「ご注文手続き(単数)」画面
本マニュアルは、2024.01.24リリースの「配送・送料機能(upgrade版)」機能に伴うユーザー画面を解説しています。(「配送・送料機能(upgrade版)」とは?)
「配送・送料機能(upgrade版)」未利用(従来版利用)中の店舗様は、「配送・送料機能(upgrade版)」未利用(「従来版」利用中)の場合をご覧ください。
ご利用に関する【重要事項・注意事項】を確認してください
表示イメージ:「ご注文手続き(単数)(複数)」画面

<ページURL>
https://ご利用店舗ドメイン/p/checkout
表示イメージはスタートアップテーマ(カスタマイズ前)です。
利用するパーツや項目設定により表示内容やレイアウトを変更できます。詳しくは各システムパーツの説明をご覧ください。
- 複数お届け先指定機能をご利用の場合は、「ご注文手続き(複数)」レイアウトをご覧ください。
- 決済方法に「Amazon Pay」をご利用の場合は、 「ご注文手続き(Amazon)」レイアウトをご覧ください。
その他の場合は、本レイアウトが表示されます。
パーツごとの表示イメージと解説
ご注文手続き表示エリア(レイアウトパーツ)
ご注文手続きエリア(単数)(システムパーツグループ)
ご注文情報を処理するパーツを配置する特別なシステムパーツ(システムパーツグループ)です。
お客様情報パーツ
※定期・頒布会販売の場合は「お申し込み手続き(定期・頒布会)画面をご覧ください。
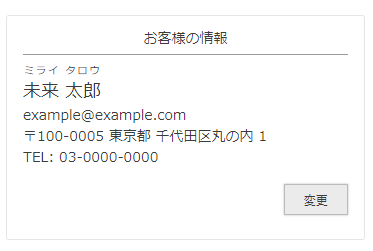
「お客様の情報」(見出し)
コマースクリエイター>メッセージにある「お客様情報見出し」を表示できます。
[変更]ボタン
コマースクリエイター>テーマ>ボタンにある「変更-注文」ボタンが表示されます。
[変更]ボタンを押下すると、「お客様情報モーダル」を表示します。
お客様情報モーダル
「お客様の情報」の[変更]ボタンを押下すると開きます。
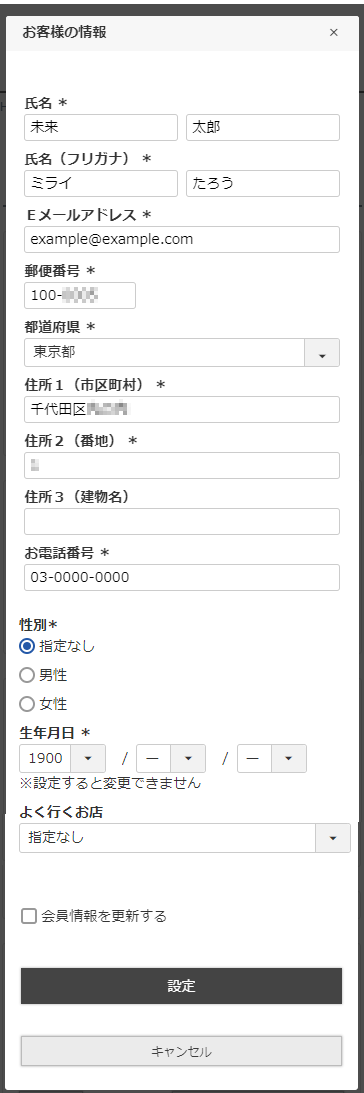
「お客様の情報」(見出し)
コマースクリエイター>メッセージにある「お客様情報モーダル見出し」を表示できます。
各入力項目の項目名
設定>購入者・会員情報>顧客登録項目一覧/【コマースクリエイター移行中(切替前)】構築>入力項目設定>顧客登録項目設定にて変更できます。
表示順は固定です。
<ご注意事項>
誕生月クーポンを発行している場合、入力された誕生日が該当月であれば、「ご注文手続き」画面にクーポンが表示されます。(「会員情報を更新する」にチェックした場合に限る。)
各入力項目の説明文
コマースクリエイター>メッセージにて各種設ができます。
- 「お客様・会員情報 氏名メッセージ
- お客様・会員情報 氏名(フリガナ)メッセージ
- お客様・会員情報 メールアドレスメッセージ
- お客様・会員情報 郵便番号メッセージ
- お客様・会員情報 都道府県メッセージ
- お客様・会員情報 住所1(市区町村)メッセージ
- お客様・会員情報 住所2(番地)メッセージ
- お客様・会員情報 住所3(建物名)メッセージ
- お客様・会員情報 電話番号1メッセージ」
「会員情報を更新する」チェックボックス
コマースクリエイター>メッセージにある「お客様情報変更会員情報更新チェックメッセージ」を表示できます。
[設定]ボタン/[キャンセル]ボタン
コマースクリエイター>テーマ>ボタンにある「設定-注文」ボタン/「キャンセル-共通」ボタンが表示されます。
「生年月日」を変更する際の注意事項
「生年月日」を会員登録情報として「必須」「任意にする」に設定している場合、以下の条件すべてにあてはまるケースはエラーとなり購入できません。
- お客様(消費者)が、登録済みの「生年月日」と異なる「生年月日」を入力している
- 「生年月日」の変更設定のチェックがONになっている(「※設定すると変更できません」と表示されている場合)
- お客様(消費者)が、「会員情報を更新する」のチェックをONにしている
「会員情報を更新する」のチェックOFFにすると、「生年月日」を変更して注文することが可能ですが、会員情報は更新されません。
お届け先情報パーツ(お届け内容)
※定期・頒布会販売の場合は「お申し込み手続き(定期・頒布会)画面をご覧ください。
お届け先情報や配送方法などを確認・変更できます。
ご利用オプション(複数お届け機能/店舗受取機能)と、「お届け先」の指定(単数(ひとつ)・複数・店舗受け取り)によって表示内容が異なります。
お客様(消費者)が、「お届け先」を「複数」設定できない場合(「ひとつ(単数)」or「店舗受け取り」のみ可)
このまま解説をお進みください。
具体的には、以下のいずれかの設定や操作を行う場合です。
- いずれのオプションも未利用
- 店舗受取機能のみ利用
- 「複数お届け機能」と店舗受取機能併用時、「お届け方法選択」画面にて、お客様(消費者)が「ひとつのお届け先に送る」or「店舗で受け取る」を選択
お客様(消費者)が、「お届け先」を「複数」設定可能な場合(「ひとつ(単数)」設定も可・「店舗受け取り」不可)
複数お届け先情報パーツをご覧ください。
具体的には、以下のいずれかの設定や操作を行う場合です。
- 「複数お届け機能」利用で、店舗受取機能未利用の場合
- 「複数お届け機能」と店舗受取機能併用時、「お届け方法選択」画面にて、お客様(消費者)が「複数のお届け先に送る」を選択した場合
「お届け先がひとつ(単数)」
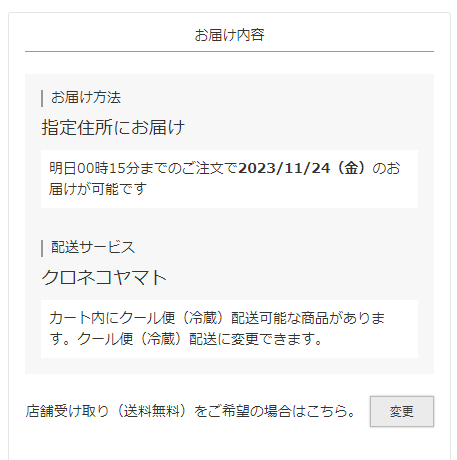
「店舗で受け取る」
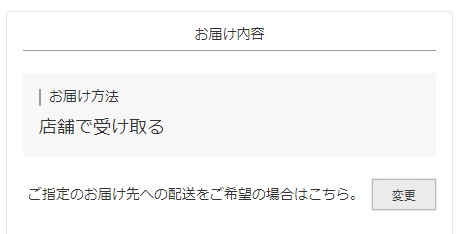
| 「お届け先がひとつ(単数)」画面が表示される場合 | 「店舗で受け取る」画面が表示される場合 |
|---|---|
|
以下のいずれかの場合に表示されます。
|
以下のいずれかの場合に表示されます。
※店舗受取機能利用必須 |
見出し・ボタン(共通)
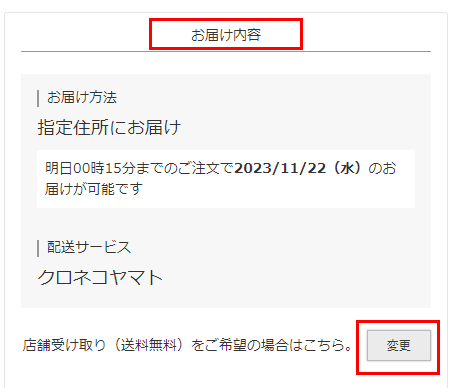
「お届け内容」(見出し)
コマースクリエイター>メッセージにある「お届け内容見出し」を表示できます。
[変更]ボタン
コマースクリエイター>テーマ>ボタンにある「変更-注文」ボタンが表示されます。
[変更]ボタンを押下すると、「配送方法変更」モーダルを表示します。
「お届け方法」欄
「お届け先がひとつ(単数)」の場合
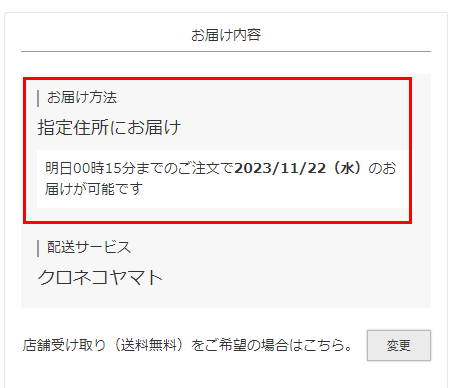
「指定住所にお届け」
文言の変更はできません。
お届け内容-「お届け先」に表示された「お届け先」に配送されます。
- お届け先を変更するには、お届け内容-「お届け先」から操作をします。
- 複数のお届け先への変更は、本画面からはできません。
ひとつ前の「お届け方法選択」画面に戻ってください。 - 店舗受け取りに変更するには、「お届け内容」欄内の[変更]ボタンを押下してください。
「配送方法変更」モーダル上で変更可能です。
「明日00時15分までのご注文で2023/11/23(木)のお届けが可能です」(最短お届け日表示)
配送リードタイムや商品リードタイムなどの組み合わせにより、「最短お届け予定日」を表示できます。
設定方法や計算方法について詳しくは、「商品リードタイム」「配送リードタイム」を活用してお届け「予定日」や「希望日」を最適にしてお客様におしらせしたいをご覧ください。
「店舗受け取り(送料無料)をご希望の場合はこちら。」(メッセージ)
※店舗受取オプションご利用で、利用設定をONにしている場合のみに表示されます。(参照:店舗受取のはじめかた -設定編/店舗受取受注後にすべきこと)
コマースクリエイター>メッセージにある「店舗受取選択メッセージ」を表示できます。
「配送サービスを選択いただけます。」(メッセージ)
コマースクリエイター>メッセージにある「複数配送サービスありメッセージ」を表示できます。
初期値は登録されていません。
複数配送サービスから利用配送サービスを選択できる旨お伝えする際にご利用ください。
「店舗で受け取る」の場合
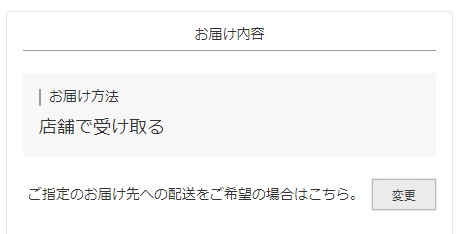
※店舗受取機能利用
「店舗で受け取る」
文言の変更はできません。
お届け内容-「お届け先」に表示された「店舗」にて受け取る形となります。
- 指定のお届け先への配送に変更したい場合は、「お届け内容」欄内の[変更]ボタンを押下してください。
「配送方法変更」モーダル上で変更可能です。 - 複数のお届け先への変更は、本画面からはできません。
ひとつ前の「お届け方法選択」画面に戻ってください。
「指定のお届け先への配送をご希望の場合はこちら。」(メッセージ)
コマースクリエイター>メッセージにある「指定住所にお届け選択メッセージ(店舗受取利用時)」を表示できます。
「店舗受け取り」を利用できない商品が含まれる場合
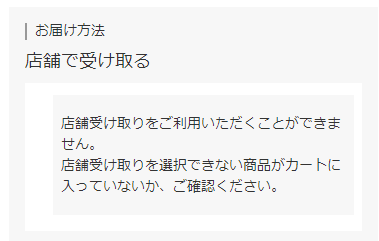
※店舗受取機能利用
「店舗受け取りをご利用いただくことができません。 店舗受け取りを選択できない商品がカートに入っていないか、ご確認ください。」(メッセージ)
店舗受け取りが利用できない設定がされた商品が含まれている場合に、表示されます。
コマースクリエイター>メッセージにある「店舗受取選択不可メッセージ(配送方法選択)」を表示できます。
「配送サービス」欄
※「店舗で受け取る」の場合は表示されません。
「お届け先がひとつ(単数)」の場合
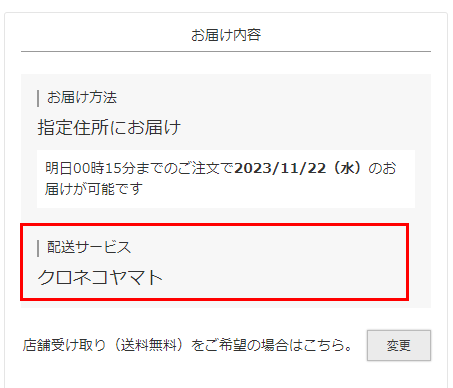
「クロネコヤマト(例)」(配送サービス名)
配送サービス一覧で一番初めに(上)に設定されている配送サービスが表示されます。
- 特定の配送サービスを利用できない商品が含まれている場合は、利用可能な配送サービスを、配送サービス一覧での表示順に表示します。
- 配送サービスを変更する場合は、「お届け内容」欄内の[変更]ボタンを押下してください。
「配送方法変更」モーダル上で変更可能です。
利用可能な配送サービスが一つもない場合
利用可能な配送サービスが一つもない場合には以下のように表示されます。
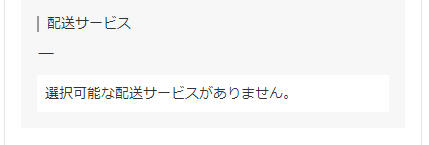
「常温便(クール便(冷蔵)可/クール便(冷凍)可)」配送可能商品が含まれる場合
「クール便(冷蔵・冷凍)」を利用している場合、注文商品の配送種別設定と お届け内容-「配送方法変更」モーダルの設定に従いメッセージが表示されます。
「常温便」「クール便(冷蔵・冷凍)」で配送する方法は、【三温度帯基本設定】「常温便」「クール便(冷蔵・冷凍)」専用商品を三温度帯で配送したいをご覧ください。
「常温便」で配送(「クール便で配送」が選択されていない)
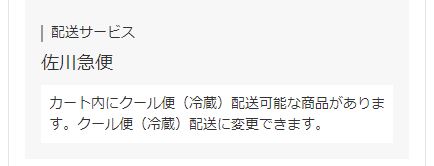
「常温便」以外で配送(「クール便で配送」が選択済み)
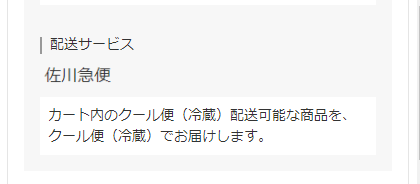
「カート内にクール便配送可能な商品があります。クール便配送に変更できます。」(メッセージ)
「クール便(冷蔵)」「クール便(冷凍)」での配送可能な「常温便」商品が含まれる場合で、お届け内容-「配送方法変更」モーダルにて「クール便で配送する」チェックOFFの場合に表示されます。(※「夏季クール便(冷蔵)(※指定期間外)」も含む)
コマースクリエイター>メッセージにある「常温便(クール便配送可)常温便選択済みメッセージ」を表示できます。
お届け内容-「配送方法変更」モーダルにて「クール便で配送する」チェックONにすると表示メッセージが変わり、「クール便(冷蔵)」もしくは「クール便(冷凍)」での配送となります。
「カート内のクール便配送可能な商品を、クール便でお届けします。」(メッセージ)
「クール便(冷蔵)」「クール便(冷凍)」での配送可能な「常温便」商品が含まれる場合で、お届け内容-「配送方法変更」モーダルにて「クール便で配送する」チェックONの場合に表示されます。
コマースクリエイター>メッセージにある「常温便(クール便配送可)クール便選択済みメッセージ」を表示できます。
お届け内容-「配送方法変更」モーダルにて「クール便で配送する」チェックOFFにすると表示メッセージが変わり、「常温便」での配送となります。
注意事項(2025.03.18バージョンアップ前よりご利用の場合のみ)
表示内容に「(冷蔵)」の文言が含まれている場合は、バージョンアップにより「クール便(冷凍)」で配送も可能となりますので表示内容の調整を行ってください。
「クール便(冷蔵)(クール便(冷凍)可)」配送可能商品が含まれる場合
「クール便(冷蔵・冷凍)」を利用している場合、注文商品の配送種別設定と お届け内容-「配送方法変更」モーダルの設定に従いメッセージが表示されます。
「常温便」「クール便(冷蔵・冷凍)」で配送する方法は、【三温度帯基本設定】「常温便」「クール便(冷蔵・冷凍)」専用商品を三温度帯で配送したいをご覧ください。
「クール便(冷蔵)」で配送(「クール便(冷凍)で配送」が選択されていない)
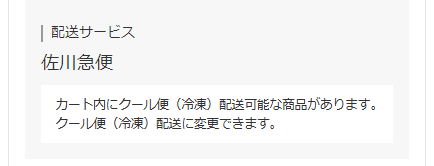
「クール便(冷凍)」で配送(「クール便(冷凍)で配送」が選択済み)
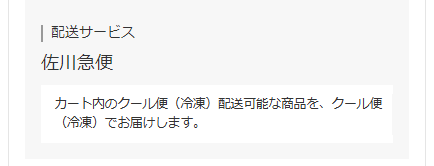
「カート内にクール便(冷凍)配送可能な商品があります。クール便(冷凍)配送に変更できます。」(メッセージ)
「クール便(冷凍)」での配送可能な「クール便(冷蔵)」商品が含まれる場合で、お届け内容-「配送方法変更」モーダルにて「クール便(冷凍)で配送する」チェックOFFの場合に表示されます。
コマースクリエイター>メッセージにある「クール便(冷蔵・冷凍)配送可・クール便(冷凍)選択メッセージ」を表示できます。
お届け内容-「配送方法変更」モーダルにて「クール便(冷凍)で配送する」チェックONにすると表示メッセージが変わり、「クール便(冷凍)」での配送となります。
「カート内のクール便(冷凍)配送可能な商品を、クール便(冷凍)でお届けします。」(メッセージ)
「クール便(冷凍)」での配送可能な「クール便(冷蔵)」商品が含まれる場合で、お届け内容-「配送方法変更」モーダルにて「クール便(冷凍)で配送する」チェックONの場合に表示されます。
コマースクリエイター>メッセージにある「クール便(冷蔵・冷凍)配送可・クール便(冷凍)選択済みメッセージ」を表示できます。
お届け内容-「配送方法変更」モーダルにて「クール便(冷凍)で配送する」チェックOFFにすると表示メッセージが変わり、「クール便(冷凍)」以外での配送となります。
「常温便」「クール便(冷蔵)」「クール便(冷凍)」配送可能商品すべてが混在している場合
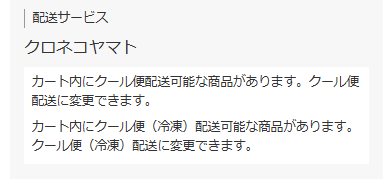
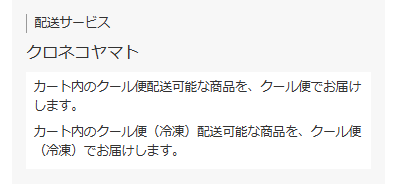
「常温便(クール(冷蔵)配送可)」もしくは「常温便(クール(冷蔵・冷凍)配送可)」商品と、「クール便(冷蔵)(クール便(冷凍)配送可」商品が双方含まれる場合は、「クール便」「クール便(冷凍)」に関する双方のメッセージが表示されます。
同梱のルール
- 「クール便(冷蔵)」と「クール便(冷凍)」配送可能商品が混在する場合は、同梱可能な商品同士において、温度帯が低い方に同梱となります。「常温便(クール(冷蔵・冷凍)配送可)」商品も、「クール便(冷凍)」配送商品がある場合は、「クール便(冷凍)」側に同梱されます。
お届け内容-「配送方法変更」モーダル
「配送サービス」欄の[変更]ボタンを押下すると開きます。
「お届け先がひとつ(単数)」の場合
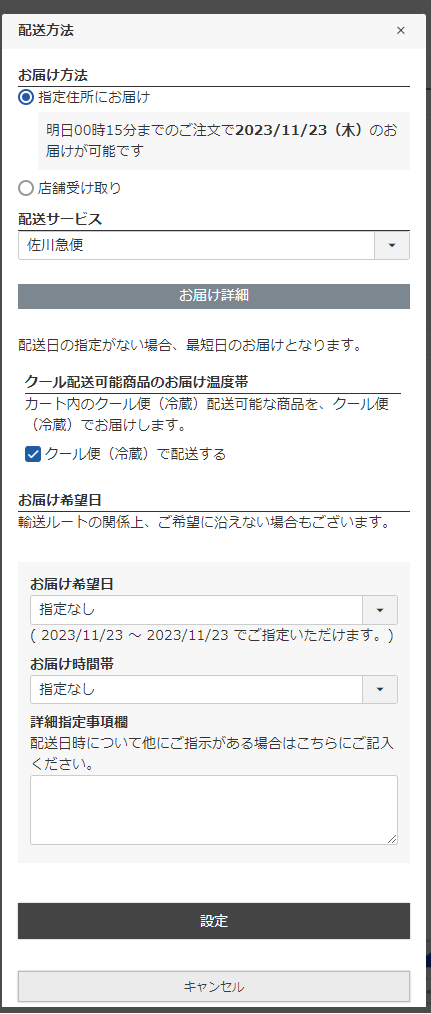
「店舗で受け取る」の場合
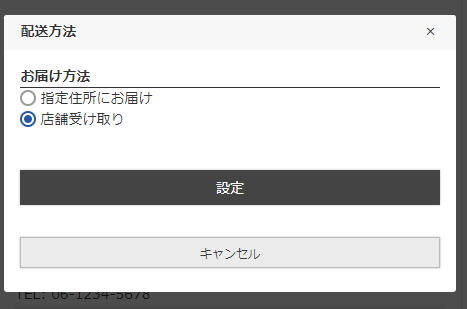
※店舗受取機能利用
見出し
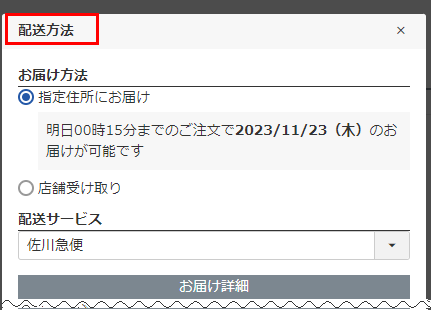
「配送方法」(見出し)
コマースクリエイター>メッセージにある「配送方法モーダル見出し」を表示できます。
「お届け方法」欄
※「お届け先」を複数済み・設定中の場合は表示されません。
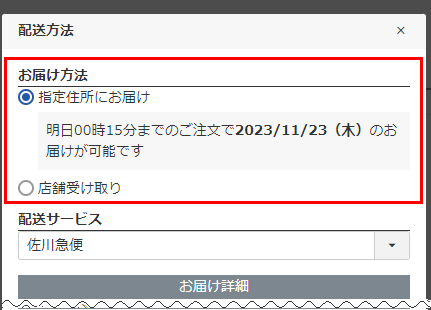

「明日00時15分までのご注文で2023/11/23(木)のお届けが可能です」(最短お届け日表示)
配送リードタイムや商品リードタイムなどの組み合わせにより、「最短お届け予定日」を表示できます。
設定方法や計算方法について詳しくは、「商品リードタイム」「配送リードタイム」を活用してお届け「予定日」や「希望日」を最適にしてお客様におしらせしたいをご覧ください。
「お届け方法」選択欄
※店舗受取オプションご利用で、利用設定をONにしている場合のみに変更可能です。(参照:店舗受取のはじめかた -設定編/店舗受取受注後にすべきこと)
選択肢の文言は変更できません。
- 「指定住所にお届け」を選択すると、「お届け先がひとつ(単数)」の場合と同じ表示となります。
- 「店舗受け取り」を選択すると、「店舗で受け取る」の場合と同じ表示となります。
「店舗受け取りをご利用いただくことができません。 店舗受け取りを選択できない商品がカートに入っていないか、ご確認ください。」(メッセージ)
店舗受け取りが利用できない設定がされた商品が含まれている場合に、表示されます。
コマースクリエイター>メッセージにある「店舗受取選択不可メッセージ(配送方法選択)」を表示できます。
「配送サービス」欄
※「店舗で受け取る」の場合は表示されません。
「配送サービス」選択欄
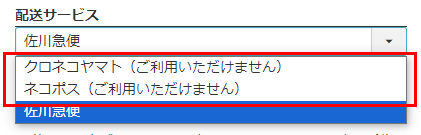
「配送サービス」選択欄
複数配送サービスを登録している場合に表示されます。
配送サービス一覧に表示されてる配送方法を上から順(表示順)に表示します。
- 配送サービスを変更する場合は、プルダウンから選択してください。
- 特定の配送サービスが利用できない場合は、「配送サービス表示名+配送サービス選択表示設定」が選択肢名として表示されます。
利用できない配送サービスを選択した場合
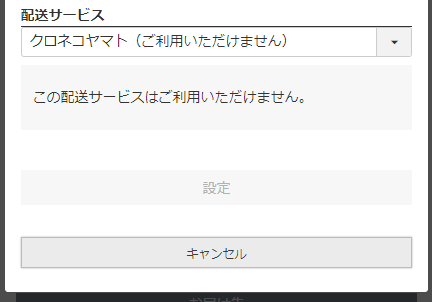
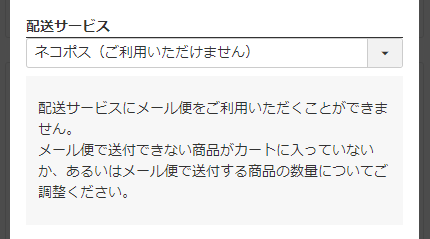
「この配送サービスはご利用いただけません。」(コメント)
利用できない配送サービスを選択した際に表示されます。
宅配便の場合、設定>配送・送料>配送サービス一覧>(該当配送サービスの)宅配便設定-配送サービス選択不可コメントを表示できます。
メール便の場合、設定>配送・送料>配送サービス一覧>(該当配送サービスの)メール便設定-配送サービス選択不可コメントを表示できます。
その他の表示(設定)項目と[設定]ボタンは非表示となります。
「お届け詳細」欄
※店舗で受け取る」の場合は表示されません。
宅配便を指定
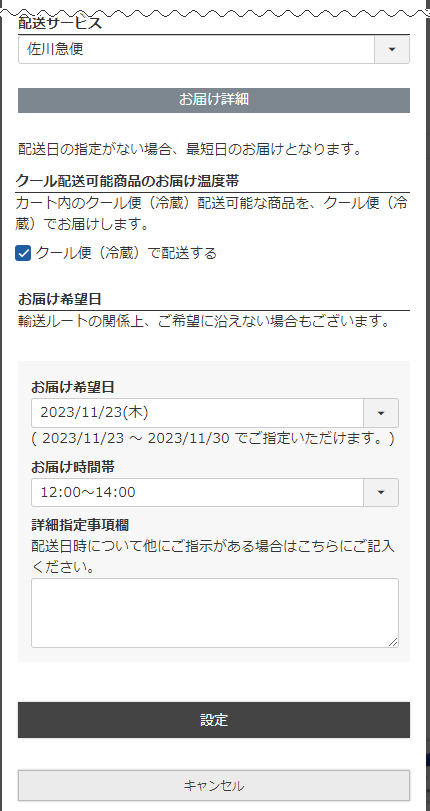
メール便を指定
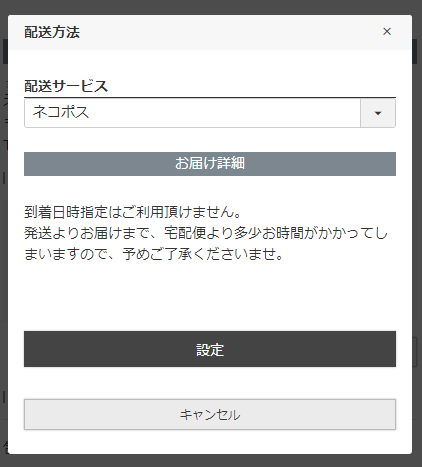
「お届け詳細」(見出し)
見出しは変更不可
「配送日の指定がない場合、最短日のお届けとなります。」(コメント)
宅配便の場合は、設定>配送・送料>配送サービス一覧>(選択されている配送サービスの)宅配便設定-コメント設定「配送方法コメント」を表示できます。
「到着日時指定はご利用頂けません。発送よりお届けまで、宅配便より多少お時間がかかってしまいますので、予めご了承くださいませ」(コメント)
メール便の場合は、設定>配送・送料>配送サービス一覧>(選択されている配送サービスの)メール便設定-コメント設定「配送方法コメント」を表示できます。
[設定][キャンセル]ボタン
コマースクリエイター>テーマ>ボタンにある「設定-注文」と「キャンセル-共通」を表示できます。
「クール配送可能商品のお届け温度帯」部分
「常温便」「クール便(冷蔵・冷凍)」で配送する方法は、【三温度帯基本設定】「常温便」「クール便(冷蔵・冷凍)」専用商品を三温度帯で配送したいをご覧ください。


「ご注文商品に、クール便で配送できる商品が含まれています。」(コメント)
「クール便(冷蔵・冷凍)」の利用設定をしており、配送種別において、「常温便(クール便(冷蔵)で配送可にする/クール便(冷蔵・冷凍)で配送可にする)」「夏季クール便(冷蔵)(※指定期間外)」を選択している商品が含まれる場合に表示されます。
設定>配送・送料>配送サービス一覧>宅配便設定-コメント設定「常温便(クール便配送可)コメント」を表示できます。
「クール便で配送する」(チェックボックスラベル)
コマースクリエイター>メッセージにある、「常温便(クール便配送可)クール便選択メッセージ」が表示されます。
必ず「クール便(冷蔵・冷凍)」で配送する商品が1つでも含まれる場合、「クール便で配送する」はチェックONとなっています(例外:個口数・クール便手数料の加算状況により、チェックONでは送料がより高額になる場合はチェックOFF)。
チェックをOFFにすると、「常温便」で配送可能な商品は「常温便」での配送に変更できます。
注意事項(2025.03.18バージョンアップ前よりご利用の場合のみ)
表示内容に「(冷蔵)」の文言が含まれている場合は、バージョンアップにより「クール便(冷凍)」で配送も可能となりますので表示内容の調整を行ってください。
「ご注文商品に、クール便(冷凍)で配送できる商品が含まれています。」(コメント)
「クール便(冷蔵・冷凍)」の利用設定をしており、配送種別において、「クール便(冷蔵)(クール便(冷凍)で配送可にする)」を選択している商品が含まれる場合に表示されます。
設定>配送・送料>配送サービス一覧>宅配便設定-コメント設定「クール便(冷蔵)冷凍便配送可コメント」を表示できます。
「クール便(冷凍)で配送する」(チェックボックスラベル)
コマースクリエイター>メッセージにある、「クール便配送可・クール便(冷凍)選択メッセージ」が表示されます。
必ずクール便(冷凍)で配送する商品が1つでも含まれる場合、「クール便(冷凍)で配送する」はチェックONとなっています(例外:個口数・クール便手数料の加算状況により、チェックONでは送料がより高額になる場合はチェックOFF)。
チェックをOFFにすると、「クール便(冷蔵)」で配送可能な商品は「クール便(冷蔵)」での配送に変更できます。
「常温便」「クール便(冷蔵)」「クール便(冷凍)」配送可能商品すべてが混在している場合
「常温便(クール(冷蔵)配送可)」もしくは「常温便(クール(冷蔵・冷凍)配送可)」商品と、「クール便(冷蔵)(クール便(冷凍)配送可」商品が双方含まれる場合は、「クール便」「クール便(冷凍)」に関する双方のメッセージが表示されます。
同梱のルール
- 「クール便(冷蔵)」と「クール便(冷凍)」配送可能商品が混在する場合は、同梱可能な商品同士において、温度帯が低い方に同梱となります。「常温便(クール(冷蔵・冷凍)配送可)」商品も、「クール便(冷凍)」配送商品がある場合は、「クール便(冷凍)」側に同梱されます。
お届け希望日
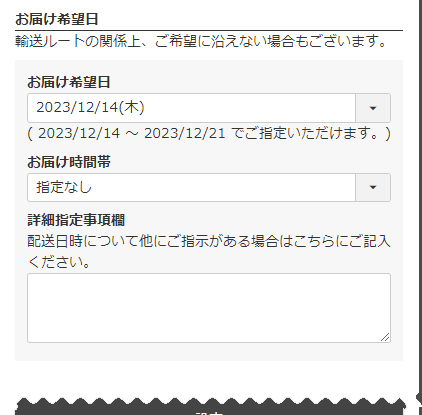
「お届け時間帯」選択不可の場合
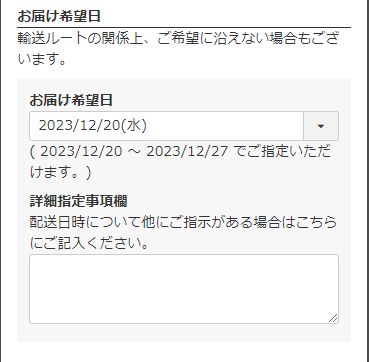
「輸送ルートの関係上、ご希望に沿えない場合もございます。」(コメント)
設定>配送・送料>配送サービス一覧>(選択されている配送サービスの)宅配便設定-コメント設定「お届け希望日コメント」を表示できます。
「詳細指定事項欄」入力欄
設定>配送・送料>配送・送料基本設定-お届け詳細指定事項欄利用設定のチェックをONにすると表示されます。
「配送日時について他にご指示がある場合はこちらにご記入ください。」(コメント)
設定>配送・送料>配送サービス一覧>(選択されている配送サービスの)宅配便設定-コメント設定「詳細指定事項欄コメント」を表示できます。
「お届け時間帯」選択欄
設定>配送・送料>配送サービス一覧>(選択されている配送サービスの)宅配便設定-お届け希望時間帯設定の「利用設定」がONになっている場合に表示されます。
表示される選択肢は、お届け希望時間帯設定で登録した時間帯が表示されます。
選択できない商品タグが指定された商品が含まれる場合は、「お届け時間帯」欄は非表示になります。
「お届け希望日」選択欄
下図を参照してください。
設定>配送・送料>配送・送料基本設定-お届け日設定の「利用設定」がONになっている場合に表示されます。
お届け日設定などで設定した「商品リードタイム」や、「お届け希望日範囲日数」などを元に、選択肢を表示します。
「お届け希望日」選択肢の表示範囲の計算方法については、「お届け希望日」の選択肢を表示したい(「最短お届け予定日」の算出方法) をご覧ください。
注文時のお届け希望日選択にて、「お届け希望日」を選択できない設定をした商品が含まれる場合などは、表示欄は非表示になります。
「お届け希望日」選択肢の表示条件については、お届け希望日選択を商品ごとに詳細に指定したいをご覧ください。
「お届け希望日」選択必須の場合
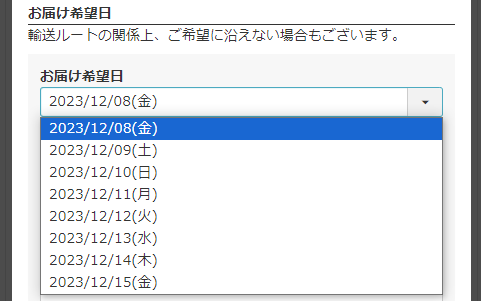
「お届け希望日」選択任意の場合
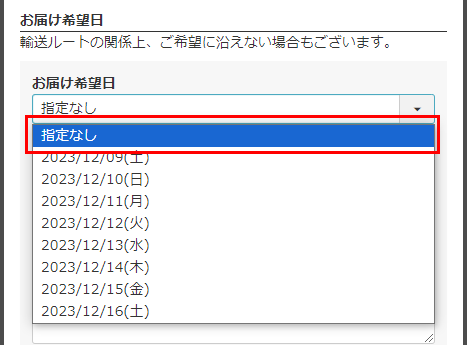
「お届け希望日」選択不可の場合
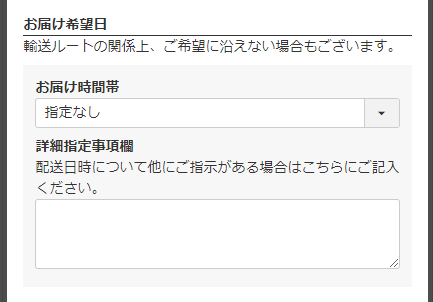
お届け内容-「お届け先」
「お客様の情報」に入力されている住所を、お届け先の「ご自宅」として表示します。
氏名の後ろに表示される「(ご自宅)」の表記は設定>カート>購入画面設定-お届け先設定-ご自宅の表示名/【コマースクリエイター移行中(切替前)】構築>ページ設定>購入画面設定-お届け先に関する設定-項目表記名(ご自宅)を表示できます。
「お届け先がひとつ(単数)」の場合
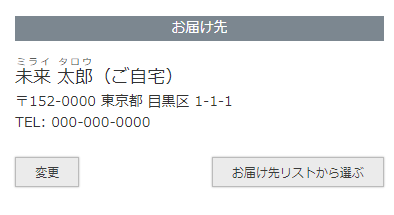
「お届け先」(見出し)
コマースクリエイター>メッセージにある「お届け先見出し」を表示できます。
[変更]ボタン
コマースクリエイター>テーマ>ボタンにある「変更-注文」ボタンが表示されます。
[変更]ボタンを押下すると、「お届け先入力モーダル」を表示します。
[お届け先リストから選ぶ]ボタン
コマースクリエイター>テーマ>ボタンにある「お届け先リストからお届け先を選ぶ-注文」ボタンが表示されます。を表示します。
[お届け先リストから選ぶ]ボタンを押下すると、「お届け先リストモーダル」を表示します。
「店舗で受け取る」の場合
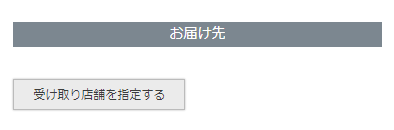
※店舗受取機能利用
[受け取り店舗を指定する]ボタン
「店舗受け取り」を選択すると表示されます。
押下すると、「受取店舗指定」モーダルが開きます。
ボタンのラベルは、コマースクリエイター>テーマ>ボタン-「受け取り店舗を指定する-注文」にて変更できます。
受取店舗指定後の表示
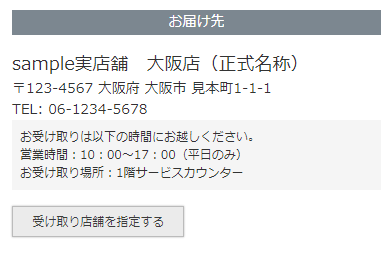
受取店舗指定後の表示
「受け取り店舗」の指定が完了すると、店舗情報が表示されます。
あらかじめ「受け取り店舗」が初期表示される場合
会員登録情報で「よく行くお店」に登録している店舗が初期値として表示されます。
※「よく行くお店」登録済みとは、設定>購入者・会員情報>顧客登録項目設定(よく行くお店)-会員登録にて「必須にする」または「任意にする」にチェックし、会員情報に「よく行くお店」を登録する設定にしており、かつ、会員様が「よく行くお店」を登録をしている場合を指します。
[受け取り店舗を指定する]ボタンを押下すると、変更できます。
店舗名や所在地、営業時間などのメッセージ表記について
「受取店舗指定」モーダル-検索結果一覧をご覧ください。
お届け先入力モーダル
お届け内容-「お届け先」の[変更]ボタンを押下、お届け先リスト-[お届け先を追加する]ボタンを押下すると表示されます。
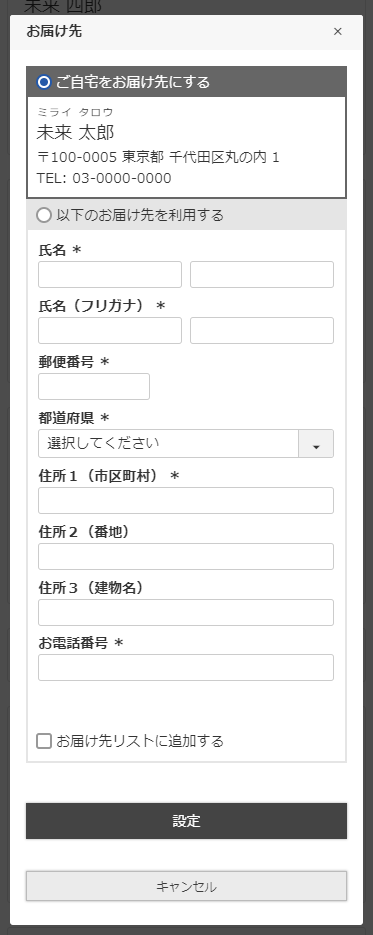
「お届け先」(見出し)
コマースクリエイター>メッセージにある「お届け先入力モーダル見出し」を表示できます。
各入力項目の項目名・表示順
設定>購入者・会員情報>顧客登録項目一覧で設定できます。
「お届け先リストに追加する」チェックボックス
コマースクリエイター>メッセージにある「お届け先リスト追加チェックメッセージ」を表示できます。
[設定]ボタン/[キャンセル]ボタン
コマースクリエイター>テーマ>ボタンにある「設定-注文」ボタン/「キャンセル-共通」ボタンが表示されます。
本モーダルで登録したお届け先は、運用>会員管理>会員お届け先リスト一括登録・取得にて一括取得(ダウンロード)可能です。
お届け先リスト
お届け内容-「お届け先」の[お届け先リストから選ぶ]ボタンを押下すると表示されます。
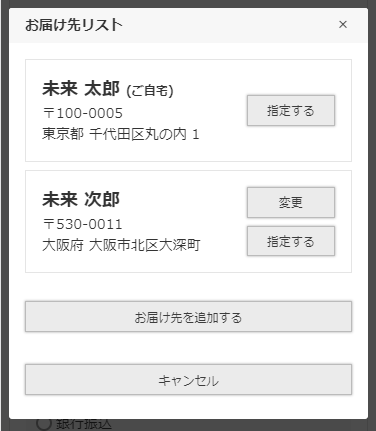
「お届け先リスト」(見出し)
お届け先リストモーダルではコマースクリエイター>メッセージにある「お届け先リストモーダル見出し」を表示できます。
[指定する]ボタン・[変更]ボタン
コマースクリエイター>テーマ>ボタンにある「(お届け先に)指定する-注文」ボタン/「変更(複数お届け)-注文」ボタンが表示されます。
[お届け先を追加する]ボタン
コマースクリエイター>テーマ>ボタンにある「お届け先を追加-注文」ボタンが表示されます。
押下すると、お届け先入力モーダルが開きます。
キャンセル]ボタン
コマースクリエイター>テーマ>ボタンにある「キャンセル-共通」ボタンが表示されます。
運用>会員管理>会員お届け先リスト一括登録・取得で一括登録(アップロード)した、該当会員様のお届け先も表示されます。
「受取店舗指定」モーダル
お届け内容-「お届け先」の[受け取り店舗を指定する]ボタンを押下すると表示されます。
「受け取り店舗」の検索を行えます。
検索条件を指定して[検索する]ボタンを押下すると、「受取店舗指定」モーダル-検索結果一覧が開きます。
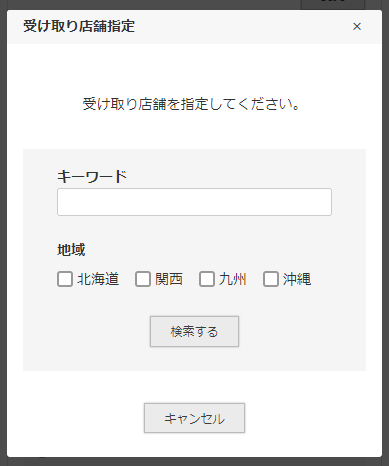
「受け取り店舗指定」(見出し)
コマースクリエイター>メッセージ-「受取店舗指定モーダル見出し」にて変更できます。
「受け取り店舗を指定してください。」(メッセージ)
コマースクリエイター>メッセージ-「受取店舗一覧メッセージ」にて変更できます。
「キーワード」の検索対象
設定>実店舗>店舗(よく行くお店)一覧>店舗設定の「店舗名」もしくは「店舗名(正式名称)」と「所在地」に登録されている文言です。
※複数キーワードを入力しての「AND検索/or検索」はできません。入力キーワードすべての「部分一致」検索となります。
「地域」に表示されるエリア名
設定>配送・送料>店舗受取設定-受取店舗検索設定-店舗エリア利用設定にて「店舗エリア(地域)を受取店舗の検索条件に利用する」にチェックしている場合、検索条件として表示されます。
設定>実店舗>店舗(よく行くお店)一覧>店舗設定-店舗エリアで選択したエリア名が表示されます。
店舗受取設定-利用設定のチェックが入っている店舗(受け取り可能店舗)が1店舗もないエリアも表示されます。
[検索する]ボタン
押下すると、「受取店舗指定」モーダル-検索結果一覧が表示されます。
ボタンのラベルは、コマースクリエイター>テーマ>ボタン-「(受け取り店舗を)検索する-注文」にて変更できます。
[キャンセル]ボタン
押下するとモーダルが閉じ、「ご注文手続き」画面に戻ります。
ボタンのラベルは、コマースクリエイター>テーマ>ボタン-「キャンセル-共通」にて変更できます。
検索対象となる受取店舗
設定>実店舗>店舗(よく行くお店)一覧>店舗設定-店舗受取設定に登録されている店舗は、すべて検索対象です。
設定>実店舗>店舗(よく行くお店)一覧>店舗設定-店舗受取設定-利用設定の 「受取店舗として利用する」にチェックされていない店舗も全て表示 されます。
ただし受取店舗として選択できるのは、設定>実店舗>店舗(よく行くお店)一覧>店舗設定-店舗受取設定-利用設定の 「受取店舗として利用する」にチェックされた店舗のみです。
チェックOFFの店舗には、「指定できません」と表示されます。
「指定できません」文言はコマースクリエイター>メッセージ-「受取店舗指定不可メッセージ」にて変更できます。
表示イメージは「受取店舗指定」モーダル-検索結果一覧をご覧ください。
会員登録情報で「よく行くお店」が登録されている場合
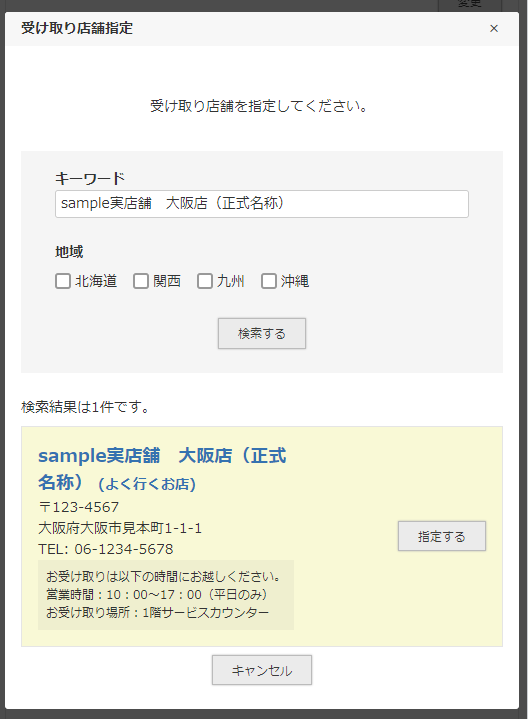
※設定>購入者・会員情報>顧客登録項目設定(よく行くお店)-会員登録にて「必須にする」または「任意にする」にチェックし、会員情報に「よく行くお店」を登録する設定にしており、かつ、会員様が「よく行くお店」を登録をしている場合を指します。
会員情報に登録されている「よく行くお店」が「キーワード」にあらかじめセットされます。
[検索する]ボタンを押下すると、該当の店舗がすぐに表示されます。
「よく行くお店」として登録されている店舗は、背景色が設定され、店舗名につづいて(よく行くお店)と追記されます。
「受取店舗指定」モーダル-検索結果一覧
受取店舗指定」モーダルで[検索する]ボタンを押下すると表示されます。
最大100件まで結果を表示できます。
100件を超える場合はメッセージが表示されますの、検索条件を変更し再度検索していただきます。
各店舗情報欄を押下すると、「受取店舗詳細」モーダルが開きます。
※設定>配送・送料>店舗受取設定-受取店舗詳細表示設定-利用設定のチェックをONにしている場合のみ。
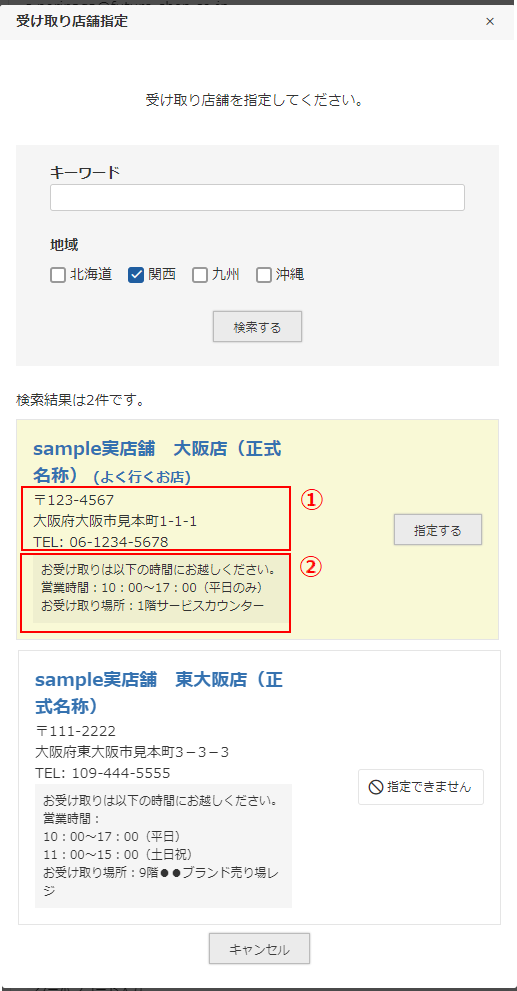
店舗の表示順
設定>実店舗>店舗(よく行くお店)一覧>店舗設定-表示順に従います。
表示順が未指定・重複している場合は、店舗コード順となります。
「sample実店舗 大阪店(正式名称)」(店舗名)
設定>実店舗>店舗(よく行くお店)一覧>店舗設定-店舗名(正式名称)での設定が表示されます。
未設定の場合は、同設定画面の店舗名が表示されます。
「よく行くお店」として登録されている店舗は、背景色が設定され、店舗名につづいて(よく行くお店)と追記されます。
店舗所在地などの表示(画像内赤枠1)
設定>実店舗>店舗(よく行くお店)一覧>店舗設定-郵便番号/所在地/電話番号での設定が表示されます。
電話番号-「電話番号を電話発信用リンクにする」にチェックしていても、本モーダル上では、タップにて発信はできません。
「お受け取りは…(以下)」(画像内赤枠2)
設定>実店舗>店舗(よく行くお店)一覧>店舗設定-店舗受取設定-フリーコメントでの設定が表示されます。
営業時間・定休日・交通アクセスなどをご記入ください。
[指定する]ボタン
コマースクリエイター>テーマ>ボタンにある「(受け取り店舗に)指定する-注文」ボタンが表示されます。
[指定する]ボタンを押下すると、該当店舗が受取店舗として指定され、モーダルが閉じ、「ご注文手続き」画面に戻ります。
ご注文手続きの「店舗受け取り」欄に、指定した店舗が表示されます。
表示イメージは受取店舗指定後の表示をご覧ください。
「指定できません」(受取店舗に指定できない店舗の場合)
受取店舗に指定できない店舗が表示された場合は、[指定する]ボタンの代わりに「指定できません」と表示されます。
コマースクリエイター>メッセージ-「受取店舗指定不可メッセージ」にて変更できます。
検索条件に合致する店舗がない場合
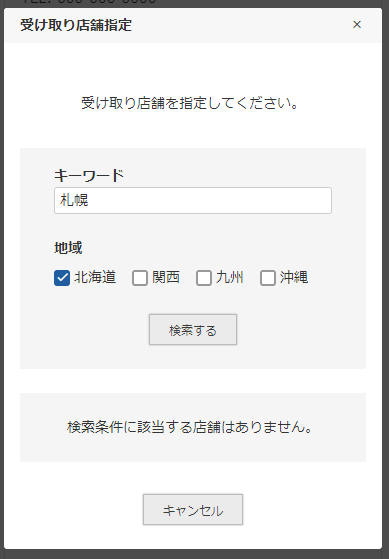
検索結果が100件を超える場合
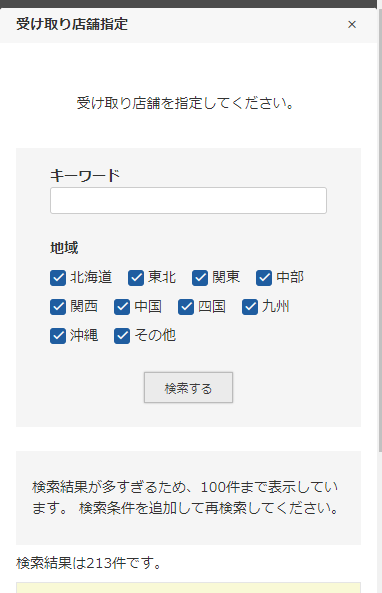
「検索結果が多すぎるため、100件まで表示しています。 検索条件を追加して再検索してください。」(メッセージ)
検索結果が100件を超える場合に表示されます。
「受取店舗詳細」モーダル
「受取店舗指定」モーダル-検索結果一覧に表示された店舗を押下すると、地図などが表示される「受取店舗詳細」モーダルが開きます。
設定>配送・送料>受取店舗詳細表示設定-利用設定のチェックをONにする必要があります。
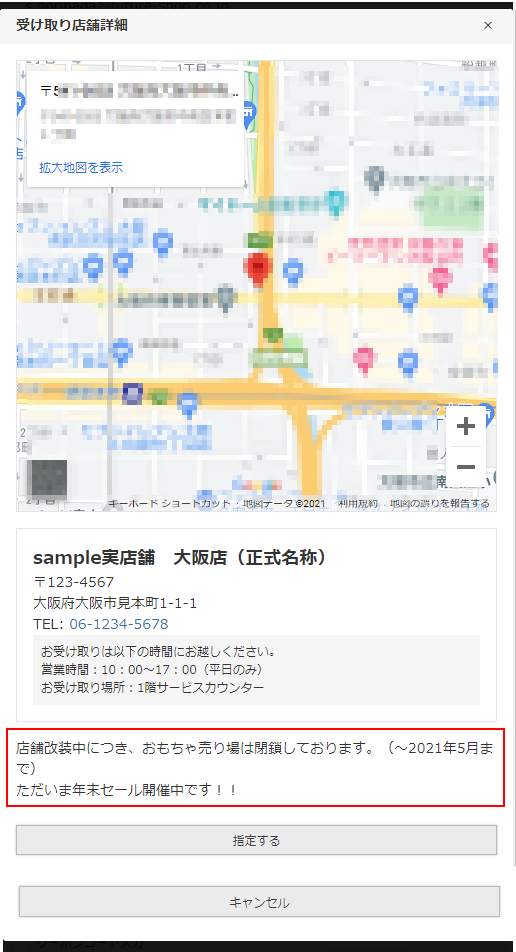
「受け取り店舗詳細」(見出し)
コマースクリエイター>メッセージ-「受取店舗詳細モーダル見出し」にて変更できます。
地図の表示について
設定>配送・送料>店舗受取設定-Google Maps Platform利用設定にて、「Google Maps Platformを利用して、受取店舗詳細に地図を自動表示する」にチェックし、APIキーを入力している場合、店舗名から自動的に地図が表示されます。
Google Maps Platformの利用方法、APIキーの取得方法についてはGoogle Maps Platformの利用方法をご覧ください。
「Google Maps Platformを利用して、受取店舗詳細に地図を自動表示する」にチェックし、設定>実店舗>店舗(よく行くお店)一覧>店舗設定-受取店舗設定-Google Maps Platform利用設定(個別設定)にカスタマイズしたタグを入力している場合は、個別設定で指定した地図が表示されます。
自動出力の地図の表示位置を手動で修正したい場合などにご利用ください。
個別設定用のタグのカスタマイズ方法はMap Embed APIを利用した、表示地図のカスタマイズ方法をご覧ください。
店舗名や所在地、営業時間などのメッセージ表記について
「受取店舗指定」モーダル-検索結果一覧と表示内容は同様です。
ただし、電話番号-「電話番号を電話発信用リンクにする」にチェックしている場合は、タップにて発信ができます。
「店舗改装中につき…(以下)」(画像内赤枠)
設定>実店舗>店舗(よく行くお店)一覧>店舗設定-店舗受取設定-受取店舗詳細フリーコメントでの設定が表示されます。
本モーダルにしか表示されませんので、必読事項などはご記入にならないようご注意ください。
[指定する]ボタン
コマースクリエイター>テーマ>ボタンにある「(受け取り店舗に)指定する-注文」ボタンが表示されます。
[指定する]ボタンを押下すると、該当店舗が受取店舗として指定され、モーダルが閉じ、「ご注文手続き」画面に戻ります。
ご注文手続きの「店舗受け取り」欄に、指定した店舗が表示されます。
表示イメージは受取店舗指定後の表示をご覧ください。
「指定できません」(受取店舗に指定できない店舗の場合)
受取店舗に指定できない店舗が表示された場合は、[指定する]ボタンの代わりに「指定できません」と表示されます。
コマースクリエイター>メッセージ-「受取店舗指定不可メッセージ」にて変更できます。
お届け内容-「お届け詳細」
「お届け先がひとつ(単数)」の場合(宅配便利用)
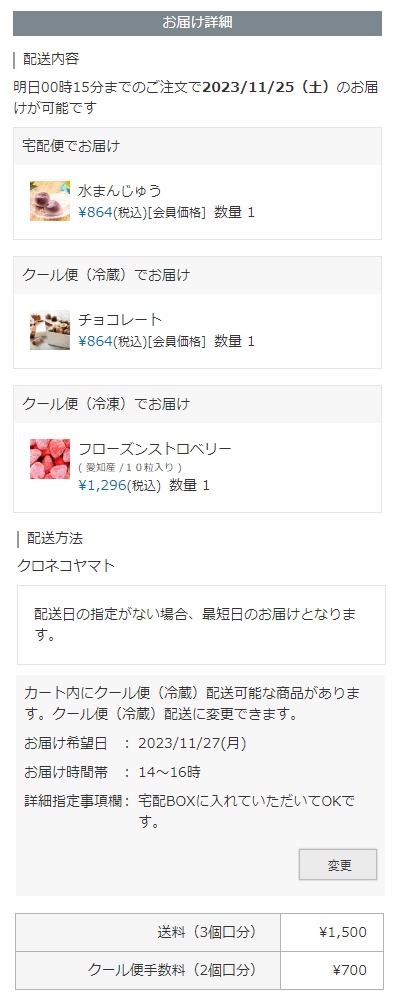
「お届け先がひとつ(単数)」の場合(メール便利用)
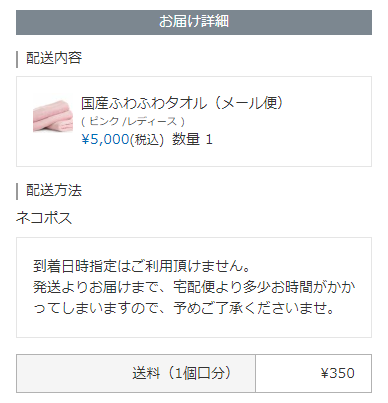
温度帯別にお届け商品を表示します。
※「お届け明細」の見出し文言は変更できません。
「明日00時15分までのご注文で2023/11/23(木)のお届けが可能です」(最短お届け日表示)
配送リードタイムや商品リードタイムなどの組み合わせにより、「最短お届け予定日」を表示できます。
設定方法や計算方法について詳しくは、「商品リードタイム」「配送リードタイム」を活用してお届け「予定日」や「希望日」を最適にしてお客様におしらせしたいをご覧ください。
三温度帯別お届け商品明細
「常温便」「クール便(冷蔵)」「クール便(冷凍)」別にお届け商品の明細を表示します。
三温度帯のご利用について詳しくは、【三温度帯基本設定】「常温便」「クール便(冷蔵・冷凍)」専用商品を三温度帯で配送したいをご覧ください。
「配送方法」欄内の各種表示
お客様(消費者)の設定により表示されます。
各項目の詳細については、「配送方法変更」モーダル-「配送サービス」欄の解説をご覧ください。
[変更]ボタン
コマースクリエイター>テーマ>ボタンにある「変更-注文」ボタンが表示されます。
[変更]ボタンを押下すると、「配送方法変更」モーダルを表示します。
押下すると、「配送方法変更」モーダルの、「配送サービス」欄以下のみを変更できるモーダルが開きます。
設定を変更したい場合は、こちらからも変更が可能です。
「送料(3個口分)」(送料合計)
以下の設定を元に送料を計算します。
「クール便手数料(2個口分)」(手数料合計)
「クール便(冷蔵・冷凍)」の利用設定をしており、「クール便(冷蔵・冷凍)」商品が注文に含まれる場合に表示されます。
以下の設定を元にクール便手数料を計算します。
<「追加料金(クール便手数料)を送料に合算する」がチェックONの場合>
「クール便手数料」は、「送料」に合算されて計算されます。「クール便手数料」欄は表示されません。
「店舗で受け取る」の場合
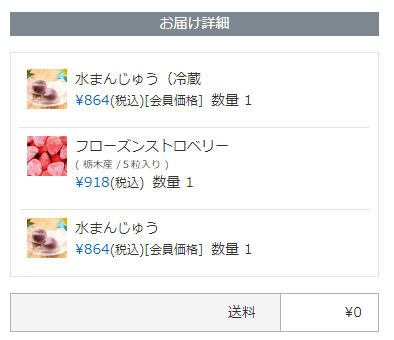
※店舗受取機能利用
店舗受け取りの場合は、温度帯別の明細やなどは表示されません。
商品明細と送料(0円)が表示されるのみとなります。
お支払い方法フォーム
※定期・頒布会販売の場合は「お申し込み手続き(定期・頒布会)」レイアウトのシステムパーツをご覧ください。
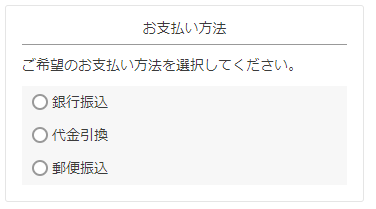
「お支払い方法」(見出し)
コマースクリエイター>メッセージにある「お支払い方法フォーム見出し」を表示できます。
「ご希望のお支払い方法を選択してください。」(メッセージ)
コマースクリエイター>メッセージにある「お支払い方法選択欄メッセージ」を表示できます。
選択肢に表示される決済方法と決済表示名
各決済は、設定>決済>決済一覧から設定できます。
各決済設定の「利用設定」で利用する販売方法「通常販売/予約販売/定期・頒布会販売(※定期・頒布会オプション利用時のみ)」にチェックしてください。
店舗受取オプションご利用時の場合は、利用可能な決済の設定についてをご覧ください。
ラジオボタンを選択後の表示
(説明文として)メッセージを表示できます。
特定の商品で、特定の決済を利用できない設定をしている場合(※参照)は「選択不可メッセージ」が表示されます。
※特定の商品で、特定の決済を利用できない設定を行うには商品タグを利用します。
設定>決済>決済一覧より各決済方法設定画面に遷移し、「利用不可設定」をご覧ください。
(例)銀行振込の場合:設定>決済>決済一覧>銀行振込-利用不可設定をご覧ください。
各メッセージは、コマースクリエイター>メッセージにて設定します。
下表をご覧ください。
決済メッセージの表示例
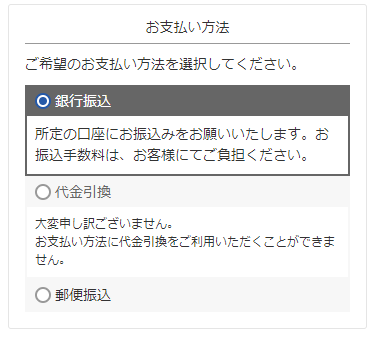
選択不可メッセージの表示例
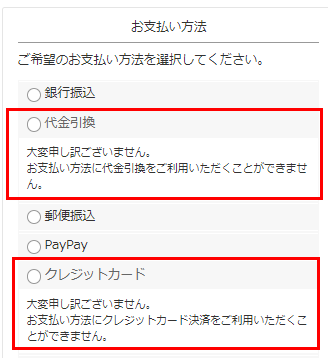
決済メッセージと(左)手数料設定の表示例/(右)店頭支払いの表示例
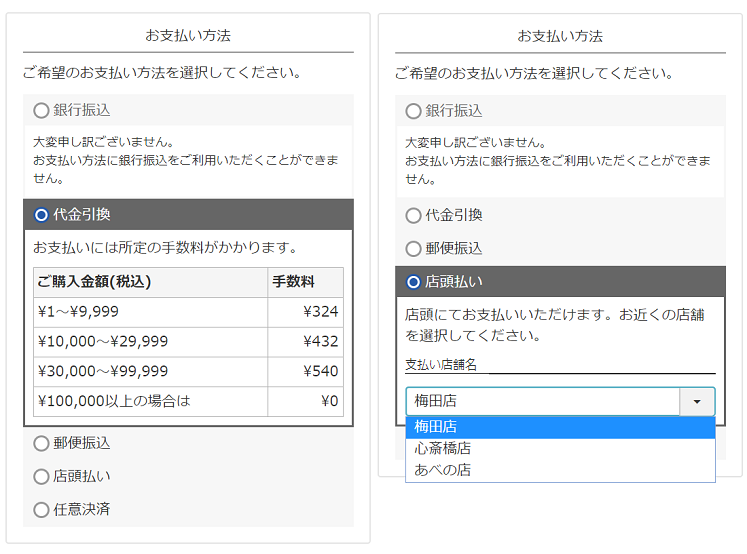
| 決済表示名 | メッセージ(説明) | 選択不可メッセージ |
|---|---|---|
| 設定>決済>決済一覧>銀行振込-表示設定-決済表示名 | 銀行振込メッセージ | 銀行振込選択不可メッセージ |
| 設定>決済>決済一覧>代金引換-表示設定-決済表示名 | 代金引換メッセージ | 代金引換選択不可メッセージ |
| 設定>決済>決済一覧>郵便振込-表示設定-決済表示名 | 郵便振込メッセージ | 郵便振込選択不可メッセージ |
| 設定>決済>決済一覧>クレジットカード(SBPS)-表示設定-決済表示名 | クレジットカード(SBPS)メッセージ | クレジットカード(SBPS)選択不可メッセージ |
| 設定>決済>決済一覧>クレジットカード(SBPS)-クレジットカード保持設定-決済表示名 | クレジットカード(SBPS)登録済みカード選択メッセージ | クレジットカード(SBPS)登録済みカード選択不可メッセージ |
| 設定>決済>決済一覧>クレジットカード(F-REGI)-表示設定-決済表示名 | クレジットカード(F-REGI)メッセージ | クレジットカード(F-REGI)選択不可メッセージ |
| 設定>決済>決済一覧>クレジットカード(F-REGI)-クレジットカード保持設定-決済表示名 | クレジットカード(F-REGI)登録済みカード選択メッセージ | クレジットカード(F-REGI)登録済みカード選択不可メッセージ |
| 設定>決済>決済一覧>NP後払い(即時与信)-表示設定-決済表示名 ------------------------------------------------------ ※「NP後払い(CSV)」との違いなどについて、詳しくはNP後払い(即時与信)についてをご覧ください。 | NP後払い(即時与信)メッセージ | NP後払い(即時与信)選択不可メッセージ |
| 設定>決済>決済一覧>NP後払い(CSV)-表示設定-決済表示名 | NP後払い(CSV)メッセージ | NP後払い(CSV)選択不可メッセージ |
| 設定>決済>決済一覧>あと払い(ペイディ)設定-表示設定-決済表示名 | あと払い(ペイディ)メッセージ | あと払い(ペイディ)選択不可メッセージ |
| 設定>決済>決済一覧>店頭払い-表示設定-決済表示名 | 店頭払いメッセージ(※店舗受取オプションご利用時の注意点) | 店頭払い選択不可メッセージ |
| 設定>決済>決済一覧>PayPay(SBPS)設定-表示設定-決済表示名 | PayPay(SBPS)メッセージ | PayPay(SBPS)選択不可メッセージ |
| 設定>決済>決済一覧>メルペイ(SBPS)設定-表示設定-決済表示名 | メルペイ(SBPS)メッセージ | メルペイ(SBPS)選択不可メッセージ |
| 設定>決済>決済一覧>コンビニ決済(SBPS)設定-表示設定-決済表示名 | コンビニ決済(SBPS)メッセージ | コンビニ決済(SBPS)選択不可メッセージ |
| 設定>決済>決済一覧>d払い(SBPS)設定-表示設定-決済表示名 | d払い メッセージ | d払い 選択不可メッセージ |
| 設定>決済>決済一覧>キャリア決済 ソフトバンクまとめて支払い(SBPS)設定-表示設定-決済表示名 | キャリア決済 ソフトバンクまとめて支払い(SBPS)メッセージ | キャリア決済 ソフトバンクまとめて支払い(SBPS)選択不可メッセージ |
| 設定>決済>決済一覧>キャリア決済 au PAY(auかんたん決済)(SBPS)設定-表示設定-決済表示名 | キャリア決済 au PAY(auかんたん決済)(SBPS)メッセージ(※2) | キャリア決済 au PAY(auかんたん決済)(SBPS)選択不可メッセージ(※2) |
| 設定>決済>決済一覧>au PAY(ネット支払い)-表示設定-決済表示名 | au PAY(ネット支払い) メッセージ | au PAY(ネット支払い)選択不可メッセージ |
| 設定>決済>決済一覧>楽天ペイ(オンライン決済)V2(SBPS)設定-表示設定-決済表示名 | 楽天ペイ(オンライン決済)V2(SBPS)メッセージ | 楽天ペイ(オンライン決済)V2(SBPS)選択不可メッセージ |
| 設定>決済>決済一覧>楽天(オンライン決済)設定-表示設定-決済表示名 | 楽天ペイ(オンライン決済)メッセージ | 楽天ペイ(オンライン決済)選択不可メッセージ |
| 設定>決済>決済一覧>任意決済設定(任意決済1~3)-表示設定-決済表示名 | 任意決済1(~3)メッセージ | 任意決済1(~3)選択不可メッセージ |
※「店頭払い」のお支払い店舗は、設定>決済>決済一覧>店頭払い設定-支払い店舗設定にて設定します。
※2 一部の店舗様では、「キャリア決済 auかんたん決済(SBPS)メッセージ」「キャリア決済 auかんたん決済(SBPS)選択不可メッセージ」と表示されています。
「楽天(オンライン決済V2)」と「楽天(オンライン決済)」の違いについては、楽天ペイ(オンライン決済)V2の仕様と画面遷移をご覧ください。
クレジットカードを選択された場合の画面について
クレジットカード決済基本(決済オプション「F-REGI」または決済オプション「SBPS」)のお申込みが必要です。(ECサイトでは、いずれか一方のみ利用できます。)
ご利用のクレジットカード決済によって表示される項目が変更されます。
※決済オプション「SBPS」をご利用の場合は、SBペイメントサービス株式会社(SBPS)とご契約後に設定>決済>SBペイメントサービス設定/【コマースクリエイター移行中(切替前)】構築>ページ設定>SBペイメントサービス設定が必要となります。
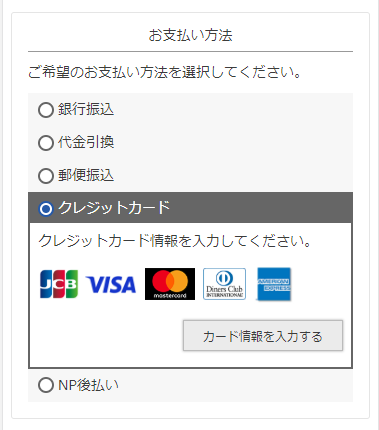
「クレジットカード」(決済表示名)
決済オプション「SBPS」
設定>決済>決済一覧>クレジットカード(SBPS)-表示設定-決済表示名が表示されます。
決済オプション「F-REGI」
設定>決済>決済一覧>クレジットカード(F-REGI)-表示設定-決済表示名が表示されます。
「クレジットカード情報を入力してください。」(メッセージ)
コマースクリエイター>メッセージにて設定できます。
決済オプション「SBPS」
「クレジットカード(SBPS)メッセージ」
決済オプション「F-REGI」
「クレジットカード(F-REGI)メッセージ」
クレジットカードアイコン
決済オプション「SBPS」
設定>決済>決済一覧>クレジットカード(SBPS)-表示設定-クレジットカードアイコン表示のアイコンを表示できます。
決済オプション「F-REGI」
設定>決済>決済一覧>クレジットカード(F-REGI)-表示設定-クレジットカードアイコン表示を表示できます。
選択不可メッセージ
クレジットカードを利用不可とした商品については、コマースクリエイター>メッセージにてメッセージを設定できます。
決済オプション「SBPS」
「クレジットカード(SBPS)選択不可メッセージ」
決済オプション「F-REGI」
「クレジットカード(F-REGI)選択不可メッセージ」
※クレジット決済、利用不可の設定を行う方法は利用不可設定(SBPS)/利用不可設定(F-REGI)をご覧ください。
[カード情報を入力する]ボタン
コマースクリエイター>テーマ>ボタンにある「カード情報入力画面を開く-注文」ボタンが表示されます。
押下すると「カード情報入力モーダル」が表示されます。
カード情報入力モーダル
クレジットカード情報を入力していただく画面です。
クレジットカード情報は、決済代行会社(SBペイメントサービス株式会社、または株式会社エフレジ)が運営する決済サーバーに、トークン方式(カード情報非通過方式)により直接送信されるため、オンラインショップサーバーを通過いたしません。
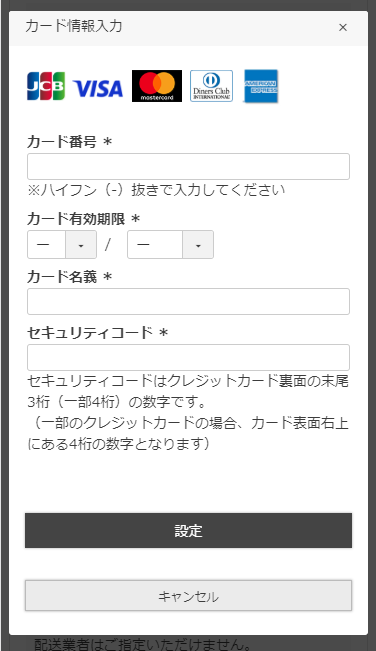
「カード情報入力」(見出し)
コマースクリエイター>メッセージにある「クレジットカードモーダル見出し」を表示できます。
「セキュリティコード」欄の説明文
コマースクリエイター>メッセージにある「クレジットカード(SBPS)セキュリティコードメッセージ」または「クレジットカード(F-REGI)セキュリティコードメッセージ」を表示できます。
[設定]ボタン/[キャンセル]ボタン
コマースクリエイター>テーマ>ボタンにある「設定-注文」ボタン/「キャンセル-共通」ボタンが表示されます。
[設定]ボタンを押下すると、カード情報入力後の「お支払い方法」欄となります。
カード情報入力後の「お支払い方法」欄
「カード情報入力モーダル」にて入力後、[設定]ボタンを押下すると、「お支払い方法」欄の表示が変わります。
[変更]ボタンを押下すると、カード情報を変更できます。
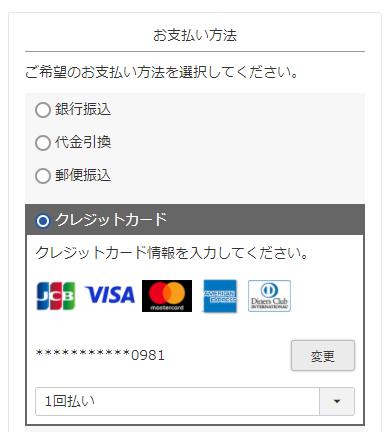
[変更]ボタン
コマースクリエイター>テーマ>ボタンにある「変更-注文」ボタンが表示されます。
[変更]ボタンを押下すると、カード情報入力モーダルを表示します。
支払い回数の選択肢
決済オプション「SBPS」の場合
設定>決済>決済一覧>クレジットカード(SBPS)-支払い設定での設定により表示されます。
決済オプション「F-REGI」の場合
設定>決済>決済一覧>クレジットカード(F-REGI)-支払い設定での設定により表示されます。
クレジットカード番号保持機能ご利用の場合
※『決済オプション「F-REGI」カード登録型サービス』のお申込みが必要です。(『決済オプション「SBPS」クレジットカード情報お預かりサービスSBPS無償オプションサービス』は標準仕様です。)
登録したクレジットカードを保存でき、次回からのお買い物の際に選択できます。
クレジットカード情報を保存する
カード情報登録後の画面で、カードを保存するかのチェックボックスを表示できます。
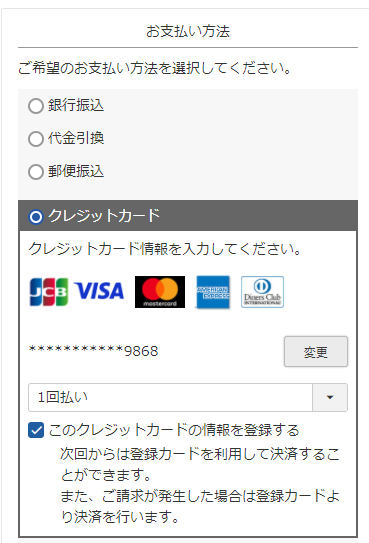
「このクレジットカードの情報を登録する」チェックボックスと説明文
決済オプション「SBPS」の場合
・チェックボックス
設定>決済>決済一覧>クレジットカード(SBPS)-クレジットカード番号保持機能を「利用する」に設定している場合に表示されます。
・チェックボックスのラベル
コマースクリエイター>メッセージにある「クレジットカード(SBPS)カード登録チェックメッセージ」が表示されます。
・チェックボックス下の説明文
コマースクリエイター>メッセージにある「クレジットカード(SBPS)カード登録メッセージ」が表示されます。
決済オプション「F-REGI」の場合
・チェックボックス
設定>決済>決済一覧>クレジットカード(F-REGI)-クレジットカード番号保持機能を「利用する」に設定している場合に表示されます。
・チェックボックスのラベル
コマースクリエイター>メッセージにある「クレジットカード(F-REGI)カード登録チェックメッセージ」が表示されます。
・チェックボックス下の説明文
コマースクリエイター>メッセージにある「クレジットカード(F-REGI)カード登録メッセージ」が表示されます。
登録済みのクレジットカードを利用する
すでに登録したクレジットカードがある場合は、選択肢に「登録済みのクレジットカード」が表示されます。
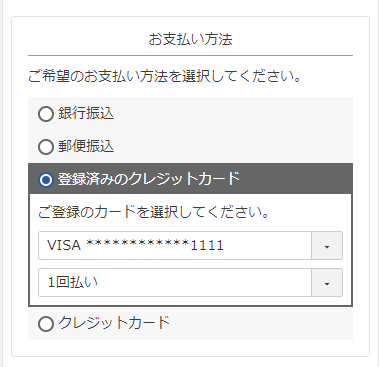
「登録済みのクレジットカード」(決済表示名)
決済オプション「SBPS」の場合
設定>決済>決済一覧>クレジットカード(SBPS)-クレジットカード保持設定-決済表示名が表示されます。
決済オプション「F-REGI」の場合
設定>決済>決済一覧>クレジットカード(F-REGI)-クレジットカード番号保持機能-決済表示名が表示されます。
「ご登録のカードを選択してください。」(メッセージ)
コマースクリエイター>メッセージにて設定できます。
決済オプション「SBPS」「クレジットカード(SBPS)登録済みカード選択メッセージ」
決済オプション「F-REGI」「クレジットカード(F-REGI)登録済みカード選択メッセージ」
選択不可メッセージ
クレジットカードを利用不可とした商品については、コマースクリエイター>メッセージにてメッセージを設定できます。
決済オプション「SBPS」
「クレジットカード(SBPS)登録済みカード選択不可メッセージ」
決済オプション「F-REGI」
「クレジットカード(F-REGI)登録済みカード選択不可メッセージ」
※クレジット決済、利用不可の設定を行う方法は利用不可設定(SBPS)/利用不可設定(F-REGI)をご覧ください。
その他、登録済みクレジットカードに関する設定については、以下をご覧ください。
決済オプション「SBPS」の場合
設定>決済>決済一覧>クレジットカード(SBPS)-クレジットカード保持設定決済オプション「F-REGI」の場合
設定>決済>決済一覧>クレジットカード(F-REGI)-クレジットカード番号保持機能
クレジットカード不正利用防止のためのサービスについて
通常商品のご購入の際には、以下のサービスがご利用いただけます。リンクを押下し詳細をご確認ください。
- 本人認証サービス「EMV 3Dセキュア(3Dセキュア2.0)」について
カード会社の判定により、不正利用の可能性が高いカード決済について、本人確認用の「3Dセキュア」認証画面を表示します。
基本的な仕様や画面遷移はこちらでご確認ください。 - AI不正検知 for futureshopについて(SBPS利用店舗のみ)
AIによる判定により、不正利用の可能性が高いカード決済について、「照会推奨」アラートを管理画面上に表示します。
基本的な仕様や各画面での「照会推奨」表示はこちらでご確認ください。
「お届け先による制限」設定(SBPS/F-REGI)をご利用の場合
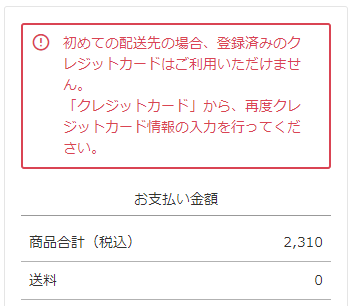
「初めての配送先の場合、登録済みのクレジットカードはご利用いただけません。 「(決済表示名) 」から、再度クレジットカード情報の入力を行ってください。」(エラー表示)
設定>決済>クレジットカード(SBPS-お届け先による制限/F-REGI-お届け先による制限)にて、「クレジットカード購入履歴があるお届け先のみ利用可能」にチェックしている場合、「注文履歴にあるお届け先住所」にはない、新しいお届け先住所で注文されると、エラーが表示されます。
本機能について詳しくは、SBPS-お届け先による制限/F-REGI-お届け先による制限をご覧ください。
店舗受取オプションご利用の場合
※設定>配送・送料>店舗受取設定-利用設定にチェックすると、お客様(消費者)が「指定住所にお届け(通常配送)」ではなく、店舗での受取を選択できるようになります。
その他必要な設定や運用について詳しくは、店舗受取のはじめかた -設定編/店舗受取受注後にすべきこともご覧ください。
利用可能な決済の設定について
別途設定が必要です。
設定>決済>決済一覧から各決済の設定画面を開き、「利用設定(店舗受取)」にて、利用する販売方法「通常販売/予約販売」にチェックしてください。
なお、代金引換・Amazon Pay・楽天ペイ(オンライン決済)V2・楽天ペイ(オンライン決済)(※廃止予定)・NP後払い(CSV)はご利用いただけません。
「店頭払い」選択時の表示とメッセージについて
お客様(消費者)が、「お届け方法」にて「店舗受け取り」を選択され、「決済方法」で「店頭払い」を選択された場合、必ず「受け取り店舗」にてお支払い頂きます。
そのため、「店舗を選択するセレクトボックス」は自動的に非表示となります。
「お届け方法」にて「店舗受け取り」選択時
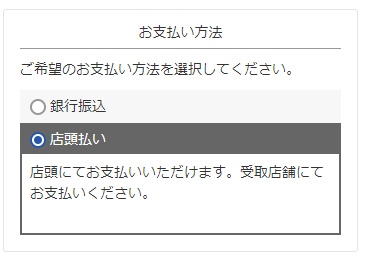
「お届け方法」にて「指定住所にお届け」選択時
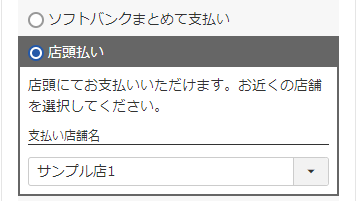
「店頭払いメッセージ」の調整について(2022.02.24バージョンアップ前よりご利用の店舗様のみ)
コマースクリエイター>メッセージ-「店頭払いメッセージ」の初期値は「店頭にてお支払いいただけます。お近くの店舗を選択してください。」となっています。
そのため、「店舗受け取り」を選択された場合には、メッセージ内容と画面表示がそぐわなくなります。
初期値のままお使いいただいている、あるいは「支払い店舗の選択」について言及するメッセージを記載されている店舗様は内容をご調整ください。
メッセージ内容の変更、もしくは、CSSにてだし分けを行うことも可能です。
詳しい方法については「店頭払いメッセージ」を調整するをご覧ください。
NP後払い(即時与信)を決済方法として選択された場合
NPシステムとの連携に関してエラーとなる場合、および与信NGとなった場合、エラー画面が表示されます。
詳しくは、NP後払い(即時与信)について-「ご注文手続き」画面をご覧ください。
クーポンフォーム
クーポン機能をご利用の場合に、クーポンコード入力フォームと使用可能なクーポンが表示されます。
選択するとクーポンが利用されます。
利用期間中のクーポンのみが表示されます。
クーポンコード入力欄の表示
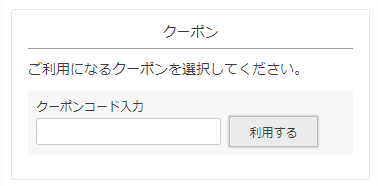
クーポン自動適用時の表示
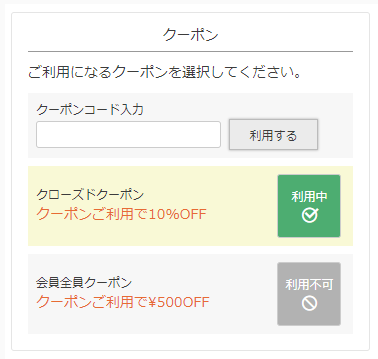
クーポン自動適用なしの場合の表示
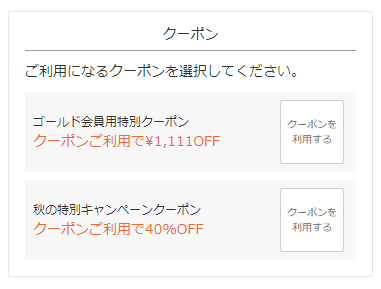
「クーポン」(見出し)
コマースクリエイター>メッセージにある「クーポンフォーム見出し」を表示できます。
「ご利用になるクーポンを選択してください。」(メッセージ)
コマースクリエイター>メッセージにある「クーポン選択欄メッセージ」を表示できます。
クーポンコード入力欄
設定>クーポン>クーポン基本設定-ご注文手続き画面設定-クローズドクーポン利用設定にチェックすると表示されます。外すと表示されません。
[利用する]ボタン
コマースクリエイター>テーマ>ボタンにある「クーポンコード登録-注文」ボタンが表示されます。
自動表示されたクーポンの[利用中][利用不可]ボタン
設定>クーポン>クーポン基本設定-ご注文手続き画面設定-ククーポン自動適用設定ローズドクーポン利用設定にチェックすると表示されます。
ルールに従い利用可能なクーポンが自動的に適用されます。
デザイン・文言は変更できません。(CSSにてデザインは可能です。)
[クーポンを利用する]ボタン
設定>クーポン>クーポン基本設定-ご注文手続き画面設定-ククーポン自動適用設定ローズドクーポン利用設定のチェックを外すと表示されます。
デザイン・文言は変更できません。(CSSにてデザインは可能です。)
表示順について
クーポンの種類により優先順位があります。
種類が同じ場合は、クーポン利用終了日時が早い順に表示されます。
クーポン利用終了日時が同じ場合は、発行が後のクーポンから表示(クーポンID降順)されます。
- 誕生月クーポン
- 会員登録クーポン
- Amazon ID連携クーポン
- LINE ID連携クーポン
- クローズドクーポン
- 通常クーポン
ポイント表示フォーム
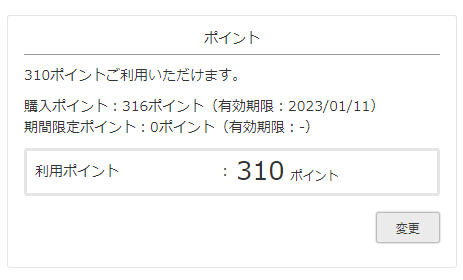
「ポイント」(見出し)
コマースクリエイター>メッセージにある「ポイント見出し」を表示できます。
「310ポイントご利用いただけます。(以下の説明文)」(メッセージ)
設定>ポイント>ポイント基本設定-ポイント利用設定-ポイント利用方法説明の表示内容 運用>ポイント管理>ポイント基本設定-ポイント利用方法の選択時のコメント (コマースクリエイター)を表示できます。
[変更]ボタン
コマースクリエイター>テーマ>ボタンにある「変更-注文」ボタンが表示されます。変更ボタンを押下すると、ポイントモーダルを表示します。
ポイントモーダル
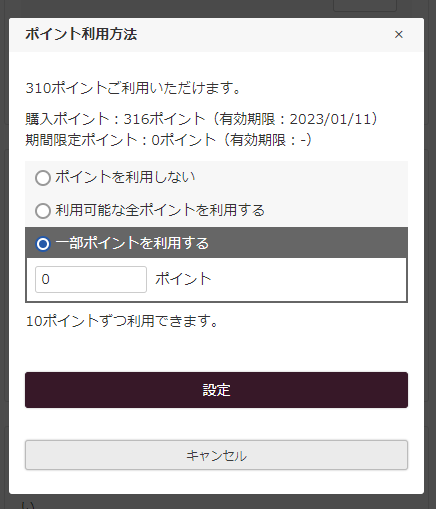
「ポイント利用方法」(見出し)
ポイントモーダルではコマースクリエイター>メッセージにある「ポイントモーダル見出し」を表示できます。
「310ポイントご利用いただけます。(以下の説明文)」(メッセージ)
設定>ポイント>ポイント基本設定-ポイント利用設定-ポイント利用方法説明の表示内容 運用>ポイント管理>ポイント基本設定-ポイント利用方法の選択時のコメント (コマースクリエイター)を表示できます。
「10ポイントずつ利用できます。」(メッセージ)
設定>ポイント>ポイント基本設定-ポイント利用設定-ポイント利用単位説明の表示内容 運用>ポイント管理>ポイント基本設定-ポイント利用方法の選択時のコメント (コマースクリエイター)を表示できます。
[設定]ボタン
コマースクリエイター>テーマ>ボタンにある「設定-注文」ボタンが表示されます。
[キャンセル]ボタン
コマースクリエイター>テーマ>ボタンにある「キャンセル-共通」ボタンが表示されます。
ポイントを自動的に適用する
設定>ポイント>ポイント基本設定-ご注文手続き画面設定-ポイント自動適用設定にチェックします。
お客様(消費者)が、利用ポイントを変更可能にする
設定>ポイント>ポイント基本設定-ポイント利用設定運用>ポイント管理>ポイント基本設定-ポイント利用制限の以下を設定します。
- 一部ポイント利用設定(必須):利用ポイントをお客様(消費者)が変更可能となります。
- 利用可能ポイント数:利用ポイントに上限・下限を設定できます。
- ポイント利用単位設定:10ポイントずつなど、利用できるポイントの単位を設定できます。
包装パーツ
設定>配送・送料>包装設定-利用設定-利用設定で「利用する」のチェックを設定すると、包装方法を選択できます。
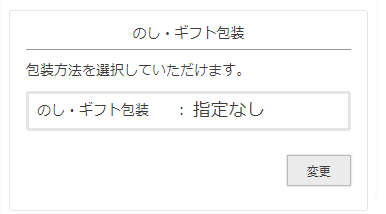
「のし・ギフト包装」(見出し)
コマースクリエイター>メッセージにある「包装見出し」を表示できます。
「包装方法を選択していただけます。」(メッセージ)
コマースクリエイター>メッセージにある「包装メッセージ」を表示できます。
[変更]ボタン
コマースクリエイター>テーマ>ボタンにある「変更-注文」ボタンが表示されます。
[変更]ボタンを押下すると、包装モーダルを表示します。
包装モーダル
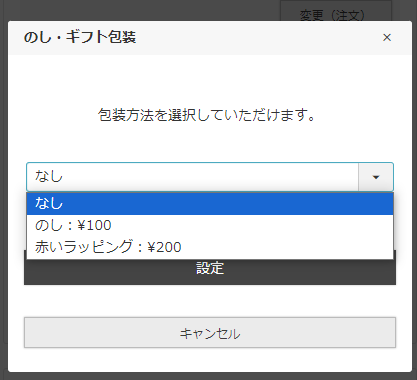
「のし・ギフト包装」(見出し)
コマースクリエイター>メッセージにある「包装モーダル見出し」を表示できます。
「包装方法を選択していただけます。」(メッセージ)
コマースクリエイター>メッセージにある「包装方法変更メッセージ」を表示できます。
プルダウン表示される、包装方法の選択肢
設定>配送・送料>包装設定-包装パターン設定-包装パターン設定で設定された「包装パターン表示名」「包装手数料(税込)」が表示されます。
包装代金は税込表示に固定されています。
[設定]ボタン
コマースクリエイター>テーマ>ボタンにある「設定-注文」ボタンが表示されます。
[キャンセル]ボタン
コマースクリエイター>テーマ>ボタンにある「キャンセル-共通」ボタンが表示されます。
通信欄フォーム
※定期・頒布会販売の場合は「お申し込み手続き(定期・頒布会)」レイアウトのシステムパーツをご覧ください。
設定>カート>購入画面設定-注文手続きページ設定-通信欄「利用する」にチェックを設定すると、通信欄を表示できます。
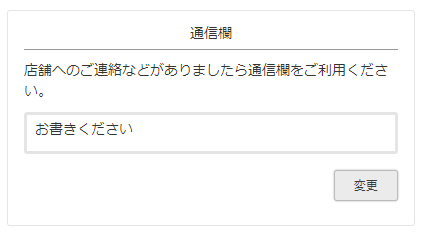
「通信欄」(見出し)
コマースクリエイター>メッセージにある「通信欄フォーム見出し」を表示できます。
「店舗へのご連絡などがありましたら通信欄をご利用ください。」(メッセージ)
コマースクリエイター>メッセージにある「通信欄メッセージ」を表示できます。
「お書きください。」(記入欄の初期値)
設定>カート>購入画面設定-注文手続きページ設定の「通信欄」の入力内容を表示できます。
[変更]ボタン
コマースクリエイター>テーマ>ボタンにある「変更-注文」ボタンが表示されます。
[変更]ボタンを押下すると、通信欄入力モーダルを表示します。
通信欄入力モーダル
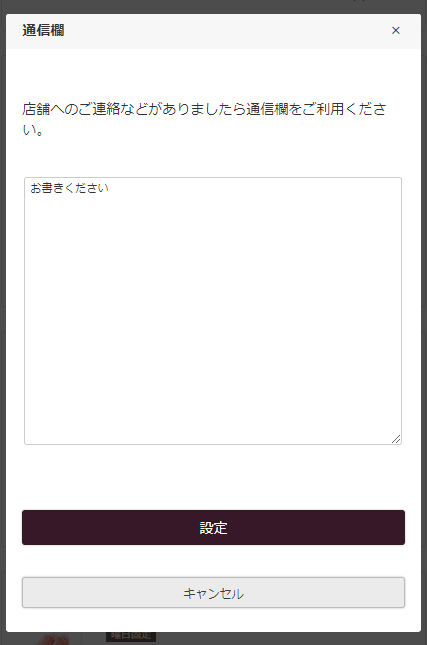
「通信欄」(見出し)
コマースクリエイター>メッセージにある「通信欄入力モーダル見出し」を表示できます。
「店舗へのご連絡などがありましたら通信欄をご利用ください。」(メッセージ)
コマースクリエイター>メッセージにある「通信欄変更メッセージ」を表示できます。
[設定]ボタン
コマースクリエイター>テーマ>ボタンにある「設定-注文」ボタンが表示されます。
[キャンセル]ボタン
コマースクリエイター>テーマ>ボタンにある「キャンセル-共通」ボタンが表示されます。
ご注文内容パーツ
※定期・頒布会販売の場合は「お申し込み手続き(定期・頒布会)」レイアウトのシステムパーツをご覧ください。
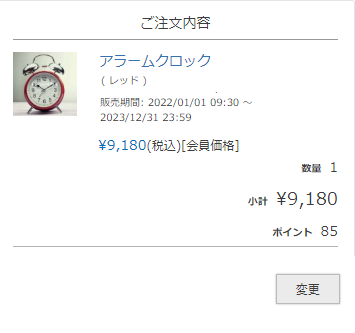
「ご注文内容見」(見出し)
コマースクリエイター>メッセージにある「ご注文内容見出し」を表示できます。
「商品名」のリンク
設定>商品・商品グループ>商品ページ設定-利用設定の「利用設定」および「商品詳細リンク設定」を双方ともチェックしている場合、商品名を押下すると、「商品詳細」画面へリンクします。
「販売期間」「予約受付期間」
通常商品
運用>商品管理(商品登録)>商品新規登録・商品基本情報編集-販売期間を設定し、「表示する」のチェックがONの場合に表示されます。
予約商品
運用>商品管理(商品登録)>商品情報(予約)-予約受付期間を設定し、「表示する」のチェックがONの場合に表示されます。
「会員価格」(キャプション)
会員価格がある商品に表示される文言は、コマースクリエイター>メッセージにある「カート内会員価格キャプション」にて変更できます。
消費税計算(税込・税抜)
設定>店舗共通>消費税設定にて設定できます。
また、商品ごとに税込金額を入力するには、運用>商品管理>商品新規登録・商品基本情報編集-商品価格にある「下記すべて税込価格を設定する」のチェックを設定してください。
[変更]ボタン
コマースクリエイター>テーマ>ボタン-「変更-注文」が表示されます。
押下すると、ショッピングカートに戻ります。
各種商品キャプション
購入金額別割引設定適用外商品・予約商品・注文キャンセル不可・店舗受取不可商品の表示
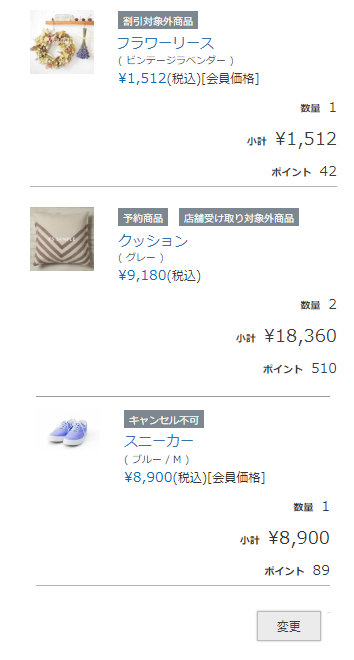
「割引対象外商品」(商品キャプション)
購入金額別割引設定適用外に設定された商品の場合、コマースクリエイター>メッセージ-「カート内割引対象外商品メッセージ」が表示されます。
「予約商品」(商品キャプション)
予約商品の場合、コマースクリエイター>メッセージ-「カート内予約商品メッセージ」が表示されます。
「キャンセル不可」(商品キャプション)
コマースクリエイター>メッセージにある「カート内注文キャンセル不可商品メッセージ」が表示されます。
ラベルの表示方法については、注文キャンセル利用不可設定をご覧ください。
本ラベルが表示された商品を含む注文は、注文キャンセル依頼設定をチェックしている場合でも、マイページの「注文履歴詳細」画面からの注文キャンセルができません。
詳しくは、「注文キャンセル依頼(マイページ)」のはじめかた ー設定編/受注の処理 -キャンセル・返品編をご覧ください。
「店舗受け取り対象外商品」(商品キャプション)
※店舗受取オプションご利用で、お客様(消費者)がご注文時に店舗での受取を選択できない場合を指します。コマースクリエイター利用(運用中)店舗のみ利用可オプションです。(参照:店舗受取のはじめかた -設定編/店舗受取受注後にすべきこと)
店舗受取不可商品の場合、コマースクリエイター>メッセージ-「カート内店舗受取対象外商品メッセージ」が表示されます。
三温度帯の表示
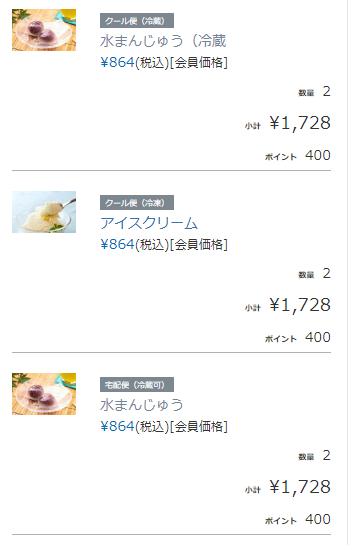
「宅配便(冷蔵可)」「クール便(冷蔵)」「クール便(冷凍)」など(商品キャプション)
以下のカート内表示文字列が表示されます。
- 「宅配便(冷蔵可)(★)」
- 「宅配便(冷蔵・冷凍可)(★)」
- 「クール便(冷蔵)」
- 「クール便(冷蔵・冷凍可)(★)」
- 「クール便(冷凍)(★)」
※(★)付きのマークは、「配送・送料機能(upgrade版)」利用時のみに表示されるマークです。
温度帯別の表示方法と表示される文言については下表をご覧ください。
| カート内表示文字列 | 表示される商品の条件 | 商品マークラベルの設定 コマースクリエイター>メッセージ |
|---|---|---|
| 宅配便(冷蔵可)(★) | 1.設定>配送・送料>配送・送料基本設定>クール便(冷蔵・冷凍)設定にて「利用する」にチェック 2.運用>商品登録-配送種別で、「常温便」を選択し、「クール便(冷蔵)で配送可にする」を選択 ※「夏季クール便期間設定」を設定している場合にも表示されることがあります。「夏季クール便」を設定している場合をご覧ください。 |
「カート内常温便クール便(冷蔵)配送可商品メッセージ」 |
| 宅配便(冷蔵・冷凍可)(★) | 1.設定>配送・送料>配送・送料基本設定>クール便(冷蔵・冷凍)設定にて「利用する」にチェック 2.運用>商品登録-配送種別で、「常温便」を選択し、「クール便(冷蔵・冷凍)で配送可にする」を選択 ※「夏季クール便期間設定」を設定している場合にも表示されることがあります。「夏季クール便」を設定している場合をご覧ください。 |
「カート内常温便クール便(冷蔵・冷凍)配送可商品メッセージ」 |
| クール便(冷蔵) | 1.設定>配送・送料>配送・送料基本設定>クール便(冷蔵・冷凍)設定にて「利用する」にチェック 2.運用>商品登録-配送種別で、「クール便(冷蔵)」を選択し、「クール便(冷蔵)のみ配送可にする」を選択 ※「夏季クール便期間設定」を設定している場合にも表示されることがあります。「夏季クール便」を設定している場合をご覧ください。 <「配送・送料(upgrade版)」未利用(従来版利用)の場合> 1.設定>配送・送料>配送サービス一覧>宅配便設定>クール便設定-利用設定/【コマースクリエイター移行中(切替前)】構築>送料・決済設定>クール便設定-使用設定)にて「利用する」にチェック 2.運用>商品登録-「配送サービス」で「クール便」にチェック |
「カート内クール便(冷蔵)商品メッセージ」 |
| クール便(冷蔵・冷凍可)(★) | 1.設定>配送・送料>配送・送料基本設定>クール便(冷蔵・冷凍)設定にて「利用する」にチェック 2.運用>商品登録-配送種別で、「クール便(冷蔵)」を選択し、「クール便(冷凍)で配送可にする」を選択 ※「夏季クール便期間設定」を設定している場合にも表示されることがあります。「夏季クール便」を設定している場合をご覧ください。 |
「カート内クール便(冷蔵)・(冷蔵・冷凍)配送可商品メッセージ」 |
| クール便(冷凍)(★) | 1.設定>配送・送料>配送・送料基本設定>クール便(冷蔵・冷凍)設定にて「利用する」にチェック 2.運用>商品登録-配送種別で、「クール便(冷凍)」を選択 |
「カート内クール便(冷凍)商品メッセージ」 |
ご利用いただけない配送サービスの表示
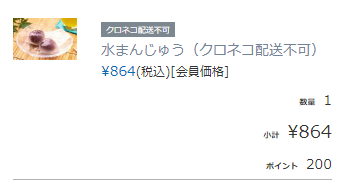
「クロネコ配送不可(例)」(商品キャプション)
※「配送・送料機能(upgrade版)」利用時のみに表示されるマークです。
宅配便設定-配送サービス選択設定「配送サービスを選択できない商品を除外する」で「配送サービスを除外する商品タグ」を利用して、特定の配送サービスが利用できない商品設定している場合に表示されます。
宅配便設定-配送サービス選択設定「配送サービスを選択できない商品を除外する」の「カート内表示文字列」に登録したメッセージを表示できます。
配送できるサービスが限定されている場合の表示

「ピアノ専用配送(例)」(商品キャプション)
※「配送・送料機能(upgrade版)」利用時のみに表示されるマークです。
宅配便設定-配送サービス選択設定「配送サービスを選択できる商品を限定する」で「配送サービスを限定する商品タグ」を利用し、特定の配送サービスに配送方法を限定する設定している(他の配送サービスでは配送不可)場合に表示されます。
宅配便設定-配送サービス選択設定「配送サービスを選択できる商品を限定する」の「カート内表示文字列」に登録したメッセージを表示できます。
配送サービス選択設定(限定・除外設定)のご利用については、【複数の配送サービスを利用】特定の商品のみ、配送サービスを限定したい/除外(利用不可)としたいをご覧ください。
同梱可能グループを示す表示
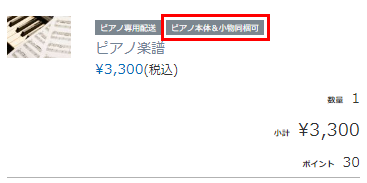
「ピアノ本体&小物同梱可(例)」(商品キャプション)
※「配送・送料機能(upgrade版)」利用時のみに表示されるマークです。
同梱可能グループ設定を設定し、商品情報(基本情報)-同梱可能グループにて、配送時に同梱できる商品を指定している場合に表示されます。
同梱可能グループ設定の「カート内表示文字列」に登録したメッセージを表示できます。
同梱可能グループを利用した配送設定については同梱可能な商品とできない商品を明確に設定したいをご覧ください。
高額購入送料割引対象外の商品
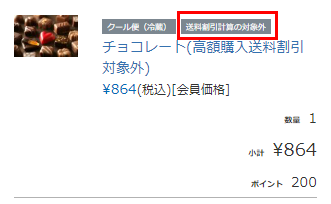
「送料割引計算の対象外」(商品キャプション)
設定>割引>高額購入送料割引設定をご利用の場合に表示されます。
設定>割引>高額購入送料割引設定-対象金額(税込)「対象外商品(対象金額に含めない商品)に指定する商品タグ」が設定された商品のキャプションとして表示されます。
コマースクリエイター>メッセージにある、「カート内高額購入送料割引(金額計算)対象外商品メッセージ」を表示できます。
「高額購入送料割引対象外」商品の設定方法は、「対象外商品(対象金額に含めない商品)に指定する商品タグ」<商品タグの設定方法>をご覧ください。
バンドル割引適用商品が購入された場合
バンドル割引商品は別枠での表示となります。
バンドル割引適用商品の表示
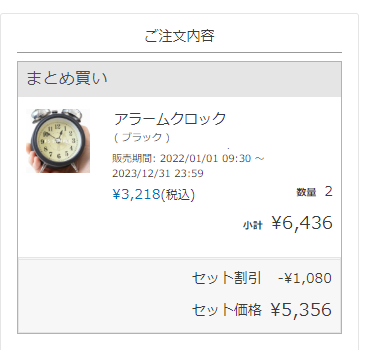
バンドル割引が適用されなかった商品の表示
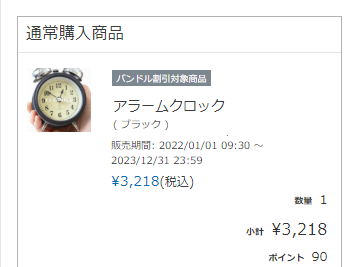
「まとめ買い」(見出し)
運用>商品管理>バンドル販売一覧-バンドル販売名が表示されます。
「セット割引」(キャプション)
バンドル割引額部分に設定>カート>購入画面設定-カートページ設定-バンドル販売設定-バンドル販売割引金額キャプション/【コマースクリエイター移行中(切替前)】構築>ページ設定>購入画面設定-バンドル販売割引金額キャプションが表示されます。
「セット価格」(キャプション)
設定>カート>購入画面設定-カートページ設定-バンドル販売設定-バンドル販売価格キャプション/【コマースクリエイター移行中(切替前)】構築>ページ設定>購入画面設定-バンドル販売価格キャプションが表示されます。
バンドル割引対象商品のうち、割引が適用されなかった場合は、「通常購入商品」欄に表示されます。
「バンドル割引対象商品」(商品キャプション)
運用>商品管理>バンドル販売一覧>バンドル販売基本情報-バンドル販売基本情報「カート内表示文字列(コマースクリエイター)」が表示されます。
返品特約表示
返品特約ページへのリンクを表示します。

「返品特約について」(リンクラベル)
コマースクリエイター>メッセージにある「返品特約メッセージ」を表示できます。
リンク先となる返品特約ページについて
ページは、フリーページにて別途ご用意しています。表示内容は「返品特約について(フリーパーツ)」で変更できます。
詳しくは告知ページと表示内容についてをご覧ください。
お支払い金額パーツ
※定期・頒布会販売の場合は「お申し込み手続き(定期・頒布会)」レイアウトのシステムパーツをご覧ください。
商品合計金額、バンドル販売割引額、送料、クーポン値引額、ポイント利用額、高額購入割引額、合計金額と獲得する購入ポイントなどが表示されます。
税込金額で表示されます。
「お支払い方法フォーム」にて選択した決済方法に関して、[注文を確定する]ボタン下に、それぞれメッセージを表示できます。
下表「[注文を確定する]ボタン下に表示できるメッセージ」をご覧ください。
※初期値は、楽天ペイ(オンライン決済)V2・楽天ペイ(オンライン決済)(※廃止予定)のみ設定されています。
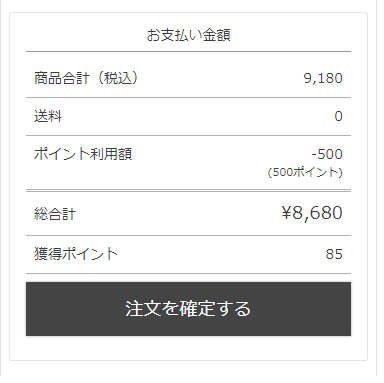
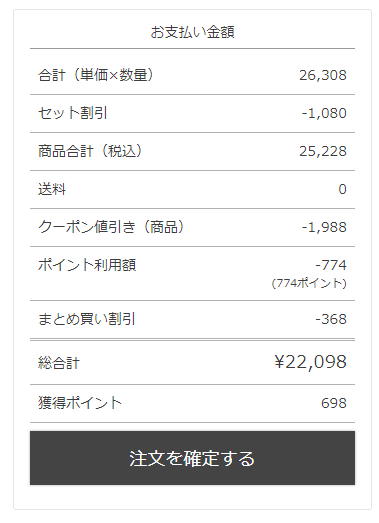
[注文を確定する]ボタン下に表示できるメッセージ
| 選択した決済方法 | メッセージ(説明) コマースクリエイター>メッセージにて設定 |
|---|---|
| 銀行振込 | 銀行振込 手続き説明メッセージ |
| 代金引換 | 代金引換 手続き説明メッセージ |
| 郵便振込 | 郵便振込 手続き説明メッセージ |
| クレジットカード(SBPS) | クレジットカード(SBPS) 手続き説明メッセージ |
| クレジットカード(SBPS)登録済みカード | クレジットカード(SBPS)登録済みカード 手続き説明メッセージ |
| クレジットカード(F-REGI) | クレジットカード(F-REGI) 手続き説明メッセージ |
| クレジットカード(F-REGI)登録済みカード | クレジットカード(F-REGI)登録済みカード 手続き説明メッセージ |
| NP後払い(即時与信) | NP後払い(即時与信)手続き説明メッセージ |
| NP後払い(CSV) | NP後払い(CSV)手続き説明メッセージ |
| 店頭払い | 店頭払い 手続き説明メッセージ |
| 楽天ペイ(オンライン決済)V2 | 楽天ペイ(オンライン決済)V2 手続き説明メッセージ |
| 楽天ペイ(オンライン決済) | 楽天ペイ(オンライン決済) 手続き説明メッセージ |
| PayPay(SBPS) | PayPay(SBPS) 手続き説明メッセージ |
| メルペイ(SBPS) | メルペイ(SBPS) 手続き説明メッセージ |
| コンビニ決済(SBPS) | コンビニ決済(SBPS) 手続き説明メッセージ |
| d払い | d払い 手続き説明メッセージ |
| キャリア決済 ソフトバンクまとめて支払い(SBPS) | キャリア決済 ソフトバンクまとめて支払い(SBPS) 手続き説明メッセージ |
| キャリア決済 au PAY(auかんたん決済)(SBPS) | キャリア決済 au PAY(auかんたん決済)(SBPS) 手続き説明メッセージ(※) |
| au PAY(ネット支払い) | au PAY(ネット支払い) 手続き説明メッセージ |
| 任意決済1(~3) | 任意決済1(~3) 手続き説明メッセージ |
「楽天(オンライン決済V2)」と「楽天(オンライン決済)」の違いについては、楽天ペイ(オンライン決済)V2の仕様と画面遷移をご覧ください。
※一部の店舗様では、「キャリア決済 auかんたん決済(SBPS) 手続き説明メッセージ」と表示されています。
楽天ペイ(オンライン決済)V2・楽天ペイ(オンライン決済)を選択した場合
[楽天IDでお支払い]ボタンと手続き説明メッセージが表示されます。
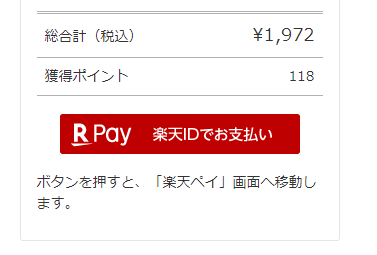
[楽天IDでお支払い]ボタン
決済のために、「楽天ペイ」画面へ遷移するボタンが表示されます。
「楽天ペイ(オンライン決済)」ご利用時のみ、「お支払い方法・お届け先」欄に、コマースクリエイター>テーマ>テーマ設定-楽天ペイ設定で指定したボタンを表示できます。
「楽天ペイ(オンライン決済)V2」ご利用時は、自動的にボタンが表示されます。
テーマ設定-楽天ペイ設定はご利用いただけません。
「ボタンを押すと、「楽天ペイ」画面へ移動します。」(メッセージ)
上表「[注文を確定する]ボタン下に表示できるメッセージ」をご覧ください。
「楽天(オンライン決済V2)」と「楽天(オンライン決済)」の違いについては、楽天ペイ(オンライン決済)V2の仕様と画面遷移をご覧ください。
reCAPTCHA設定に関する表示
reCAPTCHAに関する表示は、設定>店舗共通>reCAPTCHA設定を行うと、表示されます。
「ご注文手続き」画面でreCAPTCHAを利用するためには、利用画面設定にて、「ご注文手続き・お申し込み手続き」を選択する必要があります。
reCAPTCHAの機能と設定方法について詳しくは、reCAPTCHA設定をご覧ください。
ご利用の際には、ご注意事項もあわせてご確認ください。
reCAPTCHAバッジの表示
通常表示
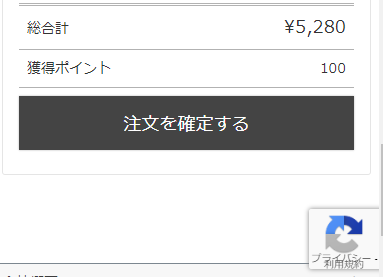
マウスオーバー時
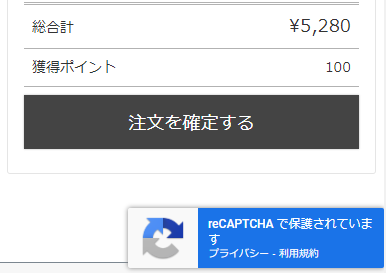
CSSで非表示にすることも可能です。
詳しくは、「reCAPTCHA」のバッジ表示についてをご覧ください。
エラーメッセージの表示
設定>店舗共通>reCAPTCHA設定-bot判定設定で指定したスコアに満たない場合に表示されます。
本表示がされた場合は、購入ができません。
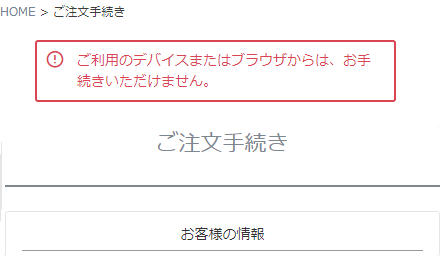
「ご注文手続き(Amazon)」レイアウト
「ショッピングカート」にて[Amazon Pay]ボタンを押下し、決済に「Amazon Pay」を利用する際には、こちらのレイアウトが表示されます。
個別に解説しているパーツ以外は、「ご注文手続き(単数)(upgrade)」と共通のパーツが表示されます。
Amazon会員ログインパーツ
※定期・頒布会販売の場合は「お申し込み手続き(Amazon)」レイアウトをご覧ください。
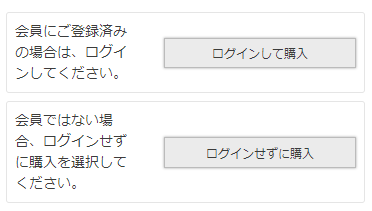
「ご注文手続き表示エリア」の上に表示されます。
Amazon payご利用時に、ご注文手続き表示時にログインしていなかった場合に、会員ログインまたはログインせず購入かを選択していただきます。
ご注文いただくには、いずれかのボタンを押下する必要があります。
各ボタンとメッセージはそれぞれ以下にて設定します。
| 表示ボタン コマースクリエイター>テーマ>ボタン |
メッセージ(説明文) コマースクリエイター>メッセージ |
|
|---|---|---|
| ログインして購入 | 「ログインして購入(Amazon・既存会員)-注文」 「ログインして購入(Amazon・新規会員)-注文」 ※補足説明をご覧ください。 |
「ご注文手続き(Amazon Pay)ログイン購入メッセージ」 |
| ログインせずに購入 | 「ログインせずに購入(Amazon)-注文」 | 「ご注文手続き(Amazon Pay)ログインせずに購入メッセージ」 |
<補足説明>
Amazonアカウントへのログインに使用されたEメールアドレスとECサイト会員情報にあるメールアドレスを照合し、以下のように表示します。
- 会員メールアドレスと合致していれば、「ログインして購入(Amazon・既存会員)-注文」ボタン
- 会員メールアドレスと合致していなければ、「ログインして購入(Amazon・新規会員)-注文」ボタン
画面イメージや遷移についてはAmazon Pay画面遷移と解説(コマースクリエイター)をご覧ください。
futureshop omni-channel利用の場合
※コマースクリエイター>テーマ設定-omni channel設定で「会員カード認証機能を使用する」がチェックONの場合のみに表示されます。
※【コマースクリエイター移行中(切替前)】運用>ポイント管理>omni-channel設定-カード認証ページにて「表示する」がチェックONの場合のみに表示されます。
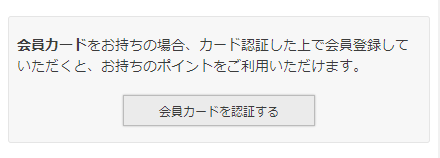
「会員カードをお持ちの場合、カード認証した上で会員登録していただくと、お持ちのポイントをご利用いただけます。」(メッセージ)
コマースクリエイター>メッセージにある「お客様情報入力 会員カード認証誘導メッセージ」が表示されます。
[会員カードを認証する]ボタン
コマースクリエイター>テーマ>ボタンにある「会員カード認証画面へ-お客様情報入力」ボタンが表示されます。
押下すると、「会員カード認証フォーム」画面に遷移します。
ご注文手続きエリア(Amazon)(システムパーツグループ)
※レイアウトとしては、「ご注文手続き表示エリア」の中に配置されています。
Amazon payご利用時に、ご注文情報を処理するパーツを配置する特別なシステムパーツ(システムパーツグループ)です。
以下を内包します。
- Amazonアドレス帳・お支払い方法パーツ
- お客様情報パーツ(「ご注文手続き(単数)(upgrade)」共通)
- お届け先情報パーツ(「ご注文手続き(単数)(upgrade)」共通)
- クーポンフォーム(「ご注文手続き(単数)(upgrade)」共通)
- ポイント表示フォーム(「ご注文手続き(単数)(upgrade)」共通)
- 包装パーツ(「ご注文手続き(単数)(upgrade)」共通)
- 通信欄フォーム(「ご注文手続き(単数)(upgrade)」共通)
- ご注文内容パーツ(「ご注文手続き(単数)(upgrade)」共通)
- 返品特約表示(「ご注文手続き(単数)(upgrade)」共通)
Amazonアドレス帳・お支払い方法パーツ
※定期・頒布会販売の場合は「お申し込み手続き(Amazon)」レイアウトと共通となります。
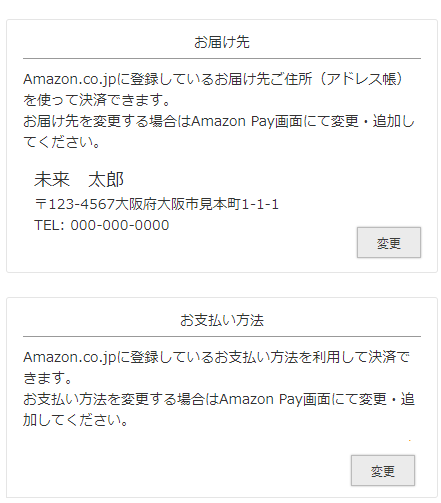
「Amazon.co.jpに登録しているお届け先ご住所(アドレス帳)を使って決済できます。お届け先を変更する場合はAmazon Pay画面にて変更・追加してください。」(メッセージ)
「お届け先」欄に、コマースクリエイター>メッセージにある「ご注文手続き(Amazon Pay)お届け先メッセージ」を表示できます。
「Amazon.co.jpに登録しているお支払い方法を利用して決済できます。お支払い方法を変更する場合はAmazon Pay画面にて変更・追加してください。」(メッセージ)
「お支払い方法」欄に、コマースクリエイター>メッセージにある「ご注文手続き(Amazon Pay)お支払い方法メッセージ」を表示できます。
「お届け先」「お支払い方法」は、Amazon Pay画面にてAmazon.co.jpに登録済みの情報から選択します。
画面イメージや遷移についてはAmazon Pay画面遷移と解説(コマースクリエイター)をご覧ください。
会員登録エリア
Amazon Payをご利用の場合、「Amazonアカウントへのログインに使用されたEメールアドレス」と「ECサイト会員情報にあるメールアドレス」を自動的に照合し、会員メールアドレスと合致していない場合、会員未登録のお客様(消費者)と判断します。
この場合、ご注文手続き完了と同時に会員登録をしていただけるよう、会員登録上必要な「会員規約」「メールマガジン送付の可否」「個人情報保護方針」などが表示されます。
会員登録チェックボックスについて
チェックボックスの初期値ON
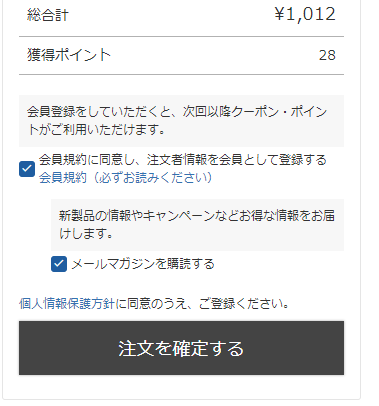
チェックボックスの初期値OFF
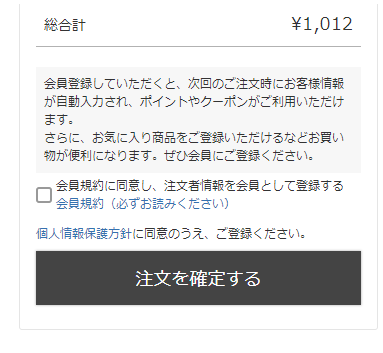
「会員登録」のチェックボックスON/OFF
設定>購入者・会員情報>会員設定-会員登録チェックボックス設定-会員登録チェックボックスの初期値「チェックされた状態で表示する」/【コマースクリエイター移行中(切替前)】構築>入力項目設定>会員機能に関する設定-会員登録機能-新規会員登録を促すチェックボックス「あらかじめチェックされた状態にする」にチェックすると、画面を表示した際にチェックありの状態になります。(初期値はチェックありになっています。)
「会員規約に同意し、注文者情報を会員として登録する 会員規約(必ずお読みください)」(チェックボックスラベル)
コマースクリエイター>メッセージにある、「ご注文手続き会員規約同意メッセージ」を表示できます。
「会員登録をしていただくと、次回以降クーポン・ポイントがご利用いただけます。」(チェックボックスNOの時のメッセージ)
コマースクリエイター>メッセージにある、「会員登録会員規約同意チェックありメッセージ」を表示できます。
「会員登録していただくと、次回のご注文時にお客様情報が自動入力され、ポイントやクーポンがご利用いただけます。さらに、お気に入り商品をご登録いただけるなどお買い物が便利になります。ぜひ会員にご登録ください。」(チェックボックスOFFの時のメッセージ)
コマースクリエイター>メッセージにある、「会員登録会員規約同意チェックなしメッセージ」を表示できます。
ポイントの付与について
ポイント機能をご利用の場合、会員登録にチェックされていれば、購入ポイントが付与されます。
会員登録のチェックがされていない場合は、購入ポイントが付与されません。
会員規約のリンクについて
「会員規約」はリンクします。
会員規約の内容はコマースクリエイター>フリーパーツ「会員規約について」にて変更していただけます。(スタートアップテーマの場合)
個人情報保護方針への同意について
「個人情報保護方針への同意」を表示しない場合
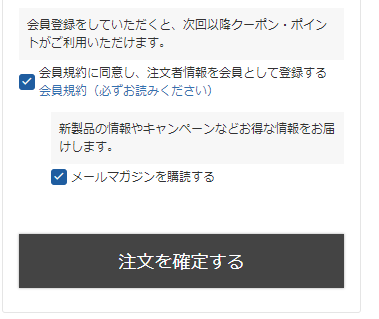
同意チェックボックスを表示しない場合
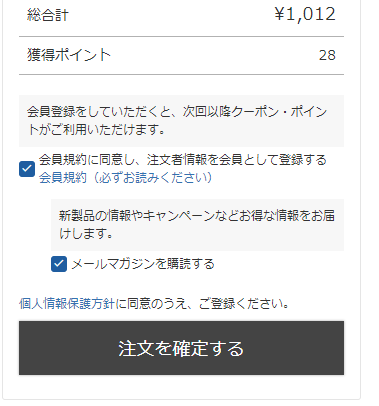
同意チェックボックスを表示する場合
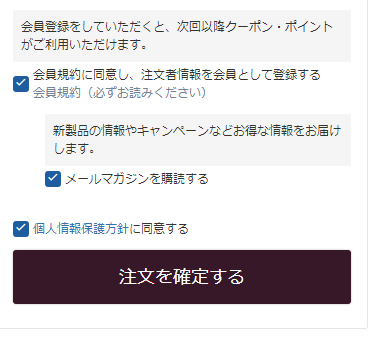
「個人情報保護方針への同意」の表示/非表示
設定>店舗共通>個人情報の取扱いについて-個人情報保護方針同意設定-個人情報保護方針同意確認欄「表示する」/【コマースクリエイター移行中(切替前)】構築>店舗公開情報>個人情報の取扱いについての設定-個人情報取得に関する設定(コマースクリエイター)-表示設定「個人情報保護方針同意確認欄を表示する」にチェックすると表示されます。
「同意チェックボックス」の表示/非表示
「個人情報保護方針への同意」を表示する設定にした場合のみ、チェックボックスを表示するか、リンクを表示するかを設定できます。
設定>店舗共通>個人情報の取扱いについて-個人情報保護方針同意設定-同意チェックボックス表示設定にて「同意チェックボックスを表示する」にチェックすると表示されます。
【コマースクリエイター移行中(切替前)】構築>店舗公開情報>個人情報の取扱いについての設定-個人情報取得に関する設定(コマースクリエイター)-同意チェックボックスの有無にて「あり」にチェックすると表示されます。
「個人情報保護方針に同意のうえ、ご登録ください。」(「同意チェックボックス」の表示OFFの場合のリンクメッセージ)
コマースクリエイター>メッセージにある「個人情報保護方針同意メッセージ」を表示できます。
チェックボックスはありませんが、個人情報保護方針へのリンクを表示できます。
「個人情報保護方針に同意する」(「同意チェックボックス」の表示ONの場合のチェックボックスラベル)
チェックボックス部分にコマースクリエイター>メッセージにある「個人情報保護方針同意チェックメッセージ」を表示できます。
「同意チェックボックス」のON/OFF
初期値をチェックされた状態にするには、設定>店舗共通>個人情報の取扱いについて-個人情報保護方針同意設定-同意チェックボックスの初期値「チェックされた状態で表示する」/【コマースクリエイター移行中(切替前)】構築>店舗公開情報>個人情報の取扱いについての設定-個人情報取得に関する設定(コマースクリエイター)-同意チェックボックスの初期値「チェックする」に設定します。
個人情報保護方針の内容はコマースクリエイター>フリーパーツ「個人情報の取り扱いについて」にて変更していただけます。(スタートアップテーマの場合)
個人情報保護方針同意チェックなしエラーメッセージ
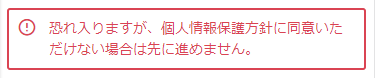
同意チェックボックスを表示し、かつ個人情報保護方針同意チェックをせずに登録ボタンを押下された場合は、コマースクリエイター>メッセージにある「個人情報保護方針同意チェックなしエラーメッセージ」が表示されます。
メールマガジンの購読チェックボックスについて
チェックボックスの初期値ON
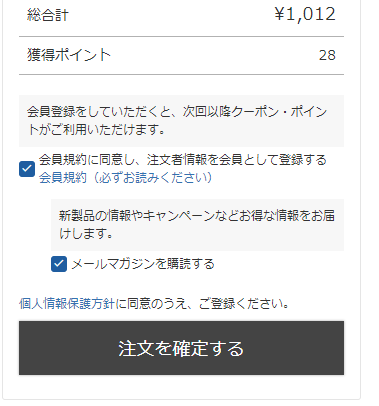
チェックボックスの初期値OFF
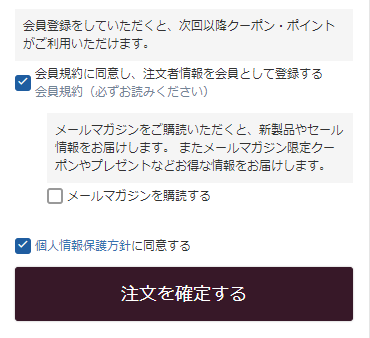
「メールマガジンを購読する」チェックボックスON/OFF
設定>購入者・会員情報>会員設定-メールマガジン登録設定-メールマガジン購読初期値設定「購読する(購読可)が選択された状態で表示する」/【コマースクリエイター移行中(切替前)】構築>ページ設定>メルマガページ設定-メールマガジン登録機能-メールマガジン購読を促すチェックボックス「あらかじめチェックされた状態にする」にチェックすると、画面を表示した際にチェックありの状態になります。(初期値はチェックありになっています。)
「メールマガジンを購読する」(チェックボックスラベル)
コマースクリエイター>メッセージにある「ご注文手続き メールマガジン購読チェックメッセージ」を表示できます。
上図では、「メールマガジンを購読する」と表示されています。
「新製品の情報やキャンペーンなどお得な情報をお届けします。」(チェックボックスONの場合のメッセージ)
コマースクリエイター>メッセージにある「ご注文手続きメールマガジン購読チェックありメッセージ」を表示できます。
「メールマガジンをご購読いただくと、新製品やセール情報をお届けします。 またメールマガジン限定クーポンやプレゼントなどお得な情報をお届けします。」(チェックボックスOFFの場合のメッセージ)
コマースクリエイター>メッセージにある「 ご注文手続きメールマガジン購読チェックなしメッセージ」を表示できます。
「ご注文手続き(複数)」レイアウト
コマースクリエイター>テーマ>テーマ設定-複数お届け機能設定にて「複数お届け機能を使用する」のチェックを設定すると、1回のご注文でお届け先を複数設定できます。
「複数お届け機能」の概要や利用設定方法、制限事項、および画面遷移については、「複数お届け機能」利用のはじめかたをご覧ください。
以下の場合には、こちらのレイアウトが表示されます。
- 「複数お届け機能」利用で、店舗受取機能未利用の場合
- 「複数お届け機能」・店舗受取機能併用時で、「お届け方法選択」画面にて「複数のお届け先に送る」を選択時した場合
個別に解説しているパーツ以外は、「ご注文手続き(単数)(upgrade)」と共通のパーツが表示されます。
ご注文手続きエリア(複数)(システムパーツ)
ご注文情報を処理するパーツを配置する特別なシステムパーツ(システムパーツグループ)です。
以下のパーツを含みます。
- お客様情報パーツ(「ご注文手続き(単数)(upgrade)」共通)
- お届け先切替ボタン
- 複数お届け先情報パーツ
- お支払い方法フォーム(「ご注文手続き(単数)(upgrade)」共通)
- クーポンフォーム(「ご注文手続き(単数)(upgrade)」共通)
- ポイント表示フォーム(「ご注文手続き(単数)(upgrade)」共通)
- 通信欄フォーム(「ご注文手続き(単数)(upgrade)」共通)
- ご注文内容パーツ(「ご注文手続き(単数)(upgrade)」共通)
- 返品特約表示(「ご注文手続き(単数)(upgrade)」共通)
お届け先数切り替えボタン
お客様情報パーツの下に表示されます。
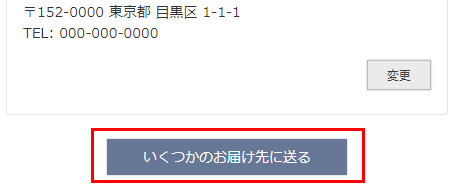
[いくつかのお届け先に送る]ボタン
押下すると、「お届け先一覧」画面に遷移し、お届け先を複数設定できます。
お届け先を複数設定すると、お届け先ごとに配送方法と包装方法を設定できます。設定後にご注文手続き画面に戻ります。
コマースクリエイター>テーマ>ボタンにある「いくつかのお届け先に送る(複数お届け)-注文」ボタンを表示できます。
複数お届け先情報パーツ
※「ご注文手続き(単数)(upgrade)」レイアウトで表示されるお届け先情報パーツ(お届け内容)ではなく、こちらが表示されます。
お客様(消費者)が、「お届け先」を複数設定済みか、未設定(お届け先がひとつ(単数)のみ)かにより表示が異なります。
「お届け先が未設定(お届け先がひとつ(単数))」の場合
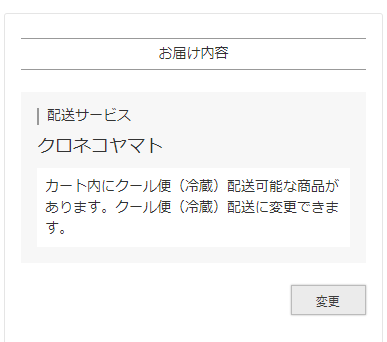
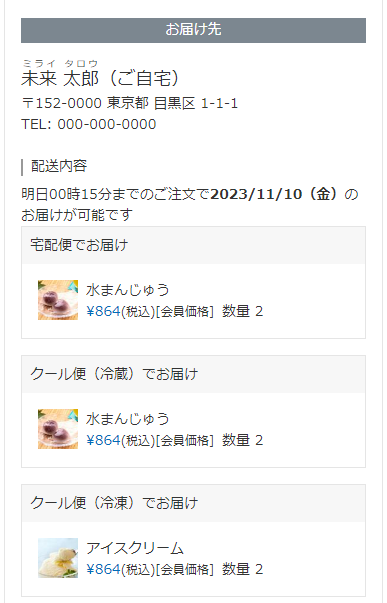
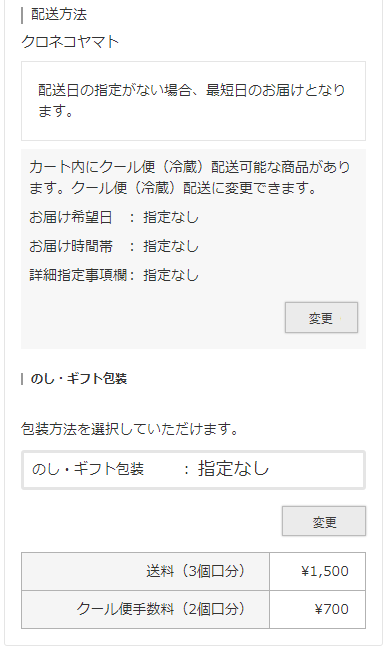
「配送サービス」欄の表示について
「配送サービス」欄を参照してください。
欄内の[変更]ボタンを押下すると、「配送方法変更」モーダル(「お届け方法」欄は非表示)を表示します。
お届け先
「お客様の情報」に入力されている住所が、「ご自宅」として表示されます。
「配送内容」「配送方法」「送料・手数料」欄の表示について
お届け内容-「お届け詳細」を参照してください。
「配送方法」内の[変更]ボタンを押下すると、「配送方法変更」モーダル(「お届け詳細」欄のみ)を表示します。
「のし・ギフト包装」欄の表示について
包装パーツを参照してください。
各お届け先欄内の[変更]ボタン押下すると、お届け先一覧が開き、各種設定を変更できます。
「複数お届け先設定」後の場合
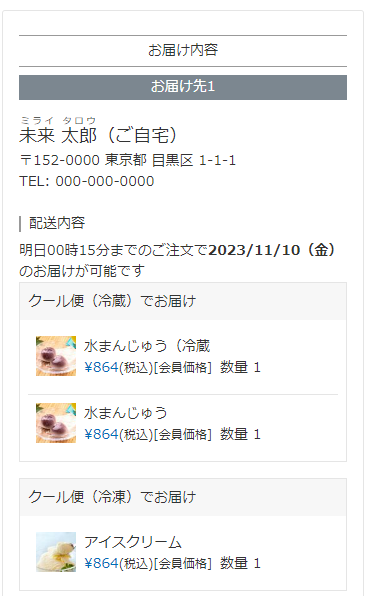
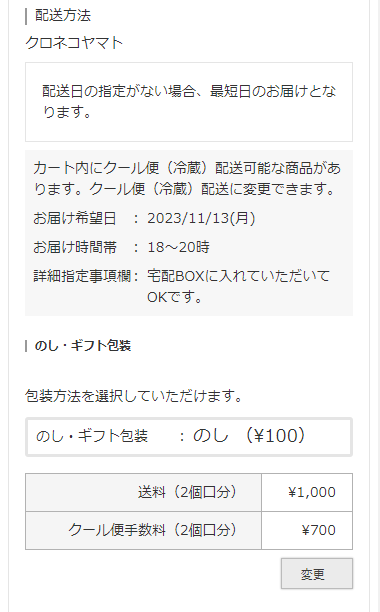
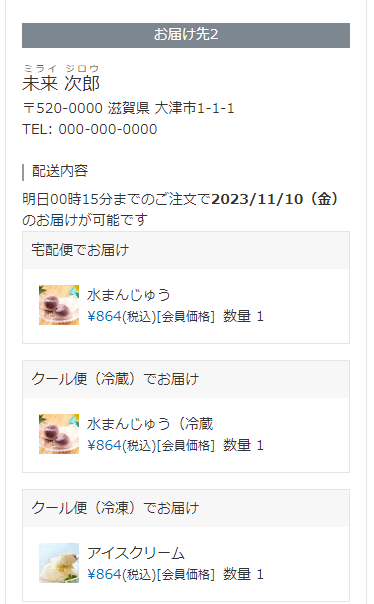
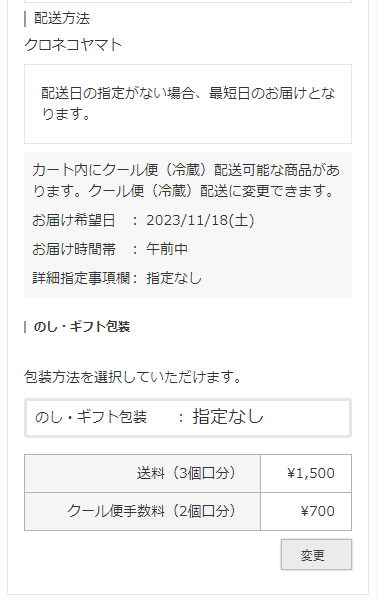
お届け先
お客様(消費者)がお届け先一覧で設定したお届け先が表示されます。
「配送内容」「配送方法」「送料・手数料」欄の表示について
「お届け先」ごとに表示されます。
表示内容については、お届け内容-「お届け詳細」を参照してください。
「のし・ギフト包装」欄の表示について
「お届け先」ごとに表示されます。
表示内容については、包装パーツを参照してください。
「お届け先」ごとの[変更]ボタン
各お届け先欄内の[変更]ボタン押下すると、お届け先一覧が開き、各種設定を変更できます。
「ご注文手続き(単数)」画面
表示イメージ:ご注文手続き(単数)

- 複数お届け先指定機能をご利用の場合は、「ご注文手続き(複数)」レイアウトをご覧ください。
- 決済方法に「Amazon Pay」をご利用の場合は、「ご注文手続き(Amazon)」レイアウトをご覧ください。
その他の場合は、本レイアウトが表示されます。
パーツごとの表示イメージと解説
ご注文手続き表示エリア(レイアウトパーツ)
ご注文手続きエリア(単数)(システムパーツグループ)
ご注文情報を処理するパーツを配置する特別なシステムパーツ(システムパーツグループ)です。
以下のパーツを含みます。
- お客様情報パーツ(「ご注文手続き(単数)(upgrade)」共通)
- お届け先切替ボタン
- 複数お届け先情報パーツ
- お支払い方法フォーム(「ご注文手続き(単数)(upgrade)」共通)
- クーポンフォーム(「ご注文手続き(単数)(upgrade)」共通)
- ポイント表示フォーム(「ご注文手続き(単数)(upgrade)」共通)
- 通信欄フォーム(「ご注文手続き(単数)(upgrade)」共通)
- ご注文内容パーツ(「ご注文手続き(単数)(upgrade)」共通)
- 返品特約表示(「ご注文手続き(単数)(upgrade)」共通)
お客様情報パーツ
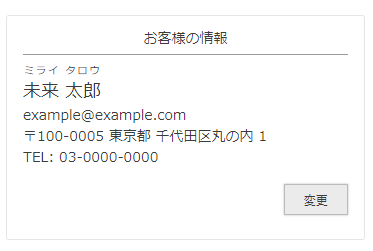
「お客様の情報」(見出し)
コマースクリエイター>メッセージにある「お客様情報見出し」を表示できます。
[変更]ボタン
コマースクリエイター>テーマ>ボタンにある「変更-注文」ボタンが表示されます。
[変更]ボタンを押下すると、「お客様情報モーダル」を表示します。
お客様情報モーダル
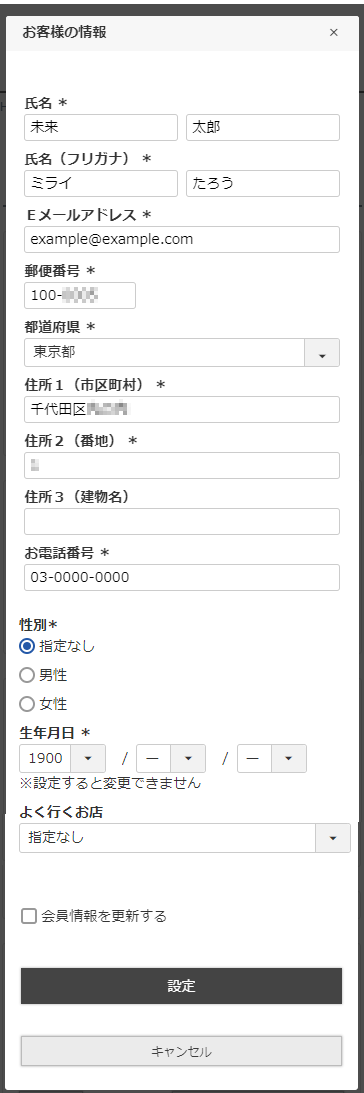
「お客様の情報」(見出し)
コマースクリエイター>メッセージにある「お客様情報モーダル見出し」を表示できます。
各入力項目の項目名
設定>購入者・会員情報>顧客登録項目一覧/【コマースクリエイター移行中(切替前)】構築>入力項目設定>顧客登録項目設定にて変更できます。
表示順は固定です。
※誕生月クーポンを発行している場合、入力された誕生日が該当月であれば、「ご注文手続き」画面にクーポンが表示されます。(「会員情報を更新する」にチェックした場合に限る。)
各入力項目の説明文
コマースクリエイター>メッセージにて各種設定できます。
「お客様・会員情報 氏名メッセージ/お客様・会員情報 氏名(フリガナ)メッセージ/お客様・会員情報 メールアドレスメッセージ/お客様・会員情報 郵便番号メッセージ/お客様・会員情報 都道府県メッセージ/お客様・会員情報 住所1(市区町村)メッセージ/お客様・会員情報 住所2(番地)メッセージ/お客様・会員情報 住所3(建物名)メッセージ/お客様・会員情報 電話番号1メッセージ」を表示できます。
「会員情報を更新する」チェックボックス
コマースクリエイター>メッセージにある「お客様情報変更会員情報更新チェックメッセージ」を表示できます。
[設定]ボタン/[キャンセル]ボタン
コマースクリエイター>テーマ>ボタンにある「設定-注文」ボタン/「キャンセル-共通」ボタンが表示されます。
「生年月日」を変更する際の注意事項
「生年月日」を会員登録情報として「必須」「任意にする」に設定している場合、以下の条件すべてにあてはまるケースはエラーとなり購入できません。
- お客様(消費者)が、登録済みの「生年月日」と異なる「生年月日」を入力している
- 「生年月日」の変更設定のチェックがONになっている(「※設定すると変更できません」と表示されている場合)
- お客様(消費者)が、「会員情報を更新する」のチェックをONにしている
「会員情報を更新する」のチェックOFFにすると、「生年月日」を変更して注文することが可能ですが、会員情報は更新されません。
お届け先情報パーツ
お届け先情報を確認・変更できます。
「お客様の情報」に入力されている住所を、お届け先の「ご自宅」として表示します。
氏名の後ろに表示される「(ご自宅)」の表記は設定>カート>購入画面設定-お届け先設定-ご自宅の表示名/【コマースクリエイター移行中(切替前)】構築>ページ設定>購入画面設定-お届け先に関する設定-項目表記名(ご自宅)を表示できます。
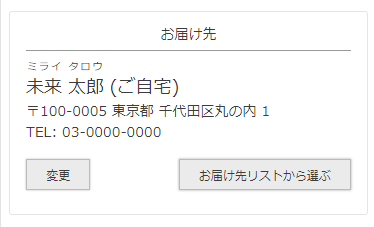
「お届け先」(見出し)
コマースクリエイター>メッセージにある「お届け先見出し」を表示できます。
[変更]ボタン
コマースクリエイター>テーマ>ボタンにある「変更-注文」ボタンが表示されます。
[変更]ボタンを押下すると、「お届け先入力モーダル」を表示します。
[お届け先リストから選ぶ]ボタン
コマースクリエイター>テーマ>ボタンにある「お届け先リストからお届け先を選ぶ-注文」ボタンが表示されます。を表示します。
[お届け先リストから選ぶ]ボタンを押下すると、「お届け先リストモーダル」を表示します。
お届け先入力モーダル
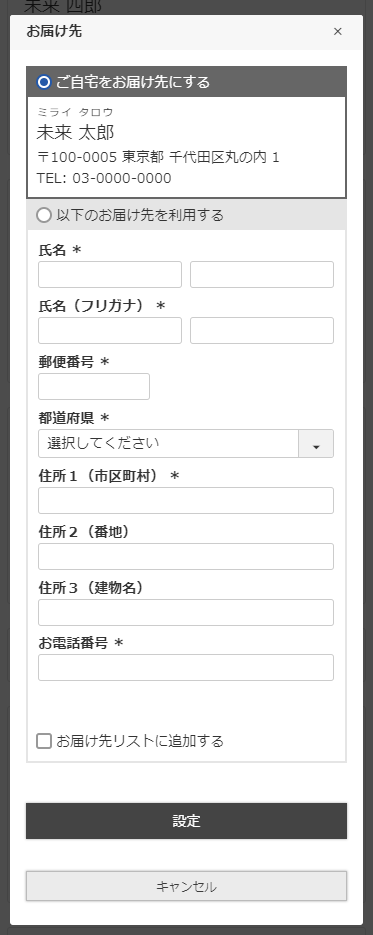
「お届け先」(見出し)
コマースクリエイター>メッセージにある「お届け先入力モーダル見出し」を表示できます。
各入力項目の項目名・表示順
「お届け先リストに追加する」チェックボックス
コマースクリエイター>メッセージにある「お届け先リスト追加チェックメッセージ」を表示できます。
[設定]ボタン/[キャンセル]ボタン
コマースクリエイター>テーマ>ボタンにある「設定-注文」ボタン/「キャンセル-共通」ボタンが表示されます。
本モーダルで登録したお届け先は、運用>会員管理>会員お届け先リスト一括登録・取得にて一括取得(ダウンロード)可能です。
お届け先リスト
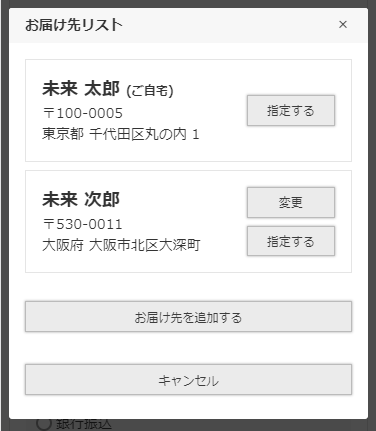
「お届け先リスト」(見出し)
お届け先リストモーダルではコマースクリエイター>メッセージにある「お届け先リストモーダル見出し」を表示できます。
[指定する]ボタン・[変更]ボタン
コマースクリエイター>テーマ>ボタンにある「(お届け先に)指定する-注文」ボタン/「変更(複数お届け)-注文」ボタンが表示されます。
[お届け先を追加する]ボタン・[キャンセル]ボタン
コマースクリエイター>テーマ>ボタンにある「お届け先を追加-注文」ボタン/「キャンセル-共通」ボタンが表示されます。
運用>会員管理>会員お届け先リスト一括登録・取得で一括登録(アップロード)した、該当会員様のお届け先も表示されます。
店舗受取オプションご利用の場合
※設定>配送・送料>店舗受取設定-利用設定にチェックすると、お客様(消費者)が「指定住所にお届け(通常配送)」ではなく、店舗での受取を選択できるようになります。
その他必要な設定や運用について詳しくは、店舗受取のはじめかた -設定編/店舗受取受注後にすべきこともご覧ください。
「指定住所にお届け」を選択
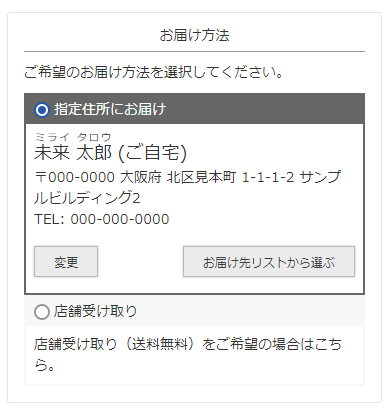
「店舗受け取り」を選択
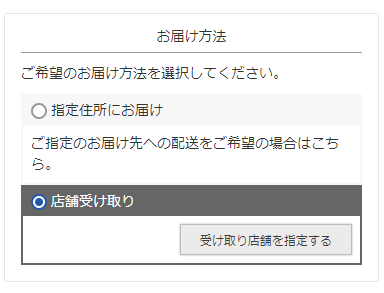
「店舗受け取り」の選択肢が表示されます。
選択肢のラベルは変更できません。
選択すると、「指定住所にお届け」の住所表示が非表示になります。
なお、「店舗受取」ご利用時には、「複数お届け機能」がご利用いただけませんので、「お届け先リスト」の設定や選択はできなくなります。
「お届け方法」(見出し)
店舗受取オプション未利用時と、表示される見出しが異なりますのでご注意ください。
コマースクリエイター>メッセージ-「お届け方法見出し(店舗受取利用時)」にて変更できます。
「ご希望のお届け方法を選択してください。」(メッセージ)
コマースクリエイター>メッセージ-「お届け方法選択欄メッセージ(店舗受取利用時)」にて変更できます。
「店舗受け取り(送料無料)をご希望の場合はこちら。」(メッセージ)
「指定住所にお届け」を選択時には、「店舗受け取り」欄にメッセージが表示されます。
コマースクリエイター>メッセージ-「店舗受取選択メッセージ」にて変更できます。
「ご指定のお届け先への配送をご希望の場合はこちら。」(メッセージ)
「店舗受け取り」を選択時には、「指定住所にお届け」欄にメッセージが表示されます。
コマースクリエイター>メッセージ-「指定住所にお届け選択メッセージ(店舗受取利用時)」にて変更できます。
[受け取り店舗を指定する]ボタン
「店舗受け取り」を選択すると表示されます。
押下すると、「受取店舗指定」モーダルが開きます。
ボタンのラベルは、コマースクリエイター>テーマ>ボタン-「受け取り店舗を指定する-注文」にて変更できます。
「店舗受け取り」を利用できない商品が含まれる場合
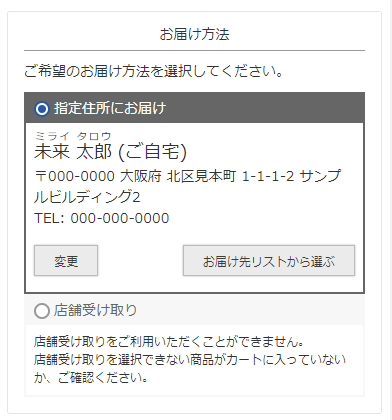
設定>配送・送料>店舗受取設定-利用不可設定にて商品タグを利用し、運用>商品管理>商品新規登録・商品基本情報編集-タグ(商品タグ)にて「店舗受取不可」の設定をした商品がご注文内に含まれる場合を指します。
「商品タグ」の指定方法は、利用不可設定をご覧ください。
「店舗受取不可」メッセージが表示され、「店舗受け取り」を選択できなくなります。
「店舗受け取りをご利用いただくことができません。店舗受け取りを選択できない商品がカートに入っていないか、ご確認ください。」(「店舗受取不可」メッセージ)
コマースクリエイター>メッセージ-「店舗受取選択不可メッセージ」にて変更できます。
受取店舗指定後の表示
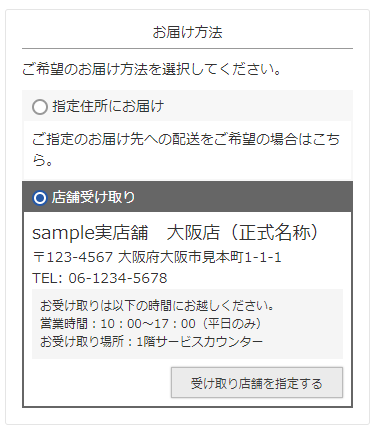
「受け取り店舗」の指定が完了すると、店舗情報が表示されます。
<あらかじめ「受け取り店舗」が初期表示される場合>
会員登録情報で「よく行くお店」に登録している店舗が初期値として表示されます。
※「よく行くお店」登録済みとは、設定>購入者・会員情報>顧客登録項目設定(よく行くお店)-会員登録にて「必須にする」または「任意にする」にチェックし、会員情報に「よく行くお店」を登録する設定にしており、かつ、会員様が「よく行くお店」を登録をしている場合を指します。
[受け取り店舗を指定する]ボタンを押下すると、変更できます。
店舗名や所在地、営業時間などのメッセージ表記について
「受取店舗指定」モーダル-検索結果一覧をご覧ください。
「受取店舗指定」モーダル
「受け取り店舗」の検索を行えます。
検索条件を指定して[検索する]ボタンを押下すると、「受取店舗指定」モーダル-検索結果一覧が開きます。
検索対象となる受取店舗
設定>実店舗>店舗(よく行くお店)一覧>店舗設定-店舗受取設定に登録されている店舗は、すべて検索対象です。
設定>実店舗>店舗(よく行くお店)一覧>店舗設定-店舗受取設定-利用設定の 「受取店舗として利用する」にチェックされていない店舗も全て表示 されます。
ただし受取店舗として選択できるのは、設定>実店舗>店舗(よく行くお店)一覧>店舗設定-店舗受取設定-利用設定の 「受取店舗として利用する」にチェックされた店舗のみ です。
チェックOFFの店舗には、「指定できません」と表示されます。
「指定できません」文言はコマースクリエイター>メッセージ-「受取店舗指定不可メッセージ」にて変更できます。
表示イメージは「受取店舗指定」モーダル-検索結果一覧をご覧ください。
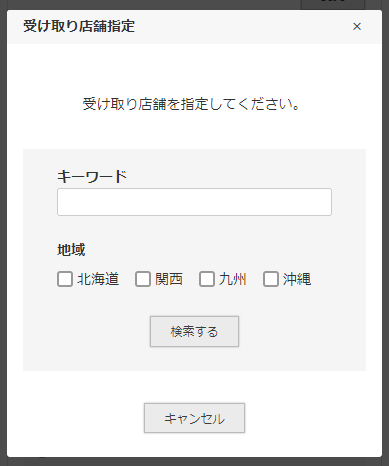
「受け取り店舗指定」(見出し)
コマースクリエイター>メッセージ-「受取店舗指定モーダル見出し」にて変更できます。
「受け取り店舗を指定してください。」(メッセージ)
コマースクリエイター>メッセージ-「受取店舗一覧メッセージ」にて変更できます。
「キーワード」の検索対象
設定>実店舗>店舗(よく行くお店)一覧>店舗設定の「店舗名」もしくは「店舗名(正式名称)」と「所在地」に登録されている文言です。
複数キーワードを入力しての「AND検索/or検索」はできません。入力キーワードすべての「部分一致」検索となります。
「地域」に表示されるエリア名
設定>配送・送料>店舗受取設定-受取店舗検索設定-店舗エリア利用設定にて「店舗エリア(地域)を受取店舗の検索条件に利用する」にチェックしている場合、検索条件として表示されます。
設定>実店舗>店舗(よく行くお店)一覧>店舗設定-店舗エリアで選択したエリア名が表示されます。
店舗受取設定-利用設定のチェックが入っている店舗(受け取り可能店舗)が1店舗もないエリアも表示されます。
[検索する]ボタン
押下すると、「受取店舗指定」モーダル-検索結果一覧が表示されます。
ボタンのラベルは、コマースクリエイター>テーマ>ボタン-「(受け取り店舗を)検索する-注文」にて変更できます。
[キャンセル]ボタン
押下するとモーダルが閉じ、「ご注文手続き」画面に戻ります。
ボタンのラベルは、コマースクリエイター>テーマ>ボタン-「キャンセル-共通」にて変更できます。
会員登録情報で「よく行くお店」が登録されている場合
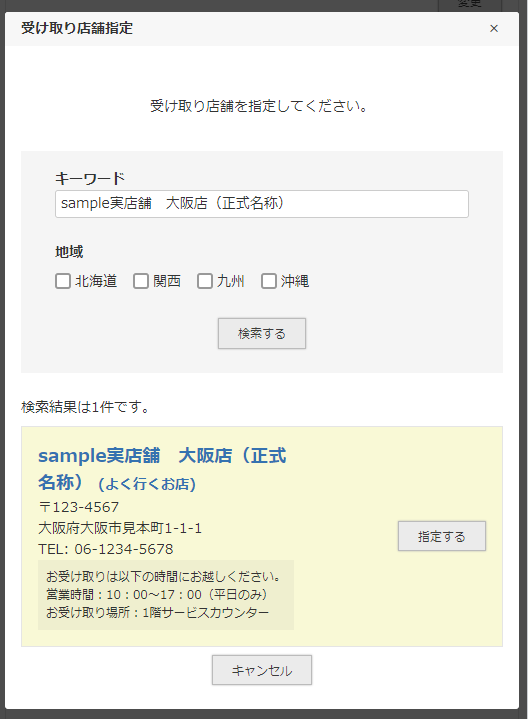
設定>購入者・会員情報>顧客登録項目設定(よく行くお店)-会員登録にて「必須にする」または「任意にする」にチェックし、会員情報に「よく行くお店」を登録する設定にしており、かつ、会員様が「よく行くお店」を登録をしている場合を指します。
会員情報に登録されている「よく行くお店」が「キーワード」にあらかじめセットされます。
[検索する]ボタンを押下すると、該当の店舗がすぐに表示されます。
「よく行くお店」として登録されている店舗は、背景色が設定され、店舗名につづいて(よく行くお店)と追記されます。
「受取店舗指定」モーダル-検索結果一覧
最大100件まで結果を表示できます。
100件を超える場合はメッセージが表示されますの、検索条件を変更し再度検索していただきます。
店舗の表示順は、設定>実店舗>店舗(よく行くお店)一覧>店舗設定-表示順に従います。
表示順が未指定・重複している場合は、店舗コード順となります。
各店舗情報欄を押下すると、「受取店舗詳細」モーダルが開きます。
※設定>配送・送料>店舗受取設定-受取店舗詳細表示設定-利用設定のチェックをONにしている場合のみ。
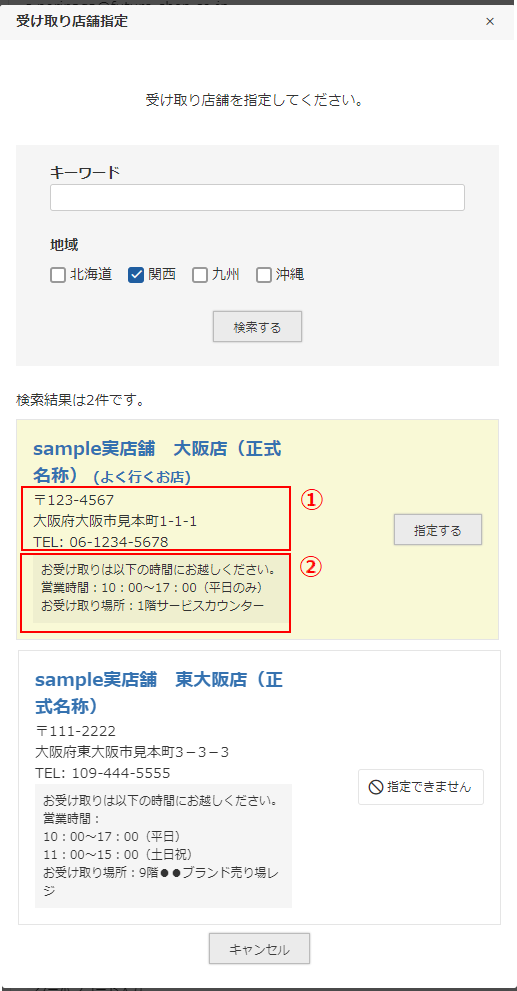
「sample実店舗 大阪店(正式名称)」(店舗名)
設定>実店舗>店舗(よく行くお店)一覧>店舗設定-店舗名(正式名称)での設定が表示されます。
未設定の場合は、同設定画面の店舗名が表示されます。
「よく行くお店」として登録されている店舗は、背景色が設定され、店舗名につづいて(よく行くお店)と追記されます。
店舗所在地などの表示(画像内赤枠1)
設定>実店舗>店舗(よく行くお店)一覧>店舗設定-郵便番号/所在地/電話番号での設定が表示されます。
電話番号-「電話番号を電話発信用リンクにする」にチェックしていても、本モーダル上では、タップにて発信はできません。
「お受け取りは…(以下)」(画像内赤枠2)
設定>実店舗>店舗(よく行くお店)一覧>店舗設定-店舗受取設定-フリーコメントでの設定が表示されます。
営業時間・定休日・交通アクセスなどをご記入ください。
[指定する]ボタン
コマースクリエイター>テーマ>ボタンにある「(受け取り店舗に)指定する-注文」ボタンが表示されます。
[指定する]ボタンを押下すると、該当店舗が受取店舗として指定され、モーダルが閉じ、「ご注文手続き」画面に戻ります。
ご注文手続きの「店舗受け取り」欄に、指定した店舗が表示されます。
表示イメージは受取店舗指定後の表示をご覧ください。
「指定できません」(受取店舗に指定できない店舗の場合)
受取店舗に指定できない店舗が表示された場合は、[指定する]ボタンの代わりに「指定できません」と表示されます。
コマースクリエイター>メッセージ-「受取店舗指定不可メッセージ」にて変更できます。
検索条件に合致する店舗がない場合
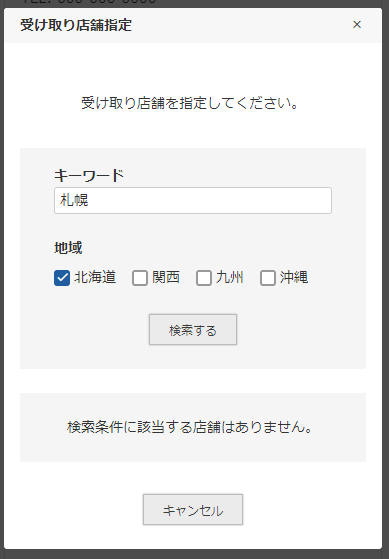
検索結果が100件を超える場合
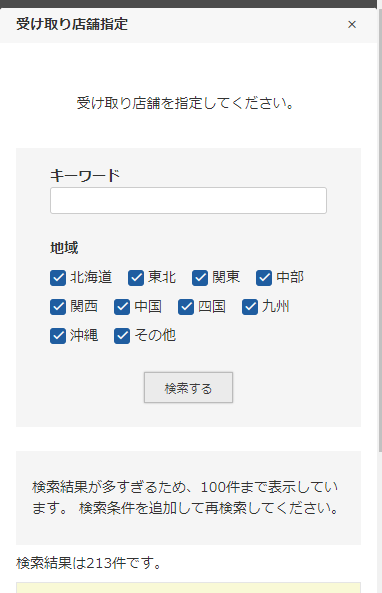
「検索結果が多すぎるため、100件まで表示しています。 検索条件を追加して再検索してください。」(メッセージ)
検索結果が100件を超える場合に表示されます。
「受取店舗詳細」モーダル
「受取店舗指定」モーダル-検索結果一覧に表示された店舗を押下すると、地図などが表示される「受取店舗詳細」モーダルが開きます。
設定>配送・送料>受取店舗詳細表示設定-利用設定のチェックをONにする必要があります。
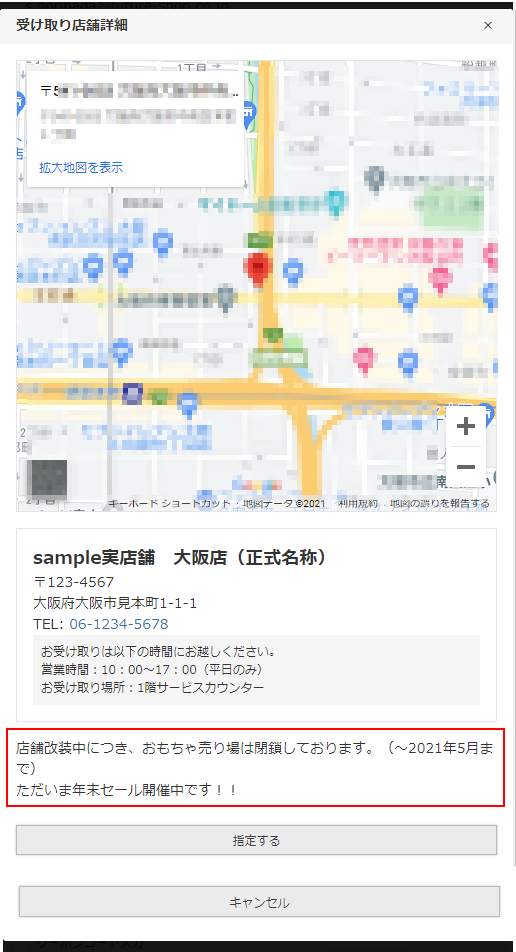
「受け取り店舗詳細」(見出し)
コマースクリエイター>メッセージ-「受取店舗詳細モーダル見出し」にて変更できます。
地図の表示について
設定>配送・送料>店舗受取設定-Google Maps Platform利用設定にて、「Google Maps Platformを利用して、受取店舗詳細に地図を自動表示する」にチェックし、APIキーを入力している場合、店舗名から自動的に地図が表示されます。
Google Maps Platformの利用方法、APIキーの取得方法についてはGoogle Maps Platformの利用方法をご覧ください。
「Google Maps Platformを利用して、受取店舗詳細に地図を自動表示する」にチェックし、設定>実店舗>店舗(よく行くお店)一覧>店舗設定-受取店舗設定-Google Maps Platform利用設定(個別設定)にカスタマイズしたタグを入力している場合は、個別設定で指定した地図が表示されます。
自動出力の地図の表示位置を手動で修正したい場合などにご利用ください。
個別設定用のタグのカスタマイズ方法はMap Embed APIを利用した、表示地図のカスタマイズ方法をご覧ください。
店舗名や所在地、営業時間などのメッセージ表記について
「受取店舗指定」モーダル-検索結果一覧と表示内容は同様です。
ただし、電話番号-「電話番号を電話発信用リンクにする」にチェックしている場合は、タップにて発信ができます。
「店舗改装中につき…(以下)」(画像内赤枠)
設定>実店舗>店舗(よく行くお店)一覧>店舗設定-店舗受取設定-受取店舗詳細フリーコメントでの設定が表示されます。
本モーダルにしか表示されませんので、必読事項などはご記入にならないようご注意ください。
[指定する]ボタン
コマースクリエイター>テーマ>ボタンにある「(受け取り店舗に)指定する-注文」ボタンが表示されます。
[指定する]ボタンを押下すると、該当店舗が受取店舗として指定され、モーダルが閉じ、「ご注文手続き」画面に戻ります。
ご注文手続きの「店舗受け取り」欄に、指定した店舗が表示されます。
表示イメージは受取店舗指定後の表示をご覧ください。
「指定できません」(受取店舗に指定できない店舗の場合)
受取店舗に指定できない店舗が表示された場合は、[指定する]ボタンの代わりに「指定できません」と表示されます。
コマースクリエイター>メッセージ-「受取店舗指定不可メッセージ」にて変更できます。
お支払い方法フォーム
※定期・頒布会販売の場合は「お申し込み手続き(定期・頒布会)」レイアウトのシステムパーツをご覧ください。
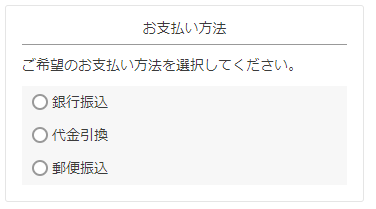
「お支払い方法」(見出し)
コマースクリエイター>メッセージにある「お支払い方法フォーム見出し」を表示できます。
「ご希望のお支払い方法を選択してください。」(メッセージ)
コマースクリエイター>メッセージにある「お支払い方法選択欄メッセージ」を表示できます。
選択肢に表示される決済方法と決済表示名
各決済は、設定>決済>決済一覧/【コマースクリエイター移行中(切替前)】構築>送料・決済設定>決済方法設定(一覧)から設定できます。
各決済設定の「利用設定」で利用する販売方法「通常販売/予約販売/定期・頒布会販売(※定期・頒布会オプション利用時のみ)」にチェックしてください。
コマースクリエイター切替後店舗様で、店舗受取オプションご利用時の場合は、利用可能な決済の設定についてをご覧ください。
各決済の説明文
ラジオボタンを選択すると(説明文として)メッセージが表示できます。
特定の商品で、特定の決済を利用できない設定をしている場合(※参照)は「選択不可メッセージ」が表示されます。
特定の商品で、特定の決済を利用できない設定を行うには商品タグを利用します。
設定>決済>決済一覧より各決済方法設定画面に遷移し、「利用不可設定」をご覧ください。
(例)銀行振込の場合:設定>決済>決済一覧>銀行振込-利用不可設定をご覧ください。
各メッセージは、コマースクリエイター>メッセージにて設定します。下表をご覧ください。
決済メッセージの表示例
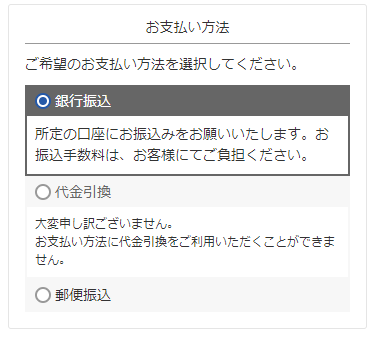
選択不可メッセージの表示例
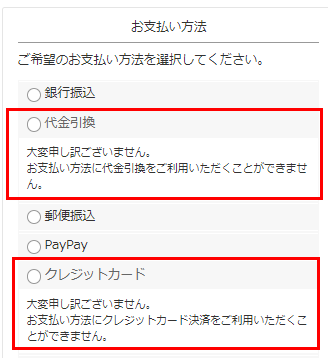
決済メッセージと(左)手数料設定の表示例/(右)店頭支払いの表示例
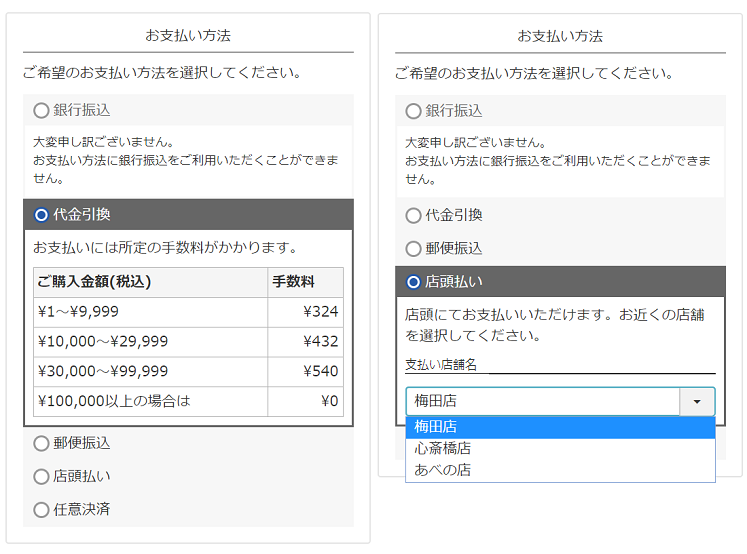
| 決済表示名 | メッセージ(説明) | 選択不可メッセージ |
|---|---|---|
| 設定>決済>決済一覧>銀行振込-表示設定-決済表示名/【コマースクリエイター移行中(切替前)】構築>送料・決済設定>銀行振込-銀行振込設定-決済表示名 | 銀行振込メッセージ | 銀行振込選択不可メッセージ |
| 設定>決済>決済一覧>代金引換-表示設定-決済表示名/【コマースクリエイター移行中(切替前)】構築>送料・決済設定>代金引換-代金引換設定-決済表示名 | 代金引換メッセージ | 代金引換選択不可メッセージ |
| 設定>決済>決済一覧>郵便振込-表示設定-決済表示名/【コマースクリエイター移行中(切替前)】構築>送料・決済設定>郵便振込-郵便振込設定-決済表示名 | 郵便振込メッセージ | 郵便振込選択不可メッセージ |
| 設定>決済>決済一覧>クレジットカード(SBPS)-表示設定-決済表示名/【コマースクリエイター移行中(切替前)】構築>送料・決済設定>クレジットカード(SBPS)-クレジットカード(SBPS)設定-決済表示名 | クレジットカード(SBPS)メッセージ | クレジットカード(SBPS)選択不可メッセージ |
| 設定>決済>決済一覧>クレジットカード(SBPS)-クレジットカード保持設定-決済表示名/【コマースクリエイター移行中(切替前)】構築>送料・決済設定>クレジットカード保持設定(SBPS)-基本設定-決済表示名 | クレジットカード(SBPS)登録済みカード選択メッセージ | クレジットカード(SBPS)登録済みカード選択不可メッセージ |
| 設定>決済>決済一覧>クレジットカード(F-REGI)-表示設定-決済表示名/【コマースクリエイター移行中(切替前)】構築>送料・決済設定>クレジットカード(F-REGI)-クレジットカード(F-REGI)設定-決済表示名 | クレジットカード(F-REGI)メッセージ | クレジットカード(F-REGI)選択不可メッセージ |
| 設定>決済>決済一覧>クレジットカード(F-REGI)-クレジットカード保持設定-決済表示名/【コマースクリエイター移行中(切替前)】構築>送料・決済設定>クレジットカード保持設定(F-REGI)-基本設定-決済表示名 | クレジットカード(F-REGI)登録済みカード選択メッセージ | クレジットカード(F-REGI)登録済みカード選択不可メッセージ |
| 設定>決済>決済一覧>NP後払い(即時与信)-表示設定-決済表示名/【コマースクリエイター移行中(切替前)】構築>送料・決済設定>NP後払い(即時与信)-NP後払い(即時与信)設定-決済表示名
------------------------------------------------------ ※「NP後払い(CSV)」との違いなどについて、詳しくはNP後払い(即時与信)についてをご覧ください。 |
NP後払い(即時与信)メッセージ | NP後払い(即時与信)選択不可メッセージ |
| 設定>決済>決済一覧>NP後払い(CSV)-表示設定-決済表示名/【コマースクリエイター移行中(切替前)】構築>送料・決済設定>NP後払い(CSV)-NP後払い(CSV)設定-決済表示名 | NP後払い(CSV)メッセージ | NP後払い(CSV)選択不可メッセージ |
| 設定>決済>決済一覧>あと払い(ペイディ)設定-表示設定-決済表示名 | あと払い(ペイディ)メッセージ | あと払い(ペイディ)選択不可メッセージ |
| 設定>決済>決済一覧>店頭払い-表示設定-決済表示名/【コマースクリエイター移行中(切替前)】構築>送料・決済設定>店頭払い-店頭払い設定-決済表示名 | 店頭払いメッセージ(※店舗受取オプションご利用時の注意点) | 店頭払い選択不可メッセージ |
| 設定>決済>決済一覧>PayPay(SBPS)設定-表示設定-決済表示名/【コマースクリエイター移行中(切替前)】構築>送料・決済設定>PayPay(SBPS)設定-決済表示名 | PayPay(SBPS)メッセージ | PayPay(SBPS)選択不可メッセージ |
| 設定>決済>決済一覧>メルペイ(SBPS)設定-表示設定-決済表示名 | メルペイ(SBPS)メッセージ | メルペイ(SBPS)選択不可メッセージ |
| 設定>決済>決済一覧>コンビニ決済(SBPS)設定-表示設定-決済表示名/【コマースクリエイター移行中(切替前)】構築>送料・決済設定>コンビニ決済(SBPS)設定-決済表示名 | コンビニ決済(SBPS)メッセージ | コンビニ決済(SBPS)選択不可メッセージ |
| 設定>決済>決済一覧>d払い(SBPS)設定-表示設定-決済表示名/【コマースクリエイター移行中(切替前)】構築>送料・決済設定>d払い(SBPS)設定-決済表示名 | d払い メッセージ | d払い 選択不可メッセージ |
| 設定>決済>決済一覧>キャリア決済 ソフトバンクまとめて支払い(SBPS)設定-表示設定-決済表示名/【コマースクリエイター移行中(切替前)】構築>送料・決済設定>キャリア決済 ソフトバンクまとめて支払い(SBPS)設定-決済表示名 | キャリア決済 ソフトバンクまとめて支払い(SBPS)メッセージ | キャリア決済 ソフトバンクまとめて支払い(SBPS)選択不可メッセージ |
| 設定>決済>決済一覧>キャリア決済 au PAY(auかんたん決済)(SBPS)設定-表示設定-決済表示名/【コマースクリエイター移行中(切替前)】構築>送料・決済設定>キャリア決済 auかんたん決済(SBPS)設定-決済表示名 | キャリア決済 au PAY(auかんたん決済)(SBPS)メッセージ(※2) | キャリア決済 au PAY(auかんたん決済)(SBPS)設定選択不可メッセージ |
| 設定>決済>決済一覧>au PAY(ネット支払い)-表示設定-決済表示名 | au PAY(ネット支払い) メッセージ | au PAY(ネット支払い)選択不可メッセージ |
| 設定>決済>決済一覧>楽天ペイ(オンライン決済)V2(SBPS)設定-表示設定-決済表示名 | 楽天ペイ(オンライン決済)V2(SBPS)メッセージ | 楽天ペイ(オンライン決済)V2(SBPS)選択不可メッセージ |
| 設定>決済>決済一覧>楽天(オンライン決済)設定-表示設定-決済表示名/【コマースクリエイター移行中(切替前)】構築>送料・決済設定>楽天(オンライン決済)設定-決済表示名 | 楽天ペイ(オンライン決済)メッセージ | 楽天ペイ(オンライン決済)選択不可メッセージ |
| 設定>決済>決済一覧>任意決済設定(任意決済1~3)-表示設定-決済表示名/【コマースクリエイター移行中(切替前)】構築>送料・決済設定>任意決済(1~3)-任意決済設定-決済表示名 | 任意決済1(~3)メッセージ | 任意決済1(~3)選択不可メッセージ |
※「店頭払い」のお支払い店舗は、設定>決済>決済一覧>店頭払い設定-支払い店舗設定/【コマースクリエイター移行中(切替前)】構築>送料・決済設定>店頭払い設定-受取店舗設定にて設定します。
※一部の店舗様では、「キャリア決済 auかんたん決済(SBPS)メッセージ」と表示されています。
「楽天(オンライン決済V2)」と「楽天(オンライン決済)」の違いについては、楽天ペイ(オンライン決済)V2の仕様と画面遷移をご覧ください。
クレジットカードを選択された場合の画面について
クレジットカード決済基本(決済オプション「F-REGI」または決済オプション「SBPS」)のお申込みが必要です。
(ECサイトでは、いずれか一方のみ利用できます。)
ご利用のクレジットカード決済によって表示される項目が変更されます。
※決済オプション「SBPS」をご利用の場合は、SBペイメントサービス株式会社(SBPS)とご契約後に設定>決済>SBペイメントサービス設定/【コマースクリエイター移行中(切替前)】構築>ページ設定>SBペイメントサービス設定が必要となります。
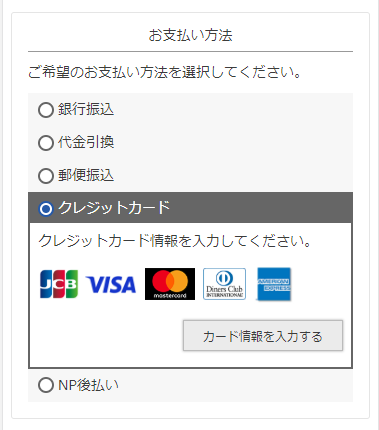
「クレジットカード」(決済表示名)
決済オプション「SBPS」
設定>決済>決済一覧>クレジットカード(SBPS)-表示設定-決済表示名が表示されます。
決済オプション「F-REGI」
設定>決済>決済一覧>クレジットカード(F-REGI)-表示設定-決済表示名が表示されます。
「クレジットカード情報を入力してください。」(メッセージ)
コマースクリエイター>メッセージにて設定できます。
決済オプション「SBPS」
「クレジットカード(SBPS)メッセージ」
決済オプション「F-REGI」
「クレジットカード(F-REGI)メッセージ」
クレジットカードアイコン
決済オプション「SBPS」
設定>決済>決済一覧>クレジットカード(SBPS)-表示設定-クレジットカードアイコン表示ンを表示できます。
決済オプション「F-REGI」
設定>決済>決済一覧>クレジットカード(F-REGI)-表示設定-クレジットカードアイコン表示にて選択したカードブランド(JCB・VISA・Master・AMEX・Diners)のアイコンを表示できます。
選択不可メッセージ
クレジットカードを利用不可とした商品については、コマースクリエイター>メッセージにてメッセージを設定できます。
決済オプション「SBPS」
「クレジットカード(SBPS)選択不可メッセージ」
決済オプション「F-REGI」
「クレジットカード(F-REGI)選択不可メッセージ」
※クレジット決済、利用不可の設定を行う方法は利用不可設定(SBPS)/利用不可設定(F-REGI)をご覧ください。
[カード情報を入力する]ボタン
コマースクリエイター>テーマ>ボタンにある「カード情報入力画面を開く-注文」ボタンが表示されます。
押下すると「カード情報入力モーダル」が表示されます。
カード情報入力モーダル
クレジットカード情報を入力していただく画面です。
クレジットカード情報は、決済代行会社(SBペイメントサービス株式会社、または株式会社エフレジ)が運営する決済サーバーに、トークン方式(カード情報非通過方式)により直接送信されるため、オンラインショップサーバーを通過いたしません。
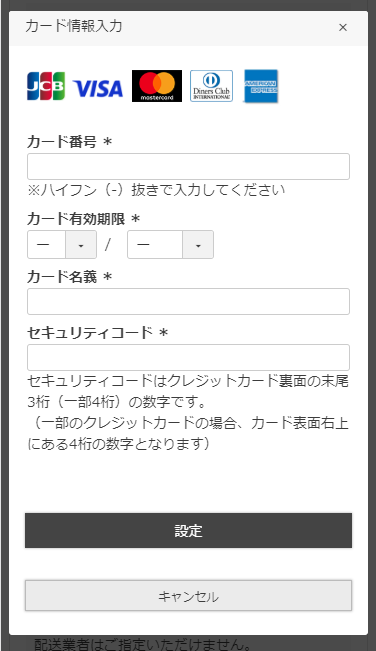
「カード情報入力」(見出し)
コマースクリエイター>メッセージにある「クレジットカードモーダル見出し」を表示できます。
「セキュリティコード」欄の説明文
コマースクリエイター>メッセージにある「クレジットカード(SBPS)セキュリティコードメッセージ」または「クレジットカード(F-REGI)セキュリティコードメッセージ」を表示できます。
[設定]ボタン/[キャンセル]ボタン
コマースクリエイター>テーマ>ボタンにある「設定-注文」ボタン/「キャンセル-共通」ボタンが表示されます。
[設定]ボタンを押下すると、カード情報入力後の「お支払い方法」欄となります。
カード情報入力後の「お支払い方法」欄
「カード情報入力モーダル」にて入力後、[設定]ボタンを押下すると、「お支払い方法」欄の表示が変わります。
[変更]ボタンを押下すると、カード情報を変更できます。
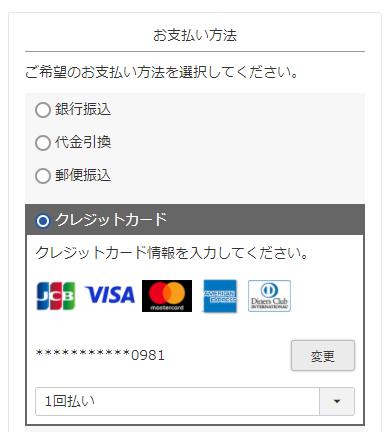
[変更]ボタン
コマースクリエイター>テーマ>ボタンにある「変更-注文」ボタンが表示されます。
[変更]ボタンを押下すると、カード情報入力モーダルを表示します。
支払い回数の選択肢
決済オプション「SBPS」の場合
設定>決済>決済一覧>クレジットカード(SBPS)-支払い設定/【コマースクリエイター移行中(切替前)】構築>送料・決済設定>クレジットカード(SBPS)設定-設定可能な支払い回数での設定により表示されます。
決済オプション「F-REGI」の場合
設定>決済>決済一覧>クレジットカード(F-REGI)-支払い設定/【コマースクリエイター移行中(切替前)】構築>送料・決済設定>クレジットカード(F-REGI)設定-設定可能な支払い回数での設定により表示されます。
クレジットカード番号保持機能ご利用の場合
※『決済オプション「F-REGI」カード登録型サービス』のお申込みが必要です。(『決済オプション「SBPS」クレジットカード情報お預かりサービスSBPS無償オプションサービス』は標準仕様です。)
登録したクレジットカードを保存でき、次回からのお買い物の際に選択できます。
クレジットカード情報を保存する
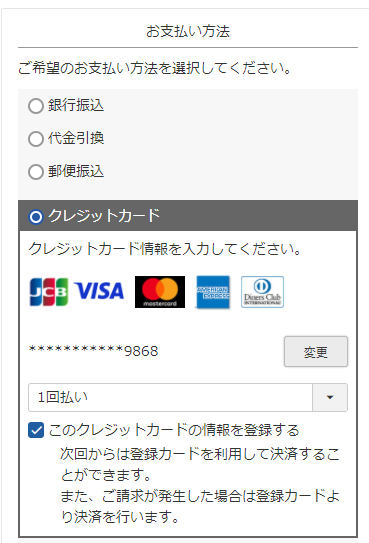
カード情報登録後の画面で、カードを保存するかのチェックボックスを表示できます。
「このクレジットカードの情報を登録する」チェックボックスと説明文
決済オプション「SBPS」の場合
・チェックボックス
設定>決済>決済一覧>クレジットカード(SBPS)-クレジットカード番号保持機能/【コマースクリエイター移行中(切替前)】構築>送料・決済設定>クレジットカード(SBPS)保持設定を「利用する」に設定している場合に表示されます。
・チェックボックスのラベル
コマースクリエイター>メッセージにある「クレジットカード(SBPS)カード登録チェックメッセージ」が表示されます。
・チェックボックス下の説明文
コマースクリエイター>メッセージにある「クレジットカード(SBPS)カード登録メッセージ」が表示されます。
決済オプション「F-REGI」の場合
・チェックボックス
設定>決済>決済一覧>クレジットカード(F-REGI)-クレジットカード番号保持機能/【コマースクリエイター移行中(切替前)】構築>送料・決済設定>クレジットカード(F-REGI)保持設定を「利用する」に設定している場合に表示されます。
・チェックボックスのラベル
コマースクリエイター>メッセージにある「クレジットカード(F-REGI)カード登録チェックメッセージ」が表示されます。
・チェックボックス下の説明文
コマースクリエイター>メッセージにある「クレジットカード(F-REGI)カード登録メッセージ」が表示されます。
登録済みのクレジットカードを利用する
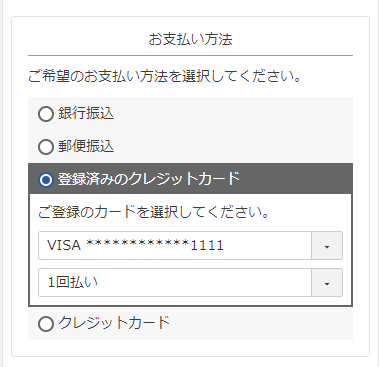
すでに登録したクレジットカードがある場合は、選択肢に「登録済みのクレジットカード」が表示されます。
「登録済みのクレジットカード」(決済表示名)
決済オプション「SBPS」の場合
設定>決済>決済一覧>クレジットカード(SBPS)-クレジットカード保持設定-決済表示名/【コマースクリエイター移行中(切替前)】構築>送料・決済設定>クレジットカード(SBPS)保持設定-決済表示名が表示されます。
決済オプション「F-REGI」の場合
設定>決済>決済一覧>クレジットカード(F-REGI)-クレジットカード番号保持機能-決済表示名/【コマースクリエイター移行中(切替前)】構築>送料・決済設定>クレジットカード(F-REGI)保持設定-決済表示名が表示されます。
「ご登録のカードを選択してください。」(メッセージ)
コマースクリエイター>メッセージにて設定できます。
決済オプション「SBPS」
「クレジットカード(SBPS)登録済みカード選択メッセージ」
決済オプション「F-REGI」
「クレジットカード(F-REGI)登録済みカード選択メッセージ」
選択不可メッセージ
クレジットカードを利用不可とした商品については、コマースクリエイター>メッセージにてメッセージを設定できます。
決済オプション「SBPS」
「クレジットカード(SBPS)登録済みカード選択不可メッセージ」
決済オプション「F-REGI」
「クレジットカード(F-REGI)登録済みカード選択不可メッセージ」
※クレジット決済、利用不可の設定を行う方法は利用不可設定(SBPS)/利用不可設定(F-REGI)をご覧ください。
その他、登録済みクレジットカードに関する設定については、以下をご覧ください。
決済オプション「SBPS」の場合
設定>決済>決済一覧>クレジットカード(SBPS)-クレジットカード保持設定/【コマースクリエイター移行中(切替前)】構築>送料・決済設定>クレジットカード(SBPS)保持設定決済オプション「F-REGI」の場合
設定>決済>決済一覧>クレジットカード(F-REGI)-クレジットカード番号保持機能/【コマースクリエイター移行中(切替前)】構築>送料・決済設定>クレジットカード(F-REGI)保持設定
クレジットカード不正利用防止のためのサービスについて
通常商品のご購入の際には、以下のサービスがご利用いただけます。リンクを押下し詳細をご確認ください。
- 本人認証サービス「EMV 3Dセキュア(3Dセキュア2.0)」について
カード会社の判定により、不正利用の可能性が高いカード決済について、本人確認用の「3Dセキュア」認証画面を表示します。
基本的な仕様や画面遷移はこちらでご確認ください。 - AI不正検知 for futureshopについて(SBPS利用店舗のみ)
AIによる判定により、不正利用の可能性が高いカード決済について、「照会推奨」アラートを管理画面上に表示します。
基本的な仕様や各画面での「照会推奨」表示はこちらでご確認ください。
「お届け先による制限」設定(SBPS/F-REGI)をご利用の場合
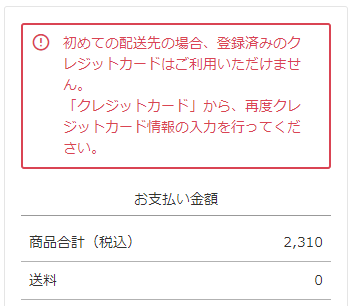
「初めての配送先の場合、登録済みのクレジットカードはご利用いただけません。 「(決済表示名) 」から、再度クレジットカード情報の入力を行ってください。」(エラー表示)
設定>決済>クレジットカード(SBPS-お届け先による制限/F-REGI-お届け先による制限)にて、「クレジットカード購入履歴があるお届け先のみ利用可能」にチェックしている場合、「注文履歴にあるお届け先住所」にはない、新しいお届け先住所で注文されると、エラーが表示されます。
本機能について詳しくは、SBPS-お届け先による制限/F-REGI-お届け先による制限をご覧ください。
店舗受取オプションご利用の場合
※設定>配送・送料>店舗受取設定-利用設定にチェックすると、お客様(消費者)が「指定住所にお届け(通常配送)」ではなく、店舗での受取を選択できるようになります。
その他必要な設定や運用について詳しくは、店舗受取のはじめかた -設定編/店舗受取受注後にすべきこともご覧ください。
利用可能な決済の設定について
別途設定が必要です。
設定>決済>決済一覧から各決済の設定画面を開き、「利用設定(店舗受取)」にて、利用する販売方法「通常販売/予約販売」にチェックしてください。
なお、代金引換・Amazon Pay・楽天ペイ(オンライン決済)V2・楽天ペイ(オンライン決済)(※廃止予定)・NP後払い(CSV)はご利用いただけません。
「店頭払い」選択時の表示とメッセージについて
お客様(消費者)が、「お届け方法」にて「店舗受け取り」を選択され、「決済方法」で「店頭払い」を選択された場合、必ず「受け取り店舗」にてお支払い頂きます。
そのため、「店舗を選択するセレクトボックス」は自動的に非表示となります。
「お届け方法」にて「店舗受け取り」選択時
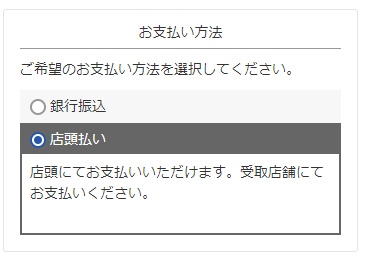
「お届け方法」にて「指定住所にお届け」選択時
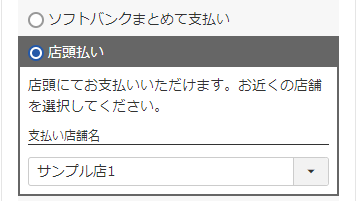
「店頭払いメッセージ」の調整について(2022.02.24バージョンアップ前よりご利用の店舗様のみ)
コマースクリエイター>メッセージ-「店頭払いメッセージ」の初期値は「店頭にてお支払いいただけます。お近くの店舗を選択してください。」となっています。
そのため、「店舗受け取り」を選択された場合には、メッセージ内容と画面表示がそぐわなくなります。
初期値のままお使いいただいている、あるいは「支払い店舗の選択」について言及するメッセージを記載されている店舗様は内容をご調整ください。
メッセージ内容の変更、もしくは、CSSにてだし分けを行うことも可能です。
詳しい方法については「店頭払いメッセージ」を調整するをご覧ください。
NP後払い(即時与信)を決済方法として選択された場合
NPシステムとの連携に関してエラーとなる場合、および与信NGとなった場合、エラー画面が表示されます。
詳しくは、NP後払い(即時与信)について-「ご注文手続き」画面をご覧ください。
クーポンフォーム
クーポン機能をご利用の場合に、クーポンコード入力フォームと使用可能なクーポンが表示されます。
選択するとクーポンが利用されます。
クーポンコード入力欄の表示
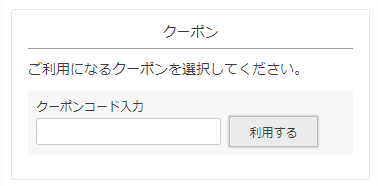
クーポン自動適用時の表示
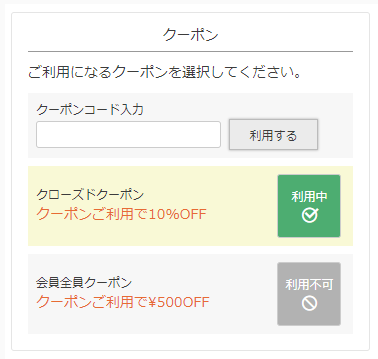
クーポン自動適用なしの場合の表示
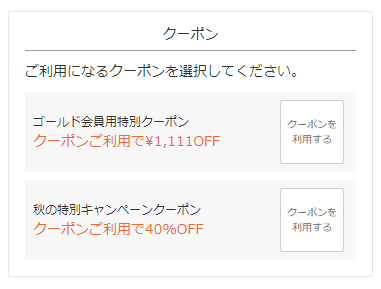
利用期間中のクーポンのみが表示されます。
「クーポン」(見出し)
コマースクリエイター>メッセージにある「クーポンフォーム見出し」を表示できます。
「ご利用になるクーポンを選択してください。」(メッセージ)
コマースクリエイター>メッセージにある「クーポン選択欄メッセージ」を表示できます。
クーポンコード入力欄
設定>クーポン>クーポン基本設定-ご注文手続き画面設定-クローズドクーポン利用設定運用メニュークーポン管理(コマースクリエイター)>クーポン基本設定-ご注文手続き画面設定-クーポンコード入力フォームの表示にチェックすると表示されます。外すと表示されません。
[利用する]ボタン
コマースクリエイター>テーマ>ボタンにある「クーポンコード登録-注文」ボタンが表示されます。
自動表示されたクーポンの[利用中][利用不可]ボタン
設定>クーポン>クーポン基本設定-ご注文手続き画面設定-ククーポン自動適用設定ローズドクーポン利用設定運用メニュークーポン管理(コマースクリエイター)>クーポン基本設定-ご注文手続き画面設定-クーポン自動適用にチェックすると表示されます。
ルールに従い利用可能なクーポンが自動的に適用されます。
デザイン・文言は変更できません。(CSSにてデザインは可能です。)
[クーポンを利用する]ボタン
設定>クーポン>クーポン基本設定-ご注文手続き画面設定-ククーポン自動適用設定ローズドクーポン利用設定運用メニュークーポン管理(コマースクリエイター)>クーポン基本設定-ご注文手続き画面設定-クーポン自動適用のチェックを外すと表示されます。
デザイン・文言は変更できません。(CSSにてデザインは可能です。)
表示順について
クーポンの種類により優先順位があります。
種類が同じ場合は、クーポン利用終了日時が早い順に表示されます。
クーポン利用終了日時が同じ場合は、発行が後のクーポンから表示(クーポンID降順)されます。
- 誕生月クーポン
- 会員登録クーポン
- Amazon ID連携クーポン
- LINE ID連携クーポン
- クローズドクーポン
- 通常クーポン
ポイント表示フォーム
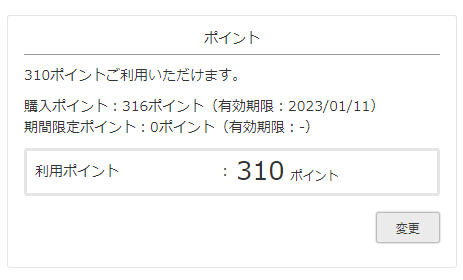
「ポイント」(見出し)
コマースクリエイター>メッセージにある「ポイント見出し」を表示できます。
「310ポイントご利用いただけます。(以下の説明文)」(メッセージ)
設定>ポイント>ポイント基本設定-ポイント利用設定-ポイント利用方法説明の表示内容 運用>ポイント管理>ポイント基本設定-ポイント利用方法の選択時のコメント (コマースクリエイター)を表示できます。
[変更]ボタン
コマースクリエイター>テーマ>ボタンにある「変更-注文」ボタンが表示されます。変更ボタンを押下すると、ポイントモーダルを表示します。
ポイントモーダル
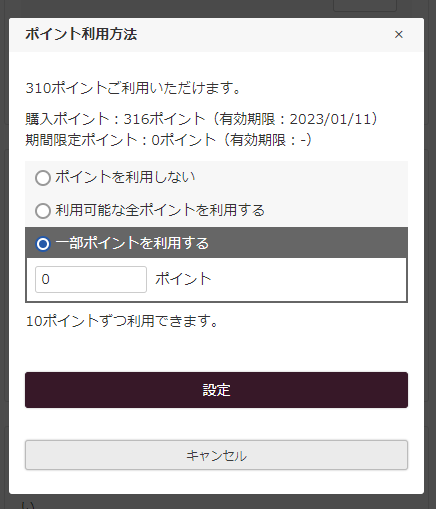
「ポイント利用方法」(見出し)
ポイントモーダルではコマースクリエイター>メッセージにある「ポイントモーダル見出し」を表示できます。
「310ポイントご利用いただけます。(以下の説明文)」(メッセージ)
設定>ポイント>ポイント基本設定-ポイント利用設定-ポイント利用方法説明の表示内容 運用>ポイント管理>ポイント基本設定-ポイント利用方法の選択時のコメント (コマースクリエイター)を表示できます。
「10ポイントずつ利用できます。」(メッセージ)
設定>ポイント>ポイント基本設定-ポイント利用設定-ポイント利用単位説明の表示内容 運用>ポイント管理>ポイント基本設定-ポイント利用方法の選択時のコメント (コマースクリエイター)を表示できます。
[設定]ボタン
コマースクリエイター>テーマ>ボタンにある「設定-注文」ボタンが表示されます。
[キャンセル]ボタン
コマースクリエイター>テーマ>ボタンにある「キャンセル-共通」ボタンが表示されます。
ポイントを自動的に適用する方法
設定>ポイント>ポイント基本設定-ご注文手続き画面設定-ポイント自動適用設定運用>ポイント管理>ポイント基本設定-ご注文手続き画面設定(コマースクリエイター)-ポイント自動適用にチェックします。
お客様(消費者)が、利用ポイントを変更可能にする方法
設定>ポイント>ポイント基本設定-ポイント利用設定運用>ポイント管理>ポイント基本設定-ポイント利用制限の以下を設定します。
- 一部ポイント利用設定(必須):利用ポイントをお客様(消費者)が変更可能となります。
- 利用可能ポイント数:利用ポイントに上限・下限を設定できます。
- ポイント利用単位設定:10ポイントずつなど、利用できるポイントの単位を設定できます。
配送方法表示フォーム
※定期・頒布会販売の場合は「お申し込み手続き(定期・頒布会)」レイアウトのシステムパーツをご覧ください。
※店舗受取オプションご利用で、お客様(消費者)がご注文時に「店舗受け取り」を選択した場合は、表示されません。(参照:店舗受取のはじめかた -設定編/店舗受取受注後にすべきこと)
※決済方法としてAmazon Payをご利用の場合、「配送・送料機能(upgrade版)」ご利用後(切替え前のプレビュー含む)は本パーツではなく、お届け先情報パーツが表示されます。
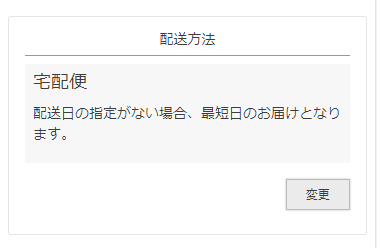
「配送方法」(見出し)
コマースクリエイター>メッセージにある「配送方法見出し」を表示できます。
「宅配便」(各配送方法の表示名)
各配送設定の「表示設定-配送サービス名」を表示できます。
(例:宅配便の場合:設定>配送・送料>配送サービス一覧>宅配便設定-基本設定(通常)-表示設定-配送サービス名/【コマースクリエイター移行中(切替前)】構築>送料・決済設定>配送サービス設定(宅配便/メール便等)-配送サービス名)
「配送日の指定がない場合、最短日のお届けとなります。」(メッセージ)
配送方法の説明としてコマースクリエイター>メッセージにある「宅配便配送方法メッセージ/ネコポスメッセージ/クロネコメール便速達サービス(旧)メッセージ/飛脚メール便メッセージ/メール便サービス1(~4)メッセージ」をそれぞれ表示できます。
「配送・送料(upgrade版)」は設定場所が異なります。対応表はこちら。
[変更]ボタン
コマースクリエイター>テーマ>ボタンにある「変更-注文」ボタンが表示されます。
[変更]ボタンを押下すると、配送方法モーダルを表示します。
表示順について
設定>配送・送料>配送サービス一覧/【コマースクリエイター移行中(切替前)】構築>送料・決済設定>配送サービス設定(一覧)にある表示順の早い順に配送方法が選択されます。
選択不可能な配送方法は、表示順が次の配送方法が表示されます。
(例):メール便が表示順1で宅配便が表示順2の場合
ご注文される商品にメール便が使用できる商品であればメール便が、メール便が使用できない商品などであれば宅配便が初期設置されます。
メール便の設定について
各メール便については、設定>配送・送料>配送サービス一覧/【コマースクリエイター移行中(切替前)】構築>送料・決済設定>配送サービス設定(一覧)から設定できます。各配送方法の「利用設定」で「利用する」にチェックしてください。
配送方法モーダル
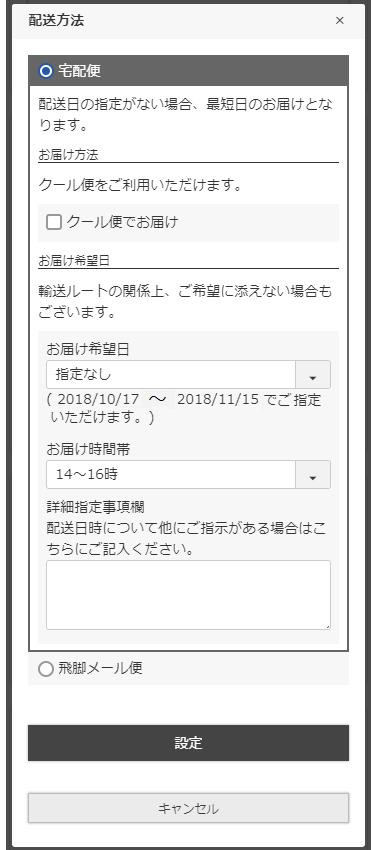
「配送方法」(見出し)
配送方法モーダルではコマースクリエイター>メッセージにある「配送方法モーダル見出し」を表示できます。
「配送日の指定がない場合、最短日のお届けとなります。」(メッセージ)
宅配便については、コマースクリエイター>メッセージにある「配送方法変更宅配便メッセージ」を表示できます。
「クール便でお届け」チェックボックス
設定>配送・送料>配送サービス一覧>宅配便設定>クール便設定-利用設定/選択設定/【コマースクリエイター移行中(切替前)】構築>送料・決済設定>クール便設定をいずれもチェックしている場合、クール便に対応している商品に表示されます。
「クール便をご利用いただけます。」(メッセージ)
設定>配送・送料>配送サービス一覧>宅配便設定>クール便設定-利用設定/【コマースクリエイター移行中(切替前)】構築>送料・決済設定>クール便設定をチェックしている場合、クール便に対応している商品には、コマースクリエイター>メッセージにある「配送方法変更宅配便(クール便)メッセージ」を表示できます。
「お届け希望日」選択欄
設定>配送・送料>配送サービス一覧>宅配便設定>お届け日時設定-お届け希望日設定-お届け希望日設定「利用する」/【コマースクリエイター移行中(切替前)】構築>入力項目設定>お届け日時の設定-お届け日時の設定-お届け希望日の設定「お届け希望日を指定できるよう設定する」が設定されている場合に表示されます。
「輸送ルートの関係上、ご希望に添えない場合もございます。」(お届け希望日メッセージ)
「お届け希望日」選択欄が表示される場合に、コマースクリエイター>メッセージにある「配送方法変更宅配便お届け希望日メッセージ」を表示できます。
「配送・送料(upgrade版)」は設定場所が異なります。対応表はこちら。
「詳細指定事項欄」
お届け詳細指定事項欄設定-利用設定「利用する」お届け日時の設定-詳細指定事項欄「お届けについての詳細指定事項欄を設置する。」が設定されている場合に表示されます。
「配送について他にご指示がある場合はこちらにご記入ください。」(詳細指定事項欄メッセージ)
「詳細指定事項欄」が表示される場合に、「配送方法変更宅配便詳細指定事項欄メッセージ」を表示できます。
「配送・送料(upgrade版)」は設定場所が異なります。対応表はこちら。
[設定]ボタン
コマースクリエイター>テーマ>ボタンにある「設定-注文」ボタンが表示されます。
[キャンセル]ボタン
コマースクリエイター>テーマ>ボタンにある「キャンセル-共通」ボタンが表示されます。
[各メール便の場合]
(説明文として)メッセージが表示できます。特定の商品で、特定のメール便を利用できない設定をしている場合は「選択不可メッセージ」が表示されます。
いずれもコマースクリエイター>メッセージにて設定します。
メール便の場合
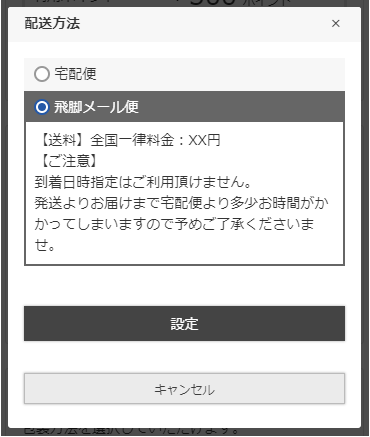
選択不可の場合
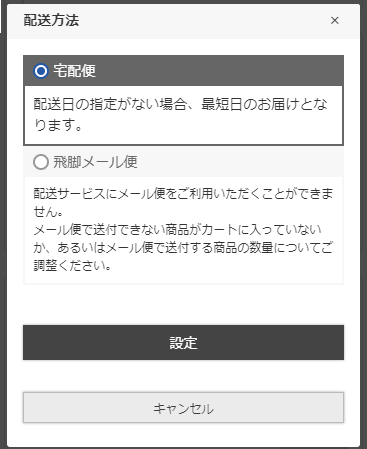
| 選択できる場合 | 選択できない場合 |
|---|---|
| 配送方法変更 ネコポスメッセージ | ネコポス選択不可メッセージ |
| 配送方法変更旧クロネコメール便速達サービス(旧)メッセージ | クロネコメール便速達サービス(旧)選択不可メッセージ |
| 配送方法変更飛脚メール便メッセージ | 飛脚メール便選択不可メッセージ |
| 配送方法変更メール便サービス1(~4)メッセージ | メール便サービス1(~4)選択不可メッセージ |
「配送・送料(upgrade版)」は設定場所が異なります。対応表はこちら。
包装パーツ
設定>配送・送料>包装設定-利用設定-利用設定/【コマースクリエイター移行中(切替前)】構築>入力項目設定>包装設定-包装設定-包装の使用についてで「利用する」のチェックを設定すると、包装方法を選択できます。
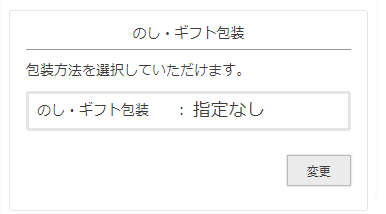
「のし・ギフト包装」(見出し)
コマースクリエイター>メッセージにある「包装見出し」を表示できます。
「包装方法を選択していただけます。」(メッセージ)
コマースクリエイター>メッセージにある「包装メッセージ」を表示できます。
[変更]ボタン
コマースクリエイター>テーマ>ボタンにある「変更-注文」ボタンが表示されます。
[変更]ボタンを押下すると、包装モーダルを表示します。
包装モーダル
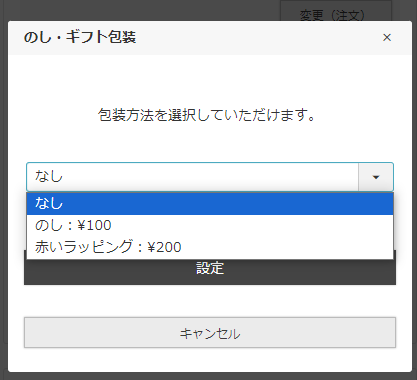
「のし・ギフト包装」(見出し)
コマースクリエイター>メッセージにある「包装モーダル見出し」を表示できます。
「包装方法を選択していただけます。」(メッセージ)
コマースクリエイター>メッセージにある「包装方法変更メッセージ」を表示できます。
プルダウン表示される、包装方法の選択肢
設定>配送・送料>包装設定-包装パターン設定-包装パターン設定/【コマースクリエイター移行中(切替前)】構築>入力項目設定>包装設定-包装パターンで設定された「包装パターン表示名」「包装手数料(税込)」が表示されます。
包装代金は税込表示に固定されています。
[設定]ボタン
コマースクリエイター>テーマ>ボタンにある「設定-注文」ボタンが表示されます。
[キャンセル]ボタン
コマースクリエイター>テーマ>ボタンにある「キャンセル-共通」ボタンが表示されます。
通信欄フォーム
※定期・頒布会販売の場合は「お申し込み手続き(定期・頒布会)」レイアウトのシステムパーツをご覧ください。
設定>カート>購入画面設定-注文手続きページ設定-通信欄「利用する」/【コマースクリエイター移行中(切替前)】構築>ページ設定>購入画面設定-ご注文手続き(コマースクリエイター)-通信欄「設置する」にチェックを設定すると、通信欄を表示できます。
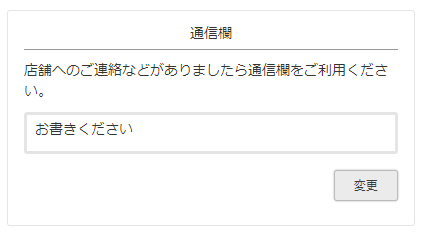
「通信欄」(見出し)
コマースクリエイター>メッセージにある「通信欄フォーム見出し」を表示できます。
「店舗へのご連絡などがありましたら通信欄をご利用ください。」(メッセージ)
コマースクリエイター>メッセージにある「通信欄メッセージ」を表示できます。
「お書きください。」(記入欄の初期値)
設定>カート>購入画面設定-注文手続きページ設定/【コマースクリエイター移行中(切替前)】構築>ページ設定>購入画面設定-ご注文手続き(コマースクリエイター)の「通信欄」の入力内容を表示できます。
[変更]ボタン
コマースクリエイター>テーマ>ボタンにある「変更-注文」ボタンが表示されます。
[変更]ボタンを押下すると、通信欄入力モーダルを表示します。
通信欄入力モーダル
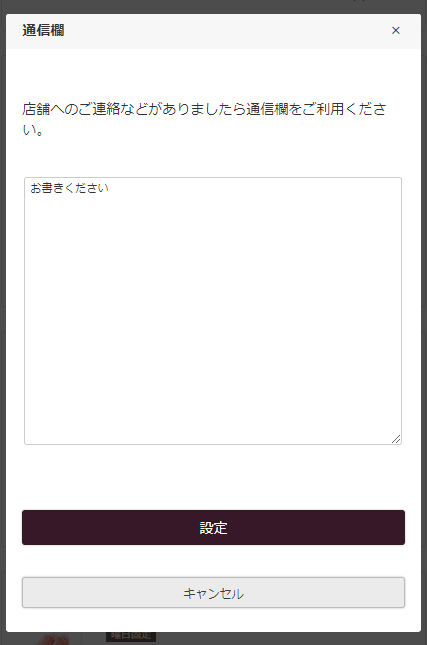
「通信欄」(見出し)
コマースクリエイター>メッセージにある「通信欄入力モーダル見出し」を表示できます。
「店舗へのご連絡などがありましたら通信欄をご利用ください。」(メッセージ)
コマースクリエイター>メッセージにある「通信欄変更メッセージ」を表示できます。
[設定]ボタン
コマースクリエイター>テーマ>ボタンにある「設定-注文」ボタンが表示されます。
[キャンセル]ボタン
コマースクリエイター>テーマ>ボタンにある「キャンセル-共通」ボタンが表示されます。
ご注文内容パーツ
※定期・頒布会販売の場合は「お申し込み手続き(定期・頒布会)」レイアウトのシステムパーツをご覧ください。
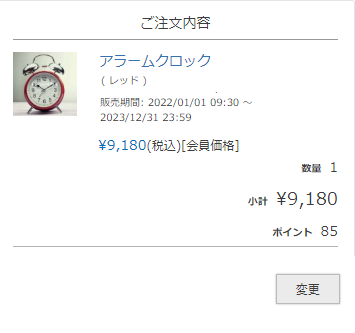
購入金額別割引設定適用外商品・予約商品・注文キャンセル不可・店舗受取不可商品の表示
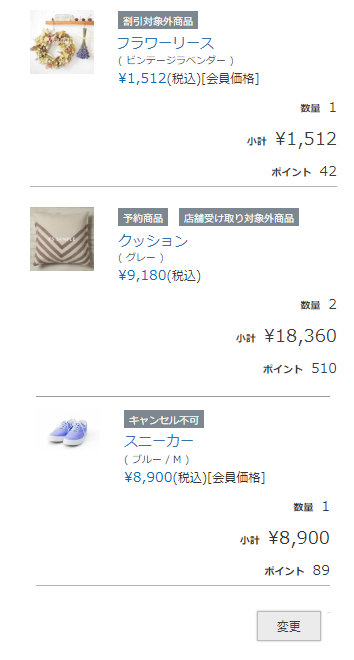
「ご注文内容見」(見出し)
コマースクリエイター>メッセージにある「ご注文内容見出し」を表示できます。
「商品名」のリンク
設定>商品・商品グループ>商品ページ設定-利用設定の「利用設定」および「商品詳細リンク設定」を双方ともチェックしている場合、商品名を押下すると、「商品詳細」画面へリンクします。
【コマースクリエイター移行中(切替前)】構築>ページ設定>商品ページ設定-商品ページの使用設定の「商品ページの使用」および「商品詳細ページへのリンク」を双方ともチェックしている場合、商品名を押下すると、「商品詳細」画面へリンクします。
「販売期間」「予約受付期間」
通常商品:運用>商品管理(商品登録)>商品新規登録・商品基本情報編集-販売期間を設定し、「表示する」のチェックがONの場合に表示されます。
予約商品:運用>商品管理(商品登録)>商品情報(予約)-予約受付期間を設定し、「表示する」のチェックがONの場合に表示されます。
「会員価格」(キャプション)
会員価格がある商品に表示される文言は、コマースクリエイター>メッセージにある「カート内会員価格キャプション」にて変更できます。
消費税計算(税込・税抜)
設定>店舗共通>消費税設定/【コマースクリエイター移行中(切替前)】構築>送料・決済設定>消費税設定にて設定できます。
また、商品ごとに税込金額を入力するには、運用>商品管理>商品新規登録・商品基本情報編集-商品価格にある「下記すべて税込価格を設定する」のチェックを設定してください。
「割引対象外商品」(商品キャプション)
購入金額別割引設定適用外に設定された商品の場合、コマースクリエイター>メッセージ-「カート内割引対象外商品メッセージ」が表示されます。
「予約商品」(商品キャプション)
予約商品の場合、コマースクリエイター>メッセージ-「カート内予約商品メッセージ」が表示されます。
「キャンセル不可」(商品キャプション)
コマースクリエイター>メッセージにある「カート内注文キャンセル不可商品メッセージ」が表示されます。
ラベルの表示方法については、注文キャンセル利用不可設定をご覧ください。
本ラベルが表示された商品を含む注文は、注文キャンセル依頼設定をチェックしている場合でも、マイページの「注文履歴詳細」画面からの注文キャンセルができません。
詳しくは、「注文キャンセル依頼(マイページ)」のはじめかた ー設定編/受注の処理 -キャンセル・返品編をご覧ください。
「店舗受け取り対象外商品」(商品キャプション)
※店舗受取オプションご利用で、お客様(消費者)がご注文時に店舗での受取を選択できない場合を指します。コマースクリエイター利用(運用中)店舗のみ利用可オプションです。(参照:店舗受取のはじめかた -設定編/店舗受取受注後にすべきこと)
店舗受取不可商品の場合、コマースクリエイター>メッセージ-「カート内店舗受取対象外商品メッセージ」が表示されます。
[変更]ボタン
コマースクリエイター>テーマ>ボタン-「変更-注文」が表示されます。
押下すると、ショッピングカートに戻ります。
バンドル割引適用商品が購入された場合
バンドル割引適用商品の表示
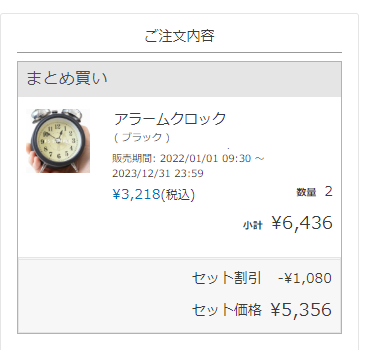
バンドル割引が適用されなかった商品の表示
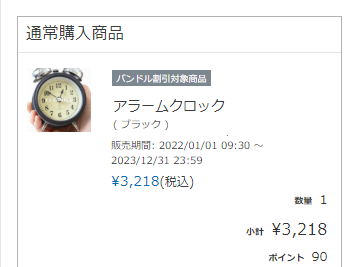
バンドル割引商品は別枠での表示となります。
「まとめ買い」(見出し)
運用>商品管理>バンドル販売一覧-バンドル販売名が表示されます。
「セット割引」(キャプション)
バンドル割引額部分に設定>カート>購入画面設定-カートページ設定-バンドル販売設定-バンドル販売割引金額キャプション/【コマースクリエイター移行中(切替前)】構築>ページ設定>購入画面設定-バンドル販売割引金額キャプションが表示されます。
「セット価格」(キャプション)
設定>カート>購入画面設定-カートページ設定-バンドル販売設定-バンドル販売価格キャプション/【コマースクリエイター移行中(切替前)】構築>ページ設定>購入画面設定-バンドル販売価格キャプションが表示されます。
バンドル割引対象商品のうち、割引が適用されなかった場合は、「通常購入商品」欄に表示されます。
「バンドル割引対象商品」(商品キャプション)
運用>商品管理>バンドル販売一覧>バンドル販売基本情報-バンドル販売基本情報「カート内表示文字列(コマースクリエイター)」が表示されます。
返品特約表示

返品特約ページへのリンクを表示します。
「返品特約について」(リンクラベル)
コマースクリエイター>メッセージにある「返品特約メッセージ」を表示できます。
リンク先となる返品特約ページについて
ページは、フリーページにて別途ご用意しています。
表示内容は「返品特約について(フリーパーツ)」で変更できます。
詳しくは告知ページと表示内容についてをご覧ください。
お支払い金額パーツ
※定期・頒布会販売の場合は「お申し込み手続き(定期・頒布会)」レイアウトのシステムパーツをご覧ください。
商品合計金額、バンドル販売割引額、送料、クーポン値引額、ポイント利用額、高額購入割引額、合計金額と獲得する購入ポイントなどが表示されます。税込金額で表示されます。
「お支払い方法フォーム」にて選択した決済方法に関して、[注文を確定する]ボタン下に、それぞれメッセージを表示できます。
下表「[注文を確定する]ボタン下に表示できるメッセージ」をご覧ください。※初期値は、楽天ペイ(オンライン決済)V2・楽天ペイ(オンライン決済)(※廃止予定)のみ設定されています。
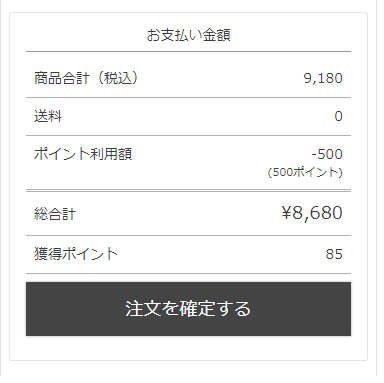
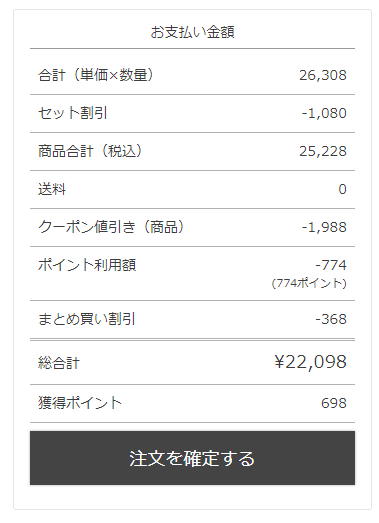
[注文を確定する]ボタン下に表示できるメッセージ
| 選択した決済方法 | メッセージ(説明) コマースクリエイター>メッセージにて設定 |
|---|---|
| 銀行振込 | 銀行振込 手続き説明メッセージ |
| 代金引換 | 代金引換 手続き説明メッセージ |
| 郵便振込 | 郵便振込 手続き説明メッセージ |
| クレジットカード(SBPS) | クレジットカード(SBPS) 手続き説明メッセージ |
| クレジットカード(SBPS)登録済みカード | クレジットカード(SBPS)登録済みカード 手続き説明メッセージ |
| クレジットカード(F-REGI) | クレジットカード(F-REGI) 手続き説明メッセージ |
| クレジットカード(F-REGI)登録済みカード | クレジットカード(F-REGI)登録済みカード 手続き説明メッセージ |
| NP後払い(即時与信) | NP後払い(即時与信)手続き説明メッセージ |
| NP後払い(CSV) | NP後払い(CSV)手続き説明メッセージ |
| 店頭払い | 店頭払い 手続き説明メッセージ |
| 楽天ペイ(オンライン決済)V2 | 楽天ペイ(オンライン決済)V2 手続き説明メッセージ |
| 楽天ペイ(オンライン決済) | 楽天ペイ(オンライン決済) 手続き説明メッセージ |
| PayPay(SBPS) | PayPay(SBPS) 手続き説明メッセージ |
| メルペイ(SBPS) | メルペイ(SBPS)手続き説明メッセージ |
| コンビニ決済(SBPS) | コンビニ決済(SBPS) 手続き説明メッセージ |
| d払い | d払い 手続き説明メッセージ |
| キャリア決済 ソフトバンクまとめて支払い(SBPS) | キャリア決済 ソフトバンクまとめて支払い(SBPS) 手続き説明メッセージ |
| キャリア決済 au PAY(auかんたん決済)(SBPS) | キャリア決済 au PAY(auかんたん決済)(SBPS) 手続き説明メッセージ(※) |
| au PAY(ネット支払い) | au PAY(ネット支払い) 手続き説明メッセージ |
| 任意決済1(~3) | 任意決済1(~3) 手続き説明メッセージ |
※一部の店舗様では、「キャリア決済 auかんたん決済(SBPS) 手続き説明メッセージ」と表示されています。
楽天ペイ(オンライン決済)V2・楽天ペイ(オンライン決済)を選択した場合
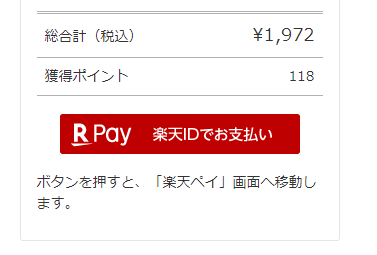
[楽天IDでお支払い]ボタンと手続き説明メッセージが表示されます。
[楽天IDでお支払い]ボタン
決済のために、「楽天ペイ」画面へ遷移するボタンが表示されます。
「楽天ペイ(オンライン決済)」ご利用時のみ、「お支払い方法・お届け先」欄に、コマースクリエイター>テーマ>テーマ設定-楽天ペイ設定で指定したボタンを表示できます。
「楽天ペイ(オンライン決済)V2」ご利用時は、自動的にボタンが表示されます。
テーマ設定-楽天ペイ設定はご利用いただけません。
「ボタンを押すと、「楽天ペイ」画面へ移動します。」(メッセージ)
上表「[注文を確定する]ボタン下に表示できるメッセージ」をご覧ください。
「楽天(オンライン決済V2)」と「楽天(オンライン決済)」の違いについては、楽天ペイ(オンライン決済)V2の仕様と画面遷移をご覧ください。
reCAPTCHA設定に関する表示
reCAPTCHAに関する表示は、設定>店舗共通>reCAPTCHA設定を行うと、表示されます。
「ご注文手続き」画面でreCAPTCHAを利用するためには、利用画面設定にて、「ご注文手続き・お申し込み手続き」を選択する必要があります。
reCAPTCHAの機能と設定方法について詳しくは、reCAPTCHA設定をご覧ください。
ご利用の際には、ご注意事項もあわせてご確認ください。
reCAPTCHAバッジの表示
通常表示
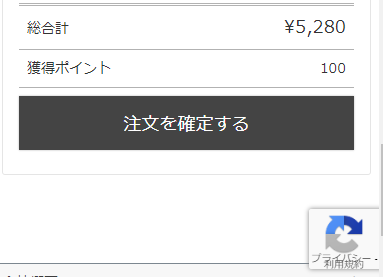
マウスオーバー時
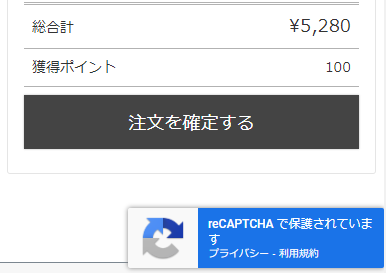
CSSで非表示にすることも可能です。
詳しくは、「reCAPTCHA」のバッジ表示についてをご覧ください。
エラーメッセージの表示
設定>店舗共通>reCAPTCHA設定-bot判定設定で指定したスコアに満たない場合に表示されます。
本表示がされた場合は、購入ができません。
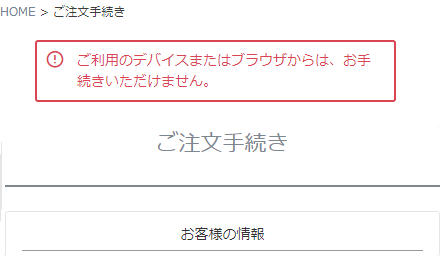
「ご注文手続き(Amazon)」レイアウト
「ショッピングカート」にて[Amazon Pay]ボタンを押下し、決済に「Amazon Pay」を利用する際には、こちらのレイアウトが表示されます。
個別に解説しているパーツ以外は、「ご注文手続き(単数)」と共通のパーツが表示されます。
Amazon会員ログインパーツ
※定期・頒布会販売の場合は「お申し込み手続き(Amazon)」レイアウトをご覧ください。
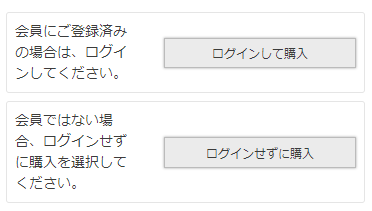
「ご注文手続き表示エリア」の上に表示されます。
Amazon payご利用時に、ご注文手続き表示時にログインしていなかった場合に、会員ログインまたはログインせず購入かを選択していただきます。
ご注文いただくには、いずれかのボタンを押下する必要があります
各ボタンとメッセージはそれぞれ以下にて設定します。
| 表示ボタン コマースクリエイター>テーマ>ボタン |
メッセージ(説明文) コマースクリエイター>メッセージ |
|
|---|---|---|
| ログインして購入 | 「ログインして購入(Amazon・既存会員)-注文」 「ログインして購入(Amazon・新規会員)-注文」 ※補足説明をご覧ください。 |
「ご注文手続き(Amazon Pay)ログイン購入メッセージ」 |
| ログインせずに購入 | 「ログインせずに購入(Amazon)-注文」 | 「ご注文手続き(Amazon Pay)ログインせずに購入メッセージ」 |
<補足説明>
Amazonアカウントへのログインに使用されたEメールアドレスとECサイト会員情報にあるメールアドレスを照合し、以下のように表示します。
- 会員メールアドレスと合致していれば、「ログインして購入(Amazon・既存会員)-注文」ボタン
- 会員メールアドレスと合致していなければ、「ログインして購入(Amazon・新規会員)-注文」ボタン
画面イメージや遷移についてはAmazon Pay画面遷移と解説(コマースクリエイター)をご覧ください。
futureshop omni-channel利用の場合
※コマースクリエイター>テーマ設定-omni channel設定で「会員カード認証機能を使用する」がチェックONの場合のみに表示されます。
※【コマースクリエイター移行中(切替前)】運用>ポイント管理>omni-channel設定-カード認証ページにて「表示する」がチェックONの場合のみに表示されます。
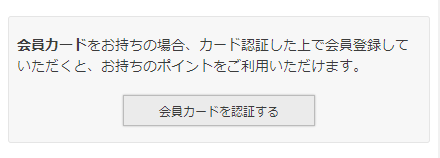
「会員カードをお持ちの場合、カード認証した上で会員登録していただくと、お持ちのポイントをご利用いただけます。」(メッセージ)
コマースクリエイター>メッセージにある「お客様情報入力 会員カード認証誘導メッセージ」が表示されます。
[会員カードを認証する]ボタン
コマースクリエイター>テーマ>ボタンにある「会員カード認証画面へ-お客様情報入力」ボタンが表示されます。
押下すると、「会員カード認証フォーム」画面に遷移します。
ご注文手続きエリア(Amazon)(システムパーツグループ)
※レイアウトとしては、「ご注文手続き表示エリア」の中に配置されています。
Amazon payご利用時に、ご注文情報を処理するパーツを配置する特別なシステムパーツ(システムパーツグループ)です。
以下を内包します。
- Amazonアドレス帳・お支払い方法パーツ
- お客様情報パーツ(「ご注文手続き(単数)」共通)
- 配送方法表示フォーム(「ご注文手続き(単数)」共通)
- クーポンフォーム(「ご注文手続き(単数)」共通)
- ポイント表示フォーム (「ご注文手続き(単数)」共通)
- 包装パーツ(「ご注文手続き(単数)」共通)
- 通信欄フォーム(「ご注文手続き(単数)」共通)
- ご注文内容パーツ(「ご注文手続き(単数)」共通)
- 返品特約表示(「ご注文手続き(単数)」共通)
Amazonアドレス帳・お支払い方法パーツ
※定期・頒布会販売の場合は「お申し込み手続き(Amazon)」レイアウトと共通となります。
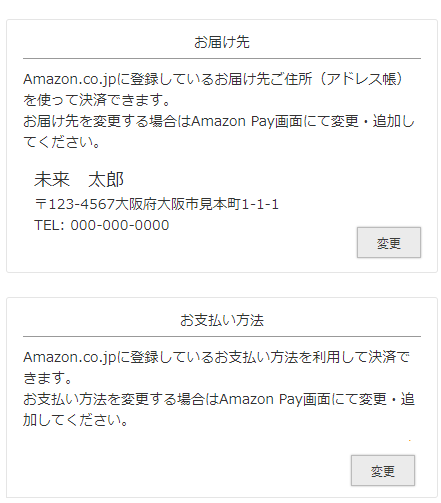
「Amazon.co.jpに登録しているお届け先ご住所(アドレス帳)を使って決済できます。お届け先を変更する場合はAmazon Pay画面にて変更・追加してください。」(メッセージ)
「お届け先」欄に、コマースクリエイター>メッセージにある「ご注文手続き(Amazon Pay)お届け先メッセージ」を表示できます。
「Amazon.co.jpに登録しているお支払い方法を利用して決済できます。お支払い方法を変更する場合はAmazon Pay画面にて変更・追加してください。」(メッセージ)
「お支払い方法」欄に、コマースクリエイター>メッセージにある「ご注文手続き(Amazon Pay)お支払い方法メッセージ」を表示できます。
「お届け先」「お支払い方法」は、Amazon Pay画面にてAmazon.co.jpに登録済みの情報から選択します。
画面イメージや遷移についてはAmazon Pay画面遷移と解説(コマースクリエイター)をご覧ください。
会員登録エリア
Amazon Payをご利用の場合、「Amazonアカウントへのログインに使用されたEメールアドレス」と「ECサイト会員情報にあるメールアドレス」を自動的に照合し、会員メールアドレスと合致していない場合、会員未登録のお客様(消費者)と判断します。
この場合、ご注文手続き完了と同時に会員登録をしていただけるよう、会員登録上必要な「会員規約」「メールマガジン送付の可否」「個人情報保護方針」などが表示されます。
会員登録チェックボックスについて
チェックボックスの初期値ON
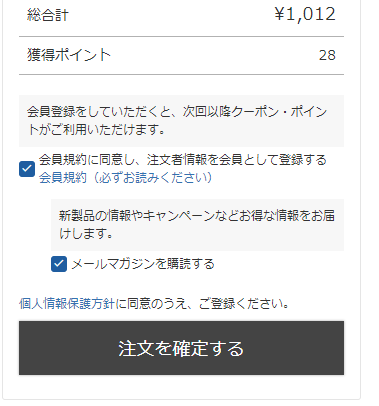
チェックボックスの初期値OFF
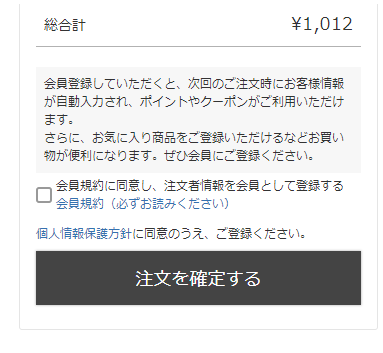
「会員登録」のチェックボックスON/OFF
設定>購入者・会員情報>会員設定-会員登録チェックボックス設定-会員登録チェックボックスの初期値「チェックされた状態で表示する」/【コマースクリエイター移行中(切替前)】構築>入力項目設定>会員機能に関する設定-会員登録機能-新規会員登録を促すチェックボックス「あらかじめチェックされた状態にする」にチェックすると、画面を表示した際にチェックありの状態になります。(初期値はチェックありになっています。)
「会員規約に同意し、注文者情報を会員として登録する 会員規約(必ずお読みください)」(チェックボックスラベル)
コマースクリエイター>メッセージにある、「ご注文手続き会員規約同意メッセージ」を表示できます。
「会員登録をしていただくと、次回以降クーポン・ポイントがご利用いただけます。」(チェックボックスNOの時のメッセージ)
コマースクリエイター>メッセージにある、「会員登録会員規約同意チェックありメッセージ」を表示できます。
「会員登録していただくと、次回のご注文時にお客様情報が自動入力され、ポイントやクーポンがご利用いただけます。さらに、お気に入り商品をご登録いただけるなどお買い物が便利になります。ぜひ会員にご登録ください。」(チェックボックスOFFの時のメッセージ)
コマースクリエイター>メッセージにある、「会員登録会員規約同意チェックなしメッセージ」を表示できます。
ポイントの付与について
ポイント機能をご利用の場合、会員登録にチェックされていれば、購入ポイントが付与されます。
会員登録のチェックがされていない場合は、購入ポイントが付与されません。
会員規約のリンクについて
「会員規約」はリンクします。
会員規約の内容はコマースクリエイター>フリーパーツ「会員規約について」にて変更していただけます。(スタートアップテーマの場合)
個人情報保護方針への同意について
「個人情報保護方針への同意」を表示しない場合
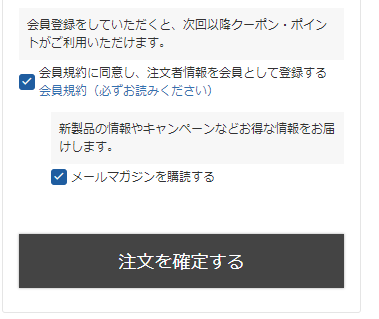
同意チェックボックスを表示しない場合
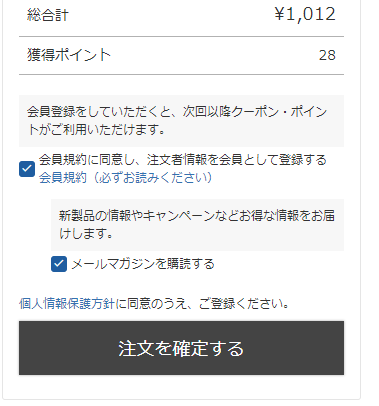
同意チェックボックスを表示する場合
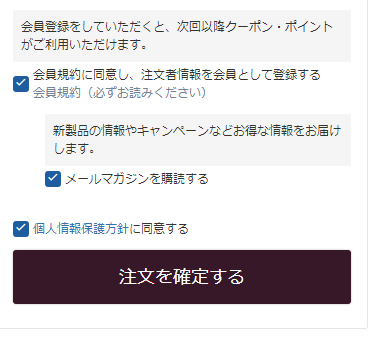
「個人情報保護方針への同意」の表示/非表示
設定>店舗共通>個人情報の取扱いについて-個人情報保護方針同意設定-個人情報保護方針同意確認欄「表示する」/【コマースクリエイター移行中(切替前)】構築>店舗公開情報>個人情報の取扱いについての設定-個人情報取得に関する設定(コマースクリエイター)-表示設定「個人情報保護方針同意確認欄を表示する」にチェックすると表示されます。
「同意チェックボックス」の表示/非表示
「個人情報保護方針への同意」を表示する設定にした場合のみ、チェックボックスを表示するか、リンクを表示するかを設定できます。
設定>店舗共通>個人情報の取扱いについて-個人情報保護方針同意設定-同意チェックボックス表示設定にて「同意チェックボックスを表示する」にチェックすると表示されます。
【コマースクリエイター移行中(切替前)】構築>店舗公開情報>個人情報の取扱いについての設定-個人情報取得に関する設定(コマースクリエイター)-同意チェックボックスの有無にて「あり」にチェックすると表示されます。
「個人情報保護方針に同意のうえ、ご登録ください。」(「同意チェックボックス」の表示OFFの場合のリンクメッセージ)
コマースクリエイター>メッセージにある「個人情報保護方針同意メッセージ」を表示できます。
チェックボックスはありませんが、個人情報保護方針へのリンクを表示できます。
「個人情報保護方針に同意する」(「同意チェックボックス」の表示ONの場合のチェックボックスラベル)
チェックボックス部分にコマースクリエイター>メッセージにある「個人情報保護方針同意チェックメッセージ」を表示できます。
「同意チェックボックス」のON/OFF
初期値をチェックされた状態にするには、設定>店舗共通>個人情報の取扱いについて-個人情報保護方針同意設定-同意チェックボックスの初期値「チェックされた状態で表示する」/【コマースクリエイター移行中(切替前)】構築>店舗公開情報>個人情報の取扱いについての設定-個人情報取得に関する設定(コマースクリエイター)-同意チェックボックスの初期値「チェックする」に設定します。
個人情報保護方針の内容はコマースクリエイター>フリーパーツ「個人情報の取り扱いについて」にて変更していただけます。(スタートアップテーマの場合)
個人情報保護方針同意チェックなしエラーメッセージ
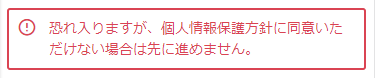
同意チェックボックスを表示し、かつ個人情報保護方針同意チェックをせずに登録ボタンを押下された場合は、コマースクリエイター>メッセージにある「個人情報保護方針同意チェックなしエラーメッセージ」が表示されます。
メールマガジンの購読チェックボックスについて
チェックボックスの初期値ON
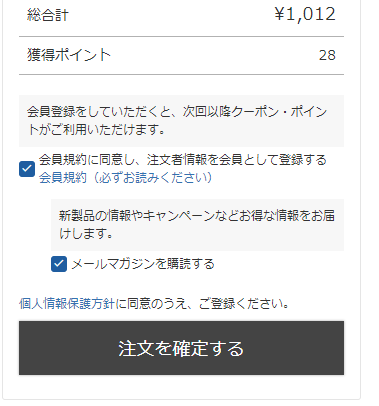
チェックボックスの初期値OFF
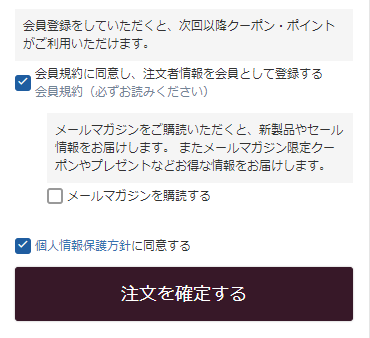
「メールマガジンを購読する」チェックボックスON/OFF
設定>購入者・会員情報>会員設定-メールマガジン登録設定-メールマガジン購読初期値設定「購読する(購読可)が選択された状態で表示する」/【コマースクリエイター移行中(切替前)】構築>ページ設定>メルマガページ設定-メールマガジン登録機能-メールマガジン購読を促すチェックボックス「あらかじめチェックされた状態にする」にチェックすると、画面を表示した際にチェックありの状態になります。(初期値はチェックありになっています。)
「メールマガジンを購読する」(チェックボックスラベル)
コマースクリエイター>メッセージにある「ご注文手続き メールマガジン購読チェックメッセージ」を表示できます。
上図では、「メールマガジンを購読する」と表示されています。
「新製品の情報やキャンペーンなどお得な情報をお届けします。」(チェックボックスONの場合のメッセージ)
コマースクリエイター>メッセージにある「ご注文手続きメールマガジン購読チェックありメッセージ」を表示できます。
「メールマガジンをご購読いただくと、新製品やセール情報をお届けします。 またメールマガジン限定クーポンやプレゼントなどお得な情報をお届けします。」(チェックボックスOFFの場合のメッセージ)
コマースクリエイター>メッセージにある「 ご注文手続きメールマガジン購読チェックなしメッセージ」を表示できます。
「ご注文手続き(複数)」レイアウト
コマースクリエイター>テーマ>テーマ設定-複数お届け機能設定にて「複数お届け機能を使用する」のチェックを設定すると、1回のご注文でお届け先を複数設定できます。
「複数お届け機能」の概要や利用設定方法、制限事項、および画面遷移については、「複数お届け機能」利用のはじめかたをご覧ください。
「複数お届け機能」利用の場合には、こちらのレイアウトが表示されます。
個別に解説しているパーツ以外は、「ご注文手続き(単数)」と共通のパーツが表示されます。
ご注文手続きエリア(複数)(システムパーツ)
ご注文情報を処理するパーツを配置する特別なシステムパーツ(システムパーツグループ)です。
以下のパーツを含みます。
- お客様情報パーツ(「ご注文手続き(単数)」共通)
- お届け先切替ボタン
- 複数お届け先情報パーツ
- お支払い方法フォーム(「ご注文手続き(単数)」共通)
- クーポンフォーム(「ご注文手続き(単数)」共通)
- ポイント表示フォーム(「ご注文手続き(単数)」共通)
- 通信欄フォーム(「ご注文手続き(単数)」共通)
- ご注文内容パーツ(「ご注文手続き(単数)」共通)
- 返品特約表示(「ご注文手続き(単数)」共通)
お届け先数切り替えボタン
お客様情報パーツの下に表示されます。

[いくつかのお届け先に送る]ボタン
押下すると、「お届け先一覧」画面に遷移し、お届け先を複数設定できます。
お届け先を複数設定すると、お届け先ごとに配送方法と包装方法を設定できます。設定後にご注文手続き画面に戻ります。
コマースクリエイター>テーマ>ボタンにある「いくつかのお届け先に送る(複数お届け)-注文」ボタンを表示できます。
複数お届け先情報パーツ
「複数お届け先情報パーツ」が表示される画面、および画面遷移については、「複数お届け機能」ご利用時の「ご注文手続き」画面遷移をご覧ください。
お届け先が1件の場合・設定前
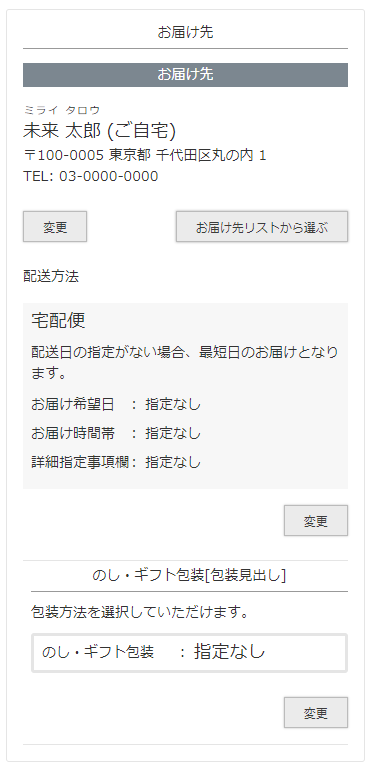
お届け先が複数件の場合・設定後
