「お申込み手続き(定期・頒布会)」画面
本マニュアルは、2024.01.24リリースの「配送・送料機能(upgrade版)」機能に伴うユーザー画面を解説しています。(「配送・送料機能(upgrade版)」とは?)
「配送・送料機能(upgrade版)」未利用(従来版利用)中の店舗様は、「配送・送料機能(upgrade版)」未利用(「従来版」利用中)の場合をご覧ください。
ご利用に関する【重要事項・注意事項】を確認してください
表示イメージ:「お申込み手続き(定期・頒布会)」画面

表示イメージはスタートアップテーマ(カスタマイズ前)です。
利用するパーツや項目設定により表示内容やレイアウトを変更できます。詳しくは各システムパーツの説明をご覧ください。
<ご注意事項>
- 定期・頒布会機能には、複数お届け機能はありません。
- 店舗受取機能はご利用いただけません。
- クーポン発行機能をご利用の場合でも、クーポンはご利用いただけません。
- ポイント機能をご利用の場合、ポイントは付与されますが、お申込み時に利用することはできません。
決済方法に「Amazon Pay」をご利用の場合は、「お申し込み手続き(Amazon)」レイアウトをご覧ください。
パーツごとの表示イメージと解説
- お申し込み手続き表示エリア(レイアウトパーツ)
- お申し込み手続きエリア(システムパーツグループ)
- お支払い金額エリア(レイアウトパーツ)
- reCAPTCHA設定に関する表示
お申し込み手続き表示エリア(レイアウトパーツ)
お申込み情報を処理するパーツを配置する特別なシステムパーツ(システムパーツグループ)で、以下のパーツを含みます。
お申し込み手続きエリア(システムパーツグループ)
お客様情報パーツ
お申込者情報を確認・変更できます。
各種メッセージやボタンラベルはご注文手続き(単数)と共通となります。
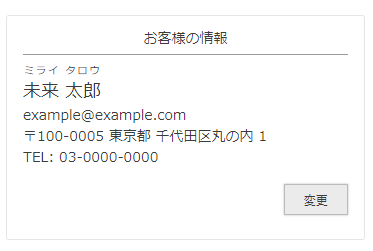
「お客様の情報」(見出し)
コマースクリエイター>メッセージにある「お客様情報見出し」を表示できます。
[変更]ボタン
コマースクリエイター>テーマ>ボタンにある「変更-注文」ボタンが表示されます。
変更ボタンを押下すると、お客様情報モーダルを表示します。
お客様情報モーダルについて
「お客様の情報」の[変更]ボタンを押下すると開きます。
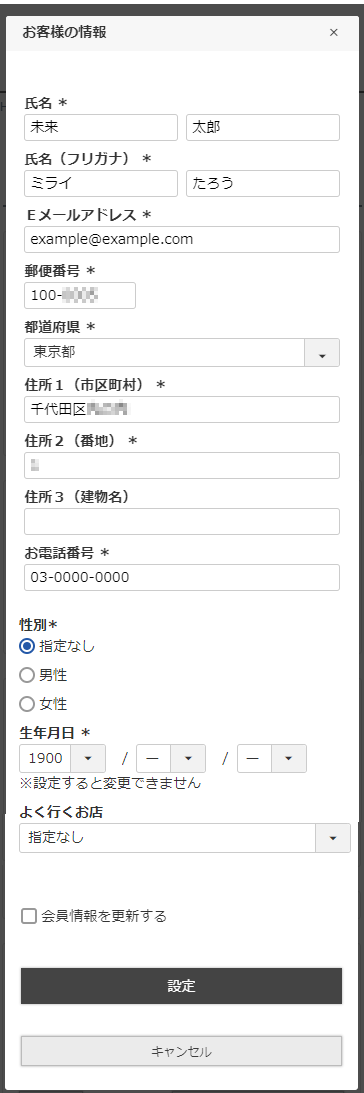
「お客様の情報」(見出し)
コマースクリエイター>メッセージの「お客様情報モーダル見出し」を表示できます。
入力項目の項目名
設定>購入者・会員情報>顧客登録項目一覧/【コマースクリエイター移行中(切替前)】構築>入力項目設定>顧客登録項目設定にて変更できます。
※表示順は固定です。
※誕生月クーポンを発行している場合、入力された誕生日が該当月であれば、「ご注文手続き」画面にクーポンが表示されます。(「会員情報を更新する」にチェックした場合に限る。)
入力項目の説明文
コマースクリエイター>メッセージにて各種設定できます。
変更対象メッセージは、メッセージの一覧と初期値にてご確認ください。
「お客様・会員情報 氏名メッセージ/お客様・会員情報 氏名(フリガナ)メッセージ/お客様・会員情報 メールアドレスメッセージ/お客様・会員情報 郵便番号メッセージ/お客様・会員情報 都道府県メッセージ/お客様・会員情報 住所1(市区町村)メッセージ/お客様・会員情報 住所2(番地)メッセージ/お客様・会員情報 住所3(建物名)メッセージ/お客様・会員情報 電話番号1メッセージ」を表示できます。
「会員情報を更新する」チェックボックス
コマースクリエイター>メッセージの「お客様情報変更会員情報更新チェックメッセージ」を、チェックボックスの文言として表示できます。
[設定]ボタン
コマースクリエイター>テーマ>ボタンにある「設定-注文」ボタンが表示されます。
[キャンセル]ボタン
コマースクリエイター>テーマ>ボタンにある「キャンセル-共通」ボタンが表示されます。
「生年月日」を変更する際の注意事項
「生年月日」を会員登録情報として「必須」「任意にする」に設定している場合、以下の条件すべてにあてはまるケースはエラーとなり購入できません。
- お客様(消費者)が、登録済みの「生年月日」と異なる「生年月日」を入力している
- 「生年月日」の変更設定のチェックがONになっている(「※設定すると変更できません」と表示されている場合)
- お客様(消費者)が、「会員情報を更新する」のチェックをONにしている
「会員情報を更新する」のチェックOFFにすると、「生年月日」を変更して注文することが可能ですが、会員情報は更新されません。
お届け先情報パーツ(お届け内容)
お届け先情報や配送方法などを確認・変更できます。
見出し・ボタン(共通)
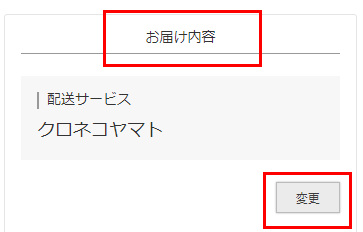
「お届け内容」(見出し)
コマースクリエイター>メッセージにある「お届け内容見出し」を表示できます。
[変更]ボタン
コマースクリエイター>テーマ>ボタンにある「変更-注文」ボタンが表示されます。
[変更]ボタンを押下すると、「配送方法変更」モーダルを表示します。
「配送サービス」欄
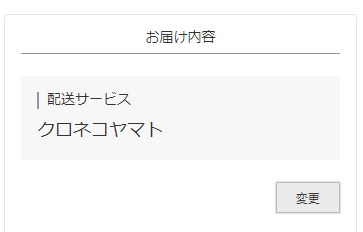
「クロネコヤマト(例)」(配送サービス名)
配送サービス一覧で一番初めに(上)に設定されている配送サービスが表示されます。
- 特定の配送サービスを利用できない商品が含まれている場合は、利用可能な配送サービスを、配送サービス一覧での表示順に表示します。
- 配送サービスを変更する場合は、「お届け内容」欄内の[変更]ボタンを押下してください。
「配送方法変更」モーダル上で変更可能です。
「配送サービスを選択いただけます。」(メッセージ)
コマースクリエイター>メッセージにある「複数配送サービスありメッセージ」を表示できます。
初期値は登録されていません。
複数配送サービスから利用配送サービスを選択できる旨お伝えする際にご利用ください。
利用可能な配送サービスが一つもない場合
以下のように表示されます。
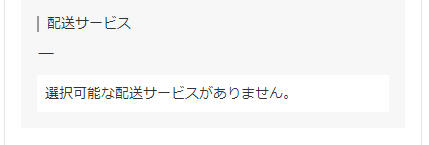
「常温便(クール便(冷蔵)可/クール便(冷凍)可)」配送可能商品が含まれる場合
「クール便(冷蔵・冷凍)」を利用している場合、注文商品の配送種別設定と お届け内容-「配送方法変更」モーダルの設定に従いメッセージが表示されます。
「常温便」「クール便(冷蔵・冷凍)」で配送する方法は、【三温度帯基本設定】「常温便」「クール便(冷蔵・冷凍)」専用商品を三温度帯で配送したいをご覧ください。
「常温便」で配送(「クール便で配送」が選択されていない)
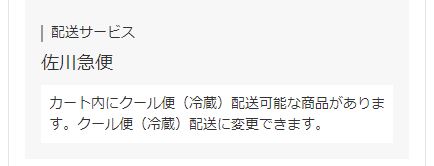
「常温便」以外で配送(「クール便で配送」が選択済み)
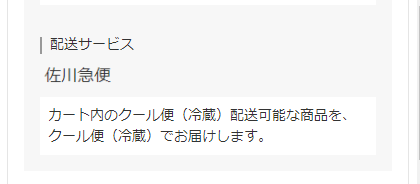
「カート内にクール便配送可能な商品があります。クール便配送に変更できます。」(メッセージ)
「クール便(冷蔵)」「クール便(冷凍)」での配送可能な「常温便」商品が含まれる場合で、お届け内容-「配送方法変更」モーダルにて「クール便で配送する」チェックOFFの場合に表示されます。(※「夏季クール便(冷蔵)(※指定期間外)」も含む)
コマースクリエイター>メッセージにある「常温便(クール便配送可)常温便選択済みメッセージ」を表示できます。
お届け内容-「配送方法変更」モーダルにて「クール便で配送する」チェックONにすると表示メッセージが変わり、「クール便(冷蔵)」もしくは「クール便(冷凍)」での配送となります。
「カート内のクール便配送可能な商品を、クール便でお届けします。」(メッセージ)
「クール便(冷蔵)」「クール便(冷凍)」での配送可能な「常温便」商品が含まれる場合で、お届け内容-「配送方法変更」モーダルにて「クール便で配送する」チェックONの場合に表示されます。
コマースクリエイター>メッセージにある「常温便(クール便配送可)クール便選択済みメッセージ」を表示できます。
お届け内容-「配送方法変更」モーダルにて「クール便で配送する」チェックOFFにすると表示メッセージが変わり、「常温便」での配送となります。
注意事項(2025.03.18バージョンアップ前よりご利用の場合のみ)
表示内容に「(冷蔵)」の文言が含まれている場合は、バージョンアップにより「クール便(冷凍)」で配送も可能となりますので表示内容の調整を行ってください。
「クール便(冷蔵)(クール便(冷凍)可)」配送可能商品が含まれる場合
「クール便(冷蔵・冷凍)」を利用している場合、注文商品の配送種別設定と お届け内容-「配送方法変更」モーダルの設定に従いメッセージが表示されます。
「常温便」「クール便(冷蔵・冷凍)」で配送する方法は、【三温度帯基本設定】「常温便」「クール便(冷蔵・冷凍)」専用商品を三温度帯で配送したいをご覧ください。
「クール便(冷蔵)」で配送(「クール便(冷凍)で配送」が選択されていない)
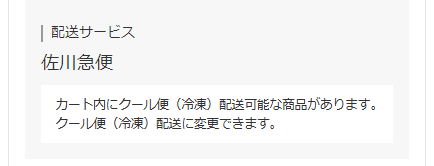
「クール便(冷凍)」で配送(「クール便(冷凍)で配送」が選択済み)
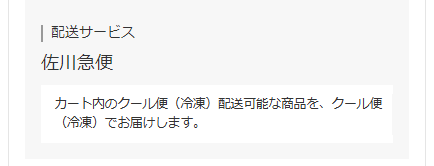
「カート内にクール便(冷凍)配送可能な商品があります。クール便(冷凍)配送に変更できます。」(メッセージ)
「クール便(冷凍)」での配送可能な「クール便(冷蔵)」商品が含まれる場合で、お届け内容-「配送方法変更」モーダルにて「クール便(冷凍)で配送する」チェックOFFの場合に表示されます。
コマースクリエイター>メッセージにある「クール便(冷蔵・冷凍)配送可・クール便(冷凍)選択メッセージ」を表示できます。
お届け内容-「配送方法変更」モーダルにて「クール便(冷凍)で配送する」チェックONにすると表示メッセージが変わり、「クール便(冷凍)」での配送となります。
「カート内のクール便(冷凍)配送可能な商品を、クール便(冷凍)でお届けします。」(メッセージ)
「クール便(冷凍)」での配送可能な「クール便(冷蔵)」商品が含まれる場合で、お届け内容-「配送方法変更」モーダルにて「クール便(冷凍)で配送する」チェックONの場合に表示されます。
コマースクリエイター>メッセージにある「クール便(冷蔵・冷凍)配送可・クール便(冷凍)選択済みメッセージ」を表示できます。
お届け内容-「配送方法変更」モーダルにて「クール便(冷凍)で配送する」チェックOFFにすると表示メッセージが変わり、「クール便(冷凍)」以外での配送となります。
「常温便」「クール便(冷蔵)」「クール便(冷凍)」配送可能商品すべてが混在している場合
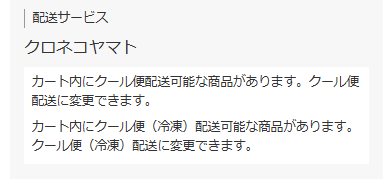
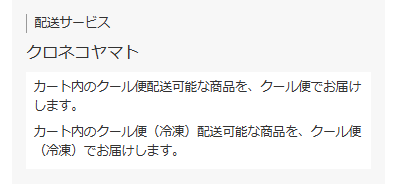
「常温便(クール(冷蔵)配送可)」もしくは「常温便(クール(冷蔵・冷凍)配送可)」商品と、「クール便(冷蔵)(クール便(冷凍)配送可」商品が双方含まれる場合は、「クール便」「クール便(冷凍)」に関する双方のメッセージが表示されます。
同梱のルール
- 「クール便(冷蔵)」と「クール便(冷凍)」配送可能商品が混在する場合は、同梱可能な商品同士において、温度帯が低い方に同梱となります。「常温便(クール(冷蔵・冷凍)配送可)」商品も、「クール便(冷凍)」配送商品がある場合は、「クール便(冷凍)」側に同梱されます。
「配送方法変更」モーダル
「配送サービス」欄の[変更]ボタンを押下すると開きます。
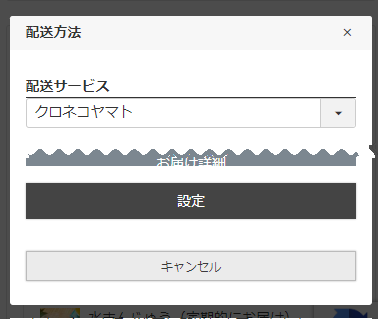
「配送方法」(見出し)
コマースクリエイター>メッセージにある「配送方法モーダル見出し」を表示できます。
[設定][キャンセル]ボタン
コマースクリエイター>テーマ>ボタンにある「設定-注文」と「キャンセル-共通」を表示できます。
「配送サービス」欄
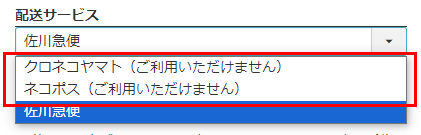
利用できない配送サービスは、「配送サービス表示名+配送サービス選択表示設定」にて表示
「配送サービス」選択欄
複数配送サービスを登録している場合に表示されます。
配送サービス一覧に表示されてる配送方法を上から順(表示順)に表示します。
- 配送サービスを変更する場合は、プルダウンから選択してください。
- 特定の配送サービスが利用できない場合は、「配送サービス表示名+配送サービス選択表示設定」が選択肢名として表示されます。
利用できない配送サービスを選択した場合
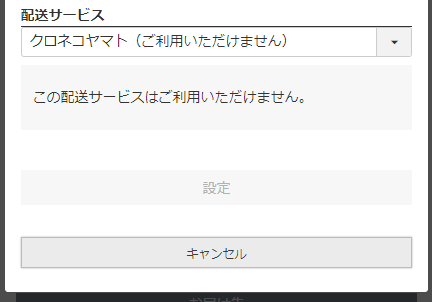
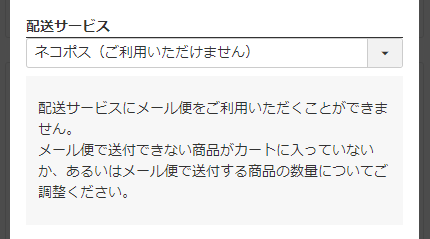
「この配送サービスはご利用いただけません。」(コメント)
利用できない配送サービスを選択した際に表示されます。
宅配便の場合
設定>配送・送料>配送サービス一覧>(該当配送サービスの)宅配便設定-配送サービス選択不可コメントを表示できます。
メール便の場合
設定>配送・送料>配送サービス一覧>(該当配送サービスの)メール便設定-配送サービス選択不可コメントを表示できます。
その他の表示(設定)項目と[設定]ボタンは非表示となります。
「お届け詳細」欄
宅配便を指定
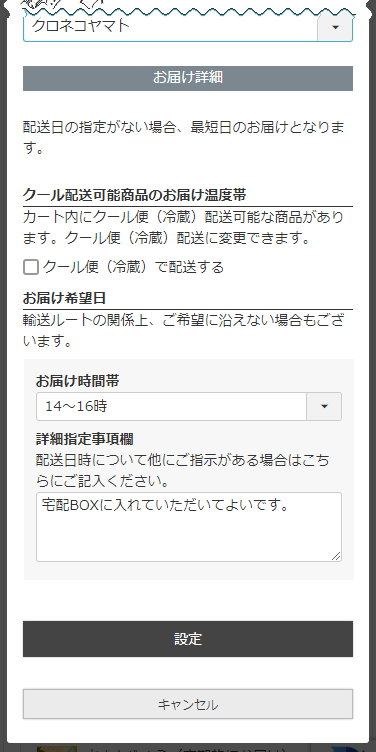
メール便を指定
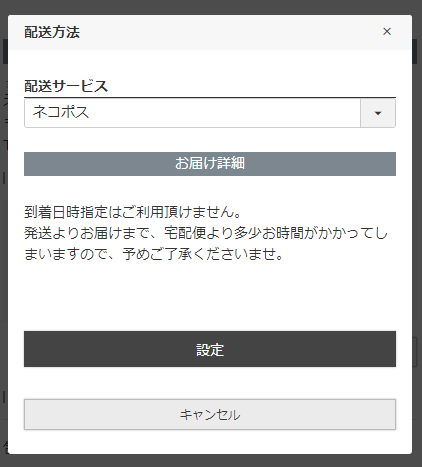
「お届け詳細」(見出し)
見出しは変更不可
「配送日の指定がない場合、最短日のお届けとなります。」(コメント)
宅配便の場合
設定>配送・送料>配送サービス一覧>(選択されている配送サービスの)宅配便設定-コメント設定「配送方法コメント」を表示できます。
メール便の場合
設定>配送・送料>配送サービス一覧>(選択されている配送サービスの)メール便設定-コメント設定「配送方法コメント」を表示できます。
初期値は、「到着日時指定はご利用頂けません。発送よりお届けまで、宅配便より多少お時間がかかってしまいますので、予めご了承くださいませ」と表示されます。
「クール配送可能商品のお届け温度帯」部分
「常温便」「クール便(冷蔵・冷凍)」で配送する方法は、【三温度帯基本設定】「常温便」「クール便(冷蔵・冷凍)」専用商品を三温度帯で配送したいをご覧ください。
宅配便を指定
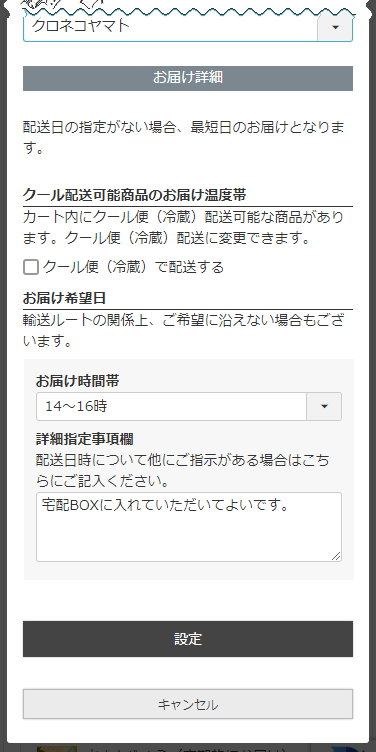
「ご注文商品に、クール便で配送できる商品が含まれています。」(コメント)
「クール便(冷蔵・冷凍)」の利用設定をしており、配送種別において、「常温便(クール便(冷蔵)で配送可にする/クール便(冷蔵・冷凍)で配送可にする)」「夏季クール便(冷蔵)(※指定期間外)」を選択している商品が含まれる場合に表示されます。
設定>配送・送料>配送サービス一覧>宅配便設定-コメント設定「常温便(クール便配送可)コメント」を表示できます。
「クール便で配送する」(チェックボックスラベル)
コマースクリエイター>メッセージにある、「常温便(クール便配送可)クール便選択メッセージ」が表示されます。
必ず「クール便(冷蔵・冷凍)」で配送する商品が1つでも含まれる場合、「クール便で配送する」はチェックONとなっています(例外:個口数・クール便手数料の加算状況により、チェックONでは送料がより高額になる場合はチェックOFF)。
チェックをOFFにすると、「常温便」で配送可能な商品は「常温便」での配送に変更できます。
注意事項(2025.03.18バージョンアップ前よりご利用の場合のみ)
表示内容に「(冷蔵)」の文言が含まれている場合は、バージョンアップにより「クール便(冷凍)」で配送も可能となりますので表示内容の調整を行ってください。
「ご注文商品に、クール便(冷凍)で配送できる商品が含まれています。」(コメント)
「クール便(冷蔵・冷凍)」の利用設定をしており、配送種別におい
設定>配送・送料>配送サービス一覧>宅配便設定-コメント設定「クール便(冷蔵)冷凍便配送可コメント」を表示できます。
「クール便(冷凍)で配送する」(チェックボックスラベル)
コマースクリエイター>メッセージにある、「クール便配送可・クール便(冷凍)選択メッセージ」が表示されます。
必ずクール便(冷凍)で配送する商品が1つでも含まれる場合、「クール便(冷凍)で配送する」はチェックONとなっています(例外:個口数・クール便手数料の加算状況により、チェックONでは送料がより高額になる場合はチェックOFF)。
チェックをOFFにすると、「クール便(冷蔵)」で配送可能な商品は「クール便(冷蔵)」での配送に変更できます。
「常温便(クール(冷蔵)配送可)」もしくは「常温便(クール(冷蔵・冷凍)配送可)」商品と、「クール便(冷蔵)(クール便(冷凍)配送可」商品が双方含まれる場合は、「クール便で配送する」「クール便(冷凍)で配送する」双方のコメントとチェックボックスが表示されます。
同梱のルール
- 「クール便(冷蔵)」と「クール便(冷凍)」配送可能商品が混在する場合は、同梱可能な商品同士において、温度帯が低い方に同梱となります。「常温便(クール(冷蔵・冷凍)配送可)」商品も、「クール便(冷凍)」配送商品がある場合は、「クール便(冷凍)」側に同梱されます。
「お届け希望日」部分
宅配便を指定
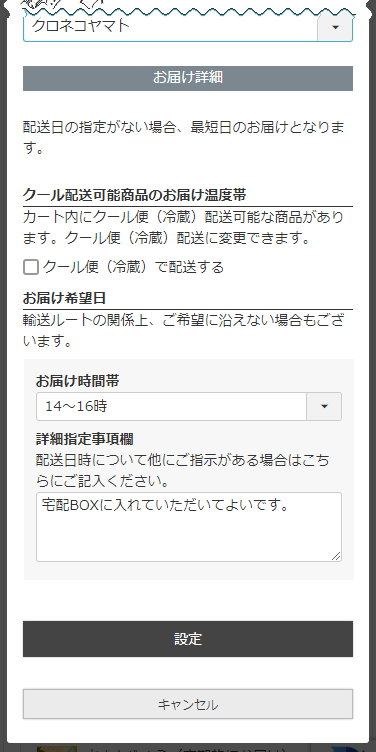
「輸送ルートの関係上、ご希望に沿えない場合もございます。」(コメント)
設定>配送・送料>配送サービス一覧>(選択されている配送サービスの)宅配便設定-コメント設定「お届け希望日コメント」を表示できます。
「お届け時間帯」選択欄
設定>配送・送料>配送サービス一覧>(選択されている配送サービスの)宅配便設定-お届け希望時間帯設定の「利用設定」がONになっている場合に表示されます。
表示される選択肢は、お届け希望時間帯設定で登録した時間帯が表示されます。
選択できない商品タグが指定された商品が含まれる場合は、「お届け時間帯」欄は非表示になります。
「詳細指定事項欄」入力欄
設定>配送・送料>配送・送料基本設定-お届け詳細指定事項欄利用設定のチェックをONにすると表示されます。
「配送日時について他にご指示がある場合はこちらにご記入ください。」(コメント)
設定>配送・送料>配送サービス一覧>(選択されている配送サービスの)宅配便設定-コメント設定「詳細指定事項欄コメント」を表示できます。
お届け内容-「お届け先」
「お客様の情報」に入力されている住所を、お届け先の「ご自宅」として表示します。
氏名の後ろに表示される「(ご自宅)」の表記は設定>カート>購入画面設定-お届け先設定-ご自宅の表示名/【コマースクリエイター移行中(切替前)】構築>ページ設定>購入画面設定-お届け先に関する設定-項目表記名(ご自宅)を表示できます。
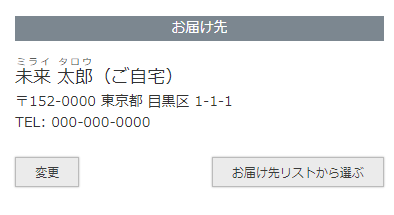
「お届け先」(見出し)
コマースクリエイター>メッセージにある「お届け先見出し」を表示できます。
[変更]ボタン
コマースクリエイター>テーマ>ボタンにある「変更-注文」ボタンが表示されます。
[変更]ボタンを押下すると、「お届け先入力モーダル」を表示します。
[お届け先リストから選ぶ]ボタン
コマースクリエイター>テーマ>ボタンにある「お届け先リストからお届け先を選ぶ-注文」ボタンが表示されます。を表示します。
[お届け先リストから選ぶ]ボタンを押下すると、「お届け先リストモーダル」を表示します。
お届け先入力モーダル
お届け内容-「お届け先」にて[変更]ボタンを押下すると表示されます。
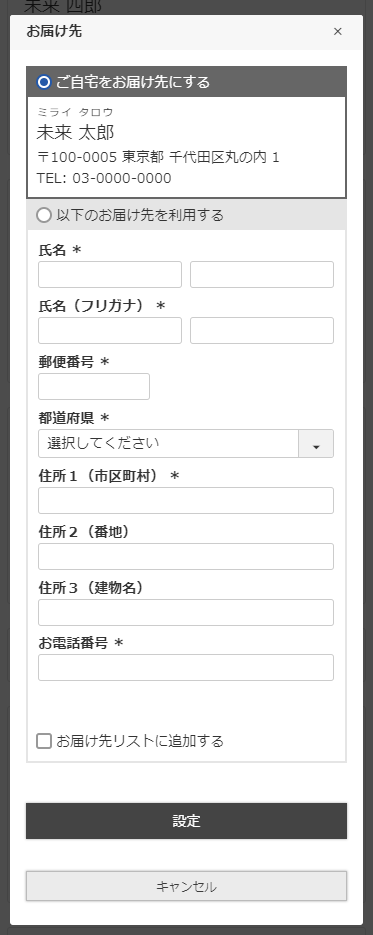
「お届け先」(見出し)
コマースクリエイター>メッセージにある「お届け先入力モーダル見出し」を表示できます。
各入力項目の項目名・表示順
「お届け先リストに追加する」チェックボックス
コマースクリエイター>メッセージにある「お届け先リスト追加チェックメッセージ」を表示できます。
[設定]ボタン/[キャンセル]ボタン
コマースクリエイター>テーマ>ボタンにある「設定-注文」ボタン/「キャンセル-共通」ボタンが表示されます。
お届け先リスト
お届け内容-「お届け先」にて[お届け先リストから選ぶ]ボタンを押下すると表示されます。
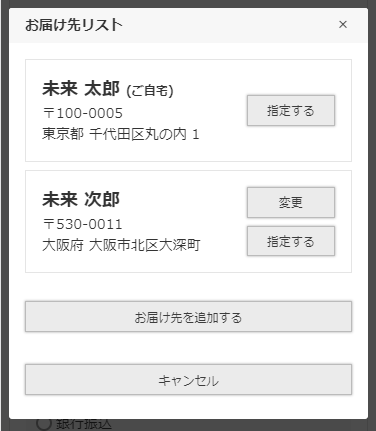
「お届け先リスト」(見出し)
お届け先リストモーダルではコマースクリエイター>メッセージにある「お届け先リストモーダル見出し」を表示できます。
[指定する]ボタン・[変更]ボタン
コマースクリエイター>テーマ>ボタンにある「(お届け先に)指定する-注文」ボタン/「変更(複数お届け)-注文」ボタンが表示されます。
[お届け先を追加する]ボタン・[キャンセル]ボタン
コマースクリエイター>テーマ>ボタンにある「お届け先を追加-注文」ボタン/「キャンセル-共通」ボタンが表示されます。
お届け内容-「お届け詳細」
温度帯別にお届け商品を表示します。
宅配便利用
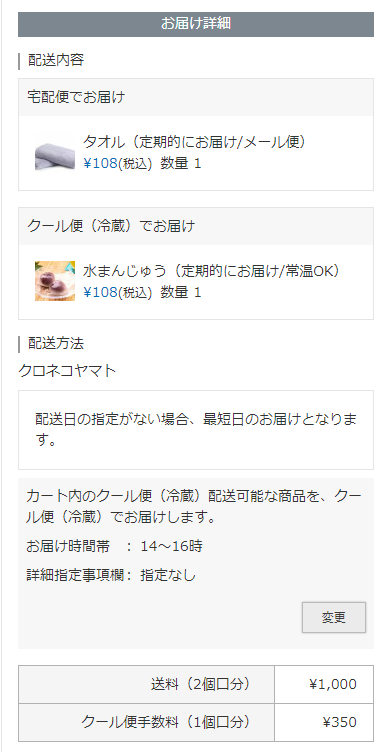
メール便利用
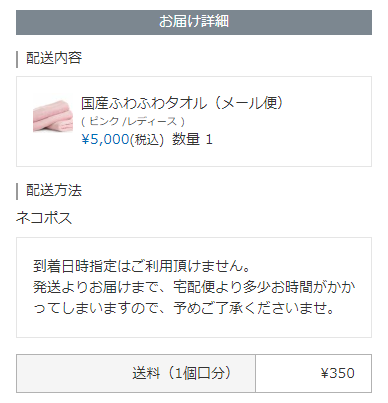
「お届け明細」の見出し文言は変更できません。
「明日00時15分までのご注文で2023/11/23(木)のお届けが可能です」(最短お届け日表示)
配送リードタイムや商品リードタイムなどの組み合わせにより、「最短お届け予定日」を表示できます。
設定方法や計算方法について詳しくは、「商品リードタイム」「配送リードタイム」を活用してお届け「予定日」や「希望日」を最適にしてお客様におしらせしたいをご覧ください。
三温度帯別お届け商品明細
「常温便」「クール便(冷蔵)」「クール便(冷凍)」別にお届け商品の明細を表示します。
三温度帯のご利用について詳しくは、【三温度帯基本設定】「常温便」「クール便(冷蔵・冷凍)」専用商品を三温度帯で配送したいをご覧ください。
「配送方法」欄内の各種表示
お客様(消費者)の設定により表示されます。
各項目の詳細については、「配送方法変更」モーダル-「配送サービス」欄の解説をご覧ください。
[変更]ボタン
コマースクリエイター>テーマ>ボタンにある「変更-注文」ボタンが表示されます。
[変更]ボタンを押下すると、「配送方法変更」モーダルを表示します。
押下すると、「配送方法変更」モーダルの、「配送サービス」欄以下のみを変更できるモーダルが開きます。
設定を変更したい場合は、こちらからも変更が可能です。
「送料(2個口分)」(送料合計)
以下の設定を元に送料を計算します。
・配送・送料基本設定-複数商品同時購入時の送料計算設定
・宅配便設定-送料設定
・メール便設定-送料設定
・商品情報-送料種別(送料込み/商品個別送料)
・商品情報-配送種別(メール便の同梱可能数設定)
「クール便手数料(1個口分)」(手数料合計)
「クール便(冷蔵・冷凍)」の利用設定をしており、「クール便(冷蔵・冷凍)」商品が注文に含まれる場合に表示されます。
以下の設定を元にクール便手数料を計算します。
<「追加料金(クール便手数料)を送料に合算する」がチェックONの場合>
「クール便手数料」は、「送料」に合算されて計算されます。「クール便手数料」欄は表示されません。
お申し込みコース・お届け日指定フォーム
設定>定期・頒布会>定期サイクル設定-申込サイクル設定で選択されているパターンにより表示が異なります。
- 全パターン共通
- 【お申込み時に選択】期限ありコース(販売期間を指定)
- 【お申込み時に選択】期限ありコース(販売回数を指定)/期限なしコース
- 【お申込み時に選択】頒布会
- 【店舗設定】期限ありコース(販売期間を指定)
- 【店舗設定】期限ありコース(販売回数を指定)/期限なしコース
- 【店舗設定】頒布会
- お届け日プレビューエリア
- お届け予定日一覧モーダル
全パターン共通
全パターンに共通の見出しやメッセージについては下記のとおりです。
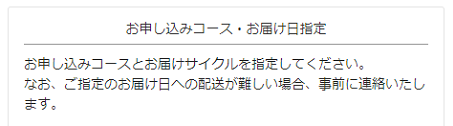
「お申し込みコース・お届け日指定」(見出し)
コマースクリエイター>メッセージの「申込コース・お届け日指定見出し」を表示できます。
「お申し込みコースとお届けサイクルを指定してください。なお、ご指定のお届け日への配送が難しい場合、事前に連絡いたします。」(メッセージ)
コマースクリエイター>メッセージの「お届けサイクルメッセージ」を表示できます。
申込サイクル【お申込み時に選択】
お客様がサイクルを選択できる申込みパターンです。
設定>定期・頒布会>定期サイクル設定-定期サイクル設定-期間・回数の設定により表示が異なります。
【お申込み時に選択】期限ありコース(販売期間を指定)
設定>定期・頒布会>定期サイクル設定-定期サイクル設定-期間・回数で 「期間」 が選択されている場合です。
「コース」プルダウン
設定>定期・頒布会>定期サイクル設定-定期サイクル設定-期間の設定がプルダウンとして表示されます。
お客様(消費者)に販売期間を選択していただきます(必須)。
「初回お届け日」プルダウン
お客様(消費者)に初回のお届け希望の日を指定していただけます。
申込サイクル選択設定が「お申込み時に選択」の場合のみ設定可能な機能です。
「初回お届け日」欄の表示方法や表示される日付の範囲(選択肢)の算出方法については、【定期・頒布会商品申込】「初回お届け希望日」選択肢を表示したい(「初回お届け希望日」選択肢の算出方法)をご覧ください。
「日付指定」ラジオボタン
設定>定期・頒布会>定期サイクル設定-お届け日選択肢「日付」をチェックすると表示されます。
「曜日指定」ラジオボタン
設定>定期・頒布会>定期サイクル設定-お届け日選択肢設定「曜日」をチェックすると表示されます。
「お届け間隔:毎月」
「期間」を選択している場合は「毎月」と固定表示されます。
「お届け日」(日付指定)/「お届けタイミング」(曜日指定)プルダウン
設定>定期・頒布会>定期サイクル設定-定期サイクル設定-お届け日選択肢でチェックされている日付、週・曜日が選択肢として表示されます。
「さらにお届け」プルダウン
設定>定期・頒布会>定期サイクル設定-定期サイクル設定-お届け日選択肢「1か月に2回まで選択可能にする」」がチェックされている場合に表示されます。
お客様が選択すると、月2回のお届けとなります。
【お申込み時に選択】期限ありコース(販売回数を指定)/期限なしコース
設定>定期・頒布会>定期サイクル設定-定期サイクル設定-期間・回数で 「回数」 または 「制限なし」 が選択されている場合です。
「コース」プルダウン(共通)
設定>定期・頒布会>定期サイクル設定-定期サイクル設定-回数の設定がプルダウンとして表示されます。
お客様(消費者)に販売回数を選択していただきます(必須)。
「初回お届け日」プルダウン(共通)
お客様(消費者)に初回のお届け希望の日を指定していただけます。
申込サイクル選択設定が「お申込み時に選択」の場合のみ設定可能な機能です。
「初回お届け日」欄の表示方法や表示される日付の範囲(選択肢)の算出方法については、【定期・頒布会商品申込】「初回お届け希望日」選択肢を表示したい(「初回お届け希望日」選択肢の算出方法)をご覧ください。
「日付指定」ラジオボタン
設定>定期・頒布会>定期サイクル設定-定期サイクル設定-お届け間隔で「1ヶ月間隔、2ヶ月間隔、3か月間隔」のいずれかにチェック、かつ「日付を選択可能にする」をチェックすると表示されます。
「曜日指定」ラジオボタン
設定>定期・頒布会>定期サイクル設定-定期サイクル設定-お届け間隔で「1ヶ月間隔、2ヶ月間隔、3か月間隔」のいずれかにチェック、かつ「曜日を選択可能にする」をチェックすると表示されます。
「お届け間隔」プルダウン
「日付指定/曜日指定」の場合のみ表示されます。
設定>定期・頒布会>定期サイクル設定-定期サイクル設定-お届け間隔「1ヶ月間隔、2ヶ月間隔、3か月間隔」でチェックした間隔が選択肢として表示されます。
いずれか一つのみチェックしている場合は、固定文言が表示されます。
「1ヶ月間隔」「1ヶ月」にチェック:お届け間隔「毎月」
「2ヶ月間隔」「2ヶ月」にチェック:お届け間隔「2ヶ月に1回」
「3ヶ月間隔」「3ヶ月」にチェック:お届け間隔「3ヶ月に1回」
「お届け日」(日付指定)/「お届けタイミング」(曜日指定)プルダウン
設定>定期・頒布会>定期サイクル設定-定期サイクル設定-お届け日選択肢でチェックされている日付、週・曜日が選択肢として表示されます。
「さらにお届け」プルダウン
設定>定期・頒布会>定期サイクル設定-定期サイクル設定-お届け日選択肢設定「1か月に2回まで選択可能にするがチェックされている場合に表示されます。
お客様が選択すると、月2回のお届けとなります。
※お届け間隔「1ヶ月(毎月)」の場合のみ設定できます。
※期限なしコースでは表示されません。
定期サイクル設定-お届け間隔の「お届け間隔を日数で選択可能にする」にチェックした場合
以下のように「サイクル指定」ラジオボタンが表示されます。
初回お届け選択設定なし
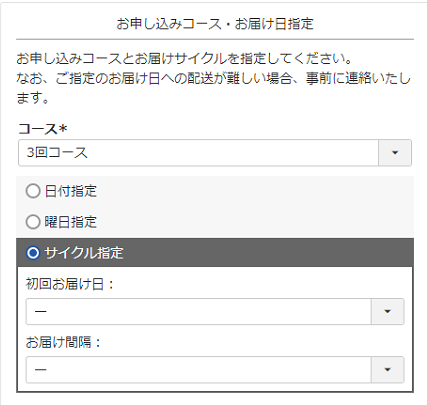
初回お届け選択設定あり
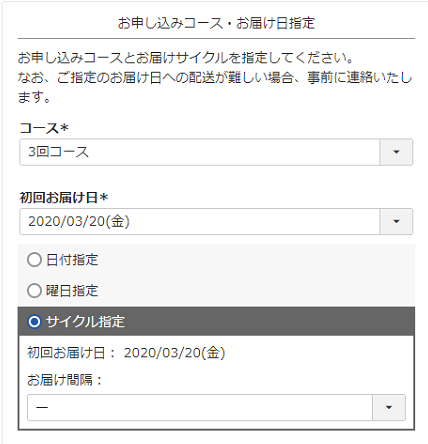
「コース」「初回お届け日」プルダウンの表示は共通です。
「サイクル指定」ラジオボタン
設定>定期・頒布会>定期サイクル設定-定期サイクル設定-お届け間隔「お届け間隔を日数で選択可能にする」をチェックすると表示されます。
「サイクル指定」選択肢内の「初回お届け日」
サイクル指定の場合のみ表示されます。
「サイクル指定」の場合のみ、指定必須となります。
設定>定期・頒布会>定期サイクル設定-定期サイクル設定-初回お届け希望日選択設定「利用する」の設定により異なります。
- チェックしていない場合:
サイクル開始日を決定するため、初回のお届け日を設定するプルダウンが表示されます。(上部:左図) - チェックしている場合:
欄外に「初回お届け日」プルダウン(共通)が表示され、選択した日付が欄内の「初回お届け日」に固定文言として表示されます。(上部:右図)
欄外の「初回お届け日」プルダウン(共通)が未選択の場合は、「指定してください」と表示されます。
「初回お届け日」欄に表示される日付の範囲(選択肢)の算出方法については、【定期・頒布会商品申込】「初回お届け希望日」選択肢を表示したい(「初回お届け希望日」選択肢の算出方法)をご覧ください。
【お申込み時に選択】頒布会
「初回お届け日」プルダウン
お客様(消費者)に初回のお届け希望の日を指定していただけます。
申込サイクル選択設定が「お申込み時に選択」の場合のみ設定可能な機能です。
「初回お届け日」欄の表示方法や表示される日付の範囲(選択肢)の算出方法については、【定期・頒布会商品申込】「初回お届け希望日」選択肢を表示したい(「初回お届け希望日」選択肢の算出方法)をご覧ください。
「日付指定」ラジオボタン
設定>定期・頒布会>頒布会サイクル設定-頒布会サイクル設定-お届け日「日付」を選択すると表示されます。
「曜日指定」ラジオボタン
設定>定期・頒布会>頒布会サイクル設定-頒布会サイクル設定-お届け日「曜日」を選択すると表示されます。
「お届け間隔:毎月」
頒布会は1ヶ月に1回のお届けとなるため、「毎月」と固定表示されます。
「お届け日」(日付指定)/「お届けタイミング」(曜日指定)プルダウン
設定>定期・頒布会>定期サイクル設定-定期サイクル設定-お届け日選択肢でチェックされている日付、週・曜日が選択肢として表示されます。
申込サイクル【店舗設定】
店舗がお届け日のサイクルを指定するパターンです。お客様(消費者)は変更できません。
さらに、設定>定期・頒布会>定期サイクル設定-定期サイクル設定-期間・回数の設定により以下にように表示されます。
【店舗設定】期限ありコース(販売期間を指定)
設定>定期・頒布会>定期サイクル設定-定期サイクル設定-期間・回数で 「期間」 が選択されている場合です。
「コース」プルダウン
設定>定期・頒布会>定期サイクル設定-定期サイクル設定-期間の設定がプルダウンとして表示されます。
お客様(消費者)に販売期間を選択していただきます(必須)。
「初回お届け日」プルダウン
設定>定期・頒布会>定期サイクル設定-定期サイクル設定-初回お届け希望日選択設定「利用する」がチェックされている場合に表示されます。 お客様(消費者)に初回のお届け希望の日を指定していただけます。
ただし、設定>配送・送料>配送サービス一覧>宅配便設定>お届け日時設定-利用設定がチェックされていない場合は表示されません。
表示される日付について、注意事項がございます。初回お届け日時の「選択肢」表示についてをご覧ください。
「日付指定」
設定>定期・頒布会>定期サイクル設定-お届け日「日付」をチェックすると表示されます。
「曜日指定」
設定>定期・頒布会>定期サイクル設定-お届け日「曜日」をチェックすると表示されます。
「毎月1日にお届け」(日付指定/お届け間隔とお届け日)
[お届け間隔]
「期間」を選択している場合は「毎月」と固定表示されます。
[お届け日]
設定>定期・頒布会>定期サイクル設定-定期サイクル設定-お届け日「日付-毎月お届けする日付」で設定した日付が表示されます。
「毎月第4日曜日にお届け」(曜日指定/お届け間隔とお届けタイミング)
[お届け間隔]
「期間」を選択している場合は「毎月」と固定表示されます。
[お届けタイミング]
設定>定期・頒布会>定期サイクル設定-定期サイクル設定-お届け日「曜日-毎月お届けする週・曜日」で設定した週・曜日が表示されます。
「さらに、毎月月末にお届け」(さらにお届けする日/タイミング)
設定>定期・頒布会>定期サイクル設定-定期サイクル設定-お届け日で設定した日付が表示されます。の設定が表示され、月2回のお届けとなります。
日付指定の場合
日付-毎月お届けする日付(追加)」「さらに毎月[ ]もお届け日として指定する」が表示されます。
曜日指定の場合
「曜日-毎月お届けする週・曜日(追加)」「さらに毎月[第 ][ 曜日]もお届け日として指定する」が表示されます。
【店舗設定/(コマースクリエイター切替前)店舗によるサイクル固定】期限ありコース(販売回数を指定)/期限なしコース
設定>定期・頒布会>定期サイクル設定-定期サイクル設定-期間・回数で 「回数」 または 「制限なし」 が選択されている場合です。
「コース」プルダウン
設定>定期・頒布会>定期サイクル設定-定期サイクル設定-回数の設定がプルダウンとして表示されます。
お客様(消費者)に販売回数を選択していただきます(必須)。
「日付指定」
設定>定期・頒布会>定期サイクル設定-定期サイクル設定-お届け日「日付」をチェックすると表示されます。
「曜日指定」
設定>定期・頒布会>定期サイクル設定-定期サイクル設定-お届け日「曜日」をチェックすると表示されます。
お届け間隔とお届け日「3ヶ月に1回27日にお届け」(日付指定)
[お届け間隔]
設定>定期・頒布会>定期サイクル設定-定期サイクル設定-お届け間隔「1ヶ月間隔、2ヶ月間隔、3か月間隔」の設定が以下のように表示されます。
「1ヶ月間隔」「1ヶ月」にチェック:お届け間隔「毎月」
「2ヶ月間隔」「2ヶ月」にチェック:お届け間隔「2ヶ月に1回」
「3ヶ月間隔」「3ヶ月」にチェック:お届け間隔「3ヶ月に1回」
[お届け日]
設定>定期・頒布会>定期サイクル設定-定期サイクル設定-お届け日「日付-毎月お届けする日付」で設定した日付が固定表示されます。
お届け間隔とお届けタイミング「毎月第1金曜日にお届け」(曜日指定)
[お届け間隔]
設定>定期・頒布会>定期サイクル設定-定期サイクル設定-お届け間隔「1ヶ月間隔、2ヶ月間隔、3か月間隔」の設定が以下のように表示されます。
「1ヶ月間隔」「1ヶ月」にチェック:お届け間隔「毎月」
「2ヶ月間隔」「2ヶ月」にチェック:お届け間隔「2ヶ月に1回」
「3ヶ月間隔」「3ヶ月」にチェック:お届け間隔「3ヶ月に1回」
[お届け日]
設定>定期・頒布会>定期サイクル設定-定期サイクル設定-お届け日「曜日-毎月お届けする週・曜日」で設定した日付が固定で表示されます。
さらにお届けするタイミング「(さらに、毎月第4金曜日にお届け)」
設定>定期・頒布会>定期サイクル設定-定期サイクル設定-お届け日の設定が表示され、月2回のお届けとなります。
日付指定の場合
「日付-毎月お届けする日付(追加)」「さらに毎月[ ]もお届け日として指定する」が表示されます。
曜日指定の場合
「曜日-毎月お届けする週・曜日(追加)」「さらに毎月[第 ][ 曜日]もお届け日として指定する」が表示されます。
※お届け間隔「1ヶ月(毎月)」の場合のみ設定できます。
【店舗設定/(コマースクリエイター切替前)店舗によるサイクル固定】頒布会
「日付指定」
設定>定期・頒布会>頒布会サイクル設定-頒布会サイクル設定-お届け日「日付」を選択すると表示されます。
「毎月16日にお届け」(お届け日)
設定>定期・頒布会>頒布会サイクル設定-頒布会サイクル設定-お届け日-「日付」で設定した日付が表示されます。
頒布会は1ヶ月に1回のお届けとなるため、「毎月」は固定表示されます。
「曜日指定」
設定>定期・頒布会>頒布会サイクル設定-頒布会サイクル設定-お届け日「曜日」を選択すると表示されます。
頒布会は1ヶ月に1回のお届けとなるため、「毎月」は固定表示されます。
「毎月第1土曜日にお届け」(お届けタイミング)
設定>定期・頒布会>頒布会サイクル設定-頒布会サイクル設定-お届け日-「曜日」で設定した週と曜日が表示されます。
お届け日プレビューエリア
お届けサイクルがお客様の選択(あるいは店舗指定)により決定されると、お届け予定日が2回分プレビューされ、「すべてのお届け日を表示」リンクが表示されます。
定期販売(お届け期限・回数設定あり)
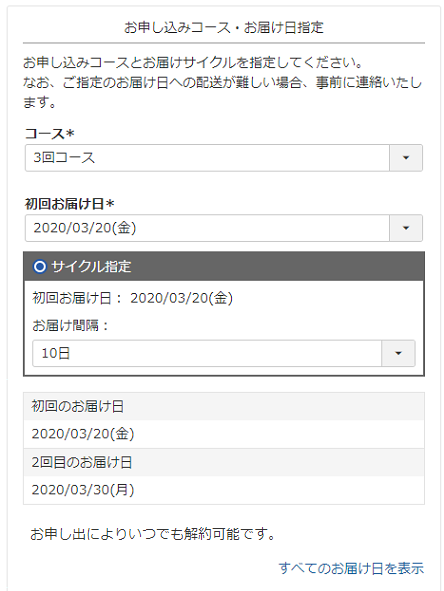
定期販売(お届け期限・回数制限なし)
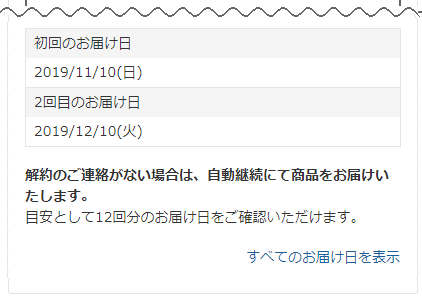
お届け予定日
お届け予定日がプレビューされます。
お届け予定商品名
頒布会の場合、各回にお届け予定の商品名が表示されます。
[すべてのお届け日を表示]リンク
押下すると、お届け予定日一覧がモーダルにて表示されます。
設定>定期・頒布会>定期サイクル設定-定期サイクル設定-期間・回数「制限なし」は、12回分が表示されます。
頒布会の場合は、各回ごとにお届け予定の商品名が表示されます。
「お申し出によりいつでもご解約可能です。」(例文)
定期・頒布会のサイクル設定で、「期間」「回数」に制限を設けたお届けサイクルを設定した商品が申込まれた場合に表示されます。
設定>定期・頒布会>定期・頒布会基本設定-期間・回数を設定する定期・頒布会販売の表示設定「お届け予定日(初回・2回目)の表示内容」で入力した内容を表示できます。
主として、改正特定商取引法に基づく消費者庁のガイドラインへ対応するためにご活用ください。
「解約のご連絡がない場合は、自動継続にて商品をお届けいたします。 目安として12回分のお届け日を表示しています。」(例文)
期間・回数に制限のない、「制限なし」のお届けサイクルが設定された商品が申込まれた場合に表示されます。
設定>定期・頒布会>定期・頒布会基本設定-期間・回数に制限のない定期販売の表示設定「お届け予定日(初回・2回目)の表示内容」で入力した内容を表示できます。
主として、改正特定商取引法に基づく消費者庁のガイドラインへ対応するためにご活用ください。
お届け予定日一覧モーダルについて
定期販売(お届け期限・回数設定あり)
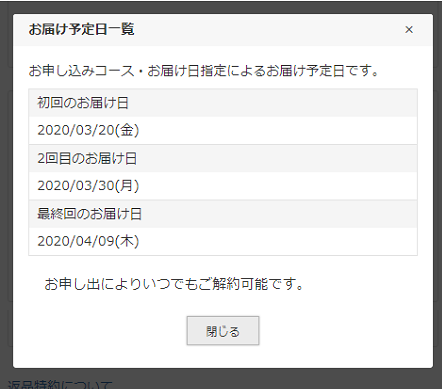
定期販売(お届け期限・回数制限なし)
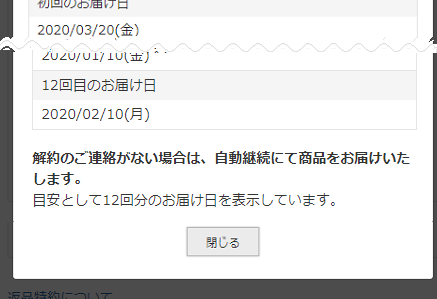
「お届け予定日一覧」(見出し)
コマースクリエイター>メッセージの「お届け日一覧モーダル見出し」を表示できます。
「お申し込みコース・お届け日指定によるお届け予定日です。」(メッセージ)
コマースクリエイター>メッセージの「お届け日一覧モーダルメッセージ」を表示できます。
「お申し出によりいつでもご解約可能です。」(例文)
定期・頒布会のサイクル設定で、「期間」「回数」に制限を設けたお届けサイクルを設定した商品が申込まれた場合に表示されます。
設定>定期・頒布会>定期・頒布会基本設定-期間・回数を設定する定期・頒布会販売の表示設定「お届け予定日一覧の表示内容」で入力した内容を表示できます。
主として、改正特定商取引法に基づく消費者庁のガイドラインへ対応するためにご活用ください。
「解約のご連絡がない場合は、自動継続にて商品をお届けいたします。 目安として12回分のお届け日を表示しています。」(例文)
期間・回数に制限のない、「制限なし」のお届けサイクルが設定された商品が申込まれた場合に表示されます。
設定>定期・頒布会>定期・頒布会基本設定-期間・回数に制限のない定期販売の表示設定「お届け予定日一覧の表示内容」で入力した内容を表示できます。
主として、改正特定商取引法に基づく消費者庁のガイドラインへ対応するためにご活用ください。
お支払い方法フォーム
選択可能な決済方法を表示します。
各種メッセージやボタンラベルはご注文手続き(単数)と共通となります。
定期・頒布会商品のお申込みで利用可能な決済は、「銀行振込」「代金引換」「郵便振込」「クレジットカード(SBPS)」「クレジットカード(F-REGI)」 「NP後払い(CSV)」「任意決済1~3」 となります。
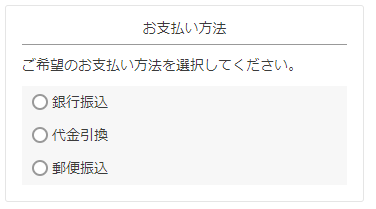
「お支払い方法」(見出し)
コマースクリエイター>メッセージの「お支払い方法フォーム見出し」を表示できます。
「ご希望のお支払い方法を選択してください。」(メッセージ)
コマースクリエイター>テーマ>ボタンの「お支払い方法選択欄メッセージ」が表示されます。
選択肢に表示される決済方法と決済表示名
設定>決済>決済一覧にて設定できます。
各決済設定の「利用設定」で利用する販売方法「定期・頒布会販売」にチェックしてください。
各決済に関するメッセージ表示
ラジオボタンを選択すると(説明文として)メッセージが表示できます。
特定の商品で、特定の決済を利用できない設定をしている場合は「選択不可メッセージ」が表示されます。
各メッセージは、コマースクリエイター>メッセージにて設定します。下表をご覧ください。
特定の商品で、特定の決済を利用できない設定を行うには商品タグを利用します。
設定>決済>決済一覧より各決済方法設定画面に遷移し、「利用不可設定」をご覧ください。
(例)銀行振込の場合:設定>決済>決済一覧>銀行振込-利用不可設定をご覧ください。
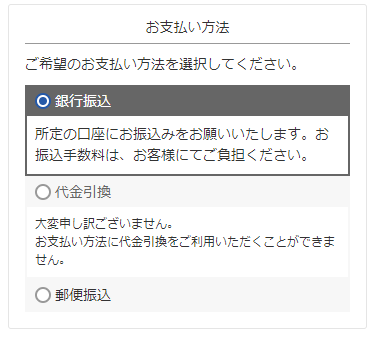

| 決済表示名 | 決済に関する説明文 コマースクリエイター>メッセージ |
選択不可メッセージ コマースクリエイター>メッセージ |
|---|---|---|
| 設定>決済>決済一覧>銀行振込-表示設定-決済表示名 | 銀行振込メッセージ | 銀行振込選択不可メッセージ |
| 設定>決済>決済一覧>代金引換-表示設定-決済表示名 | 代金引換メッセージ | 代金引換選択不可メッセージ |
| 設定>決済>決済一覧>郵便振込-表示設定-決済表示名 | 郵便振込メッセージ | 郵便振込選択不可メッセージ |
| 設定>決済>決済一覧>NP後払い(CSV)-表示設定-決済表示名 | NP後払い(CSV)メッセージ | NP後払い(CSV)選択不可メッセージ |
| 設定>決済>決済一覧>任意決済(1~3)-表示設定-決済表示名 | 任意決済1(~3)メッセージ | 任意決済1(~3)選択不可メッセージ |
クレジットカード決済をお客様(消費者)にご利用いただく場合
クレジットカード決済基本(決済オプション「F-REGI」または決済オプション「SBPS」)のお申込みが必要です。
(ECサイトでは、いずれか一方のみ利用できます。)
ご利用のクレジットカード決済によって表示される項目が変更されます。
※決済オプション「SBPS」をご利用の場合は、SBペイメントサービス株式会社(SBPS)とご契約後に設定>決済>SBペイメントサービス設定が必要となります。
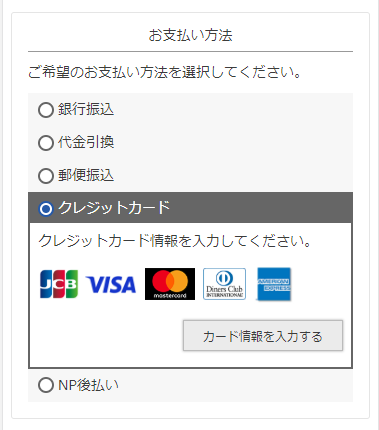
クレジットカードアイコン
以下にて選択したカードブランド(JCB・VISA・Master・AMEX・Diners)のアイコンを表示できます。
SBPS
設定>決済>決済一覧>クレジットカード(SBPS)-表示設定-クレジットカードアイコン表示
F-REGI
設定>決済>決済一覧>クレジットカード(F-REGI)-表示設定-クレジットカードアイコン表示
決済表示名「クレジットカード」・決済に関する説明文・選択不可メッセージ
ぞれぞれ下表でご確認ください。
| 決済表示名「クレジットカード」 | 決済に関する説明文 コマースクリエイター>メッセージ |
選択不可メッセージ コマースクリエイター>メッセージ |
|---|---|---|
| 設定>決済>決済一覧>クレジットカード(SBPS)-表示設定-決済表示名 | クレジットカード(SBPS)メッセージ | クレジットカード(SBPS)選択不可メッセージ |
| 設定>決済>決済一覧>クレジットカード(F-REGI)-表示設定-決済表示名 | クレジットカード(F-REGI)メッセージ | クレジットカード(F-REGI)選択不可メッセージ |
[カード情報を入力する]ボタン
カード情報を初めて登録する場合に表示されます。
コマースクリエイター>テーマ>ボタンの「カード情報入力画面を開く-注文」ボタンが表示されます。
押下するとカード情報入力モーダルが表示されます。
カード情報入力モーダルについて
[カード情報を入力する]ボタンを押下した際に表示されるモーダルです。
カード情報入力モーダルでクレジットカード情報を入力して、設定ボタンを押下します。
クレジットカード情報は、決済代行会社(株式会社エフレジ、またはSBペイメントサービス株式会社)が運営する決済サーバーに、トークン方式(カード情報非通過方式)により直接送信されるため、オンラインショップサーバーを通過いたしません。
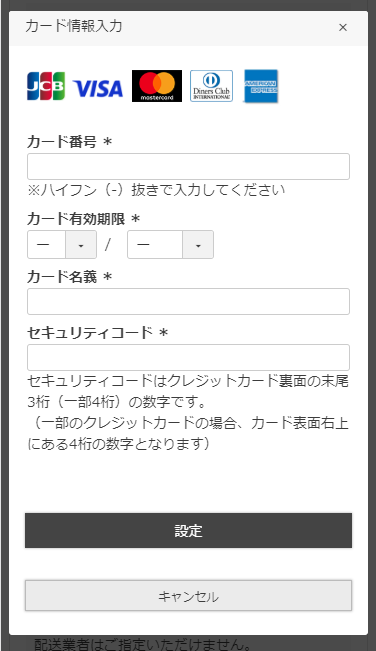
「カード情報入力」(見出し)
それぞれコマースクリエイター>メッセージにある以下のメッセージが表示されます。
SBPS
「クレジットカード(SBPS)モーダル見出し」
F-REGI
「クレジットカード(F-REGI)モーダル見出し」
「セキュリティコードはクレジットカード裏面の末尾3桁(一部4桁)の数字です。(一部のクレジットカードの場合、カード表面右上にある4桁の数字となります)」(セキュリティコード説明文)
コマースクリエイター>メッセージにある以下のメッセージが表示されます。
SBPS
「クレジットカード(SBPS)セキュリティコードメッセージ」
F-REGI
「クレジットカード(F-REGI)セキュリティコードメッセージ」
[設定]ボタン
コマースクリエイター>テーマ>ボタンの「設定-注文」ボタンが表示されます。
[キャンセル]ボタン
コマースクリエイター>テーマ>ボタンの「キャンセル-共通」ボタンが表示されます。
クレジットカードの変更について
カードを登録すると、下図のような画面が表示されます。
一度登録したカードを変更し、選択できます。
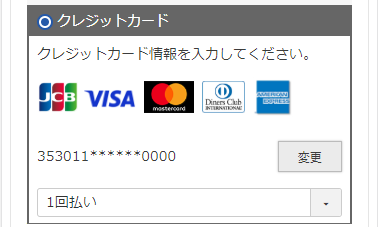
[変更]ボタン
コマースクリエイター>テーマ>ボタンにある「変更-注文」ボタンが表示されます。
変更ボタンを押下すると、カード情報入力モーダルが表示され、カードを変更できます。
クレジットカード番号保持機能ご利用の場合
※『決済オプション「F-REGI」カード登録型サービス』のお申込みが必要です。(『決済オプション「SBPS」クレジットカード情報お預かりサービスSBPS無償オプションサービス』は標準仕様です。)
クレジットカード情報を保存する
登録したクレジットカードを保存でき、次回からのお買い物の際に選択できます。
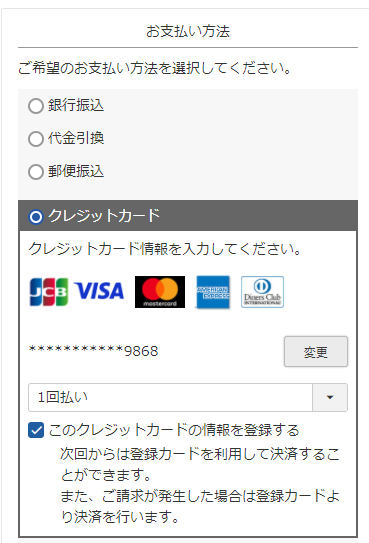
カード情報登録後の画面で、カードを保存するかのチェックボックスを表示できます。
「このクレジットカードの情報を登録する」チェックボックスの表示
決済オプション「SBPS」
設定>決済>決済一覧>クレジットカード(SBPS)-クレジットカード番号保持機能を「利用する」に設定している場合に表示されます。
決済オプション「F-REGI」
設定>決済>決済一覧>クレジットカード(F-REGI)-クレジットカード番号保持機能に設定している場合に表示されます。
「このクレジットカードの情報を登録する」(チェックボックスのラベル)
決済オプション「SBPS」
コマースクリエイター>メッセージにある「クレジットカード(SBPS)カード登録チェックメッセージ」が表示されます。
決済オプション「F-REGI」
コマースクリエイター>メッセージにある「クレジットカード(F-REGI)カード登録チェックメッセージ」が表示されます。
「次回からは登録カードを利用して決済することが・・・」(チェックボックス下の説明文)
決済オプション「SBPS」
コマースクリエイター>メッセージにある「クレジットカード(SBPS)カード登録メッセージ」が表示されます。
決済オプション「F-REGI」
コマースクリエイター>メッセージにある「クレジットカード(F-REGI)カード登録メッセージ」が表示されます。
登録済みのクレジットカードを利用する
すでに登録したクレジットカードがある場合は、選択肢に「登録済みのクレジットカード」が表示されます。
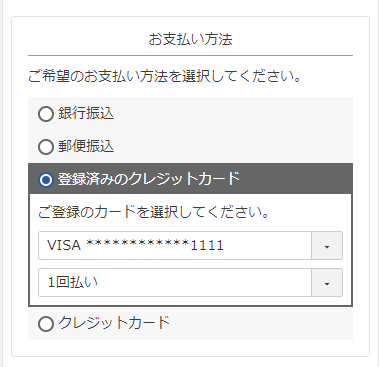
「登録済みのクレジットカード」(決済表示名)
決済オプション「SBPS」
設定>決済>決済一覧>クレジットカード(SBPS)-クレジットカード保持設定-決済表示名が表示されます。
決済オプション「F-REGI」
設定>決済>決済一覧>クレジットカード(F-REGI)-クレジットカード番号保持機能-決済表示名が表示されます。
「ご登録のカードを選択してください。」(メッセージ)
コマースクリエイター>メッセージにて設定できます。
決済オプション「SBPS」
「クレジットカード(SBPS)登録済みカード選択メッセージ」
決済オプション「F-REGI」
「クレジットカード(F-REGI)登録済みカード選択メッセージ」
選択不可メッセージ
クレジットカードを利用不可とした商品については、コマースクリエイター>メッセージにてメッセージを設定できます。
決済オプション「SBPS」
「クレジットカード(SBPS)登録済みカード選択不可メッセージ」
決済オプション「F-REGI」
「クレジットカード(F-REGI)登録済みカード選択不可メッセージ」
※特定の商品に、クレジット決済、利用不可の設定を行う方法は利用不可設定(SBPS)/利用不可設定(F-REGI)をご覧ください。
その他、登録済みクレジットカードに関する設定については、以下をご覧ください。
【決済オプション「SBPS」の場合】
設定>決済>決済一覧>クレジットカード(SBPS)-クレジットカード保持設定【決済オプション「F-REGI」の場合】
設定>決済>決済一覧>クレジットカード(F-REGI)-クレジットカード番号保持機能
通信欄フォーム
設定>カート>購入画面設定-申込手続きページ設定-通信欄にて「利用する(設置する)」のチェックを設定すると、通信欄を表示できます。
各種メッセージやボタンラベルはご注文手続き(単数)と共通となります。
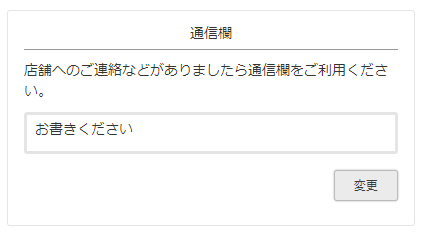
初期値の設定
設定>カート>購入画面設定申込手続きページ設定-通信欄の「初期値」にて入力された内容を表示できます。
「通信欄」(見出し)
コマースクリエイター>メッセージの「通信欄フォーム見出し」を表示できます。
「店舗へのご連絡などがありましたら通信欄をご利用ください。」(通信欄メッセージ)
コマースクリエイター>メッセージの「通信欄メッセージ」を表示できます。
[変更]ボタン
コマースクリエイター>テーマ>ボタンにある「変更-注文」ボタンが表示されます。
変更ボタンを押下すると、通信欄入力モーダルを表示します。
通信欄入力モーダルについて
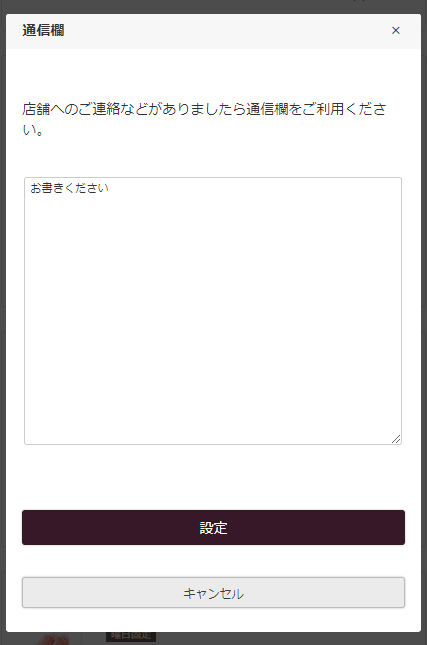
「通信欄」(見出し)
コマースクリエイター>メッセージの「通信欄入力モーダル見出し」を表示できます。
「店舗へのご連絡などがありましたら通信欄をご利用ください。」(通信欄メッセージ)
コマースクリエイター>メッセージの「通信欄変更メッセージ」を表示できます。
[設定]ボタン
コマースクリエイター>テーマ>ボタンの「設定-注文」ボタンが表示されます。
[キャンセル]ボタン
コマースクリエイター>テーマ>ボタンの「キャンセル-共通」ボタンが表示されます。
ご注文内容パーツ
各種メッセージやボタンラベルはご注文手続き(単数)と共通となります。
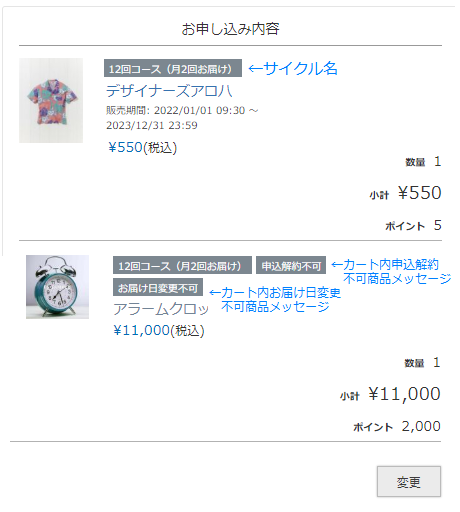
「お申し込み内容」(見出し)
コマースクリエイター>メッセージの「お申し込み内容見出し」が表示されます。
「商品名」のリンク
設定>商品・商品グループ>商品ページ設定-利用設定の「利用設定」および「商品詳細リンク設定」を双方ともチェックしている場合、商品名を押下すると、「商品詳細」画面へリンクします。
販売期間
運用>商品管理(商品登録)>商品新規登録・商品基本情報編集-販売期間を設定し、「表示する」のチェックがONの場合に表示されます。
価格表示
運用>商品管理>商品情報(定期・頒布会設定)-商品価格-定期・頒布会販売価格(初回)が設定されている場合は、「初回価格」を表示します。
「初回価格」が登録されていない場合は、「通常回」の価格を表示します。
消費税の計算(税込・税抜)
設定>店舗共通>消費税設定にて設定できます。
上記にて外税設定(「加算する」のチェックをOFF)の場合に、商品ごとに税込金額を入力するには、運用>商品管理>商品情報(定期・頒布会)-商品価格-税込設定「下記すべて税込価格を設定する」にチェックしてください。
[変更]ボタン
コマースクリエイター>テーマ>ボタン-「変更-注文」が表示されます。
押下すると、ショッピングカート(定期)に戻ります。
各種商品キャプションについて
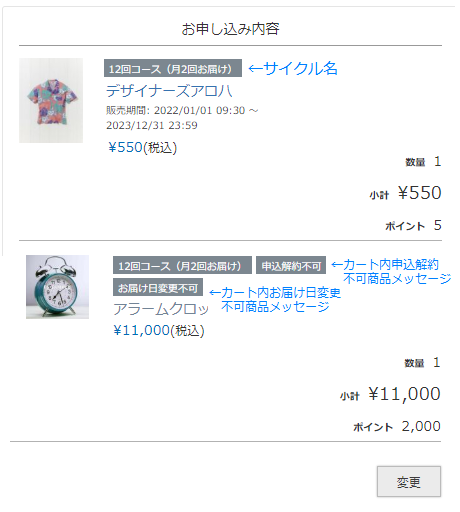
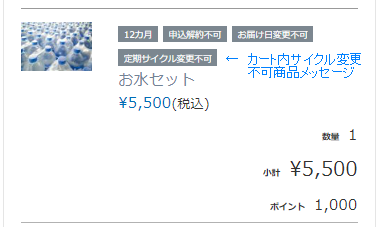
「12回コース(月2回お届け)」(サイクル名)
設定>定期・頒布会>サイクル設定一覧>定期サイクル設定-サイクル表示名にて設定できます。
「お届け日変更不可」(メッセージ)
「マイページからの次回お届け日」機能ご利用時には、設定が必要です。詳しくは、以下を参照してください。
マイページから定期・頒布会申込みの「次回お届け日を変更する」機能について
コマースクリエイター>メッセージにある「カート内お届け日変更不可商品メッセージ」を表示できます。
初期値はありませんので、表示する際には必ずご登録ください。
表示方法については、定期・頒布会次回お届け日変更不可設定をご覧ください。
「申込解約不可」(メッセージ)
マイページから定期・頒布会申込を解約する」機能ご利用時には、設定が必要です。詳しくは、以下を参照してください。
マイページから定期・頒布会申込みを「解約する」機能について
コマースクリエイター>メッセージにある「カート内申込解約不可商品メッセージ」を表示できます。
初期値はありませんので、表示する際には必ずご登録ください。
表示方法については、定期・頒布会申込解約不可設定をご覧ください。
「定期サイクル変更不可」(商品キャプション)
※頒布会商品にも表示されますが、表示非表示にかかわらず頒布会商品はすべての商品がサイクル変更不可となります。
コマースクリエイター>メッセージにある「カート内サイクル変更不可商品メッセージ」を表示できます。
初期値はありませんので、表示する際には必ずご登録ください。
表示方法については、定期サイクル変更不可設定をご覧ください。
マイページから「定期申込みの「お届けサイクルを変更する」機能ご利用時には、設定が必要です。詳しくは、以下を参照してください。
定期申込みの「お届けサイクルを変更する」機能について
三温度帯の表示
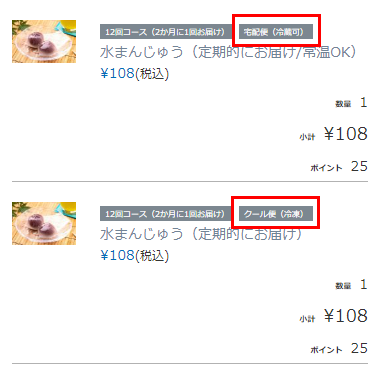
「宅配便(冷蔵可)」「クール便(冷蔵)」「クール便(冷凍)」など(商品キャプション)
以下のカート内表示文字列が表示されます。
- 「宅配便(冷蔵可)(★)」
- 「宅配便(冷蔵・冷凍可)(★)」
- 「クール便(冷蔵)」
- 「クール便(冷蔵・冷凍可)(★)」
- 「クール便(冷凍)(★)」
※(★)付きのマークは、「配送・送料機能(upgrade版)」利用時のみに表示されるマークです。
温度帯別の表示方法と表示される文言については下表をご覧ください。
| カート内表示文字列 | 表示される商品の条件 | 商品マークラベルの設定 コマースクリエイター>メッセージ |
|---|---|---|
| 宅配便(冷蔵可)(★) | 1.設定>配送・送料>配送・送料基本設定>クール便(冷蔵・冷凍)設定にて「利用する」にチェック 2.運用>商品登録-配送種別で、「常温便」を選択し、「クール便(冷蔵)で配送可にする」を選択 ※「夏季クール便期間設定」を設定している場合にも表示されることがあります。「夏季クール便」を設定している場合をご覧ください。 |
「カート内常温便クール便(冷蔵)配送可商品メッセージ」 |
| 宅配便(冷蔵・冷凍可)(★) | 1.設定>配送・送料>配送・送料基本設定>クール便(冷蔵・冷凍)設定にて「利用する」にチェック 2.運用>商品登録-配送種別で、「常温便」を選択し、「クール便(冷蔵・冷凍)で配送可にする」を選択 ※「夏季クール便期間設定」を設定している場合にも表示されることがあります。「夏季クール便」を設定している場合をご覧ください。 |
「カート内常温便クール便(冷蔵・冷凍)配送可商品メッセージ」 |
| クール便(冷蔵) | 1.設定>配送・送料>配送・送料基本設定>クール便(冷蔵・冷凍)設定にて「利用する」にチェック 2.運用>商品登録-配送種別で、「クール便(冷蔵)」を選択し、「クール便(冷蔵)のみ配送可にする」を選択 ※「夏季クール便期間設定」を設定している場合にも表示されることがあります。「夏季クール便」を設定している場合をご覧ください。 <「配送・送料(upgrade版)」未利用(従来版利用)の場合> 1.設定>配送・送料>配送サービス一覧>宅配便設定>クール便設定-利用設定/【コマースクリエイター移行中(切替前)】構築>送料・決済設定>クール便設定-使用設定)にて「利用する」にチェック 2.運用>商品登録-「配送サービス」で「クール便」にチェック |
「カート内クール便(冷蔵)商品メッセージ」 |
| クール便(冷蔵・冷凍可)(★) | 1.設定>配送・送料>配送・送料基本設定>クール便(冷蔵・冷凍)設定にて「利用する」にチェック 2.運用>商品登録-配送種別で、「クール便(冷蔵)」を選択し、「クール便(冷凍)で配送可にする」を選択 ※「夏季クール便期間設定」を設定している場合にも表示されることがあります。「夏季クール便」を設定している場合をご覧ください。 |
「カート内クール便(冷蔵)・(冷蔵・冷凍)配送可商品メッセージ」 |
| クール便(冷凍)(★) | 1.設定>配送・送料>配送・送料基本設定>クール便(冷蔵・冷凍)設定にて「利用する」にチェック 2.運用>商品登録-配送種別で、「クール便(冷凍)」を選択 |
「カート内クール便(冷凍)商品メッセージ」 |
ご利用いただけない配送サービスの表示
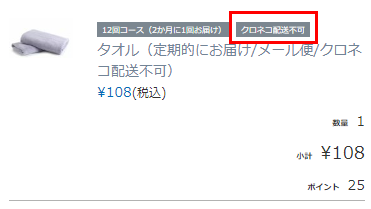
「クロネコ配送不可(例)」(商品キャプション)
※「配送・送料機能(upgrade版)」利用時のみに表示されるマークです。
宅配便設定-配送サービス選択設定「配送サービスを選択できない商品を除外する」で「配送サービスを除外する商品タグ」を利用して、特定の配送サービスが利用できない商品を設定している場合に表示されます。
宅配便設定-配送サービス選択設定「配送サービスを選択できない商品を除外する」の「カート内表示文字列」に登録したメッセージを表示できます。
メール便も同様に、メール便設定から設定できます。
配送できるサービスが限定されている場合の表示
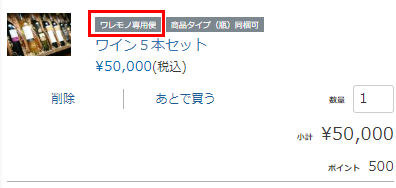
「ワレモノ専用便(例)」(商品キャプション)
※「配送・送料機能(upgrade版)」利用時のみに表示されるマークです。
宅配便設定-配送サービス選択設定「配送サービスを選択できる商品を限定する」で「配送サービスを限定する商品タグ」を利用し、特定の配送サービスに配送方法を限定する設定している(他の配送サービスでは配送不可)場合に表示されます。
宅配便設定-配送サービス選択設定「配送サービスを選択できる商品を限定する」の「カート内表示文字列」に登録したメッセージを表示できます。
配送サービス選択設定(限定・除外設定)のご利用については、【複数の配送サービスを利用】特定の商品のみ、配送サービスを限定したい/除外(利用不可)としたいをご覧ください。
同梱可能グループを示す表示
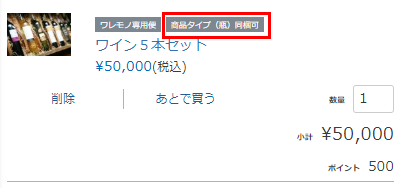
「商品タイプ(瓶)同梱可(例)」(商品キャプション)
※「配送・送料機能(upgrade版)」利用時のみに表示されるマークです。
同梱可能グループ設定を設定し、商品情報(基本情報)-同梱可能グループにて、配送時に同梱できる商品を指定している場合に表示されます。
同梱可能グループ設定の「カート内表示文字列」に登録したメッセージを表示できます。
同梱可能グループを利用した配送設定については同梱可能な商品とできない商品を明確に設定したいをご覧ください。
返品特約表示
各種メッセージやボタンラベルはご注文手続き(単数)と共通となります。

コマースクリエイター>メッセージにある「返品特約メッセージ」を表示できます。
リンク先となる返品特約ページを別途ご用意しています。
表示内容は「返品特約について(フリーパーツ)」となります。
詳しくは告知ページと表示内容についてをご覧ください。
お支払い金額エリア(レイアウトパーツ)
お支払い金額パーツ
[申込を確定する]ボタンの上段・下段に金額を表示します。
「お支払い金額」表示スペースと、「各回のお支払い金額」表示スペースの入れ替えはCSSを調整頂くことで可能です。
また、「各回のお支払い金額」表示スペースの表示デザイン(文字色やフォントサイズなど)の調整もCSSにて行って頂けます。
詳しくは「各回のお支払い金額」表示スペースのカスタマイズ方法をご覧ください。
期限ありコース・送料後ほどご連絡
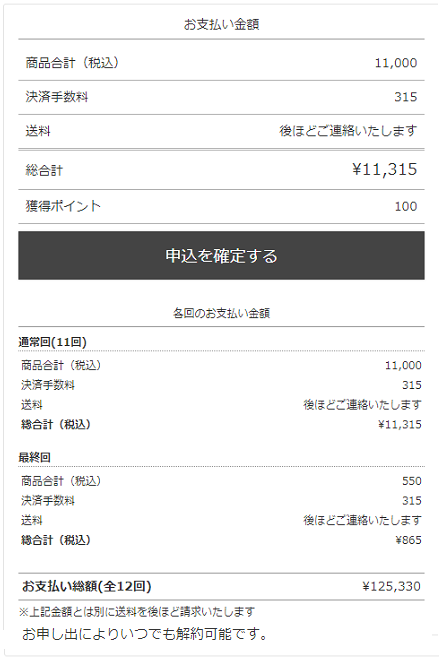
期限なしコース
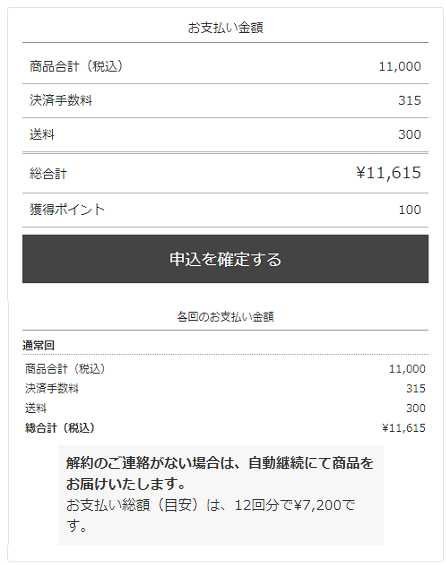
期限ありコース
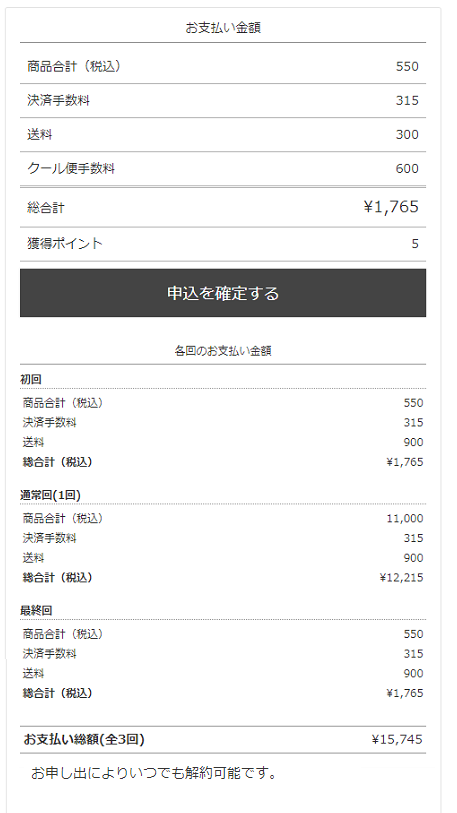
「お支払い金額」表示スペースについて
商品合計金額、送料、手数料、合計金額と獲得する購入ポイントなどが表示されます。税込金額で表示されます。
「お支払い金額」(見出し)
固定表示です。
価格表示
運用>商品管理>商品情報(定期・頒布会設定)-商品価格-定期・頒布会販売価格(初回)が設定されている場合は、「初回価格」を表示します。
「初回価格」が登録されていない場合は、「通常回」の価格を表示します。
送料
設定>配送・送料>配送サービス一覧-(各種配送サービス(定期用))の設定により計算されます。
「注文時に送料を計算しない(後ほど連絡する)」を設定している場合は、「後ほどご連絡いたします」と表示します。
手数料
[決済手数料]
設定>決済>決済一覧-代金引換/NP後払い(CSV)-手数料設定を利用し、お客様が決済方法として選択した場合に設定が表示されます。
[クール便手数料]
以下が設定されている場合に表示されます。ただし、「注文時に送料を計算しない(後ほど連絡する)」を設定している場合は表示されません。
- 設定>配送・送料>配送サービス一覧>宅配便設定(定期)>クール便設定にチェック
- 運用>商品管理>商品新規登録・商品基本情報編集-配送サービス-「クール便」にチェック
獲得ポイント
設定>ポイント>ポイント基本設定にて、「ポイントを利用する」にチェックされている場合に、ポイント付与設定に準じてポイントが表示されます。
なお、2回目以降のポイントは設定>定期・頒布会>定期・頒布会基本設定-利用設定-購入ポイント付与設定(受注処理)の設定に従い付与されます。
[申込を確定する]ボタン
コマースクリエイター>テーマ>ボタンにある「申込を確定する-申込」ボタンが表示されます。
「各回のお支払い金額」表示スペースについて
価格表示「初回」
運用>商品管理>商品情報(定期・頒布会設定)-商品価格-定期・頒布会販売価格(初回)が設定されている場合に表示します。
価格表示「通常回」
運用>商品管理>商品情報(定期・頒布会設定)-商品価格-定期・頒布会販売価格(通常回)の設定を表示します。
「総合計(税込)」には1回分のお支払い金額が表示されます。
「期限ありコース」の場合:通常価格での販売回数が「通常回(11回)」のように表示されます。
「期限なしコース」の場合:販売期限がないので、回数は表示されません。
価格表示「最終回」
運用>商品管理>商品情報(定期・頒布会設定)-商品価格-定期・頒布会販売価格(最終回)が設定されている場合に表示します。
送料(各回ごとに表示)
設定>配送・送料>配送サービス一覧-(各種配送サービス(定期用)の設定により計算されます。
「注文時に送料を計算しない(後ほど連絡する)」を設定している場合は、「後ほどご連絡いたします」と表示します。
手数料(各回ごとに表示)
[決済手数料]
設定>決済>決済一覧-代金引換/NP後払い(CSV)-手数料設定を利用し、お客様が決済方法として選択した場合に設定が表示されます。
[クール便手数料]
以下が設定されている場合に表示されます。ただし、「注文時に送料を計算しない(後ほど連絡する)」を設定している場合は表示されません。
- 設定>配送・送料>配送サービス一覧>宅配便設定(定期)>クール便設定の「利用する」にチェック
- 運用>商品管理>商品新規登録・商品基本情報編集-配送サービス-「クール便」にチェック
各回のお支払い総額(全●回)
見出しの固定表示です。
「期限ありコース」の場合
全申込(お届け)の回数とお支払総額(税込)を表示します。お客様(消費者)がトータルでいくらお支払いするのかを明示できます。
ただし、「注文時に送料を計算しない(後ほど連絡する)」を設定している場合は、「※上記金額とは別に送料を後ほど請求いたします」が表示されます。
「期限なしコース」の場合
販売期限がないので、表示されません。
「お支払い金額」に関するメッセージ表示について
期限なしコース
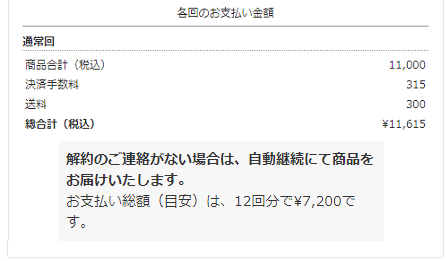
期限ありコース
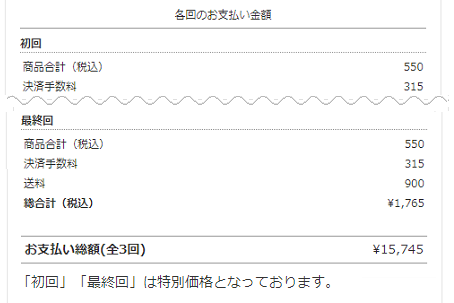
期限ありコース・送料後ほどご連絡
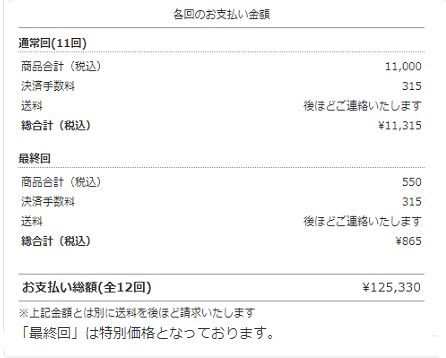
「解約のご連絡がない場合は、自動継続にて商品をお届けいたします。 目安として12回分のお届け日を表示しています。」(例文)
期間・回数に制限のない、「制限なし」のお届けサイクルが設定された商品が申込まれた場合に表示されます。
設定>定期・頒布会>定期・頒布会基本設定-期間・回数に制限のない定期販売の表示設定「お支払い総額の表示内容」で入力した内容を表示できます。
※主として、改正特定商取引法に基づく消費者庁のガイドラインへ対応するためにご活用ください。
「(「初回」)「最終回」は特別価格となっております。」(例文)
定期・頒布会のサイクル設定で、「期間」「回数」に制限を設けたお届けサイクルを設定した商品が申込まれた場合に表示されます。
設定>定期・頒布会>定期・頒布会基本設定-期間・回数を設定する定期・頒布会販売の表示設定「お支払い総額の表示内容」で入力した内容を表示できます。
※主として、改正特定商取引法に基づく消費者庁のガイドラインへ対応するためにご活用ください。
reCAPTCHA設定に関する表示
reCAPTCHAに関する表示は、設定>店舗共通>reCAPTCHA設定を行うと、表示されます。
※コマースクリエイター運用中(新規・切替後)のみご利用可能です。
「お申込み手続き」画面でreCAPTCHAを利用するためには、利用画面設定にて、「ご注文手続き・お申し込み手続き」を選択する必要があります。
reCAPTCHAの機能と設定方法について詳しくは、reCAPTCHA設定をご覧ください。
※ご利用の際には、ご注意事項もあわせてご確認ください。
reCAPTCHAバッジの表示
通常表示
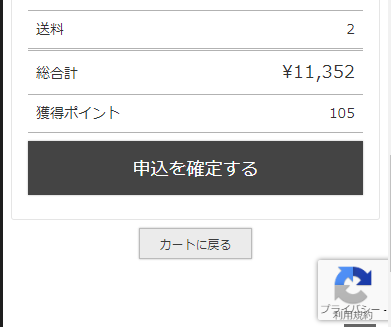
マウスオーバー時
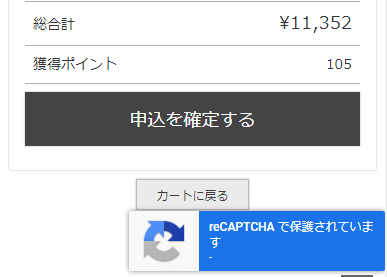
CSSで非表示にすることも可能です。
詳しくは、「reCAPTCHA」のバッジ表示についてをご覧ください。
エラーメッセージの表示
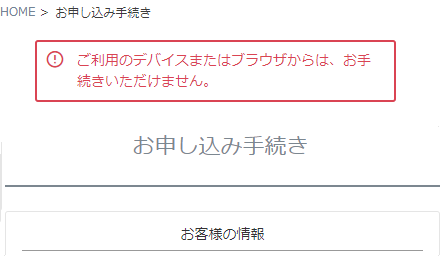
設定>店舗共通>reCAPTCHA設定-bot判定設定で指定したスコアに満たない場合に表示されます。
本表示がされた場合は、お申込みができません。
「お申し込み手続き(Amazon)」レイアウト
コマースクリエイター運用中(新規・切替後)の店舗様のみご利用いただける機能に関するパーツです。
「ショッピングカート(定期)」にて[Amazon Pay]ボタンを押下し、決済に「Amazon Pay」を利用する際には、こちらのレイアウトが表示されます。
個別に解説しているパーツ以外は、「お申し込み手続き(単数)」と共通のパーツが表示されます。
Amazon Payご利用時の画面表示、および遷移については定期・頒布会申込時のAmazon Pay画面遷移とはじめかたをご覧ください。
Amazon会員ログインパーツ
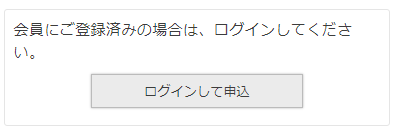
お申込み手続き表示時に、ECサイトにログインしていなかった(ゲストである)場合に、表示されます。
会員にご登録済みの場合は、ログインしてください。(メッセージ)
コマースクリエイター>メッセージにある「 お申し込み手続き(Amazon Pay)ログイン申込メッセージ」が表示されます。
[ログインして申し込み](ボタン)
Amazonログインしたメールアドレスが、ECサイト会員として登録済みか否かにより表示が変わります。
コマースクリエイター>テーマ>ボタンにある、以下のボタンが表示されます。
| 表示ボタン | |
|---|---|
| ログインして申し込み(Amazon・既存会員)-申込 | Amazonログインしたメールアドレスが、ECサイト会員として登録済みの場合 |
| 「ログインして購入(Amazon・新規会員)-注文」 | Amazonログインしたメールアドレスが、ECサイト会員として未登録(ゲスト)の場合 |
ボタン表示に加えて、ボタン下の画面表示も異なりますので、詳しくは定期・頒布会申込時のAmazon Pay画面遷移とはじめかた-Amazon Pay(定期・頒布会)ご利用時の画面遷移をご覧ください。
futureshop omni-channel利用の場合
※コマースクリエイター>テーマ設定-omni channel設定で「会員カード認証機能を使用する」がチェックONの場合のみに表示されます。
※【コマースクリエイター移行中(切替前)】運用>ポイント管理>omni-channel設定-カード認証ページにて「表示する」がチェックONの場合のみに表示されます。
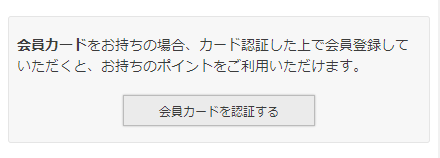
「会員カードをお持ちの場合、カード認証した上で会員登録していただくと、お持ちのポイントをご利用いただけます。」(メッセージ)
コマースクリエイター>メッセージにある「 お申し込み手続き(Amazon Pay)会員カード認証誘導メッセージ」が表示されます。
[会員カードを認証する]ボタン
コマースクリエイター>テーマ>ボタンにある「会員カードを認証する-申込」ボタンが表示されます。
押下すると、「会員カード認証フォーム」画面に遷移します。
お申し込み手続きエリア(Amazon)
※レイアウトとしては、「お申し込み手続き表示エリア」の中に配置されています。
Amazon payご利用時に、お申込み情報を処理するパーツを配置する特別なシステムパーツ(システムパーツグループ)です。
以下を内包します。
- Amazonアドレス帳・お支払い方法パーツ
- お客様情報パーツ(「お申込み手続き(定期・頒布会)(upgrade)」共通)
- お届け先情報パーツ(「お申込み手続き(定期・頒布会)(upgrade)」共通)
- お申し込みコース・お届け日指定フォーム(「お申込み手続き(定期・頒布会)(upgrade)」共通)
- 通信欄フォーム(「お申込み手続き(定期・頒布会)(upgrade)」共通)
- ご注文内容パーツ(「お申込み手続き(定期・頒布会)(upgrade)」共通)
- 返品特約表示(「お申込み手続き(定期・頒布会)(upgrade)」共通)
Amazonアドレス帳・お支払い方法パーツ
本パーツはご注文手続きエリア(Amazon)(システムパーツグループ)で利用されるパーツと共通となります。
会員登録エリア
Amazon Payをご利用の場合、「Amazonアカウントへのログインに使用されたEメールアドレス」と「ECサイト会員情報にあるメールアドレス」を自動的に照合し、会員メールアドレスと合致していない場合、ゲスト(会員未登録)のお客様(消費者)と判断します。
この場合、お申し込み手続き完了と同時に会員登録をしていただけるよう、画面下に会員登録上必要な「会員規約」「メールマガジン送付の可否」「個人情報保護方針」などが表示されます。
会員登録チェックボックスについて
チェックボックスの初期値ON
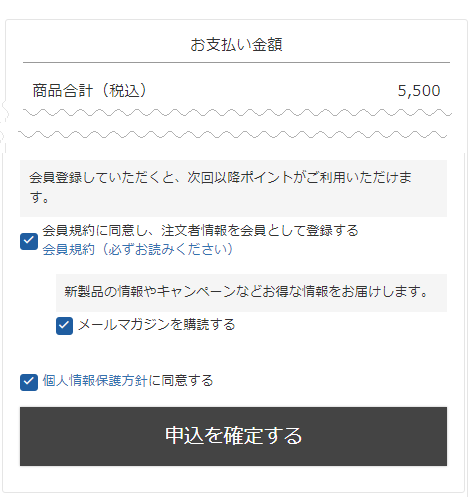
「会員登録」のチェックボックスON/OFF
定期・頒布会の申し込みは、会員登録が必須となっておりますので、チェックを外すことはできません。
設定>購入者・会員情報>会員設定-会員登録チェックボックス設定-会員登録チェックボックスの初期値「チェックされた状態で表示する」のチェックON/OFFにかかわらず、チェックONとなっております。お客様(消費者)による変更もできません。
「会員規約に同意し、注文者情報を会員として登録する 会員規約(必ずお読みください)」(チェックボックスラベル)
コマースクリエイター>メッセージにある、「ご注文手続き会員規約同意メッセージ」を表示できます。
「会員登録していただくと、次回以降ポイントがご利用いただけます。」(メッセージ)
コマースクリエイター>メッセージにある、「お客様情報入力 会員登録チェックありメッセージ(定期)」を表示できます。
会員規約のリンクについて
「会員規約」はリンクします。
会員規約の内容はコマースクリエイター>フリーパーツ「会員規約について」にて変更していただけます。(スタートアップテーマの場合)
メールマガジンの購読チェックボックスについて
チェックボックスの初期値ON
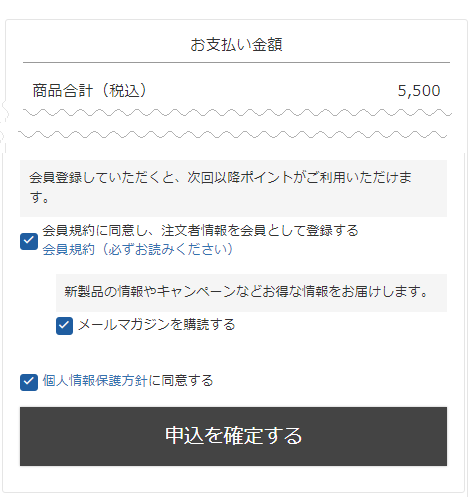
チェックボックスの初期値OFF
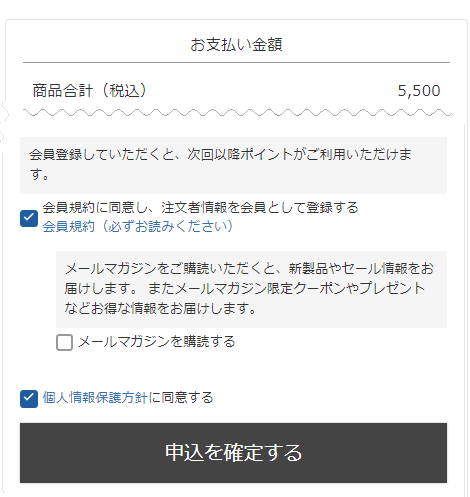
「メールマガジンを購読する」チェックボックスON/OFF
設定>購入者・会員情報>会員設定-メールマガジン登録設定-メールマガジン購読初期値設定「購読する(購読可)が選択された状態で表示する」にチェックすると、画面を表示した際にチェックありの状態になります。(初期値はチェックありになっています。)
「メールマガジンを購読する」(チェックボックスラベル)
コマースクリエイター>メッセージにある「お申し込み手続き メールマガジン購読チェックメッセージ」を表示できます。
「新製品の情報やキャンペーンなどお得な情報をお届けします。」(チェックボックスONの場合のメッセージ)
コマースクリエイター>メッセージにある「お申し込み手続きメールマガジン購読チェックありメッセージ」を表示できます。
「メールマガジンをご購読いただくと、新製品やセール情報をお届けします。 またメールマガジン限定クーポンやプレゼントなどお得な情報をお届けします。」(チェックボックスOFFの場合のメッセージ)
コマースクリエイター>メッセージにある「お申し込み手続きメールマガジン購読チェックなしメッセージ」を表示できます。
個人情報保護方針への同意について
「個人情報保護方針への同意」を表示しない場合
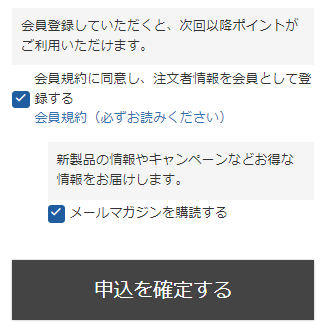
同意チェックボックスを表示しない(リンクのみ)場合
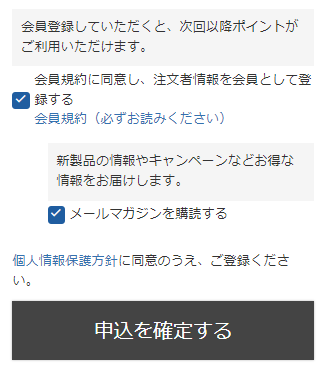
同意チェックボックスを表示する場合
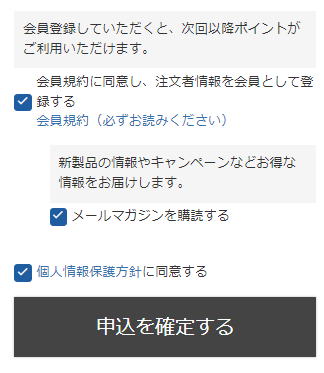
「個人情報保護方針への同意」の表示/非表示
設定>店舗共通>個人情報の取扱いについて-個人情報保護方針同意設定-個人情報保護方針同意確認欄「表示する」にチェックすると表示されます。
上左図は、チェックOFFの場合です。
上中・上右図は、チェックONの場合です。
「同意チェックボックス」の表示/非表示
「個人情報保護方針への同意」を表示する設定にした場合のみ、チェックボックスを表示するか、リンクを表示するかを設定できます。
設定>店舗共通>個人情報の取扱いについて-個人情報保護方針同意設定-同意チェックボックス表示設定にて「同意チェックボックスを表示する」にチェックすると表示されます。
上中図は、チェックOFFの場合です。
上右図は、チェックONの場合です。
「個人情報保護方針に同意のうえ、ご登録ください。」(「同意チェックボックス」の表示OFFの場合のリンクメッセージ)
コマースクリエイター>メッセージにある「個人情報保護方針同意メッセージ」を表示できます。
チェックボックスはありませんが、個人情報保護方針へのリンクを表示できます。
「個人情報保護方針に同意する」(「同意チェックボックス」の表示ONの場合のチェックボックスラベル)
コマースクリエイター>メッセージにある「個人情報保護方針同意チェックメッセージ」を表示できます。
「同意チェックボックス」のON/OFF
初期値をチェックされた状態にするには、設定>店舗共通>個人情報の取扱いについて-個人情報保護方針同意設定-同意チェックボックスの初期値「チェックされた状態で表示するに設定します。
個人情報保護方針の内容はコマースクリエイター>フリーパーツ「個人情報の取り扱いについて」にて変更していただけます。(スタートアップテーマの場合)
個人情報保護方針同意チェックなしエラーメッセージ
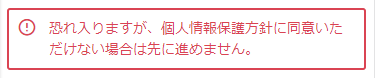
同意チェックボックスを表示し、かつ個人情報保護方針同意チェックをせずに登録ボタンを押下された場合は、コマースクリエイター>メッセージにある「個人情報保護方針同意チェックなしエラーメッセージ」が表示されます。
改正特定商取引法に基づく消費者庁のガイドラインへの対応方法
参考
「お支払い金額/各回のお支払い金額」表示スペースのカスタマイズ方法
「お支払い金額エリア」において、改正特定商取引法に基づく消費者庁のガイドラインに、より沿った形でのカスタマイズも可能ですので、サンプルコード(CSS)をご参照ください。
[申込を確定する]ボタンの上に「各回のお支払い金額」「お支払い総額」を表示する
![[申込を確定する]ボタンの上に「各回のお支払い金額」「お支払い総額」を表示](/img/sysparts/user-subscribepage-checkout-totals_CSS01-01.png)
コマースクリエイター>フリーパーツを利用します。
- フリーパーツを新規作成し、各サンプルコードを参考に記述してください。
- コマースクリエイター>テーマ(各デバイス)>レイアウト-お申し込み手続きにて「お支払い金額パーツ」の「head設定」に配置してください。レイアウト配置方法については、コマースクリエイター>レイアウト変更をご覧ください。
<style>
.fs-body-checkout-subscribe .fs-c-totalAndActions {
display: flex;
flex-wrap: wrap;
}
.fs-body-checkout-subscribe .fs-c-totalAndActions * {
width: 100%;
order: 1;
}
.fs-body-checkout-subscribe .fs-c-totalAndActions .fs-c-confirmSubscription {
order: 2;
}
</style>
お支払い金額を強調する
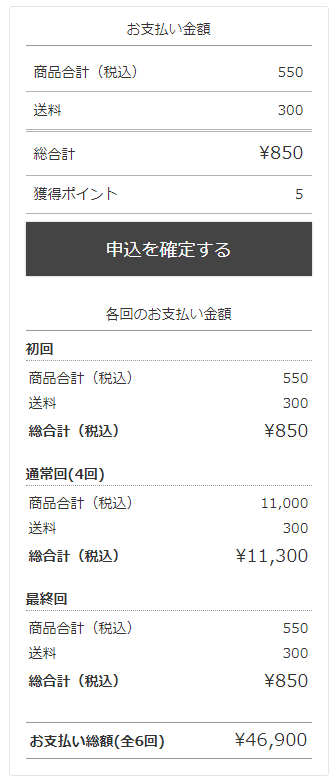
コマースクリエイター>フリーパーツを利用します。
- フリーパーツを新規作成し、各サンプルコードを参考に記述してください。
- コマースクリエイター>テーマ(各デバイス)>レイアウト-お申し込み手続きにて「お支払い金額パーツ」の「head設定」に配置してください。レイアウト配置方法については、コマースクリエイター>レイアウト変更をご覧ください。
<style>
.fs-c-subscriptionTotal__title,
.fs-c-subscriptionTotalTable {
font-size: 1.4rem;
}
.fs-c-subscriptionTotalTable__grandTotal .fs-c-price,
.fs-c-subscriptionGrandTotal__value .fs-c-price {
font-size: 1.8rem;
}
</style>
[カートに戻る]ボタンをつける
![[カートに戻る]ボタンをつける](/img/sysparts/user-subscribepage-checkout-totals_CSS02.png)
コマースクリエイター>フリーパーツを利用します。レイアウトパーツの作成が必要になりますので手順をご確認ください。
- フリーパーツを新規作成し、サンプルコードを参考に記述してください。
- コマースクリエイター>テーマ(各デバイス)>レイアウト-お申し込み手続きにて「お支払い金額パーツ」を開き、「お申し込み手続きエリア」を開きます。
- [レイアウトパーツを追加する]を押下し、新規レイアウトパーツを作成します。
任意の名前とclass(例:amountLayout)を指定してください。 - (3)で作成したレイアウト内に「お支払い金額パーツ」と(1)で作成したフリーパーツを配置します。配置方法はコマースクリエイター>レイアウト変更をご覧ください。
- (3)のレイアウトパーツの幅を調整します。レイアウトパーツ幅調整用サンプルをご参照ください。
[カートに戻る]ボタンをつける
<div class="fs-c-buttonContainer">
<a href="/p/cart?type=subscribe" class="fs-c-button--change--small fs-c-button--standard">
<span class="fs-c-button__label">カートに戻る</span>
</a>
</div>
レイアウトパーツ幅調整用サンプル((3)で作成したレイアウトパーツのclassにamountLayoutを指定した場合の例です。適宜変更してください。)
.amountLayout {
flex-grow: 1;
flex-basis: 320px;
min-width: 320px;
}
お支払い方法に関する支払いタイミングなどの記載する方法
「お支払い方法フォーム」にて選択した決済方法に関して、[申込を確定する]ボタン下に、それぞれメッセージを表示できます。(初期値は設定されていません。)
特商法にて例示されているような、クレジットカードの引き落としのタイミングや振込期限などを記載する場合にご利用ください。
| 選択した決済方法 | メッセージ(説明) コマースクリエイター>メッセージにて設定 |
|---|---|
| 銀行振込 | 銀行振込 手続き説明メッセージ |
| 代金引換 | 代金引換 手続き説明メッセージ |
| 郵便振込 | 郵便振込 手続き説明メッセージ |
| クレジットカード(SBPS) | クレジットカード(SBPS) 手続き説明メッセージ |
| クレジットカード(SBPS)登録済みカード | クレジットカード(SBPS)登録済みカード 手続き説明メッセージ |
| クレジットカード(F-REGI) | クレジットカード(F-REGI) 手続き説明メッセージ |
| クレジットカード(F-REGI)登録済みカード | クレジットカード(F-REGI)登録済みカード 手続き説明メッセージ |
| NP後払い(CSV) | NP後払い(CSV)手続き説明メッセージ |
| 任意決済1(~3) | 任意決済1(~3) 手続き説明メッセージ |
「返品特約」リンクと[申込を確定する]ボタンを近接させる方法
「お支払い金額エリア」の表示位置を変更することにより、特商法に例示されているように、「返品特約」リンクを[申込を確定する]ボタンのすぐそばに表視させることも可能です。
サンプルコード(CSS)をご参照ください。
※通常商品購入時の「ご注文手続き」画面も、同様な表示になりますのでご注意ください。
初期表示
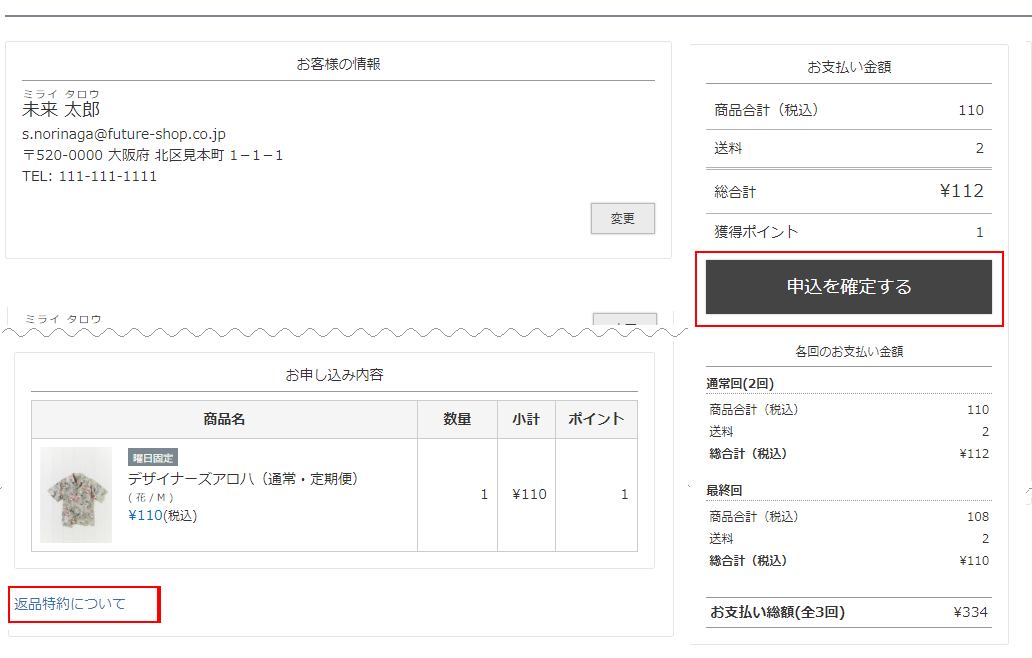
カスタマイズ後の表示
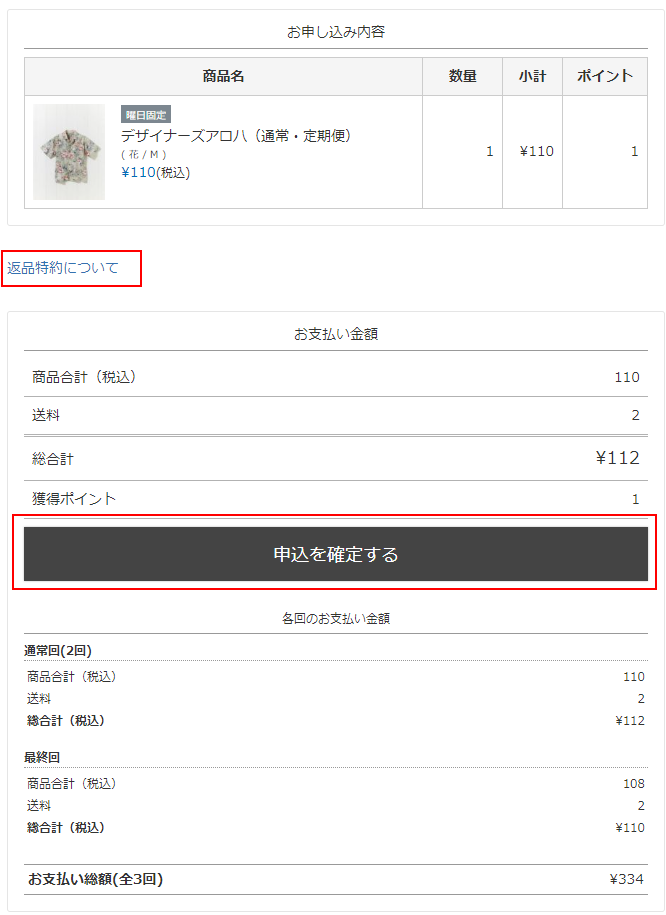
コマースクリエイター>(利用中の)テーマ>オリジナルCSSに以下のコードを入力してください。
@media screen and (min-width: 960px) {
[class^="fs-body-checkout"] .fs-l-checkout {
display: block;
}
[class^="fs-body-checkout"] .fs-l-checkout__mainColumn {
max-width: 100%;
padding-right: 0;
}
[class^="fs-body-checkout"] .fs-l-checkout__sideColumn {
margin-top: 24px;
}
}
「お申し込み手続き(定期・頒布会)」画面
表示イメージ:「お申込み手続き(定期・頒布会)」画面

- 定期・頒布会機能には、複数お届け機能はありません。
- クーポン発行機能をご利用の場合でも、クーポンはご利用いただけません。
- ポイント機能をご利用の場合、ポイントは付与されますが、お申込み時に利用することはできません。
パーツごとの表示イメージと解説
- お申し込み手続きエリア(システムパーツグループ)
- お客様情報パーツ
- お届け先情報パーツ
- お支払い方法フォーム
- お申し込みコース・お届け日指定フォーム
- 全パターン共通
- 【お申込み時に選択/(コマースクリエイター切替前)購入者によるサイクル指定】期限ありコース(販売期間を指定)
- 【お申込み時に選択/(コマースクリエイター切替前)購入者によるサイクル指定】期限ありコース(販売回数を指定)/期限なしコース
- 【お申込み時に選択/(コマースクリエイター切替前)購入者によるサイクル指定】頒布会
- 【店舗設定/(コマースクリエイター切替前)店舗によるサイクル固定】期限ありコース(販売期間を指定)
- 【店舗設定/(コマースクリエイター切替前)店舗によるサイクル固定】期限ありコース(販売回数を指定)/期限なしコース
- 【店舗設定/(コマースクリエイター切替前)店舗によるサイクル固定】頒布会
- お届け日プレビューエリア
- 配送方法表示フォーム
- 通信欄フォーム
- ご注文内容パーツ
- 返品特約表示
- お支払い金額エリア(レイアウトパーツ)
- reCAPTCHA設定に関する表示
お申し込み手続きエリア(システムパーツグループ)
お申込み情報を処理するパーツを配置する特別なシステムパーツ(システムパーツグループ)で、以下のパーツを含みます。
お客様情報パーツ
お申込者情報を確認・変更できます。
各種メッセージやボタンラベルはご注文手続き(単数)と共通となります。
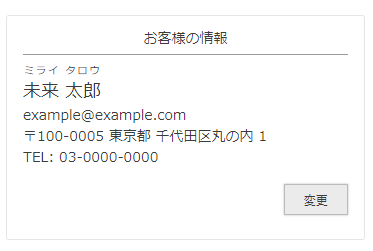
「お客様の情報」(見出し)
コマースクリエイター>メッセージにある「お客様情報見出し」を表示できます。
[変更]ボタン
コマースクリエイター>テーマ>ボタンにある「変更-注文」ボタンが表示されます。
変更ボタンを押下すると、お客様情報モーダルを表示します。
お客様情報モーダルについて
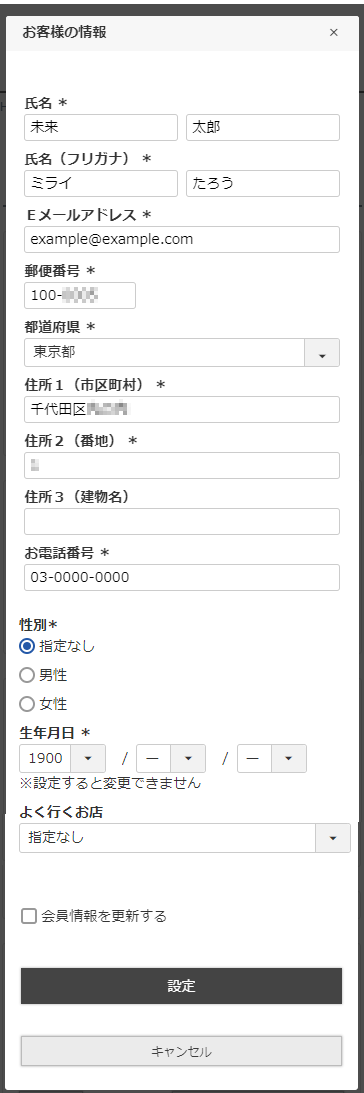
「お客様の情報」(見出し)
コマースクリエイター>メッセージの「お客様情報モーダル見出し」を表示できます。
入力項目の項目名
設定>購入者・会員情報>顧客登録項目一覧にて変更できます。
※表示順は固定です。
※誕生月クーポンを発行している場合、入力された誕生日が該当月であれば、「ご注文手続き」画面にクーポンが表示されます。(「会員情報を更新する」にチェックした場合に限る。)
入力項目の説明文
コマースクリエイター>メッセージにて各種設定できます。
変更対象メッセージは、メッセージの一覧と初期値にてご確認ください。
「お客様・会員情報 氏名メッセージ/お客様・会員情報 氏名(フリガナ)メッセージ/お客様・会員情報 メールアドレスメッセージ/お客様・会員情報 郵便番号メッセージ/お客様・会員情報 都道府県メッセージ/お客様・会員情報 住所1(市区町村)メッセージ/お客様・会員情報 住所2(番地)メッセージ/お客様・会員情報 住所3(建物名)メッセージ/お客様・会員情報 電話番号1メッセージ」を表示できます。
「会員情報を更新する」チェックボックス
コマースクリエイター>メッセージの「お客様情報変更会員情報更新チェックメッセージ」を、チェックボックスの文言として表示できます。
[設定]ボタン
コマースクリエイター>テーマ>ボタンにある「設定-注文」ボタンが表示されます。
[キャンセル]ボタン
コマースクリエイター>テーマ>ボタンにある「キャンセル-共通」ボタンが表示されます。
「生年月日」を変更する際の注意事項
「生年月日」を会員登録情報として「必須」「任意にする」に設定している場合、以下の条件すべてにあてはまるケースはエラーとなり購入できません。
- お客様(消費者)が、登録済みの「生年月日」と異なる「生年月日」を入力している
- 「生年月日」の変更設定のチェックがONになっている(「※設定すると変更できません」と表示されている場合)
- お客様(消費者)が、「会員情報を更新する」のチェックをONにしている
「会員情報を更新する」のチェックOFFにすると、「生年月日」を変更して注文することが可能ですが、会員情報は更新されません。
お届け先情報パーツ
お届け先情報を確認・変更できます。
各種メッセージやボタンラベルはご注文手続き(単数)と共通となります。
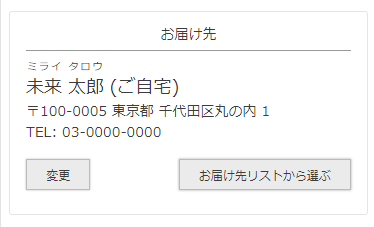
「お届け先」(見出し)
コマースクリエイター>メッセージの「お届け先見出し」を表示できます。
住所表示
「お客様の情報(お客様情報パーツ内情報)」に入力されているお届け先を「ご自宅」として表示します。
(ご自宅)表記
設定>カート>購入画面設定-お届け先設定-ご自宅の表示名/【コマースクリエイター移行中(切替前)】構築>ページ設定>購入画面設定-お届け先に関する設定-項目表記名(ご自宅)にて変更可能です。
[変更]ボタン
コマースクリエイター>テーマ>ボタンにある「変更-注文」ボタンが表示されます。
変更ボタンを押下すると、お届け先入力モーダルを表示します。
[お届け先リストから選ぶ]ボタン
コマースクリエイター>テーマ>ボタンにある「お届け先リストからお届け先を選ぶ-注文」ボタンが表示されます。
ボタンを押下すると、お届け先リストモーダルを表示します。
お届け先入力モーダルについて
[変更]ボタンを押下した際に表示されるモーダルです。
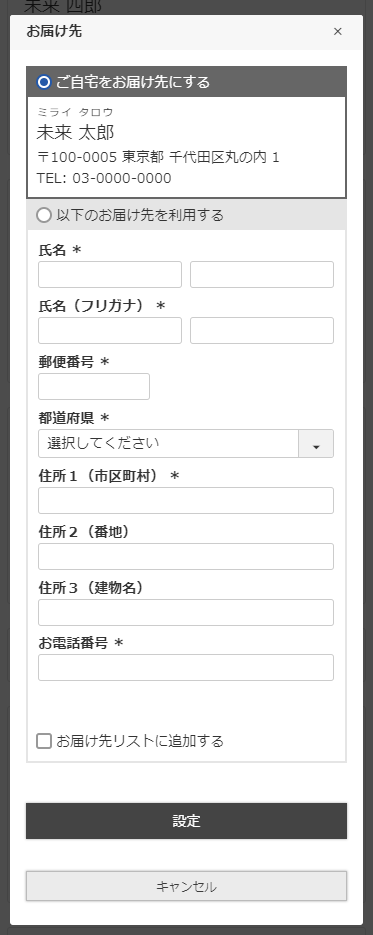
「お届け先」(見出し)
コマースクリエイター>メッセージの「お届け先入力モーダル見出し」を表示できます。
入力項目の項目名と表示順
設定>購入者・会員情報>顧客登録項目一覧/【コマースクリエイター移行中(切替前)】構築>入力項目設定>顧客登録項目設定にて変更できます。
「お届け先リストに追加する」チェックボックス
コマースクリエイター>メッセージの「お届け先リスト追加チェックメッセージ」を、チェックボックスの文言として表示できます。
[設定]ボタン
コマースクリエイター>テーマ>ボタンの「設定-注文」ボタンが表示されます。
[キャンセル]ボタン
コマースクリエイター>テーマ>ボタンの「キャンセル-共通」ボタンが表示されます。
お届け先リストモーダルについて
[お届け先リストから選ぶ]ボタンを押下した際に表示されるモーダルです。
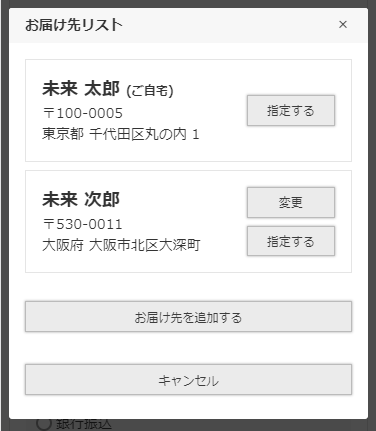
「お届け先」(見出し)
コマースクリエイター>メッセージの「お届け先リストモーダル見出し」を表示できます。
[指定する]ボタン
コマースクリエイター>テーマ>ボタンの「変更(お届け先を変更)-注文」ボタンが表示されます。
[変更]ボタン
コマースクリエイター>テーマ>ボタンの「変更(複数お届け)-注文」ボタンが表示されます。
[お届け先を追加する]ボタン
コマースクリエイター>テーマ>ボタンの「お届け先を追加-注文」ボタンが表示されます。
[キャンセル]ボタン
コマースクリエイター>テーマ>ボタンの「キャンセル-共通」ボタンが表示されます。
お支払い方法フォーム
選択可能な決済方法を表示します。
各種メッセージやボタンラベルはご注文手続き(単数)と共通となります。
定期・頒布会商品のお申込みで利用可能な決済は、「銀行振込」「代金引換」「郵便振込」「クレジットカード(SBPS)」「クレジットカード(F-REGI)」 「NP後払い(CSV)」「任意決済1~3」 となります。
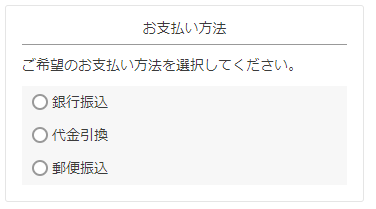
「お支払い方法」(見出し)
コマースクリエイター>メッセージの「お支払い方法フォーム見出し」を表示できます。
「ご希望のお支払い方法を選択してください。」(メッセージ)
コマースクリエイター>テーマ>ボタンの「お支払い方法選択欄メッセージ」が表示されます。
選択肢に表示される決済方法と決済表示名
設定>決済>決済一覧/【コマースクリエイター移行中(切替前)】構築>送料・決済設定>決済方法設定(一覧)にて設定できます。
各決済設定の「利用設定」で利用する販売方法「定期・頒布会販売」にチェックしてください。
ラジオボタンを選択すると(説明文として)メッセージが表示できます。
特定の商品で、特定の決済を利用できない設定をしている場合は「選択不可メッセージ」が表示されます。
各メッセージは、コマースクリエイター>メッセージにて設定します。下表をご覧ください。
※特定の商品で、特定の決済を利用できない設定を行うには商品タグを利用します。
設定>決済>決済一覧より各決済方法設定画面に遷移し、「利用不可設定」をご覧ください。
(例)銀行振込の場合:設定>決済>決済一覧>銀行振込-利用不可設定をご覧ください。
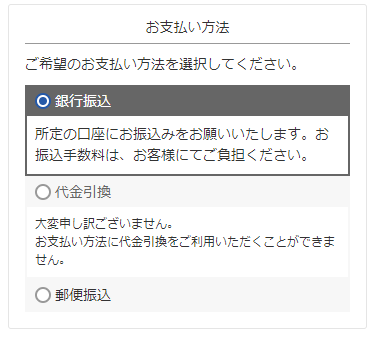

| 決済表示名 | 決済に関する説明文 コマースクリエイター>メッセージ |
選択不可メッセージ コマースクリエイター>メッセージ |
|---|---|---|
| 設定>決済>決済一覧>銀行振込-表示設定-決済表示名 【コマースクリエイター移行中(切替前)】構築>送料・決済設定>銀行振込-銀行振込設定-決済表示名 | 銀行振込メッセージ | 銀行振込選択不可メッセージ |
| 設定>決済>決済一覧>代金引換-表示設定-決済表示名/ 【コマースクリエイター移行中(切替前)】構築>送料・決済設定>代金引換-代金引換設定-決済表示名 | 代金引換メッセージ | 代金引換選択不可メッセージ |
| 設定>決済>決済一覧>郵便振込-表示設定-決済表示名/ 【コマースクリエイター移行中(切替前)】構築>送料・決済設定>郵便振込-郵便振込設定-決済表示名 | 郵便振込メッセージ | 郵便振込選択不可メッセージ |
| 設定>決済>決済一覧>NP後払い(CSV)-表示設定-決済表示名/ 【コマースクリエイター移行中(切替前)】構築>送料・決済設定>NP後払い(CSV)-NP後払い(CSV)設定-決済表示名 | NP後払い(CSV)メッセージ | NP後払い(CSV)選択不可メッセージ |
| 設定>決済>決済一覧>任意決済(1~3)-表示設定-決済表示名/ 【コマースクリエイター移行中(切替前)】構築>送料・決済設定>任意決済(1~3)-任意決済設定-決済表示名 | 任意決済1(~3)メッセージ | 任意決済1(~3)選択不可メッセージ |
クレジットカード決済をお客様(消費者)にご利用いただく場合
クレジットカード決済基本(決済オプション「F-REGI」または決済オプション「SBPS」)のお申込みが必要です。
(ECサイトでは、いずれか一方のみ利用できます。)
ご利用のクレジットカード決済によって表示される項目が変更されます。
※決済オプション「SBPS」をご利用の場合は、SBペイメントサービス株式会社(SBPS)とご契約後に設定>決済>SBペイメントサービス設定/【コマースクリエイター移行中(切替前)】構築>ページ設定>SBペイメントサービス設定が必要となります。
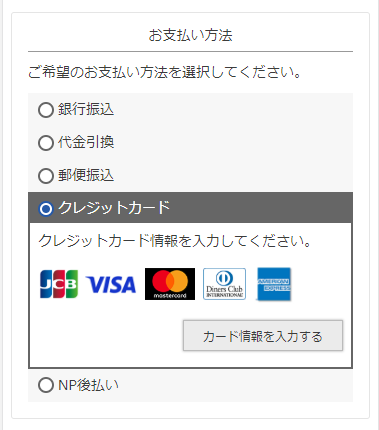
クレジットカードアイコン
以下にて選択したカードブランド(JCB・VISA・Master・AMEX・Diners)のアイコンを表示できます。
SBPS:設定>決済>決済一覧>クレジットカード(SBPS)-表示設定-クレジットカードアイコン表示/【コマースクリエイター移行中(切替前)】構築>送料・決済設定>クレジットカード(SBPS)-クレジットカード(SBPS)設定-クレジットカードアイコン表示
F-REGI:設定>決済>決済一覧>クレジットカード(F-REGI)-表示設定-クレジットカードアイコン表示/【コマースクリエイター移行中(切替前)】構築>送料・決済設定>クレジットカード(F-REGI)-クレジットカードアイコン表示
決済表示名「クレジットカード」・決済に関する説明文・選択不可メッセージ
ぞれぞれ下表でご確認ください。
| 決済表示名「クレジットカード」 | 決済に関する説明文 コマースクリエイター>メッセージ |
選択不可メッセージ コマースクリエイター>メッセージ |
|---|---|---|
| 設定>決済>決済一覧>クレジットカード(SBPS)-表示設定-決済表示名/ 【コマースクリエイター移行中(切替前)】構築>送料・決済設定>クレジットカード(SBPS)-クレジットカード(SBPS)設定-決済表示名 | クレジットカード(SBPS)メッセージ | クレジットカード(SBPS)選択不可メッセージ |
| 設定>決済>決済一覧>クレジットカード(F-REGI)-表示設定-決済表示名/ 【コマースクリエイター移行中(切替前)】構築>送料・決済設定>クレジットカード(F-REGI)-クレジットカード(F-REGI)設定-決済表示名 | クレジットカード(F-REGI)メッセージ | クレジットカード(F-REGI)選択不可メッセージ |
[カード情報を入力する]ボタン
カード情報を初めて登録する場合に表示されます。
コマースクリエイター>テーマ>ボタンの「カード情報入力画面を開く-注文」ボタンが表示されます。
押下するとカード情報入力モーダルが表示されます。
カード情報入力モーダルについて
[カード情報を入力する]ボタンを押下した際に表示されるモーダルです。
カード情報入力モーダルでクレジットカード情報を入力して、設定ボタンを押下します。
クレジットカード情報は、決済代行会社(株式会社エフレジ、またはSBペイメントサービス株式会社)が運営する決済サーバーに、トークン方式(カード情報非通過方式)により直接送信されるため、オンラインショップサーバーを通過いたしません。
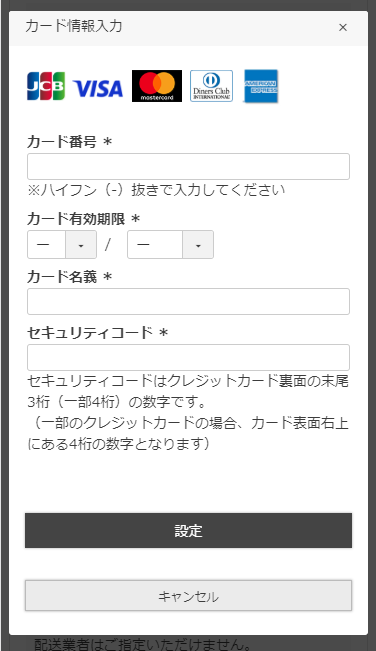
「カード情報入力」(見出し)
それぞれコマースクリエイター>メッセージにある以下のメッセージが表示されます。
SBPS:「クレジットカード(SBPS)モーダル見出し」
F-REGI:「クレジットカード(F-REGI)モーダル見出し」
「セキュリティコードはクレジットカード裏面の末尾3桁(一部4桁)の数字です。(一部のクレジットカードの場合、カード表面右上にある4桁の数字となります)」(セキュリティコード説明文)
コマースクリエイター>メッセージにある以下のメッセージが表示されます。
SBPS:「クレジットカード(SBPS)セキュリティコードメッセージ」
F-REGI:「クレジットカード(F-REGI)セキュリティコードメッセージ」
[設定]ボタン
コマースクリエイター>テーマ>ボタンの「設定-注文」ボタンが表示されます。
[キャンセル]ボタン
コマースクリエイター>テーマ>ボタンの「キャンセル-共通」ボタンが表示されます。
クレジットカードの変更
カードを登録すると、下図のような画面が表示されます。
一度登録したカードを変更し、選択できます。
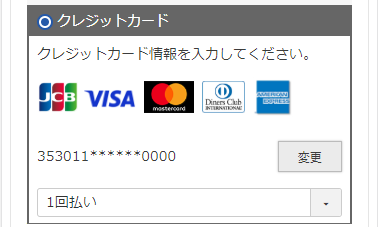
[変更]ボタン
コマースクリエイター>テーマ>ボタンにある「変更-注文」ボタンが表示されます。
変更ボタンを押下すると、カード情報入力モーダルが表示され、カードを変更できます。
クレジットカード番号保持機能ご利用の場合
※『決済オプション「F-REGI」カード登録型サービス』のお申込みが必要です。(『決済オプション「SBPS」クレジットカード情報お預かりサービスSBPS無償オプションサービス』は標準仕様です。)
登録したクレジットカードを保存でき、次回からのお買い物の際に選択できます。
クレジットカード情報を保存する
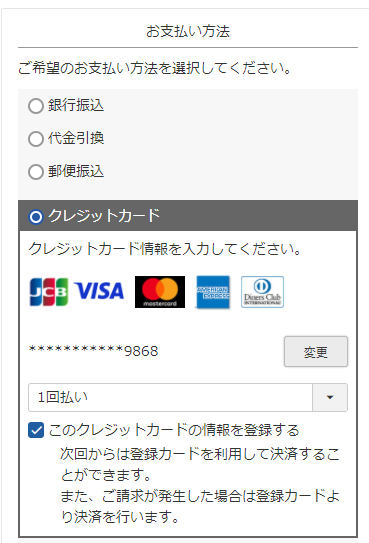
カード情報登録後の画面で、カードを保存するかのチェックボックスを表示できます。
「このクレジットカードの情報を登録する」チェックボックスの表示
・決済オプション「SBPS」:
設定>決済>決済一覧>クレジットカード(SBPS)-クレジットカード番号保持機能/【コマースクリエイター移行中(切替前)】構築>送料・決済設定>クレジットカード(SBPS)保持設定を「利用する」に設定している場合に表示されます。
・決済オプション「F-REGI」:
設定>決済>決済一覧>クレジットカード(F-REGI)-クレジットカード番号保持機能/【コマースクリエイター移行中(切替前)】構築>送料・決済設定>クレジットカード(F-REGI)保持設定を「利用する」に設定している場合に表示されます。
「このクレジットカードの情報を登録する」(チェックボックスのラベル)
・決済オプション「SBPS」:
コマースクリエイター>メッセージにある「クレジットカード(SBPS)カード登録チェックメッセージ」が表示されます。
・決済オプション「F-REGI」:
コマースクリエイター>メッセージにある「クレジットカード(F-REGI)カード登録チェックメッセージ」が表示されます。
「次回からは登録カードを利用して決済することが・・・」(チェックボックス下の説明文)
・決済オプション「SBPS」:
コマースクリエイター>メッセージにある「クレジットカード(SBPS)カード登録メッセージ」が表示されます。
・決済オプション「F-REGI」:
チェックボックス下の説明文
コマースクリエイター>メッセージにある「クレジットカード(F-REGI)カード登録メッセージ」が表示されます。
登録済みのクレジットカードを利用する
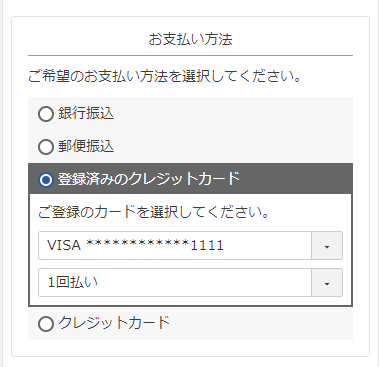
すでに登録したクレジットカードがある場合は、選択肢に「登録済みのクレジットカード」が表示されます。
「登録済みのクレジットカード」(決済表示名)
・決済オプション「SBPS」:
設定>決済>決済一覧>クレジットカード(SBPS)-クレジットカード保持設定-決済表示名/【コマースクリエイター移行中(切替前)】構築>送料・決済設定>クレジットカード(SBPS)保持設定-決済表示名が表示されます。
・決済オプション「F-REGI」:
設定>決済>決済一覧>クレジットカード(F-REGI)-クレジットカード番号保持機能-決済表示名/【コマースクリエイター移行中(切替前)】構築>送料・決済設定>クレジットカード(F-REGI)保持設定-決済表示名が表示されます。
「ご登録のカードを選択してください。」(メッセージ)
コマースクリエイター>メッセージにて設定できます。
・決済オプション「SBPS」:「クレジットカード(SBPS)登録済みカード選択メッセージ」
・決済オプション「F-REGI」:「クレジットカード(F-REGI)登録済みカード選択メッセージ」
選択不可メッセージ
クレジットカードを利用不可とした商品については、コマースクリエイター>メッセージにてメッセージを設定できます。
・決済オプション「SBPS」:「クレジットカード(SBPS)登録済みカード選択不可メッセージ」
・決済オプション「F-REGI」:「クレジットカード(F-REGI)登録済みカード選択不可メッセージ」
※特定の商品に、クレジット決済、利用不可の設定を行う方法は利用不可設定(SBPS)/利用不可設定(F-REGI)をご覧ください。
その他、登録済みクレジットカードに関する設定については、以下をご覧ください。
【決済オプション「SBPS」の場合】
設定>決済>決済一覧>クレジットカード(SBPS)-クレジットカード保持設定/【コマースクリエイター移行中(切替前)】構築>送料・決済設定>クレジットカード(SBPS)保持設定【決済オプション「F-REGI」の場合】
設定>決済>決済一覧>クレジットカード(F-REGI)-クレジットカード番号保持機能/【コマースクリエイター移行中(切替前)】構築>送料・決済設定>クレジットカード(F-REGI)保持設定
お申し込みコース・お届け日指定フォーム
設定>定期・頒布会>定期サイクル設定-申込サイクル設定/【コマースクリエイター移行中(切替前)】構築>定期・頒布会設定>定期サイクル設定-お届けサイクル設定で選択されているパターンにより表示が異なります。
- 全パターン共通
- 【お申込み時に選択/(コマースクリエイター切替前)購入者によるサイクル指定】期限ありコース(販売期間を指定)
- 【お申込み時に選択/(コマースクリエイター切替前)購入者によるサイクル指定】期限ありコース(販売回数を指定)/期限なしコース
- 【お申込み時に選択/(コマースクリエイター切替前)購入者によるサイクル指定】頒布会
- 【店舗設定/(コマースクリエイター切替前)店舗によるサイクル固定】期限ありコース(販売期間を指定)
- 【店舗設定/(コマースクリエイター切替前)店舗によるサイクル固定】期限ありコース(販売回数を指定)/期限なしコース
- 【店舗設定/(コマースクリエイター切替前)店舗によるサイクル固定】頒布会
- お届け日プレビューエリア
- お届け予定日一覧モーダル
全パターン共通
全パターンに共通の見出しやメッセージについては下記のとおりです。
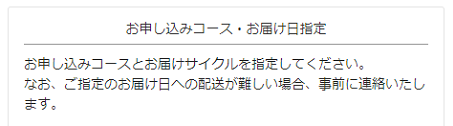
「お申し込みコース・お届け日指定」(見出し)
コマースクリエイター>メッセージの「申込コース・お届け日指定見出し」を表示できます。
「お申し込みコースとお届けサイクルを指定してください。なお、ご指定のお届け日への配送が難しい場合、事前に連絡いたします。」(メッセージ)
コマースクリエイター>メッセージの「お届けサイクルメッセージ」を表示できます。
申込サイクル【お申込み時に選択/(コマースクリエイター切替前)購入者によるサイクル指定】
お客様がサイクルを選択できる申込みパターンです。
設定>定期・頒布会>定期サイクル設定-定期サイクル設定-期間・回数/【コマースクリエイター移行中(切替前)】構築>定期・頒布会設定>定期サイクル設定-申込コース設定の設定により表示が異なります。
【お申込み時に選択/(コマースクリエイター切替前)購入者によるサイクル指定】期限ありコース(販売期間を指定)
設定>定期・頒布会>定期サイクル設定定-定期サイクル設定-期間・回数で 「期間」 が選択されている場合です。
【コマースクリエイター移行中(切替前)】構築>定期・頒布会設定>定期サイクル設定-申込コース設定で お届け月コース(期限有コース) が選択されている場合です。
定期サイクル設定-お届け日選択肢で「曜日」をチェック
【コマースクリエイター移行中(切替前)】定期サイクル設定-お届けサイクル設定「購入者によるサイクル指定」で「曜日指定」をチェック
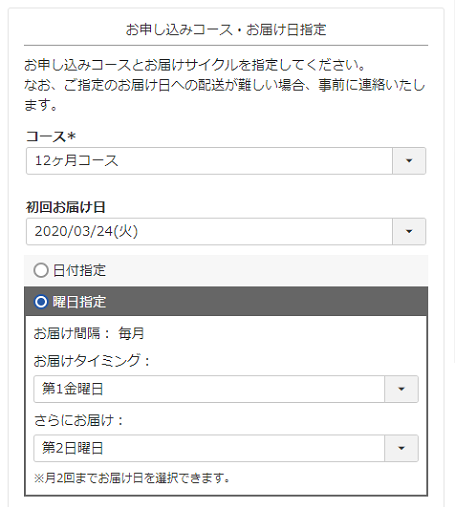
定期サイクル設定-お届け日選択肢で「日付」をチェック
【コマースクリエイター移行中(切替前)】定期サイクル設定-お届けサイクル設定「購入者によるサイクル指定」で「日付指定」をチェック
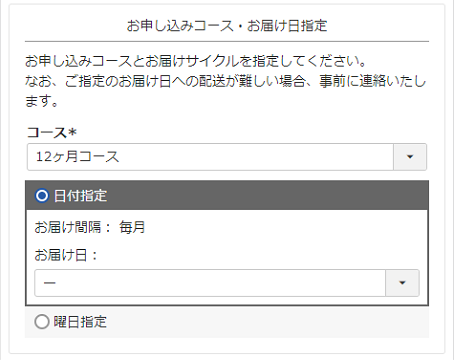
「コース」プルダウン
設定>定期・頒布会>定期サイクル設定-定期サイクル設定-期間/【コマースクリエイター移行中(切替前)】構築>定期・頒布会設定>定期サイクル設定-申込コース設定-お届け月コース(期限有)の設定がプルダウンとして表示されます。
お客様(消費者)に販売期間を選択していただきます(必須)。
「初回お届け日」プルダウン
設定>定期・頒布会>定期サイクル設定-定期サイクル設定-初回お届け希望日選択設定「利用する」/【コマースクリエイター移行中(切替前)】構築>定期・頒布会設定>定期サイクル設定-定期サイクル設定-初回お届け希望日設定(コマースクリエイター)「初回お届け日を変更可にする」がチェックされている場合に表示されます。 お客様(消費者)に初回のお届け希望の日を指定していただけます。
ただし、設定>配送・送料>配送サービス一覧>宅配便設定>お届け日時設定-利用設定/【コマースクリエイター移行中(切替前)】構築>入力項目設定>お届け日時の設定の「利用する」がチェックされていない場合は表示されません。
表示される日付について、注意事項がございます。初回お届け日時の「選択肢」表示についてをご覧ください。
「日付指定」ラジオボタン
設定>定期・頒布会>定期サイクル設定-お届け日選択肢「日付」/【コマースクリエイター移行中(切替前)】構築>定期・頒布会設定>定期サイクル設定-お届けサイクル設定「購入者によるサイクル指定-日付指定」をチェックすると表示されます。
「曜日指定」ラジオボタン
設定>定期・頒布会>定期サイクル設定-お届け日選択肢設定「曜日」/【コマースクリエイター移行中(切替前)】構築>定期・頒布会設定>定期サイクル設定-お届けサイクル設定「購入者によるサイクル指定-曜日指定」をチェックすると表示されます。
「お届け間隔:毎月」
「期間」を選択している場合は「毎月」と固定表示されます。
「お届け日」(日付指定)/「お届けタイミング」(曜日指定)プルダウン
設定>定期・頒布会>定期サイクル設定-定期サイクル設定-お届け日選択肢/【コマースクリエイター移行中(切替前)】構築>定期・頒布会設定>定期サイクル設定-お届けサイクル設定「購入者によるサイクル指定-日付指定/曜日指定」でチェックされている日付、週・曜日が選択肢として表示されます。
「さらにお届け」プルダウン
設定>定期・頒布会>定期サイクル設定-定期サイクル設定-お届け日選択肢「1か月に2回まで選択可能にする」/【コマースクリエイター移行中(切替前)】構築>定期・頒布会設定>定期サイクル設定-お届けサイクル設定「購入者によるサイクル指定-日付指定/曜日指定-最大1ヶ月2回まで指定可にする」がチェックされている場合に表示されます。
お客様が選択すると、月2回のお届けとなります。
【お申込み時に選択/(コマースクリエイター切替前)購入者によるサイクル指定】期限ありコース(販売回数を指定)/期限なしコース
設定>定期・頒布会>定期サイクル設定-定期サイクル設定-期間・回数で 「回数」 または 「制限なし」 が選択されている場合です。
【コマースクリエイター移行中(切替前)】構築>定期・頒布会設定>定期サイクル設定-申込コース設定でお届け回数コース(期限有コース)または期限無コースが選択されている場合です。
定期サイクル設定-お届け間隔の「日付を選択可能にする」にチェック
【コマースクリエイター移行中(切替前)】定期サイクル設定-お届けサイクル設定「購入者によるサイクル指定」で「日付指定」をチェック
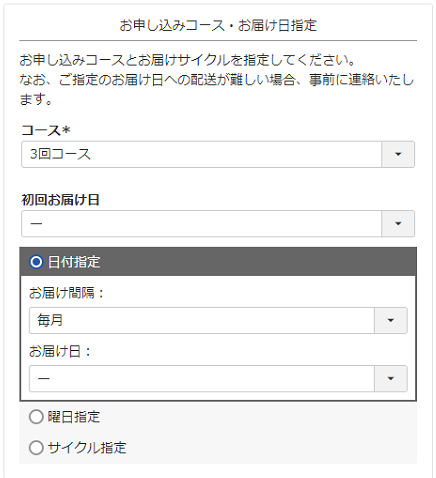
定期サイクル設定-お届け間隔の「曜日を選択可能にする」にチェック
【コマースクリエイター移行中(切替前)】定期サイクル設定-お届けサイクル設定「購入者によるサイクル指定」で「曜日指定」をチェック
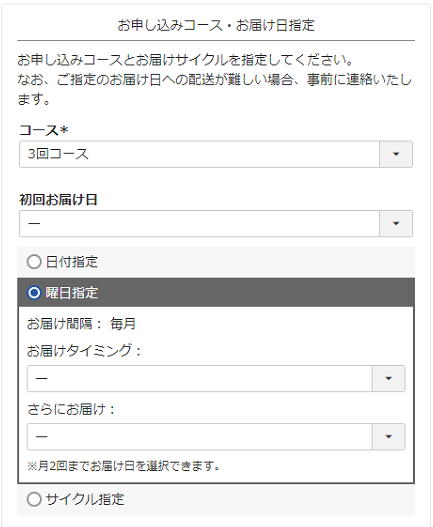
「コース」プルダウン(共通)
設定>定期・頒布会>定期サイクル設定-定期サイクル設定-回数/【コマースクリエイター移行中(切替前)】構築>定期・頒布会設定>定期サイクル設定-申込コース設定-お届け回数コース(期限有コース)の設定がプルダウンとして表示されます。
お客様(消費者)に販売回数を選択していただきます(必須)。
「初回お届け日」プルダウン(共通)
設定>定期・頒布会>定期サイクル設定-定期サイクル設定-初回お届け希望日選択設定「利用する」/【コマースクリエイター移行中(切替前)】構築>定期・頒布会設定>定期サイクル設定-定期サイクル設定-初回お届け希望日設定(コマースクリエイター)「初回お届け日を変更可にする」がチェックされている場合に表示されます。 お客様(消費者)に初回のお届け希望の日を指定していただけます。
ただし、設定>配送・送料>配送サービス一覧>宅配便設定>お届け日時設定-利用設定/【コマースクリエイター移行中(切替前)】構築>入力項目設定>お届け日時の設定の「利用する」がチェックされていない場合は表示されません。
表示される日付について、注意事項がございます。初回お届け日時の「選択肢」表示についてをご覧ください。
「日付指定」ラジオボタン
設定>定期・頒布会>定期サイクル設定-定期サイクル設定-お届け間隔で「1ヶ月間隔、2ヶ月間隔、3か月間隔」のいずれかにチェック、かつ「日付を選択可能にする」をチェックすると表示されます。
【コマースクリエイター移行中(切替前)】構築>定期・頒布会設定>定期サイクル設定-定期サイクル設定-お届け間隔設定「購入者によるサイクル指定-日付指定」をチェックすると表示されます。
「曜日指定」ラジオボタン
設定>定期・頒布会>定期サイクル設定-定期サイクル設定-お届け間隔で「1ヶ月間隔、2ヶ月間隔、3か月間隔」のいずれかにチェック、かつ「曜日を選択可能にする」をチェックすると表示されます。
【コマースクリエイター移行中(切替前)】構築>定期・頒布会設定>定期サイクル設定-定期サイクル設定-お届け間隔設定「購入者によるサイクル指定-曜日指定」をチェックすると表示されます。
「お届け間隔」プルダウン
「日付指定/曜日指定」の場合のみ表示されます。
設定>定期・頒布会>定期サイクル設定-定期サイクル設定-お届け間隔「1ヶ月間隔、2ヶ月間隔、3か月間隔」/【コマースクリエイター移行中(切替前)】構築>定期・頒布会設定>定期サイクル設定-定期サイクル設定-お届け間隔設定「1ヶ月、2ヶ月、3か月」でチェックした間隔が選択肢として表示されます。
いずれか一つのみチェックしている場合は、固定文言が表示されます。
「1ヶ月間隔」「1ヶ月」にチェック:お届け間隔「毎月」
「2ヶ月間隔」「2ヶ月」にチェック:お届け間隔「2ヶ月に1回」
「3ヶ月間隔」「3ヶ月」にチェック:お届け間隔「3ヶ月に1回」
「お届け日」(日付指定)/「お届けタイミング」(曜日指定)プルダウン
設定>定期・頒布会>定期サイクル設定-定期サイクル設定-お届け日選択肢/【コマースクリエイター移行中(切替前)】構築>定期・頒布会設定>定期サイクル設定-お届けサイクル設定「購入者によるサイクル設定-日付指定/曜日指定」でチェックされている日付、週・曜日が選択肢として表示されます。
「さらにお届け」プルダウン
設定>定期・頒布会>定期サイクル設定-定期サイクル設定-お届け日選択肢設定「1か月に2回まで選択可能にする」/【コマースクリエイター移行中(切替前)】構築>定期・頒布会設定>定期サイクル設定-お届けサイクル設定「購入者によるサイクル指定-日付指定/曜日指定-最大1ヶ月2回まで指定可にする」がチェックされている場合に表示されます。
お客様が選択すると、月2回のお届けとなります。
※お届け間隔「1ヶ月(毎月)」の場合のみ設定できます。
※期限なしコースでは表示されません。
定期サイクル設定-お届け間隔の「お届け間隔を日数で選択可能にする」にチェックした場合は、以下のように「サイクル指定」ラジオボタンが表示されます。
【コマースクリエイター移行中(切替前)】定期サイクル設定-お届けサイクル設定「購入者によるサイクル指定」の「サイクル指定」にチェック以下のように「サイクル指定」ラジオボタンが表示されます。
初回お届け選択設定なし
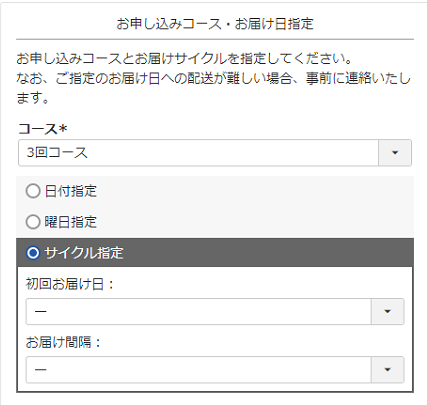
初回お届け選択設定あり
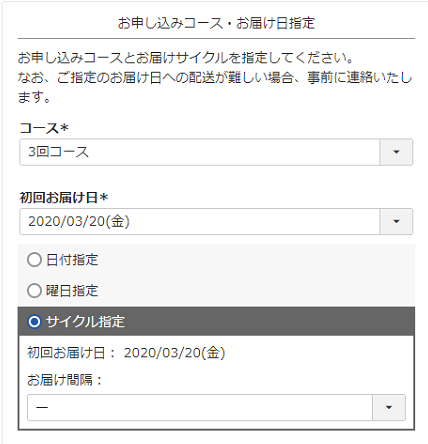
「コース」「初回お届け日」プルダウンの表示は共通です。
「サイクル指定」ラジオボタン
設定>定期・頒布会>定期サイクル設定-定期サイクル設定-お届け間隔「お届け間隔を日数で選択可能にする」/【コマースクリエイター移行中(切替前)】構築>定期・頒布会設定>定期サイクル設定-お届けサイクル設定「購入者によるサイクル指定-サイクル指定」をチェックすると表示されます。
「サイクル指定」選択肢内の「初回お届け日」
サイクル指定の場合のみ表示されます。
「サイクル指定」の場合のみ、指定必須となります。
設定>定期・頒布会>定期サイクル設定-定期サイクル設定-初回お届け希望日選択設定「利用する」/【コマースクリエイター移行中(切替前)】構築>定期・頒布会設定>定期サイクル設定-定期サイクル設定-初回お届け希望日設定(コマースクリエイター)「初回お届け日を変更可にする」の設定により異なります。
・チェックしていない場合:
サイクル開始日を決定するため、初回のお届け日を設定するプルダウンが表示されます。(左図上)
・チェックしている場合:
欄外に「初回お届け日」プルダウン(共通)が表示され、選択した日付が欄内の「初回お届け日」に固定文言として表示されます。(左図下)
欄外の「初回お届け日」プルダウン(共通)が未選択の場合は、「指定してください」と表示されます。
表示される日付について、注意事項がございます。初回お届け日時の「選択肢」表示についてをご覧ください。
【お申込み時に選択/(コマースクリエイター切替前)購入者によるサイクル指定】頒布会
頒布会サイクル設定-お届け日で「日付」をチェック
【コマースクリエイター移行中(切替前)】頒布会サイクル設定-お届けサイクル設定「購入者によるサイクル指定」で「日付指定」をチェック
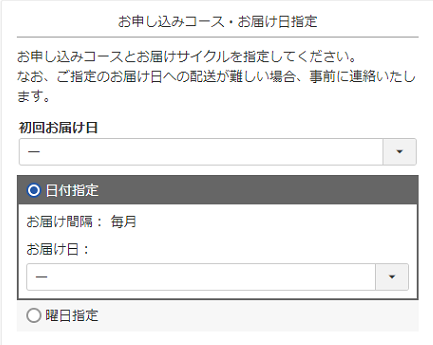
頒布会サイクル設定-お届け日で「曜日」をチェック
【コマースクリエイター移行中(切替前)】頒布会サイクル設定-お届けサイクル設定「購入者によるサイクル指定」で「曜日指定」をチェック
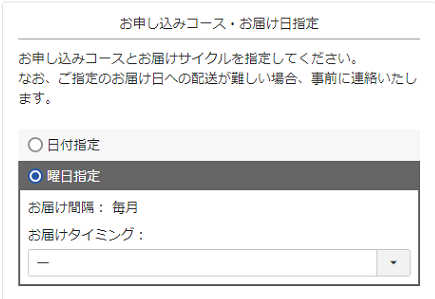
「初回お届け日」プルダウン
設定>定期・頒布会>頒布会サイクル設定-頒布会サイクル設定-初回お届け希望日選択設定「利用する」/【コマースクリエイター移行中(切替前)】構築>定期・頒布会設定>頒布会サイクル設定-頒布会サイクル設定-初回お届け希望日設定(コマースクリエイター)「初回お届け日を変更可にする」のがチェックされている場合に表示されます。 お客様(消費者)に初回のお届け希望の日を指定していただけます。
ただし、設定>配送・送料>配送サービス一覧>宅配便設定>お届け日時設定-利用設定/【コマースクリエイター移行中(切替前)】構築>入力項目設定>お届け日時の設定の「利用する」がチェックされていない場合は表示されません。
表示される日付について、注意事項がございます。初回お届け日時の「選択肢」表示についてをご覧ください。
「日付指定」ラジオボタン
設定>定期・頒布会>頒布会サイクル設定-頒布会サイクル設定-お届け日「日付」/【コマースクリエイター移行中(切替前)】構築>定期・頒布会設定>頒布会サイクル設定-頒布会サイクル設定-お届けサイクル設定「購入者によるサイクル設定-日付指定」を選択すると表示されます。
「曜日指定」ラジオボタン
設定>定期・頒布会>頒布会サイクル設定-頒布会サイクル設定-お届け日「曜日」/【コマースクリエイター移行中(切替前)】構築>定期・頒布会設定>頒布会サイクル設定-頒布会サイクル設定-お届けサイクル設定「購入者によるサイクル設定-曜日指定」を選択すると表示されます。
「お届け間隔:毎月」
頒布会は1ヶ月に1回のお届けとなるため、「毎月」と固定表示されます。
「お届け日」(日付指定)/「お届けタイミング」(曜日指定)プルダウン
設定>定期・頒布会>定期サイクル設定-定期サイクル設定-お届け日選択肢/【コマースクリエイター移行中(切替前)】構築>定期・頒布会設定>頒布会サイクル設定-頒布会サイクル設定-お届けサイクル設定「購入者によるサイクル設定-日付指定/曜日指定」でチェックされている日付、週・曜日が選択肢として表示されます。
申込サイクル【店舗設定/(コマースクリエイター切替前)店舗によるサイクル固定】
店舗がお届け日のサイクルを指定するパターンです。お客様(消費者)は変更できません。
さらに、設定>定期・頒布会>定期サイクル設定-定期サイクル設定-期間・回数/【コマースクリエイター移行中(切替前)】構築>定期・頒布会設定>定期サイクル設定-申込コース設定の設定により以下にように表示されます。
【店舗設定/(コマースクリエイター切替前)店舗によるサイクル固定】期限ありコース(販売期間を指定)
設定>定期・頒布会>定期サイクル設定-定期サイクル設定-期間・回数で 「期間」 が選択されている場合です。
【コマースクリエイター移行中(切替前)】構築>定期・頒布会設定>定期サイクル設定-申込コース設定で お届け月コース(期限有コース) が選択されている場合です。
定期サイクル設定-お届け日選択肢で「日付」を選択
【コマースクリエイター移行中(切替前)】定期サイクル設定-お届けサイクル設定「店舗によるサイクル固定」で「日付指定」を選択
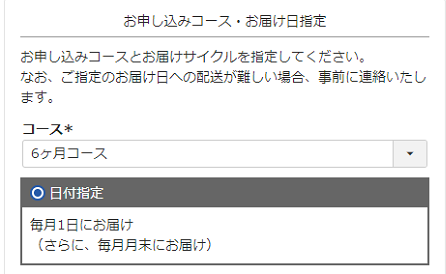
定期サイクル設定-お届け日選択肢で「曜日」を選択
【コマースクリエイター移行中(切替前)】定期サイクル設定-お届けサイクル設定「店舗によるサイクル固定」で「曜日指定」を選択
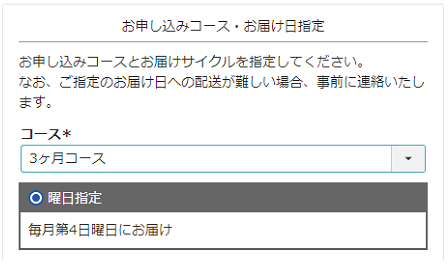
「コース」プルダウン
設定>定期・頒布会>定期サイクル設定-定期サイクル設定-期間/【コマースクリエイター移行中(切替前)】構築>定期・頒布会設定>定期サイクル設定-申込コース設定-お届け月コース(期限有)の設定がプルダウンとして表示されます。
お客様(消費者)に販売期間を選択していただきます(必須)。
「初回お届け日」プルダウン
設定>定期・頒布会>定期サイクル設定-定期サイクル設定-初回お届け希望日選択設定「利用する」/【コマースクリエイター移行中(切替前)】構築>定期・頒布会設定>定期サイクル設定-定期サイクル設定-初回お届け希望日設定(コマースクリエイター)「初回お届け日を変更可にする」がチェックされている場合に表示されます。 お客様(消費者)に初回のお届け希望の日を指定していただけます。
ただし、[設定>配送・送料>配送サービス一覧>宅配便設定>お届け日時設定](/settings/shipping/shippingV1/shippingTakuhai01DeliveryDate/)-利用設定/[【コマースクリエイター移行中(切替前)】構築>入力項目設定>お届け日時の設定](/build/input/bld-ConfigDeliveryDateEdit/)の「利用する」がチェックされていない場合は表示されません。
表示される日付について、注意事項がございます。初回お届け日時の「選択肢」表示についてをご覧ください。
「日付指定」
設定>定期・頒布会>定期サイクル設定-お届け日「日付」/【コマースクリエイター移行中(切替前)】構築>定期・頒布会設定>定期サイクル設定-お届けサイクル設定「店舗によるサイクル固定-日付指定」をチェックすると表示されます。
「曜日指定」
[設定>定期・頒布会>定期サイクル設定](/settings/subscription/subscriptionCycle/)-お届け日「曜日/[【コマースクリエイター移行中(切替前)】構築>定期・頒布会設定>定期サイクル設定](/build/fixed-period/FixedPeriodCycleEdit/)-お届けサイクル設定「店舗によるサイクル固定-曜日指定」」をチェックすると表示されます。
「毎月1日にお届け」(日付指定/お届け間隔とお届け日)
[お届け間隔]
「期間」を選択している場合は「毎月」と固定表示されます。
[お届け日]
設定>定期・頒布会>定期サイクル設定-定期サイクル設定-お届け日「日付-毎月お届けする日付」/【コマースクリエイター移行中(切替前)】構築>定期・頒布会設定>定期サイクル設定-お届けサイクル設定「店舗によるサイクル固定-日付指定-毎月[ ]」で設定した日付が表示されます。
「毎月第4日曜日にお届け」(曜日指定/お届け間隔とお届けタイミング)
[お届け間隔]
「期間」を選択している場合は「毎月」と固定表示されます。
[お届けタイミング]
設定>定期・頒布会>定期サイクル設定-定期サイクル設定-お届け日「曜日-毎月お届けする週・曜日」/【コマースクリエイター移行中(切替前)】構築>定期・頒布会設定>定期サイクル設定-お届けサイクル設定「店舗によるサイクル固定-曜日指定-毎月[第 ][ 曜日]」で設定した週・曜日が表示されます。
「さらに、毎月月末にお届け」(さらにお届けする日/タイミング)
設定>定期・頒布会>定期サイクル設定-定期サイクル設定-お届け日/【コマースクリエイター移行中(切替前)】構築>定期・頒布会設定>定期サイクル設定-お届けサイクル設定「店舗によるサイクル固定」で設定した日付が表示されます。の設定が表示され、月2回のお届けとなります。
・日付指定の場合:「日付-毎月お届けする日付(追加)」「さらに毎月[ ]もお届け日として指定する」が表示されます。
・曜日指定の場合:「曜日-毎月お届けする週・曜日(追加)」「さらに毎月[第 ][ 曜日]もお届け日として指定する」が表示されます。
【店舗設定/(コマースクリエイター切替前)店舗によるサイクル固定】期限ありコース(販売回数を指定)/期限なしコース
設定>定期・頒布会>定期サイクル設定-定期サイクル設定-期間・回数で 「回数」 または 「制限なし」 が選択されている場合です。
【コマースクリエイター移行中(切替前)】構築>定期・頒布会設定>定期サイクル設定-申込コース設定でお届け回数コース(期限有コース)または期限無コースが選択されている場合です。
定期サイクル設定-お届け日の「日付」を選択
【コマースクリエイター移行中(切替前)】定期サイクル設定-お届けサイクル設定「店舗によるサイクル固定」で「日付指定」を選択
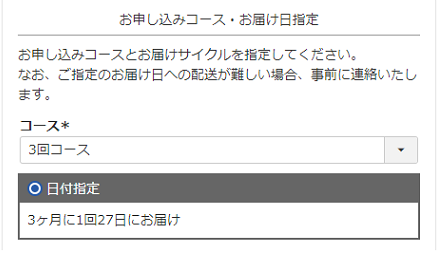
定期サイクル設定-お届け日の曜日」を選択
【コマースクリエイター移行中(切替前)】定期サイクル設定-お届けサイクル設定「店舗によるサイクル固定」で「曜日指定」を選択
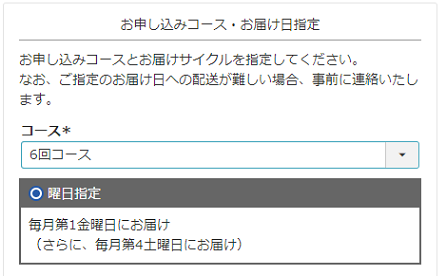
「コース」プルダウン
設定>定期・頒布会>定期サイクル設定-定期サイクル設定-回数/【コマースクリエイター移行中(切替前)】構築>定期・頒布会設定>定期サイクル設定-申込コース設定-お届け回数コース(期限有コース)の設定がプルダウンとして表示されます。
お客様(消費者)に販売回数を選択していただきます(必須)。
「日付指定」
設定>定期・頒布会>定期サイクル設定-定期サイクル設定-お届け日「日付」/【コマースクリエイター移行中(切替前)】構築>定期・頒布会設定>定期サイクル設定-お届けサイクル設定「店舗によるサイクル固定-日付指定」をチェックすると表示されます。
曜日指定」
設定>定期・頒布会>定期サイクル設定-定期サイクル設定-お届け日「曜日」/【コマースクリエイター移行中(切替前)】構築>定期・頒布会設定>定期サイクル設定-お届けサイクル設定「店舗によるサイクル固定-曜日指定」をチェックすると表示されます。
お届け間隔とお届け日「3ヶ月に1回27日にお届け」(日付指定)
[お届け間隔]
設定>定期・頒布会>定期サイクル設定-定期サイクル設定-お届け間隔「1ヶ月間隔、2ヶ月間隔、3か月間隔」/【コマースクリエイター移行中(切替前)】構築>定期・頒布会設定>定期サイクル設定-お届けサイクル設定「1ヶ月、2ヶ月、3か月」の設定が以下のように表示されます。
「1ヶ月間隔」「1ヶ月」にチェック:お届け間隔「毎月」
「2ヶ月間隔」「2ヶ月」にチェック:お届け間隔「2ヶ月に1回」
「3ヶ月間隔」「3ヶ月」にチェック:お届け間隔「3ヶ月に1回」
[お届け日]
設定>定期・頒布会>定期サイクル設定-定期サイクル設定-お届け日「日付-毎月お届けする日付」/【コマースクリエイター移行中(切替前)】構築>定期・頒布会設定>定期サイクル設定-定期サイクル設定-お届けサイクル設定「日付指定-毎月[ ]」で設定した日付が固定表示されます。
お届け間隔とお届けタイミング「毎月第1金曜日にお届け」(曜日指定)
[お届け間隔]
設定>定期・頒布会>定期サイクル設定-定期サイクル設定-お届け間隔「1ヶ月間隔、2ヶ月間隔、3か月間隔」/【コマースクリエイター移行中(切替前)】構築>定期・頒布会設定>定期サイクル設定-お届けサイクル設定「1ヶ月、2ヶ月、3か月」の設定が以下のように表示されます。
「1ヶ月間隔」「1ヶ月」にチェック:お届け間隔「毎月」
「2ヶ月間隔」「2ヶ月」にチェック:お届け間隔「2ヶ月に1回」
「3ヶ月間隔」「3ヶ月」にチェック:お届け間隔「3ヶ月に1回」
[お届け日]
設定>定期・頒布会>定期サイクル設定-定期サイクル設定-お届け日「曜日-毎月お届けする週・曜日」/【コマースクリエイター移行中(切替前)】構築>定期・頒布会設定>定期サイクル設定-定期サイクル設定-お届けサイクル設定「曜日指定-毎月[第 ][ 曜日]」で設定した日付が固定で表示されます。
さらにお届けするタイミング「(さらに、毎月第4金曜日にお届け)」
設定>定期・頒布会>定期サイクル設定-定期サイクル設定-お届け日/【コマースクリエイター移行中(切替前)】構築>定期・頒布会設定>定期サイクル設定-定期サイクル設定-お届けサイクル設定「店舗によるサイクル固定」の設定が表示され、月2回のお届けとなります。
・日付指定の場合:「日付-毎月お届けする日付(追加)」「さらに毎月[ ]もお届け日として指定する」が表示されます。
・曜日指定の場合:「曜日-毎月お届けする週・曜日(追加)」「さらに毎月[第 ][ 曜日]もお届け日として指定する」が表示されます。
※お届け間隔「1ヶ月(毎月)」の場合のみ設定できます。
【店舗設定/(コマースクリエイター切替前)店舗によるサイクル固定】頒布会
頒布会サイクル設定-お届け日で「日付」を選択
【コマースクリエイター移行中(切替前)】頒布会サイクル設定-お届けサイクル設定「店舗によるサイクル固定」で「日付指定」を選択
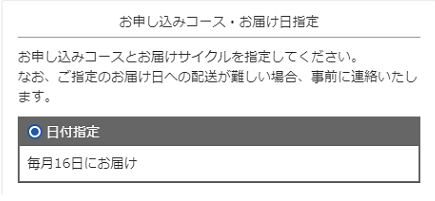
頒布会サイクル設定-お届け日で「曜日」を選択
【コマースクリエイター移行中(切替前)】頒布会サイクル設定-お届けサイクル設定「店舗によるサイクル固定」で「曜日指定」を選択
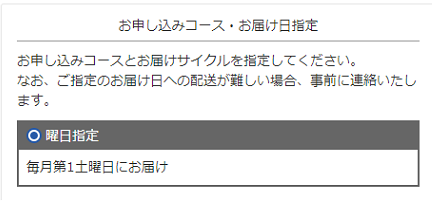
「日付指定」
設定>定期・頒布会>頒布会サイクル設定-頒布会サイクル設定-お届け日「日付」/【コマースクリエイター移行中(切替前)】構築>定期・頒布会設定>頒布会サイクル設定-頒布会サイクル設定-お届けサイクル設定「店舗によるサイクル固定-日付指定」を選択すると表示されます。
「毎月16日にお届け」(お届け日)
設定>定期・頒布会>頒布会サイクル設定-頒布会サイクル設定-お届け日-「日付」/【コマースクリエイター移行中(切替前)】構築>定期・頒布会設定>頒布会サイクル設定-頒布会サイクル設定-お届けサイクル設定「店舗によるサイクル固定-日付指定-毎月[ ]」で設定した日付が表示されます。
頒布会は1ヶ月に1回のお届けとなるため、「毎月」は固定表示されます。
「曜日指定」
設定>定期・頒布会>頒布会サイクル設定-頒布会サイクル設定-お届け日「曜日」/【コマースクリエイター移行中(切替前)】構築>定期・頒布会設定>頒布会サイクル設定-頒布会サイクル設定-お届けサイクル設定「店舗によるサイクル固定-曜日指定」を選択すると表示されます。
頒布会は1ヶ月に1回のお届けとなるため、「毎月」は固定表示されます。
「毎月第1土曜日にお届け」(お届けタイミング)
設定>定期・頒布会>頒布会サイクル設定-頒布会サイクル設定-お届け日-「曜日」/【コマースクリエイター移行中(切替前)】構築>定期・頒布会設定>頒布会サイクル設定-頒布会サイクル設定-お届けサイクル設定「店舗によるサイクル固定-曜日指定-毎月[第 ][ 曜日]」で設定した週と曜日が表示されます。
お届け日プレビューエリア
定期販売(お届け期限・回数設定あり)
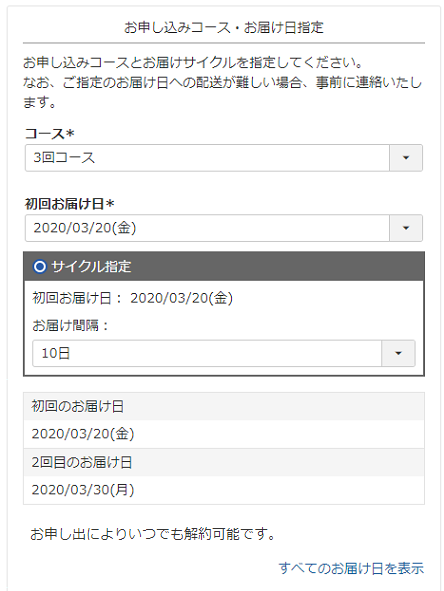
定期販売(お届け期限・回数制限なし)
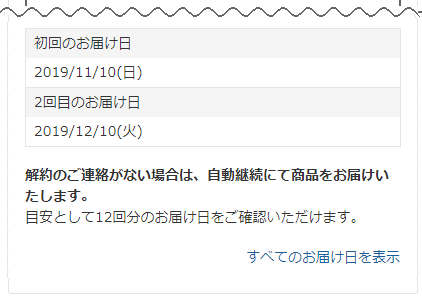
頒布会販売
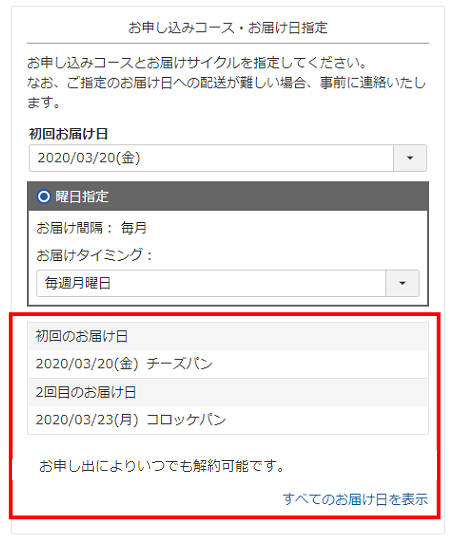
お届けサイクルがお客様の選択(あるいは店舗指定)により決定されると、お届け予定日が2回分プレビューされ、「すべてのお届け日を表示」リンクが表示されます。
お届け予定日
お届け予定日がプレビューされます。
お届け予定商品名
頒布会の場合、各回にお届け予定の商品名が表示されます。
[すべてのお届け日を表示]リンク
押下すると、お届け予定日一覧がモーダルにて表示されます。
設定>定期・頒布会>定期サイクル設定-定期サイクル設定-期間・回数「制限なし」/【コマースクリエイター移行中(切替前)】構築>定期・頒布会設定>定期サイクル設定-定期サイクル設定-申込コース設定「期限無コース」を選択した場合(期限なしコース)は、12回分が表示されます。
頒布会の場合は、各回ごとにお届け予定の商品名が表示されます。
「お申し出によりいつでもご解約可能です。」(例文)
定期・頒布会のサイクル設定で、「期間」「回数」に制限を設けたお届けサイクルを設定した商品が申込まれた場合に表示されます。
設定>定期・頒布会>定期・頒布会基本設定-期間・回数を設定する定期・頒布会販売の表示設定「お届け予定日(初回・2回目)の表示内容」で入力した内容を表示できます。
主として、改正特定商取引法に基づく消費者庁のガイドラインへ対応するためにご活用ください。
「解約のご連絡がない場合は、自動継続にて商品をお届けいたします。 目安として12回分のお届け日を表示しています。」(例文)
期間・回数に制限のない、「制限なし」のお届けサイクルが設定された商品が申込まれた場合に表示されます。
設定>定期・頒布会>定期・頒布会基本設定-期間・回数に制限のない定期販売の表示設定「お届け予定日(初回・2回目)の表示内容」で入力した内容を表示できます。
主として、改正特定商取引法に基づく消費者庁のガイドラインへ対応するためにご活用ください。
お届け予定日一覧モーダルについて
定期販売(お届け期限・回数設定あり)
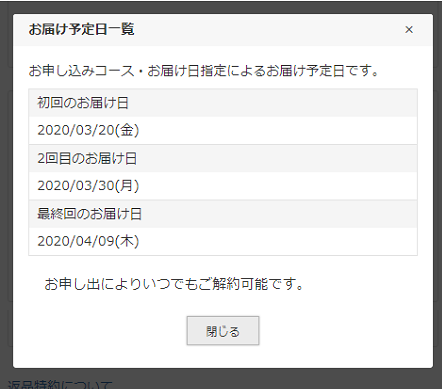
定期販売(お届け期限・回数制限なし)
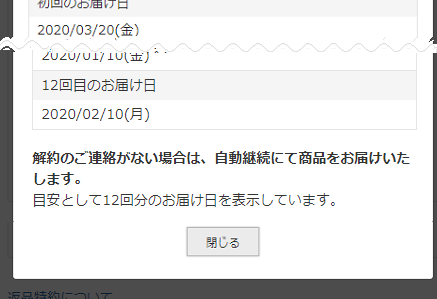
頒布会販売
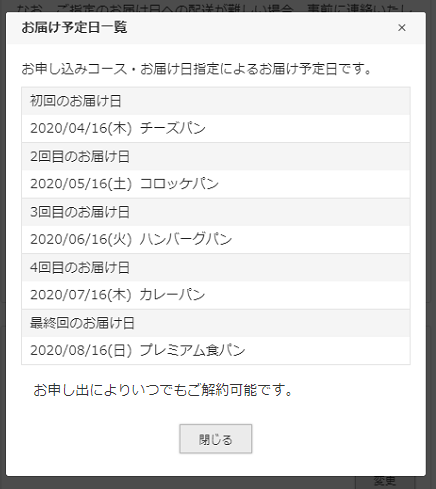
「お届け予定日一覧」(見出し)
コマースクリエイター>メッセージの「お届け日一覧モーダル見出し」を表示できます。
「お申し込みコース・お届け日指定によるお届け予定日です。」(メッセージ)
コマースクリエイター>メッセージの「お届け日一覧モーダルメッセージ」を表示できます。
「お申し出によりいつでもご解約可能です。」(例文)
定期・頒布会のサイクル設定で、「期間」「回数」に制限を設けたお届けサイクルを設定した商品が申込まれた場合に表示されます。
設定>定期・頒布会>定期・頒布会基本設定-期間・回数を設定する定期・頒布会販売の表示設定「お届け予定日一覧の表示内容」で入力した内容を表示できます。
主として、改正特定商取引法に基づく消費者庁のガイドラインへ対応するためにご活用ください。
「解約のご連絡がない場合は、自動継続にて商品をお届けいたします。 目安として12回分のお届け日を表示しています。」(例文)
期間・回数に制限のない、「制限なし」のお届けサイクルが設定された商品が申込まれた場合に表示されます。
設定>定期・頒布会>定期・頒布会基本設定-期間・回数に制限のない定期販売の表示設定「お届け予定日一覧の表示内容」で入力した内容を表示できます。
主として、改正特定商取引法に基づく消費者庁のガイドラインへ対応するためにご活用ください。
配送方法表示フォーム
※決済方法としてAmazon Payをご利用の場合、「配送・送料機能(upgrade版)」ご利用後(切替え前のプレビュー含む)は本パーツではなく、お届け先情報パーツが表示されます。
コマースクリエイターの店舗様は、定期・頒布会の配送・送料は設定>配送・送料>配送サービス一覧/【コマースクリエイター移行中(切替前)】構築>送料・決済設定>配送サービス設定(一覧)にて、通常商品とは別途設定します。
各種メッセージやボタンラベルは、ご注文手続き(単数)と共通のものと、お申し込み手続き(定期)個別のものが混在していますのでご注意ください。特に記載のないものは「ご注文手続き(単数)と共通」です。
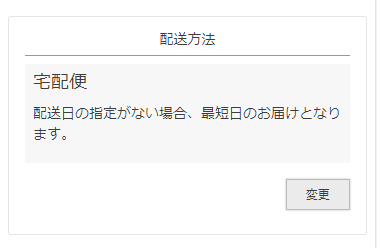
「配送方法」(見出し)
コマースクリエイター>メッセージの「配送方法見出し」を表示できます。
表示順
設定>配送・送料>配送サービス一覧/【コマースクリエイター移行中(切替前)】構築>送料・決済設定>配送サービス設定(一覧)にて表示順を設定できます。
選択不可能な配送方法がある場合は、表示順の早い順に配送方法が初期設置されます。
【例】メール便が表示順1で宅配便が表示順2の場合
・ご注文される商品にメール便が使用できる商品であればメール便が初期設置。
・メール便が使用できない商品であれば宅配便が初期設置。
メール便の利用設定
※定期・頒布会用の設定が必要です。
設定>配送・送料>配送サービス一覧/【コマースクリエイター移行中(切替前)】構築>送料・決済設定>配送サービス設定(一覧)から設定できます。
各メール便設定(定期) にて、「利用設定」で「利用する」にチェックしてください。
[変更]ボタン
コマースクリエイター>テーマ>ボタンの「変更-注文」ボタンが表示されます。
変更ボタンを押下すると、配送方法モーダルを表示します。
配送方法の表示名・説明文について
それぞれ下表をご覧ください。
| 表示名 | メッセージ(説明文) ※定期・頒布会用の設定が必要 コマースクリエイター>メッセージ |
|
|---|---|---|
| 宅配便 | 設定>配送・送料>配送サービス一覧>宅配便設定-表示設定-配送サービス名/ 【コマースクリエイター移行中(切替前)】構築>送料・決済設定>配送サービス設定(宅配便/メール便等)-宅配便設定-配送サービス名 | 宅配便配送方法メッセージ(定期) |
| ネコポス(ヤマト運輸) | 設定>配送・送料>配送サービス一覧>ネコポス(ヤマト運輸)-表示設定-配送サービス名/ 【コマースクリエイター移行中(切替前)】構築>送料・決済設定>配送サービス設定(宅配便/メール便等)-メール便設定-配送サービス名 | ネコポスメッセージ(定期) |
| クロネコメール便速達サービス(旧) | 設定>配送・送料>配送サービス一覧>クロネコメール便速達サービス-表示設定-配送サービス名/ 【コマースクリエイター移行中(切替前)】構築>送料・決済設定>配送サービス設定(宅配便/メール便等)-メール便設定-配送サービス名 | クロネコメール便速達サービス(旧)メッセージ(定期) |
| メール便(佐川急便) | 設定>配送・送料>配送サービス一覧>メール便(佐川急便)-表示設定-配送サービス名</ 【コマースクリエイター移行中(切替前)】構築>送料・決済設定>配送サービス設定(宅配便/メール便等)-メール便設定-配送サービス名 | 飛脚メール便メッセージ(定期) |
| メール便1~4 | 設定>配送・送料>配送サービス一覧>メール便1~4-表示設定-配送サービス名/ 【コマースクリエイター移行中(切替前)】構築>送料・決済設定>配送サービス設定(宅配便/メール便等)-メール便設定-配送サービス名 | メール便サービス1~4メッセージ(定期) |
「配送・送料(upgrade版)」は設定場所が異なります。対応表はこちら。
配送方法モーダルについて
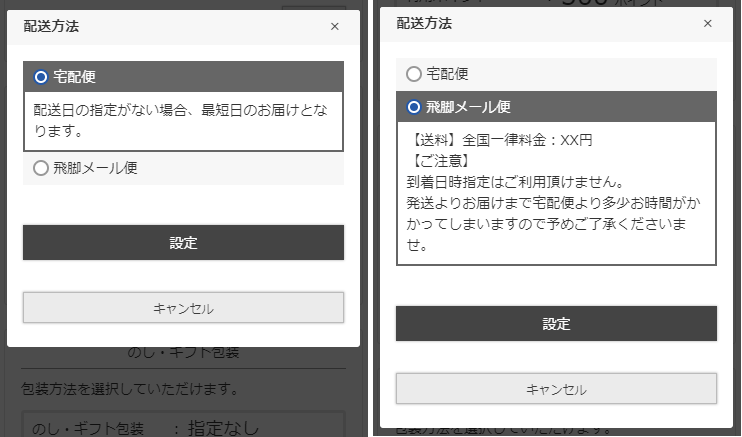
(左)選択不可の配送方法がある場合(右)クール便・お届け時間帯・詳細指定事項欄がある場合
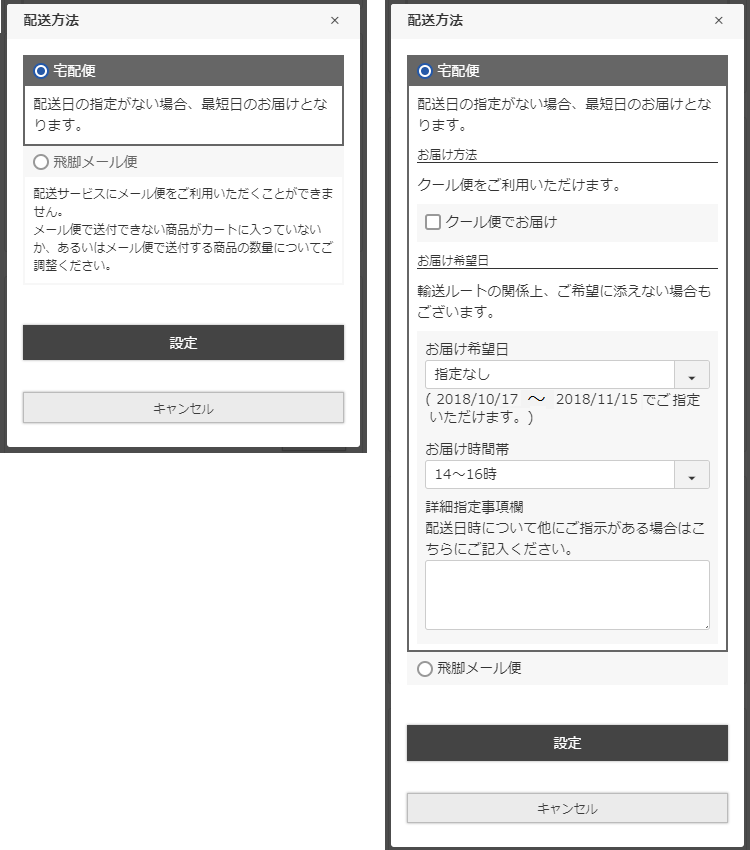
「配送方法」(見出し)
コマースクリエイター>メッセージの「配送方法モーダル見出し」を表示できます。
「クール便をご利用いただけます。」(※クール便に対応している商品の場合)
※定期・頒布会用の設定が必要です。
コマースクリエイター>メッセージの「配送方法変更宅配便(クール便)メッセージ(定期)」を表示できます。
設定>配送・送料>配送サービス一覧>宅配便設定(定期)>クール便設定/【コマースクリエイター移行中(切替前)】構築>送料・決済設定>クール便設定がされている場合に表示されます。
「輸送ルートの関係上、ご希望に添えない場合もございます。」(お届け希望時間に関するメッセージ)
※定期・頒布会用の設定が必要です。
コマースクリエイター>メッセージの「配送方法変更宅配便お届け希望日メッセージ(定期)」を表示できます。
「配送・送料(upgrade版)」は設定場所が異なります。対応表はこちら。
設定>配送・送料>配送サービス一覧>宅配便設定(定期)>お届け日時設定-お届け希望時間帯設定/【コマースクリエイター移行中(切替前)】構築>入力項目設定>お届け日時の設定-お届け希望時間帯設定を利用する設定がされている場合に表示されます。
「配送について他にご指示がある場合はこちらにご記入ください。」(詳細指定事項欄のメッセージ)
※定期・頒布会用の設定が必要です。
コマースクリエイター>メッセージにある「配送方法変更宅配便詳細指定事項欄メッセージ(定期)」を表示できます。
「配送・送料(upgrade版)」は設定場所が異なります。対応表はこちら。
設定>配送・送料>配送サービス一覧>宅配便設定(定期)>お届け日時設定-お届け詳細指定事項欄設定/【コマースクリエイター移行中(切替前)】構築>入力項目設定>お届け日時の設定-詳細指定事項欄を利用する設定がされている場合に表示されます。
[設定]ボタン
コマースクリエイター>テーマ>ボタンの「設定-注文」ボタンが表示されます。
[キャンセル]ボタン
コマースクリエイター>テーマ>ボタンの「キャンセル-共通」ボタンが表示されます。
配送に関する説明文・選択不可メッセージ
それぞれ下表をご覧ください。
利用できない場合は「選択不可メッセージ」が表示されます。
| 配送に関する説明文 ※定期・頒布会用の設定が必要 コマースクリエイター>メッセージ |
選択不可メッセージ コマースクリエイター>メッセージ |
|
|---|---|---|
| 宅配便 | 配送方法変更宅配便メッセージ(定期) | ー |
| ネコポス(ヤマト運輸) | 配送方法変更 ネコポスメッセージ(定期) | ネコポス選択不可メッセージ |
| クロネコメール便速達サービス(旧) | 配送方法変更旧クロネコメール便速達サービス(旧)メッセージ(定期) | クロネコメール便速達サービス(旧)選択不可メッセージ |
| メール便(佐川急便) | 配送方法変更飛脚メール便メッセージ(定期) | 飛脚メール便選択不可メッセージ |
| メール便1~4 | 配送方法変更メール便サービス1~4メッセージ(定期) | メール便サービス1~4選択不可メッセージ |
「配送・送料(upgrade版)」は設定場所が異なります。対応表はこちら。
通信欄フォーム
設定>カート>購入画面設定-申込手続きページ設定-通信欄/【コマースクリエイター移行中(切替前)】構築>定期・頒布会設定>ページ設定-お支払方法選択ページ-通信欄にて「利用する(設置する)」のチェックを設定すると、通信欄を表示できます。
各種メッセージやボタンラベルはご注文手続き(単数)と共通となります。
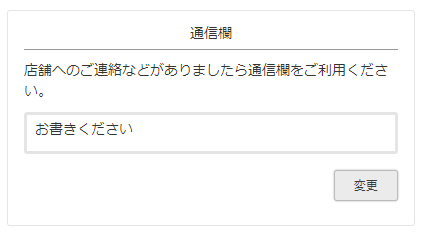
初期値の設定
設定>カート>購入画面設定申込手続きページ設定-通信欄/【コマースクリエイター移行中(切替前)】構築>定期・頒布会設定>ページ設定-お支払方法選択ページ-通信欄の「初期値」にて入力された内容を表示できます。
「通信欄」(見出し)
コマースクリエイター>メッセージの「通信欄フォーム見出し」を表示できます。
「店舗へのご連絡などがありましたら通信欄をご利用ください。」(通信欄メッセージ)
コマースクリエイター>メッセージの「通信欄メッセージ」を表示できます。
[変更]ボタン
[コマースクリエイター>テーマ>ボタン](/builder-CC/theme/button/)にある「変更-注文」ボタンが表示されます。
変更ボタンを押下すると、通信欄入力モーダルを表示します。
通信欄入力モーダルについて
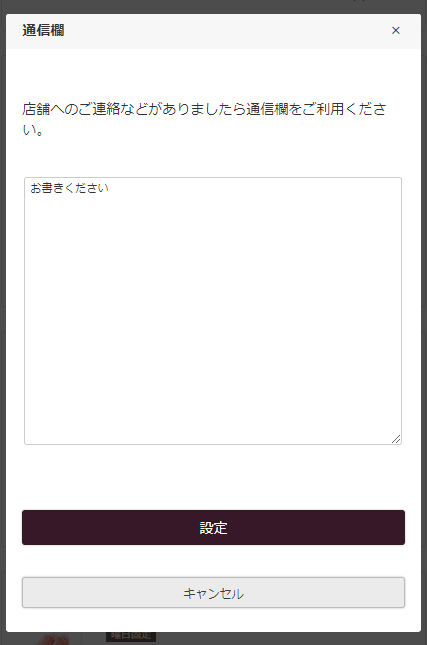
「通信欄」(見出し)
コマースクリエイター>メッセージの「通信欄入力モーダル見出し」を表示できます。
「店舗へのご連絡などがありましたら通信欄をご利用ください。」(通信欄メッセージ)
コマースクリエイター>メッセージの「通信欄変更メッセージ」を表示できます。
[設定]ボタン
コマースクリエイター>テーマ>ボタンの「設定-注文」ボタンが表示されます。
[キャンセル]ボタン
コマースクリエイター>テーマ>ボタンの「キャンセル-共通」ボタンが表示されます。
ご注文内容パーツ
各種メッセージやボタンラベルはご注文手続き(単数)と共通となります。
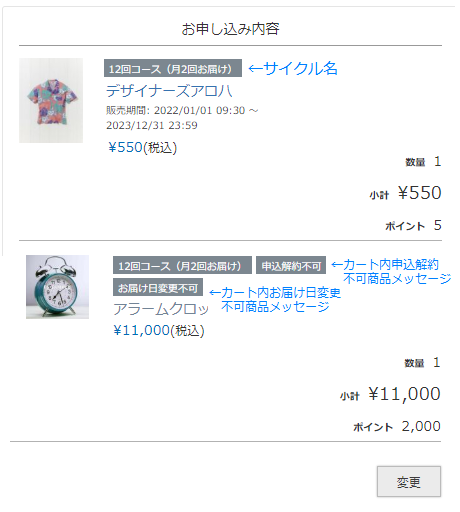
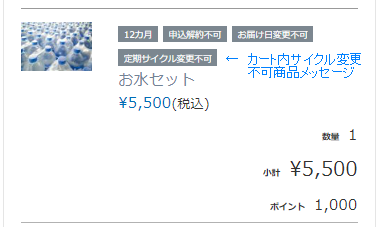
「お申し込み内容」(見出し)
コマースクリエイター>メッセージの「お申し込み内容見出し」が表示されます。
「商品名」のリンク
設定>商品・商品グループ>商品ページ設定-利用設定の「利用設定」および「商品詳細リンク設定」を双方ともチェックしている場合、商品名を押下すると、「商品詳細」画面へリンクします。
【コマースクリエイター移行中(切替前)】構築>ページ設定>商品ページ設定-商品ページの使用設定の「商品ページの使用」および「商品詳細ページへのリンク」を双方ともチェックしている場合、商品名を押下すると、「商品詳細」画面へリンクします。
販売期間
運用>商品管理(商品登録)>商品新規登録・商品基本情報編集-販売期間を設定し、「表示する」のチェックがONの場合に表示されます。
価格表示
運用>商品管理>商品情報(定期・頒布会設定)-商品価格-定期・頒布会販売価格(初回)が設定されている場合は、「初回価格」を表示します。
「初回価格」が登録されていない場合は、「通常回」の価格を表示します。
消費税の計算(税込・税抜)
設定>店舗共通>消費税設定/【コマースクリエイター移行中(切替前)】構築>送料・決済設定>消費税設定にて設定できます。
上記にて外税設定(「加算する」のチェックをOFF)の場合に、商品ごとに税込金額を入力するには、運用>商品管理>商品情報(定期・頒布会)-商品価格-税込設定「下記すべて税込価格を設定する」にチェックしてください。
「12回コース(月2回お届け)」(サイクル名)
設定>定期・頒布会>サイクル設定一覧>定期サイクル設定-サイクル表示名/【コマースクリエイター移行中(切替前)】構築>定期・頒布会設定>定期サイクル設定-サイクル表示名にて設定できます。
「お届け日変更不可」(メッセージ)
コマースクリエイター>メッセージにある「カート内お届け日変更不可商品メッセージ」を表示できます。
初期値はありませんので、表示する際には必ずご登録ください。
表示方法については、定期・頒布会次回お届け日変更不可設定をご覧ください。
「マイページからの次回お届け日」機能ご利用時には、設定が必要です。詳しくは、以下を参照してください。
マイページから定期・頒布会申込みの「次回お届け日を変更する」機能について
「申込解約不可」(メッセージ)
コマースクリエイター>メッセージにある「カート内申込解約不可商品メッセージ」を表示できます。
初期値はありませんので、表示する際には必ずご登録ください。
表示方法については、定期・頒布会申込解約不可設定をご覧ください。
「マイページから定期・頒布会申込を解約する」機能ご利用時には、設定が必要です。詳しくは、以下を参照してください。
マイページから定期・頒布会申込みを「解約する」機能について
「定期サイクル変更不可」(商品キャプション)
※頒布会商品にも表示されますが、表示非表示にかかわらず頒布会商品はすべての商品がサイクル変更不可となります。
コマースクリエイター>メッセージにある「カート内サイクル変更不可商品メッセージ」を表示できます。
初期値はありませんので、表示する際には必ずご登録ください。
表示方法については、定期サイクル変更不可設定をご覧ください。
マイページから「定期申込みの「お届けサイクルを変更する」機能ご利用時には、設定が必要です。詳しくは、以下を参照してください。
定期申込みの「お届けサイクルを変更する」機能について
[変更]ボタン
コマースクリエイター>テーマ>ボタン-「変更-注文」が表示されます。
押下すると、ショッピングカート(定期)に戻ります。
返品特約表示
各種メッセージやボタンラベルはご注文手続き(単数)と共通となります。

コマースクリエイター>メッセージにある「返品特約メッセージ」を表示できます。
リンク先となる返品特約ページを別途ご用意しています。
表示内容は「返品特約について(フリーパーツ)」となります。
詳しくは告知ページと表示内容についてをご覧ください。
お支払い金額エリア(レイアウトパーツ)
お支払い金額パーツ
[申込を確定する]ボタンの上段・下段に金額を表示します。
「お支払い金額」表示スペースと、「各回のお支払い金額」表示スペースの入れ替えはCSSを調整頂くことで可能です。
また、「各回のお支払い金額」表示スペースの表示デザイン(文字色やフォントサイズなど)の調整もCSSにて行って頂けます。
詳しくは「各回のお支払い金額」表示スペースのカスタマイズ方法をご覧ください。
期限ありコース・送料後ほどご連絡
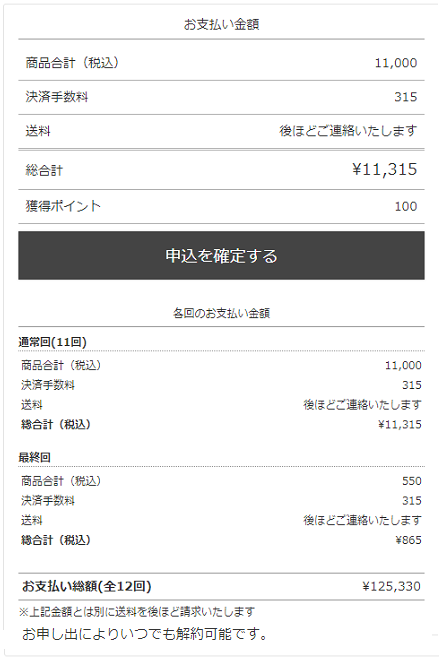
期限なしコース
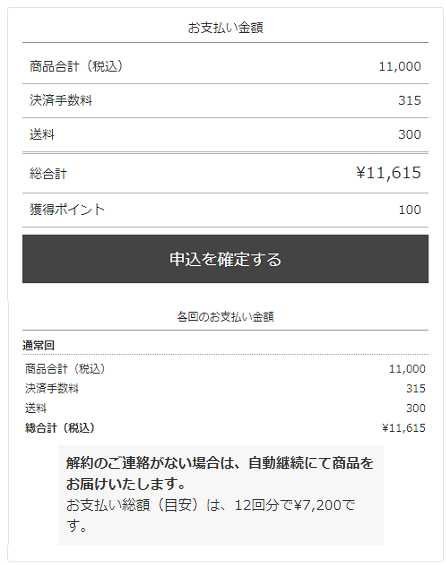
期限ありコース
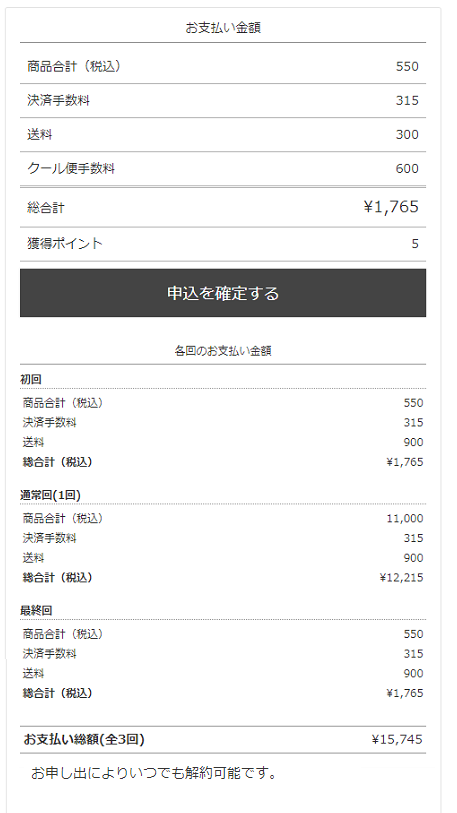
「お支払い金額」表示スペースについて
商品合計金額、送料、手数料、合計金額と獲得する購入ポイントなどが表示されます。税込金額で表示されます。
「お支払い金額」(見出し)
固定表示です。
価格表示
運用>商品管理>商品情報(定期・頒布会設定)-商品価格-定期・頒布会販売価格(初回)が設定されている場合は、「初回価格」を表示します。
「初回価格」が登録されていない場合は、「通常回」の価格を表示します。
送料
設定>配送・送料>配送サービス一覧-(各種配送サービス(定期用))/【コマースクリエイター移行中(切替前)】構築>送料・決済設定>配送サービス設定(一覧)の設定により計算されます。
「注文時に送料を計算しない(後ほど連絡する)」を設定している場合は、「後ほどご連絡いたします」と表示します。
手数料
[決済手数料]
設定>決済>決済一覧-代金引換/NP後払い(CSV)-手数料設定/【コマースクリエイター移行中(切替前)】構築>送料・決済設定>決済方法設定(一覧)-代金引換/NP後払い(CSV)-手数料設定を利用し、お客様が決済方法として選択した場合に設定が表示されます。
[クール便手数料]
以下が設定されている場合に表示されます。ただし、「注文時に送料を計算しない(後ほど連絡する)」を設定している場合は表示されません。
・設定>配送・送料>配送サービス一覧>宅配便設定(定期)>クール便設定/【コマースクリエイター移行中(切替前)】構築>送料・決済設定>クール便設定の「利用する」にチェック
・運用>商品管理>商品新規登録・商品基本情報編集-配送サービス-「クール便」にチェック
獲得ポイント
設定>ポイント>ポイント基本設定運用>ポイント管理>ポイント基本設定にて、「ポイントを利用する」にチェックされている場合に、ポイント付与設定に準じてポイントが表示されます。
なお、2回目以降のポイントは設定>定期・頒布会>定期・頒布会基本設定-利用設定-購入ポイント付与設定(受注処理)/【コマースクリエイター移行中(切替前)】構築>定期・頒布会設定>基本設定-受注データ作成時のポイント処理方法の設定に従い付与されます。
[申込を確定する]ボタン
コマースクリエイター>テーマ>ボタンにある「申込を確定する-申込」ボタンが表示されます。
「各回のお支払い金額」表示スペースについて
価格表示「初回」
運用>商品管理>商品情報(定期・頒布会設定)-商品価格-定期・頒布会販売価格(初回)が設定されている場合に表示します。
価格表示「通常回」
運用>商品管理>商品情報(定期・頒布会設定)-商品価格-定期・頒布会販売価格(通常回)の設定を表示します。
「総合計(税込)」には1回分のお支払い金額が表示されます。
「期限ありコース」の場合:通常価格での販売回数が「通常回(11回)」のように表示されます。
「期限なしコース」の場合:販売期限がないので、回数は表示されません。
価格表示「最終回」
運用>商品管理>商品情報(定期・頒布会設定)-商品価格-定期・頒布会販売価格(最終回)が設定されている場合に表示します。
送料(各回ごとに表示)
設定>配送・送料>配送サービス一覧-(各種配送サービス(定期用))/【コマースクリエイター移行中(切替前)】構築>送料・決済設定>配送サービス設定(一覧)の設定により計算されます。
「注文時に送料を計算しない(後ほど連絡する)」を設定している場合は、「後ほどご連絡いたします」と表示します。
手数料(各回ごとに表示)
[決済手数料]
設定>決済>決済一覧-代金引換/NP後払い(CSV)-手数料設定/【コマースクリエイター移行中(切替前)】構築>送料・決済設定>決済方法設定(一覧)-代金引換/NP後払い(CSV)-手数料設を利用し、お客様が決済方法として選択した場合に設定が表示されます。
[クール便手数料]
以下が設定されている場合に表示されます。ただし、「注文時に送料を計算しない(後ほど連絡する)」を設定している場合は表示されません。
・設定>配送・送料>配送サービス一覧>宅配便設定(定期)>クール便設定/【コマースクリエイター移行中(切替前)】構築>送料・決済設定>クール便設定の「利用する」にチェック
・運用>商品管理>商品新規登録・商品基本情報編集-配送サービス-「クール便」にチェック
各回のお支払い総額(全●回)
見出しの固定表示です。
「期限ありコース」の場合:
全申込(お届け)の回数とお支払総額(税込)を表示します。お客様(消費者)がトータルでいくらお支払いするのかを明示できます。
ただし、「注文時に送料を計算しない(後ほど連絡する)」を設定している場合は、「※上記金額とは別に送料を後ほど請求いたします」が表示されます。
「期限なしコース」の場合:販売期限がないので、表示されません。
期限なしコース
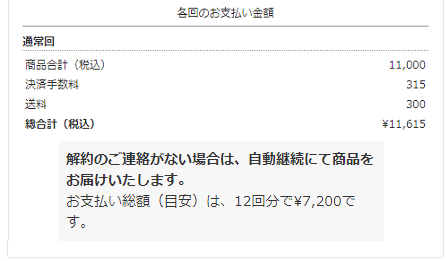
期限ありコース
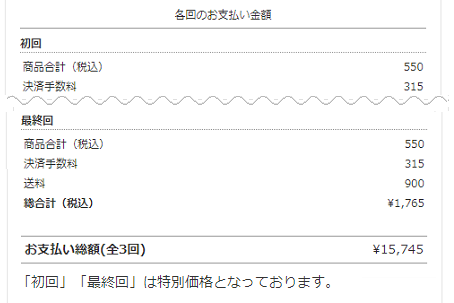
期限ありコース・送料後ほどご連絡
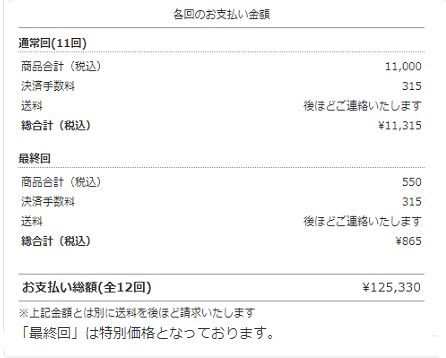
「お支払い金額」に関するメッセージ表示について
「解約のご連絡がない場合は、自動継続にて商品をお届けいたします。 目安として12回分のお届け日を表示しています。」(例文)
期間・回数に制限のない、「制限なし」のお届けサイクルが設定された商品が申込まれた場合に表示されます。
設定>定期・頒布会>定期・頒布会基本設定-期間・回数に制限のない定期販売の表示設定「お支払い総額の表示内容」で入力した内容を表示できます。
主として、改正特定商取引法に基づく消費者庁のガイドラインへ対応するためにご活用ください。
「(「初回」)「最終回」は特別価格となっております。」(例文)
定期・頒布会のサイクル設定で、「期間」「回数」に制限を設けたお届けサイクルを設定した商品が申込まれた場合に表示されます。
設定>定期・頒布会>定期・頒布会基本設定-期間・回数を設定する定期・頒布会販売の表示設定「お支払い総額の表示内容」で入力した内容を表示できます。
主として、改正特定商取引法に基づく消費者庁のガイドラインへ対応するためにご活用ください。
reCAPTCHA設定に関する表示
reCAPTCHAに関する表示は、設定>店舗共通>reCAPTCHA設定を行うと、表示されます。
※コマースクリエイター運用中(新規・切替後)のみご利用可能です。
「お申込み手続き」画面でreCAPTCHAを利用するためには、利用画面設定にて、「ご注文手続き・お申し込み手続き」を選択する必要があります。
reCAPTCHAの機能と設定方法について詳しくは、reCAPTCHA設定をご覧ください。
※ご利用の際には、ご注意事項もあわせてご確認ください。
reCAPTCHAバッジの表示
通常表示
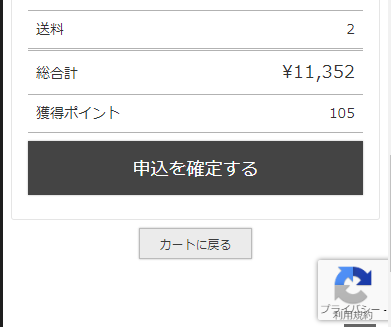
マウスオーバー時
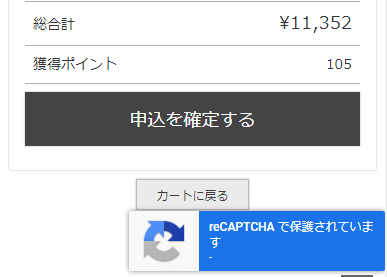
CSSで非表示にすることも可能です。
詳しくは、「reCAPTCHA」のバッジ表示についてをご覧ください。
エラーメッセージの表示
設定>店舗共通>reCAPTCHA設定-bot判定設定で指定したスコアに満たない場合に表示されます。
本表示がされた場合は、お申込みができません。
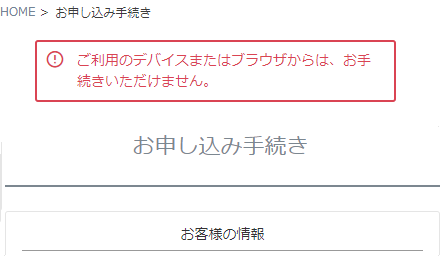
「お申し込み手続き(Amazon)」レイアウト
コマースクリエイター運用中(新規・切替後)の店舗様のみご利用いただける機能に関するパーツです。
「ショッピングカート(定期)」にて[Amazon Pay]ボタンを押下し、決済に「Amazon Pay」を利用する際には、こちらのレイアウトが表示されます。
個別に解説しているパーツ以外は、「お申し込み手続き(単数)」と共通のパーツが表示されます。
Amazon Payご利用時の画面表示、および遷移については定期・頒布会申込時のAmazon Pay画面遷移とはじめかたをご覧ください。
Amazon会員ログインパーツ
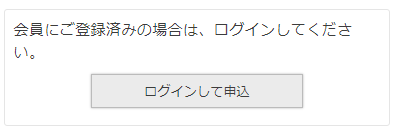
お申込み手続き表示時に、ECサイトにログインしていなかった(ゲストである)場合に、表示されます。
会員にご登録済みの場合は、ログインしてください。(メッセージ)
コマースクリエイター>メッセージにある「 お申し込み手続き(Amazon Pay)ログイン申込メッセージ」が表示されます。
[ログインして申し込み](ボタン)
Amazonログインしたメールアドレスが、ECサイト会員として登録済みか否かにより表示が変わります。
コマースクリエイター>テーマ>ボタンにある、以下のボタンが表示されます。
| 表示ボタン | |
|---|---|
| ログインして申し込み(Amazon・既存会員)-申込 | Amazonログインしたメールアドレスが、ECサイト会員として登録済みの場合 |
| 「ログインして購入(Amazon・新規会員)-注文」 | Amazonログインしたメールアドレスが、ECサイト会員として未登録(ゲスト)の場合 |
ボタン表示に加えて、ボタン下の画面表示も異なりますので、詳しくは定期・頒布会申込時のAmazon Pay画面遷移とはじめかた-Amazon Pay(定期・頒布会)ご利用時の画面遷移をご覧ください。
futureshop omni-channel利用の場合
※コマースクリエイター>テーマ設定-omni channel設定で「会員カード認証機能を使用する」がチェックONの場合のみに表示されます。
※【コマースクリエイター移行中(切替前)】運用>ポイント管理>omni-channel設定-カード認証ページにて「表示する」がチェックONの場合のみに表示されます。
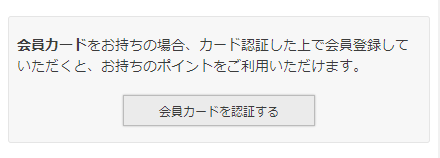
「会員カードをお持ちの場合、カード認証した上で会員登録していただくと、お持ちのポイントをご利用いただけます。」(メッセージ)
コマースクリエイター>メッセージにある「 お申し込み手続き(Amazon Pay)会員カード認証誘導メッセージ」が表示されます。
[会員カードを認証する]ボタン
コマースクリエイター>テーマ>ボタンにある「会員カードを認証する-申込」ボタンが表示されます。
押下すると、「会員カード認証フォーム」画面に遷移します。
お申し込み手続きエリア(Amazon)
※レイアウトとしては、「お申し込み手続き表示エリア」中に配置されています。
Amazon payご利用時に、ご注文情報を処理するパーツを配置する特別なシステムパーツ(システムパーツグループ)です。
以下を内包します。
- Amazonアドレス帳・お支払い方法パーツ
- お客様情報パーツ(「お申込み手続き(定期・頒布会)」共通)
- 配送方法表示フォーム(「お申込み手続き(定期・頒布会)」共通)
- お申し込みコース・お届け日指定フォーム(「お申込み手続き(定期・頒布会)」共通)
- 通信欄フォーム(「お申込み手続き(定期・頒布会)」共通)
- ご注文内容パーツ(「お申込み手続き(定期・頒布会)」共通)
- 返品特約表示(「お申込み手続き(定期・頒布会)」共通)
Amazonアドレス帳・お支払い方法パーツ
本パーツはご注文手続きエリア(Amazon)(システムパーツグループ)で利用されるパーツと共通となります。
会員登録エリア
Amazon Payをご利用の場合、「Amazonアカウントへのログインに使用されたEメールアドレス」と「ECサイト会員情報にあるメールアドレス」を自動的に照合し、会員メールアドレスと合致していない場合、ゲスト(会員未登録)のお客様(消費者)と判断します。
この場合、お申し込み手続き完了と同時に会員登録をしていただけるよう、画面下に会員登録上必要な「会員規約」「メールマガジン送付の可否」「個人情報保護方針」などが表示されます。
会員登録チェックボックスについて
チェックボックスの初期値ON
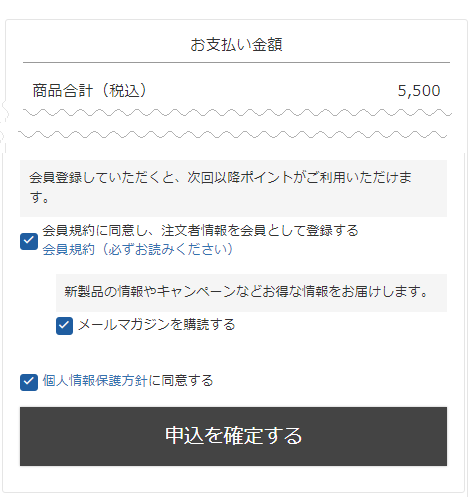
「会員登録」のチェックボックスON/OFF
定期・頒布会の申し込みは、会員登録が必須となっておりますので、チェックを外すことはできません。
設定>購入者・会員情報>会員設定-会員登録チェックボックス設定-会員登録チェックボックスの初期値「チェックされた状態で表示する」のチェックON/OFFにかかわらず、チェックONとなっております。お客様(消費者)による変更もできません。
「会員規約に同意し、注文者情報を会員として登録する 会員規約(必ずお読みください)」(チェックボックスラベル)
コマースクリエイター>メッセージにある、「ご注文手続き会員規約同意メッセージ」を表示できます。
「会員登録していただくと、次回以降ポイントがご利用いただけます。」(メッセージ)
コマースクリエイター>メッセージにある、「お客様情報入力 会員登録チェックありメッセージ(定期)」を表示できます。
会員規約のリンクについて
「会員規約」はリンクします。
会員規約の内容はコマースクリエイター>フリーパーツ「会員規約について」にて変更していただけます。(スタートアップテーマの場合)
メールマガジンの購読チェックボックスについて
チェックボックスの初期値ON
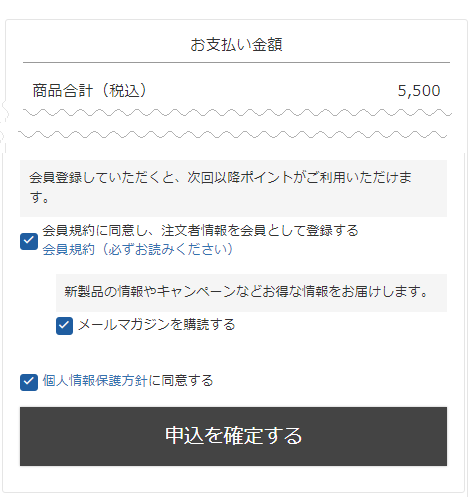
チェックボックスの初期値OFF
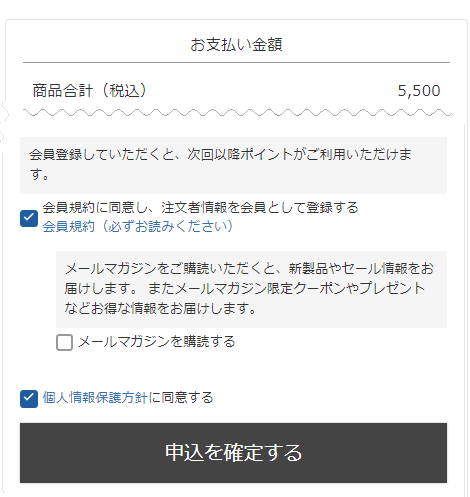
「メールマガジンを購読する」チェックボックスON/OFF
設定>購入者・会員情報>会員設定-メールマガジン登録設定-メールマガジン購読初期値設定「購読する(購読可)が選択された状態で表示する」にチェックすると、画面を表示した際にチェックありの状態になります。(初期値はチェックありになっています。)
「メールマガジンを購読する」(チェックボックスラベル)
コマースクリエイター>メッセージにある「お申し込み手続き メールマガジン購読チェックメッセージ」を表示できます。
「新製品の情報やキャンペーンなどお得な情報をお届けします。」(チェックボックスONの場合のメッセージ)
コマースクリエイター>メッセージにある「お申し込み手続きメールマガジン購読チェックありメッセージ」を表示できます。
「メールマガジンをご購読いただくと、新製品やセール情報をお届けします。 またメールマガジン限定クーポンやプレゼントなどお得な情報をお届けします。」(チェックボックスOFFの場合のメッセージ)
コマースクリエイター>メッセージにある「お申し込み手続きメールマガジン購読チェックなしメッセージ」を表示できます。
個人情報保護方針への同意について
「個人情報保護方針への同意」を表示しない場合
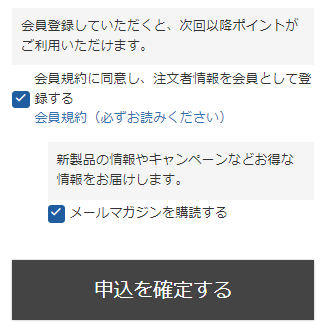
同意チェックボックスを表示しない(リンクのみ)場合
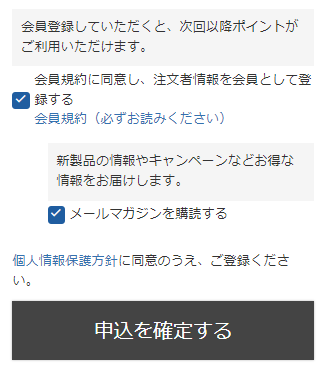
同意チェックボックスを表示する場合
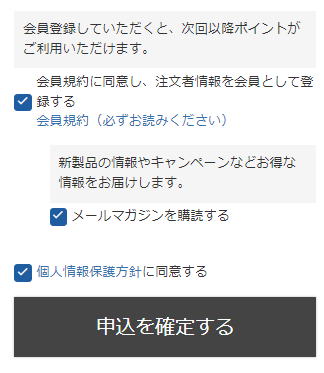
「個人情報保護方針への同意」の表示/非表示
設定>店舗共通>個人情報の取扱いについて-個人情報保護方針同意設定-個人情報保護方針同意確認欄「表示する」にチェックすると表示されます。
上左図は、チェックOFFの場合です。
上中・上右図は、チェックONの場合です。
「同意チェックボックス」の表示/非表示
「個人情報保護方針への同意」を表示する設定にした場合のみ、チェックボックスを表示するか、リンクを表示するかを設定できます。
設定>店舗共通>個人情報の取扱いについて-個人情報保護方針同意設定-同意チェックボックス表示設定にて「同意チェックボックスを表示する」にチェックすると表示されます。
上中図は、チェックOFFの場合です。
上右図は、チェックONの場合です。
「個人情報保護方針に同意のうえ、ご登録ください。」(「同意チェックボックス」の表示OFFの場合のリンクメッセージ)
コマースクリエイター>メッセージにある「個人情報保護方針同意メッセージ」を表示できます。
チェックボックスはありませんが、個人情報保護方針へのリンクを表示できます。
「個人情報保護方針に同意する」(「同意チェックボックス」の表示ONの場合のチェックボックスラベル)
コマースクリエイター>メッセージにある「個人情報保護方針同意チェックメッセージ」を表示できます。
「同意チェックボックス」のON/OFF
初期値をチェックされた状態にするには、設定>店舗共通>個人情報の取扱いについて-個人情報保護方針同意設定-同意チェックボックスの初期値「チェックされた状態で表示するに設定します。
個人情報保護方針の内容はコマースクリエイター>フリーパーツ「個人情報の取り扱いについて」にて変更していただけます。(スタートアップテーマの場合)
個人情報保護方針同意チェックなしエラーメッセージ
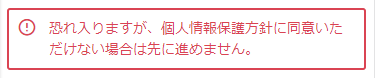
同意チェックボックスを表示し、かつ個人情報保護方針同意チェックをせずに登録ボタンを押下された場合は、コマースクリエイター>メッセージにある「個人情報保護方針同意チェックなしエラーメッセージ」が表示されます。