クレジットカード(SBPS)設定
設定>決済>決済一覧>クレジットカード(SBPS)
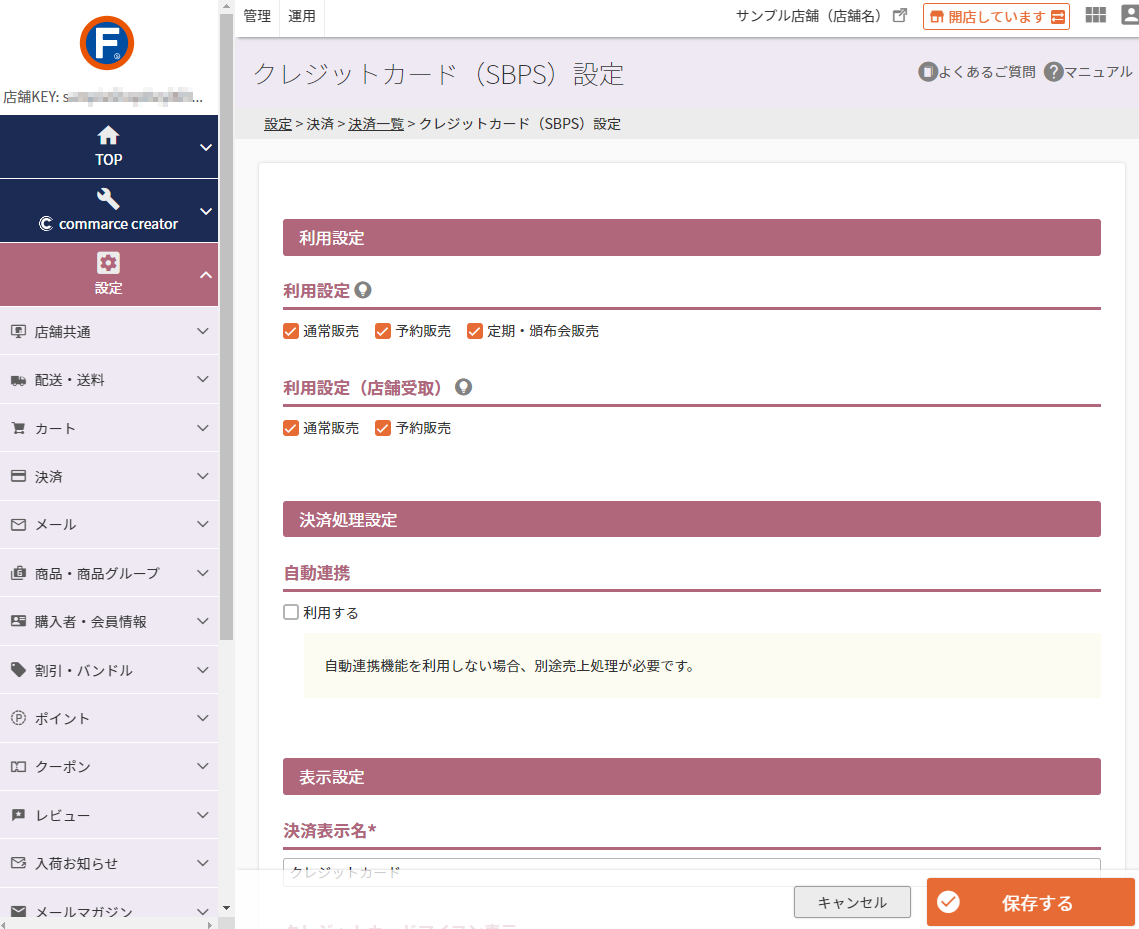
コマースクリエイター未利用・移行中(切替前)の店舗様の場合
設定画面が異なります。以下を参照ください。
クレジットカード(SBPS)を利用するための設定を行います。
ご利用には、事前に決済オプション「SBPS」のお申し込みと、設定>決済>SBペイメントサービス設定が必要です。
設定項目
- 利用設定
- 決済処理設定(自動連携)
- 表示設定
- 支払い設定
- クレジットカード承認(オーソリ)設定
- メール設定(注文確認/予約確認/定期・頒布会申込受付/サンクスメール)
- 利用金額設定
- 利用不可設定
- クレジットカード保持設定
参照
- ご注意事項
はじめて設定される際や、設定項目を変更される際には必ずご確認ください。 - ユーザー画面での表示イメージ
クレジットカード(SBPS)が決済方法として表示される画面について - 関連情報
- SBペイメントサービス株式会社へのお問い合わせ
【虎の巻】‐SBペイメントサービス(SBPS)に問い合わせたいです。
利用設定
利用設定に関する注意事項
- 対象商品すべての決済方法を「使用しない」とすると、ご注文いただけなくなりますのでご注意ください。
- お客様(消費者)がAmazon Payでのお支払いを選択(ショッピングカートにてAmazon Payボタンを押下)した場合は、Amazon Pay専用の「ご注文手続き」画面になりますので、Amazon Pay以外の決済方法を選択できません。
【参考】Amazon Pay画面遷移と解説
クレジットカード不正利用防止のためのサービスについて
以下のサービスがご利用いただけます。リンクを押下し詳細をご確認ください。
- AI不正検知 for futureshopについて(SBPS利用店舗のみ)
- 本人認証サービス「EMV 3Dセキュア(3Dセキュア2.0)」について
※2025.03.18バージョンアップより経済産業省より発表された「ECサイトの3Dセキュア導入義務化」に対応しております(一部準備中)。
対応機能のご利用には、本人認証サービス(3Dセキュア)利用設定のご利用が必須となります。
利用設定
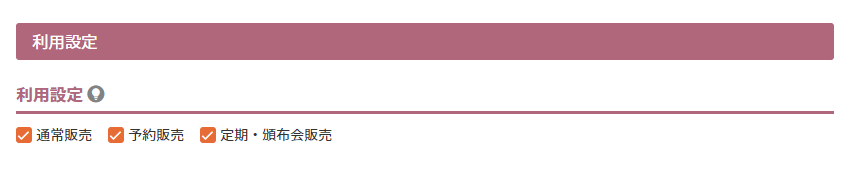
お客様(消費者)がご注文時に、「指定住所にお届け(通常配送)」を選択した際に、利用可能とするかを設定します。
通常販売
「利用する」にチェックすると、「通常商品(予約や定期・頒布会販売ではない商品)」のみがショッピングカートに入っている場合に、決済方法として利用できます。
予約販売
「利用する」にチェックすると、「予約商品」のみもしくは含む商品がショッピングカートに入っている場合に、決済方法として利用できます。
定期・頒布会販売
「利用する」にチェックすると、「定期・頒布会商品」を購入する場合に、「定期・頒布会カート」にて決済方法として利用できます。
利用設定(店舗受取)
※店舗受取オプションご利用時のみ表示(参照:店舗受取のはじめかた -設定編/店舗受取受注後にすべきこと)

お客様(消費者)がご注文時に、「指定住所にお届け(通常配送)」ではなく、「店舗受け取り」を選択した際に、利用可能とするかを設定します。
通常販売
「利用する」にチェックすると、「通常商品(予約販売ではない商品)」のみがショッピングカートに入っている場合に、決済方法として利用できます。
予約販売
「利用する」にチェックすると、「予約商品」のみもしくは含む商品がショッピングカートに入っている場合に、決済方法として利用できます。
決済処理設定
自動連携

「利用する」にチェックすると、SBPSの決済管理画面と自動連携する機能をご利用いただけます。
futureshopの受注管理画面での受注処理時に、SBPS決済管理ツールへ自動連携し、売上処理、取消処理などを行えます。
自動連携について詳しくは自動連携(SBPS)についてをご覧ください。
表示設定
決済表示名
必須

「ご注文手続き」「お申し込み手続き」「ご注文確認メール」「予約確認メール」「定期・頒布会申込受付メール」「送料とお支払い方法について」にて表示される決済名です。 文字数:50字
運用>受注管理>受注詳細などの受注データやCSV形式ファイルにも出力されます。
クレジットカードアイコン表示
![]()
カードのブランドアイコン(JCB・VISA・Master・AMEX・Diners)の表示設定をします。
「ご注文手続き」「送料とお支払いについて」画面にアイコンを表示できます。
チェックを外したブランドのカードは、アイコンが表示されませんが、決済は可能です。
ブランドアイコンの表示イメージ
- 「ご注文手続き」画面-お支払い方法にて、お客様(消費者)がカード払いを選択した場合
- 「送料とお支払い方法について」画面-お支払い方法について
支払い設定
設定可能な支払い回数
1回払いのみ必須
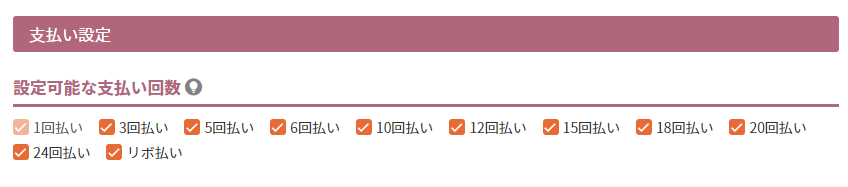
「ご注文手続き」画面にてお客様(消費者)が選択できるお支払い回数を設定します。
※お支払い回数は、各クレジットカード会社により異なるため、設定されたお支払い回数をお客様が選択されても、クレジット承認(オーソリ)にてエラーになる場合があります。
予約販売設定
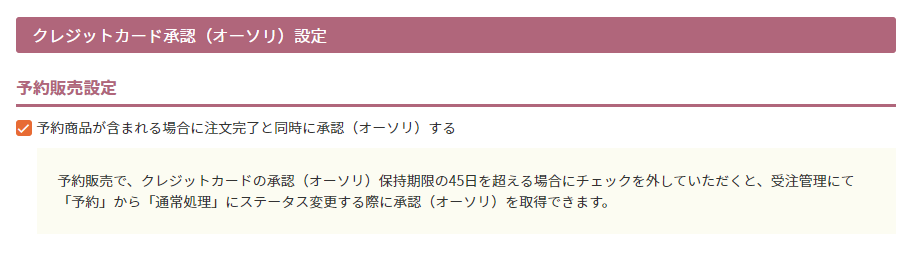
「予約商品が含まれる場合に注文完了と同時に承認(オーソリ)する」にチェックすると、お客様(消費者)側で「注文完了」画面が表示されると同時に、クレジットカードは承認(オーソリ)処理済みとなります。
ただし、商品の発送までクレジットカード情報の保持期間を超える場合、オーソリが無効となり売上請求ができなくなりますのでご注意ください。(目安としては45日程度となりますが、利用されるカード会社により異なります。)
EMV 3Dセキュアの対象について
設定>決済>SBPS設定-本人認証サービス(3Dセキュア)利用設定にて「利用する」にチェックしている場合はご注意ください。
EMV 3Dセキュアの対象となるのは、予約受注時にオーソリを取得する場合(チェックON)のみとなります。
チェックOFFの場合は対象外となります。
2025.03.18バージョンアップより経済産業省より発表された「ECサイトの3Dセキュア導入義務化」に対応しております(一部準備中)。
対応機能のご利用には、本人認証サービス(3Dセキュア)利用設定のご利用は必須となります。
EMV 3Dセキュアについて詳しくは、本人認証サービス「EMV 3Dセキュア(3Dセキュア2.0)」についてをご覧ください。
受注管理画面にて手動で承認(オーソリ)処理ができます。
注文完了時にはクレジットカードの有効性確認のみ行われます。
発送までにクレジットカード情報の保持期間を超える予約商品がある場合などは、チェックを外していただくと、準備が整ったなどの任意の時点で売上請求できます。
入金(売上処理)は以下の手順で行ってください。
- 注文ステータスが「予約(未オーソリ)」になっていますので、「通常処理にする」を選択して「更新する」を押下してください。
クレジットカード承認(オーソリ)が取得されます。
承認エラーになった場合、ステータスは「予約」のままになります。
ステータスを予約から通常処理にすると、元に戻せません。

- (自動連携をご利用の場合)次に「入金状況」にて入金日を入力の上、更新するボタンを押下してください。

- 注文ステータスが「通常処理(売上済)」になります。

予約商品の受注処理の流れについては、以下をご参照ください。
メール設定
注文確認メールに挿入する文章
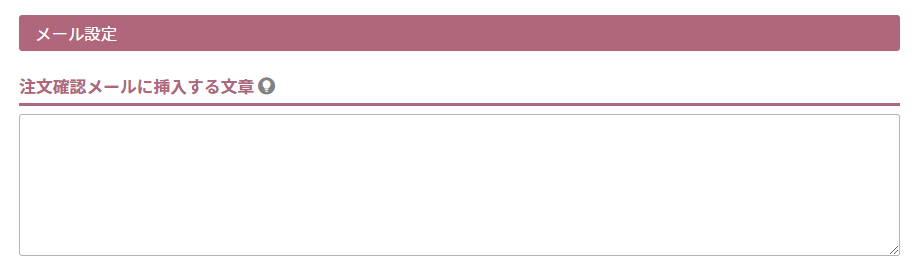
注文確認メールに挿入される文章を設定できます。 文字数:1,000字
設定>メール>メール設定一覧>ご注文確認メール設定-注文情報-支払い方法「表示する」にチェックがない場合は挿入されません。
予約確認メールに挿入する文章
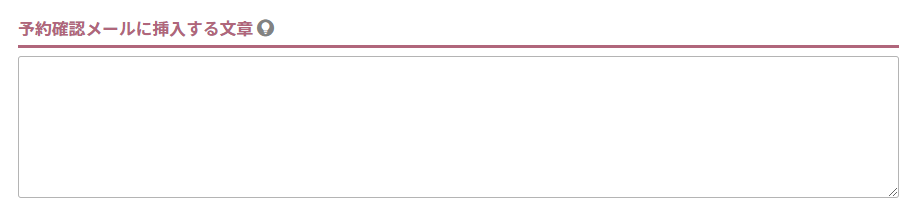
予約確認メールに挿入される文章を設定できます。 文字数:1,000字
設定>メール>メール設定一覧>ご予約確認メール設定-注文情報-支払い方法「表示する」にチェックがない場合は挿入されません。
定期・頒布会申込受付メールに挿入する文章
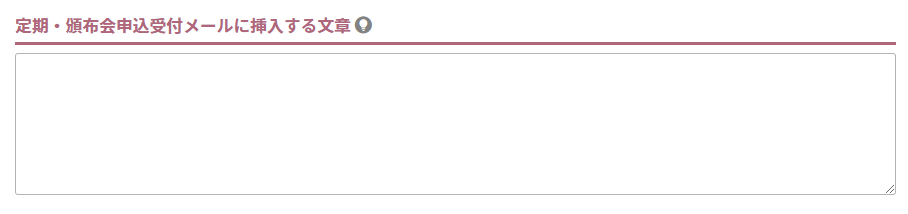
定期・頒布会申込受付メールに挿入される文章を設定できます。 文字数:1,000字
設定>メール>メール設定一覧>定期・頒布会申込受付メール設定-申込情報-支払い方法「表示する」にチェックがない場合は挿入されません。
サンクスメールに挿入する文章
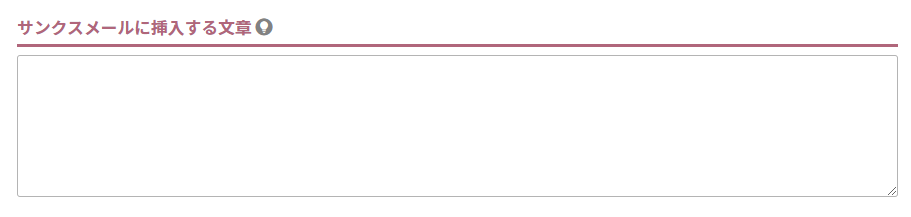
サンクスメールに挿入される文章を設定できます。 文字数:1,000字
設定>メール>サンクスメールテンプレート一覧>サンクスメールテンプレート設定-注文情報-支払い方法「表示する」にチェックがない場合は挿入されません。
利用金額設定
利用可能金額(税込)
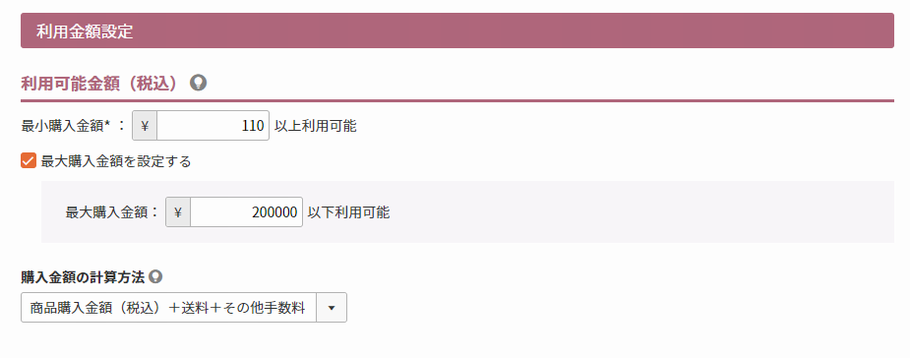
利用可能金額を「最大」と「最小」で設定できます。
「最小購入金額」 必須
入力可能な最小金額は2円です。 文字数:半角数字9桁
「最大購入金額」チェックボックス
チェックを入れると、最大購入金額を入力できます。 文字数:半角数字9桁
購入金額の計算方法
利用可能金額の上限、下限について、どのように計算するかを設定します。
「商品購入金額(税込)」もしくは、「商品購入金額(税込)+送料+その他手数料(クール便手数料や包装手数料)」のどちらからを選択してください。
なお、「商品購入金額(税込)」の計算方法は以下の通りです。
- オプション価格を含みます。
- バンドル割引適用、ポイントやクーポン利用の場合は、割引後の価格で計算します。
利用不可設定
選択できない商品タグ

特定の商品に利用できない決済方法を設定できます。
以下の手順にて、商品タグの設定を行います。
- 決済不可としたい商品の運用>商品管理>商品新規登録・商品基本情報編集-タグ(商品タグ)にて、「(クレジットカード)決済不可」タグを作成します。
名称はわかりやすいものを任意に作成してください。(例:クレジットカード不可など)
※すでに登録済みの商品タグを利用する場合は、この手順は不要です。 - (1)で登録した商品タグを本項目にて入力、または選択してください。
入力セルをクリックすると、商品に登録されている商品タグが候補として表示されます。
()内の数字は、商品タグが設定されている商品数です。
商品タグ欄はインクリメンタルサーチ機能があり、文字を入力するたびに前方一致で候補が絞込まれます。
設定タグが付いた商品がショッピングカートに入れられた場合、クレジットカードの欄に「選択不可メッセージ」が表示されます。
※なお、本項目にて先に「決済不可タグ」を登録する(2.→1.)ことも可能ですが、1.のタグ(商品タグ)では登録済みタグの選択肢は表示されませんので、入力間違いにご注意ください。
クレジットカード(SBPS)「選択不可メッセージ」の変更方法
コマースクリエイター>メッセージ「クレジットカード(SBPS)選択不可メッセージ」にて変更できます。
表示イメージ: 「ご注文手続き(単数)(複数)」画面-お支払い方法フォーム
クレジットカード保持設定
クレジットカード番号を会員情報として登録し、ご注文時のクレジットカード番号入力を省略できます。
クレジットカード保持設定を利用するための条件
会員様のみが利用できる機能になりますので、会員機能を設定ください。
設定>購入者・会員情報>会員設定-利用設定-利用設定「利用する」にチェック
利用設定

「利用する」にチェックすると、「クレジットカード番号保持機能」をご利用いただけます。
「マイページ」トップ画面に「クレジットカード一覧」のリンクが表示され、保持(登録)済みのカード情報一覧が閲覧できるようになります。
表示イメージ:
各種メッセージや文言変更の方法についても記載しておりますので、以下をご参照ください。
- 「マイページ」画面
マイページトップの「クレジットカード一覧」リンクが表示されます。
※ただし、設定>購入者・会員情報>会員設定-マイページ設定-クレジットカード設定「表示する」にチェックされている場合のみ- 「クレジットカード」画面
「マイページ」トップに表示される「クレジットカード一覧」リンクから遷移する、クレジットカード情報画面です。- 「ご注文手続き(単数)(複数)」-お支払いフォーム登録済みのクレジットカード(クレジットカード番号保持機能)
すでに保持(登録)しているクレジットカードが選択肢として表示されるほか、「このクレジットカードの情報を登録する」というチェックボックスが表示され、利用したクレジットカード情報を新たに保持(登録)していただけるようになります。- 「お申し込み手続き(定期・頒布会)」画面-お支払い方法フォーム-登録済みのクレジットカード(クレジットカード番号保持機能)
決済表示名
必須

「ご注文手続き」画面にて登録済み(保持)クレジットカード選択欄の見出しとして表示されます。
表示イメージ:
各種メッセージや文言変更の方法についても以下に記載しておりますのでご参照ください。
- 「ご注文手続き(単数)(複数)」-お支払いフォーム登録済みのクレジットカード(クレジットカード番号保持機能)
すでに保持(登録)しているクレジットカードが選択肢として表示されるほか、「このクレジットカードの情報を登録する」というチェックボックスが表示され、利用したクレジットカード情報を新たに保持(登録)していただけるようになります。- 「お申し込み手続き(定期・頒布会)」画面-お支払い方法フォーム-登録済みのクレジットカード(クレジットカード番号保持機能)
お届け先による制限

「クレジットカード購入履歴があるお届け先のみ利用可能」にチェックすると、登録済みクレジットカードを利用して注文する際に、「今回のお届け先住所」と「注文履歴にあるお届け先住所」を、システムにより比較します。
その上で以下のようにカードの利用を制限できます。
「注文履歴にあるお届け先住所」と「一致」する場合
登録済みクレジットカードが利用できます。
「注文履歴にあるお届け先住所」と「不一致」の場合(新しいお届け先住所の場合)
登録済みクレジットカードを利用できません。
新しいお届け先住所の場合に、クレジットカード番号を再入力していただくことになります。
これにより不正利用防止に役立ちます。
なお、ご注文手続きを進めるには、「新しいクレジットカードで決済する」からクレジットカード番号を再入力いただくことになります。
その際に「このクレジットカード番号を登録する」にチェックすると、同じクレジットカード番号が重複して登録されますが、マイページにて削除していただけます。
※住所1・住所2・住所3をまとめて一つの住所とみなして比較します。
英字の大文字小文字、全角半角まで比較し、完全一致していなければ「不一致」とします。
「注文履歴にあるお届け先住所」にはない、新しいお届け先住所で注文された場合にはエラーメッセージが表示されます。
表示イメージは、「お届け先による制限」設定をご利用の場合をご覧ください。
店舗受取オプションご利用の場合
お客様(消費者)が「お届け方法」に「店舗受け取り」を選択した場合、チェックONでも購入履歴の有無にかかわらず、クレジットカードを利用できます。
カード最大登録枚数

1ユーザー(1会員様)が登録できるクレジットカード登録枚数を1枚~5枚の範囲で設定できます。 最大枚数:5枚
ご注意事項
事前に決済オプション「SBPS」のお申し込みが必要です。
設定前に、設定>決済>SBペイメントサービス設定が必要です。
利用決済会社はSBPSとF-REGIがございます。
ご利用途中で決済代行会社を切り替えた場合、切り替え前の決済代行会社に戻すことはできません。
ユーザー画面での表示イメージ
本画面での設定が表示される基本的な画面については、設定>決済>決済一覧に記載しておりますのでご参照ください。
- 「ご注文手続き(単数)(複数)」画面-お支払いフォーム(モーダル表示)
クレジットカード情報を入力するモーダルです。 - 「ご注文手続き(単数)(複数)」画面-お支払いフォーム登録済みのクレジットカード(クレジットカード番号保持機能)
登録済みのカード情報を表示・選択できます。 ※カード登録型サービス(クレジットカード番号保持機能)オプションをご利用の場合のみ - 「お申し込み手続き(定期・頒布会)」画面-お支払い方法フォーム
- 「マイページ」画面
マイページトップの「クレジットカード一覧」リンクが表示されます。
ただし、設定>購入者・会員情報>会員設定-マイページ設定-クレジットカード設定「表示する」にチェックされている場合のみ - 「クレジットカード」画面
「マイページ」トップに表示される「クレジットカード一覧」リンクから遷移する、クレジットカード情報画面
関連情報
- 設定>決済>SBペイメントサービス設定
決済オプションSBPSを利用するための設定です。 - トークン決済機能の概要(クレジットカード決済)
クレジットカード決済を安全に行えるトークン決済の概要説明です。 - 自動連携(SBPS)について
futureshop管理画面の受注管理画面で操作するだけで、クレジットカード決済の「売上処理」「取消処理」を行える自動連携機能の説明です。 - 本人認証サービス「EMV 3Dセキュア(3Dセキュア2.0)」について
クレジットカード不正利用防止のためのサービスです。初期値では「利用する」設定になっています。 - AI不正検知 for futureshopについて(SBPS利用店舗のみ)
クレジットカード不正利用防止のためのサービスです。SBPSご利用の場合標準仕様です。
削除について
「マイページ-クレジットカード一覧」画面にて削除していただけます。
※設定>購入者・会員情報>会員設定-マイページ設定-クレジットカード設定「表示する」にチェックが必須です。
変更について
定期・頒布会のお申し込みで利用されているカードのみ「マイページ-定期・頒布会申込履歴詳細」画面にて変更していただけます。
※設定>購入者・会員情報>会員設定-マイページ設定-定期・頒布会申込履歴設定「表示する」にチェックが必須です。
設定>メール設定一覧>クレジットカード変更完了メールを設定すると、カード情報変更完了時に、お客様(消費者)および管理者へメールを送信できます。
上記以外のカードについては、「マイページ-クレジットカード一覧」画面より削除を行い、次回のお買い物の際に新たなクレジットカードをご登録ください。
退会時の処理について
会員様が退会する場合、登録されているクレジットカード情報はすべて破棄されます。
ただし、定期購入・頒布会商品で申込継続中のカード情報のみ、最終の申込回の受注処理が完了(最終のカード決済処理完了)後に破棄いたします。