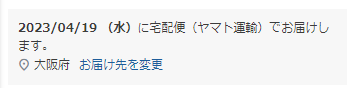「ショッピングカート」画面
本マニュアルは、2024.01.24リリースの「配送・送料機能(upgrade版)」機能に伴うユーザー画面を解説しています。(「配送・送料機能(upgrade版)」とは?)
ご利用に関する【重要事項・注意事項】を確認してください
表示イメージ:「ショッピングカート」画面
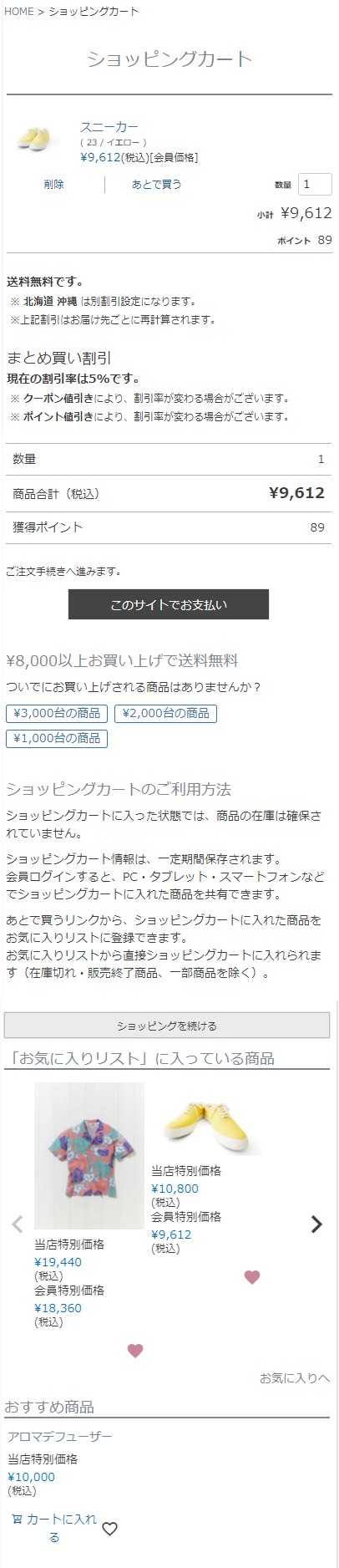
<ページURL>
https://ご利用店舗ドメイン/p/cart
表示イメージはスタートアップテーマ(カスタマイズ前)です。
利用するパーツや項目設定により表示内容やレイアウトを変更できます。詳しくは各システムパーツの説明をご覧ください。
パーツごとの表示イメージと解説
- 保持商品変更通知
- 同時購入不可メッセージ
- ショッピングカート表示エリア(レイアウトパーツ)
- 一定金額以上で送料無料告知(フリーパーツ)
- カート保存機能説明(フリーパーツ)
- 買い物を続けるボタン
- レコメンドパーツ
※2023.03.28までに「futureRecommend2」を申込まれた店舗様のみ - future AI Recommend
- お気に入りパーツ
- おすすめ商品パーツ
- STAFF START関連
保持商品変更通知

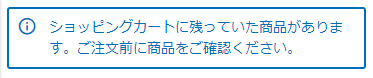
カートに残っている商品の情報が変更された場合に表示されます。
会員ログイン時にカートに商品が残っていて、再訪問時にゲスト状態で別の商品をカートに入れ、購入過程でログインを行った際に表示されます。
いったんショッピングカートに遷移し、ご購入商品を確認していただきます。
カート内商品の保持期間は90日間
※会員機能をご利用で、会員機能利用設定を行っている場合に限ります。
同一会員IDでログインしていれば、カートに入れている商品情報が90日間同期されます。
PC、スマートフォン、タブレットなどのブラウザをまたいだ場合にも保持されます(クロスデバイス対応)。
同時購入不可メッセージ

設定>配送・送料>同梱可能グループ設定ー同梱可能グループ同時購入設定にチェックした同梱可能グループの商品がカートに入っている場合、同じグループ以外の商品が含まれていると通知が表示されます。
同梱可能グループ同時購入設定がチェックONになっているグループの商品は、同じグループに属する商品同士でなければ同時購入できません。
なお、商品への同梱可能グループの設定は商品情報(基本情報)-同梱可能グループにて行います。
ショッピングカート表示エリア(レイアウトパーツ)
カートコンテンツ表示エリア(システムパーツグループ)や総合計エリア(システムパーツグループ)を表示するエリアです。
カートコンテンツ表示エリア(システムパーツグループ)
ショッピングカートや総合計金額を表示するシステムパーツを配置する特殊なシステムパーツ(システムパーツグループ)です。
定期ショッピングカート誘導表示
定期購入・頒布会機能をご利用の店舗様のみに表示されます。
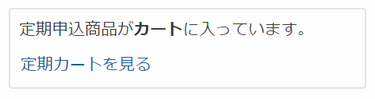
「ショッピングカート(定期)」に定期・頒布会商品が入ったまま、「ショッピングカート(通常)」が開かれた場合に表示されます。
「定期カートを見る」のリンクを押下すると、「ショッピングカート(定期)」に遷移します。
各種ラベル・メッセージなどの変更方法
| ラベル・メッセージ | 変更画面 | 変更対象 |
|---|---|---|
| 「定期カートを見る」リンク | コマースクリエーター>テーマ>ボタン一覧 | 定期カートを見る-注文 |
| 「定期申込商品がカートに入っています。」 | コマースクリエーター>メッセージ一覧 | 定期ショッピングカート誘導メッセージ |
ショッピングカートパーツ
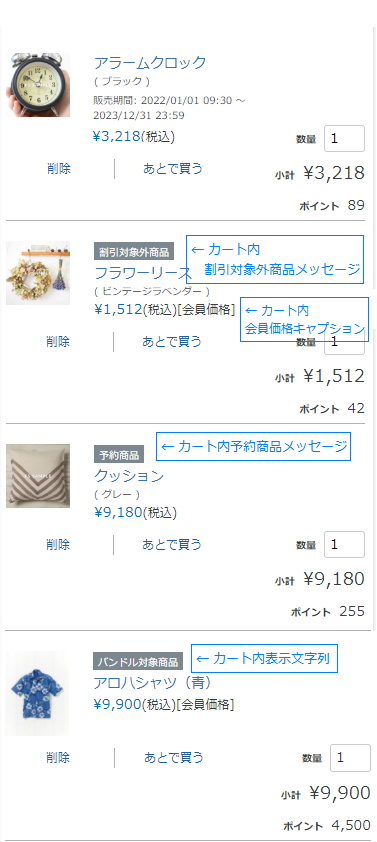
「商品名」のリンク
設定>商品・商品グループ>商品ページ設定-利用設定の「利用設定」および「商品詳細リンク設定」を双方ともチェックしている場合、商品名を押下すると、「商品詳細」画面へリンクします。
【コマースクリエイター移行中(切替前)】構築>ページ設定>商品ページ設定-商品ページの使用設定の「商品ページの使用」および「商品詳細ページへのリンク」を双方ともチェックしている場合、商品名を押下すると、「商品詳細」画面へリンクします。
「販売期間」「予約受付期間」
通常商品
運用>商品管理(商品登録)>商品新規登録・商品基本情報編集-販売期間を設定し、「表示する」のチェックがONの場合に表示されます。
予約商品
運用>商品管理(商品登録)>商品情報(予約)-予約受付期間を設定し、「表示する」のチェックがONの場合に表示されます。
「会員価格」(会員価格後ろのキャプション)
コマースクリエイター>メッセージにある「カート内会員価格キャプション」にて変更できます。
消費税計算(税込・税抜)
設定>店舗共通>消費税設定/【コマースクリエイター移行中(切替前)】構築>送料・決済設定>消費税設定にて設定できます。
また、商品ごとに税込金額を入力するには、運用>商品管理>商品新規登録・商品基本情報編集-商品価格にある「下記すべて税込価格を設定する」のチェックを設定してください。
「削除」リンク
リンクを押下するとショッピングカートから削除します。
リンク部分にはコマースクリエイター>テーマ>ボタンにある「カートから削除-注文」ボタンが表示されます。
「あとで買う」リンク
ショッピングカートから削除すると同時に、お気に入りに追加する機能です。
リンク部分にはコマースクリエイター>テーマ>ボタンにある「カートからお気に入りへ移動-注文」ボタンが表示されます。
「予約商品」「割引対象外商品」「バンドル対象商品」「注文キャンセル不可」「店舗受取不可商品」などのラベル(商品名上部)
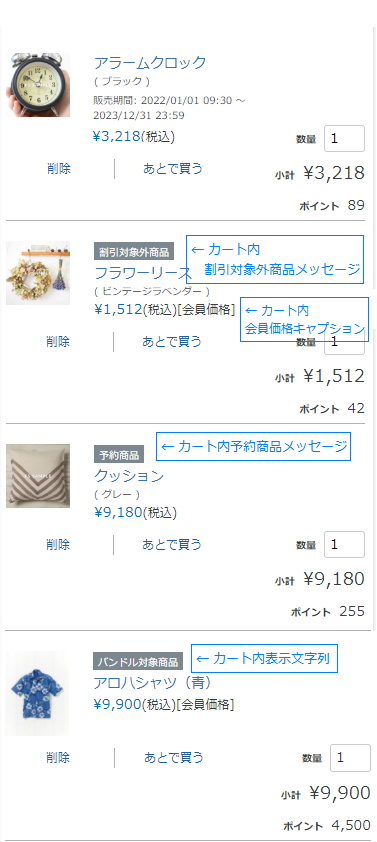
割引対象外商品の場合
「割引対象外商品」(商品キャプション)
コマースクリエイター>メッセージにある「カート内割引対象外商品メッセージ」が表示されます。
※設定>割引>購入金額別割引設定-対象外商品に指定する商品タグ/【コマースクリエイター移行中(切替前)】構築> 送料・決済設定>割引設定-割引対象外商品設定で設定した商品タグを運用>商品管理>商品新規登録・商品基本情報編集-商品タグにて指定した商品を指します。
予約商品の場合
「予約商品」(商品キャプション)
コマースクリエイター>メッセージにある「カート内予約商品メッセージ」が表示されます。
バンドル販売対象商品の場合
「バンドル販売対象商品」(商品キャプション)
運用>商品管理>バンドル販売一覧>バンドル販売基本情報-バンドル販売基本情報「カート内表示文字列(コマースクリエイター)」が表示されます。
※運用>商品管理>バンドル販売基本情報にて設定したバンドル販売を運用>商品管理>商品新規登録・商品基本情報編集-バンドル販売にて選択した商品を指します。
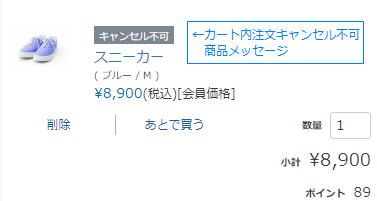
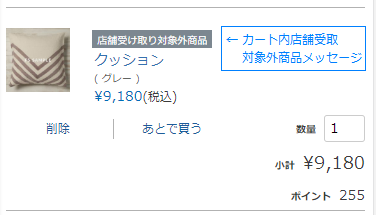
注文キャンセル不可商品の場合
「キャンセル不可」(商品キャプション)
コマースクリエイター>メッセージにある「カート内注文キャンセル不可商品メッセージ」が表示されます。
ラベルの表示方法については、注文キャンセル利用不可設定をご覧ください。
本ラベルが表示された商品を含む注文は、注文キャンセル依頼設定をチェックしている場合でも、マイページの「注文履歴詳細」画面からの注文キャンセルができません。
詳しくは、「注文キャンセル依頼(マイページ)」のはじめかた ー設定編/受注の処理 -キャンセル・返品編をご覧ください。
店舗受取不可商品の場合
「店舗受け取り対象外商品」(商品キャプション)
※店舗受取オプションご利用で、お客様(消費者)がご注文時に店舗での受取を選択できない場合を指します。コマースクリエイター利用(運用中)店舗のみ利用可オプションです。(参照:店舗受取のはじめかた -設定編/店舗受取受注後にすべきこと)
コマースクリエイター>メッセージ-「カート内店舗受取対象外商品メッセージ」が表示されます。
※設定>配送・送料>店舗受取設定-利用不可設定にて設定した商品タグを利用し、運用>商品管理>商品新規登録・商品基本情報編集にてタグを設定した商品を指します。
温度帯の表示
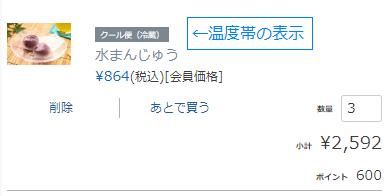
以下のカート内表示文字列が表示されます。
- 「宅配便(冷蔵可)(★)」
- 「宅配便(冷蔵・冷凍可)(★)」
- 「クール便(冷蔵)」
- 「クール便(冷蔵・冷凍可)(★)」
- 「クール便(冷凍)(★)」
※(★)付きのマークは、「配送・送料機能(upgrade版)」利用時のみに表示されるマークです。
温度帯別の表示方法と表示される文言については下表をご覧ください。
| カート内表示文字列 | 表示される商品の条件 | 商品マークラベルの設定 コマースクリエイター>メッセージ |
|---|---|---|
| 宅配便(冷蔵可)(★) | 1.設定>配送・送料>配送・送料基本設定>クール便(冷蔵・冷凍)設定にて「利用する」にチェック 2.運用>商品登録-配送種別で、「常温便」を選択し、「クール便(冷蔵)で配送可にする」を選択 ※「夏季クール便期間設定」を設定している場合にも表示されることがあります。「夏季クール便」を設定している場合をご覧ください。 |
「カート内常温便クール便(冷蔵)配送可商品メッセージ」 |
| 宅配便(冷蔵・冷凍可)(★) | 1.設定>配送・送料>配送・送料基本設定>クール便(冷蔵・冷凍)設定にて「利用する」にチェック 2.運用>商品登録-配送種別で、「常温便」を選択し、「クール便(冷蔵・冷凍)で配送可にする」を選択 |
「カート内常温便クール便(冷蔵・冷凍)配送可商品メッセージ」 |
| クール便(冷蔵) | 1.設定>配送・送料>配送・送料基本設定>クール便(冷蔵・冷凍)設定にて「利用する」にチェック 2.運用>商品登録-配送種別で、「クール便(冷蔵)」を選択し、「クール便(冷蔵)のみ配送可にする」を選択 ※「夏季クール便期間設定」を設定している場合にも表示されることがあります。「夏季クール便」を設定している場合をご覧ください。 <「配送・送料(upgrade版)」未利用(従来版利用)の場合> 1.設定>配送・送料>配送サービス一覧>宅配便設定>クール便設定-利用設定/【コマースクリエイター移行中(切替前)】構築>送料・決済設定>クール便設定-使用設定)にて「利用する」にチェック 2.運用>商品登録-「配送サービス」で「クール便」にチェック |
「カート内クール便(冷蔵)商品メッセージ」 |
| クール便(冷蔵・冷凍可)(★) | 1.設定>配送・送料>配送・送料基本設定>クール便(冷蔵・冷凍)設定にて「利用する」にチェック 2.運用>商品登録-配送種別で、「クール便(冷蔵)」を選択し、「クール便(冷凍)で配送可にする」を選択 |
「カート内クール便(冷蔵)・(冷蔵・冷凍)配送可商品メッセージ」 |
| クール便(冷凍)(★) | 1.設定>配送・送料>配送・送料基本設定>クール便(冷蔵・冷凍)設定にて「利用する」にチェック 2.運用>商品登録-配送種別で、「クール便(冷凍)」を選択 |
「カート内クール便(冷凍)商品メッセージ」 |
ご利用いただけない配送サービスの表示
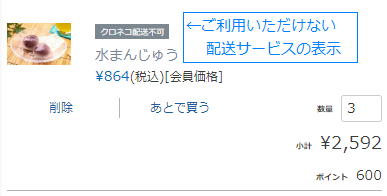
「クロネコ配送不可(例)」(商品キャプション)
※「配送・送料機能(upgrade版)」利用時のみに表示されるマークです。
宅配便設定-配送サービス選択設定「配送サービスを選択できない商品を除外する」で「配送サービスを除外する商品タグ」を利用して、特定の配送サービスが利用できない商品設定している場合に表示されます。
宅配便設定-配送サービス選択設定「配送サービスを選択できない商品を除外する」の「カート内表示文字列」に登録したメッセージを表示できます。
配送できるサービスが限定されている場合の表示
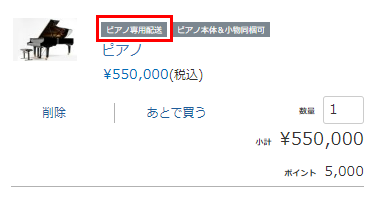
「ピアノ専用配送(例)」(商品キャプション)
※「配送・送料機能(upgrade版)」利用時のみに表示されるマークです。
宅配便設定-配送サービス選択設定「配送サービスを選択できる商品を限定する」で「配送サービスを限定する商品タグ」を利用し、特定の配送サービスに配送方法を限定する設定している(他の配送サービスでは配送不可)場合に表示されます。
宅配便設定-配送サービス選択設定「配送サービスを選択できる商品を限定する」の「カート内表示文字列」に登録したメッセージを表示できます。
配送サービス選択設定(限定・除外設定)のご利用については、【複数の配送サービスを利用】特定の商品のみ、配送サービスを限定したい/除外(利用不可)としたいをご覧ください。
同梱可能グループを示す表示
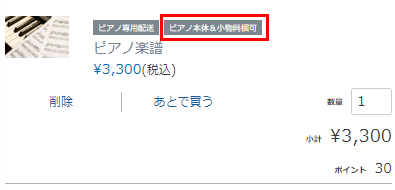
「ピアノ本体&小物同梱可(例)」(商品キャプション)
※「配送・送料機能(upgrade版)」利用時のみに表示されるマークです。
同梱可能グループ設定を設定し、商品情報(基本情報)-同梱可能グループにて、配送時に同梱できる商品を指定している場合に表示されます。
同梱可能グループ設定の「カート内表示文字列」に登録したメッセージを表示できます。
同梱可能グループを利用した配送設定については同梱可能な商品とできない商品を明確に設定したいをご覧ください。
高額購入送料割引対象外の商品の表示
高額購入送料割引対象外の商品
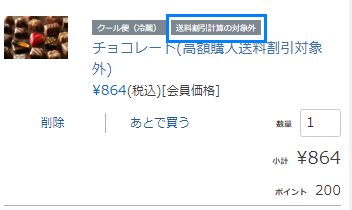
「送料割引計算の対象外」(商品キャプション)
※「配送・送料機能(upgrade版)」利用時のみに表示されるマークです。
設定>割引>高額購入送料割引設定をご利用の場合に表示されます。
設定>割引>高額購入送料割引設定-対象金額(税込)「対象外商品(対象金額に含めない商品)に指定する商品タグ」が設定された商品のキャプションとして表示されます。
コマースクリエイター>メッセージにある、「カート内高額購入送料割引(金額計算)対象外商品メッセージ」を表示できます。
「高額購入送料割引対象外」商品の設定方法は、「対象外商品(対象金額に含めない商品)に指定する商品タグ」<商品タグの設定方法>をご覧ください。
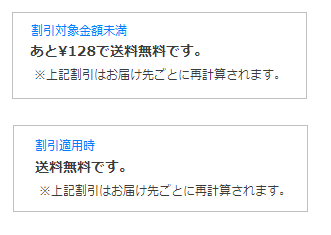
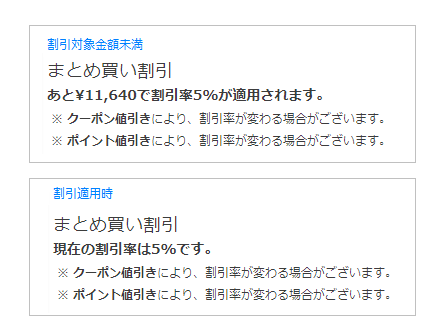
「あと11,640で割引率5%が適用されます。」(「割引名」と割引までの金額および割引率)
以下の設定を行うと表示されます。
※「併用設定」によって「クーポン利用時」「ポイント利用時」の割引適用についての文言が表示されます。併用についての文言は変更できません。それぞれ、ポイント機能利用、クーポン機能利用時のみ表示されます。
バンドル販売対象商品がカートに入っている場合
バンドル割引を設定し、カート内にバンドル割引対象商品が入っていた場合、カート内の商品の下に以下が表示されます。
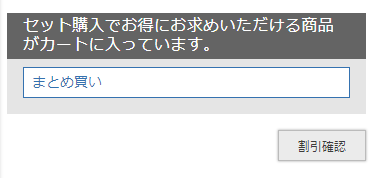
「セット購入でお得にお求めいただける商品がカートに入っています。」(ショッピングカートバンドル販売メッセージ)
コマースクリエイター>メッセージにある「ショッピングカートバンドル販売メッセージ」が表示されます。
「まとめ買い」(バンドル対象商品一覧へのリンク)
運用>商品管理>バンドル販売一覧-バンドル販売名が表示されます。
[割引確認]ボタン
コマースクリエイター>テーマ>ボタン一覧にある「割引確認-注文」ボタンが表示されます。
「割引確認」ボタンを押下すると、割引確認モーダルが表示され、バンドル割引の詳細がご確認いただけます。
バンドル割引の表示件数
設定>カート>購入画面設定-カートページ設定-バンドル対象商品一覧へのリンク表示件数/【コマースクリエイター移行中(切替前)】構築>ページ設定>購入画面設定-カートページ設定-バンドル対象商品一覧へのリンク表示件数にて設定できます。
割引確認モーダル
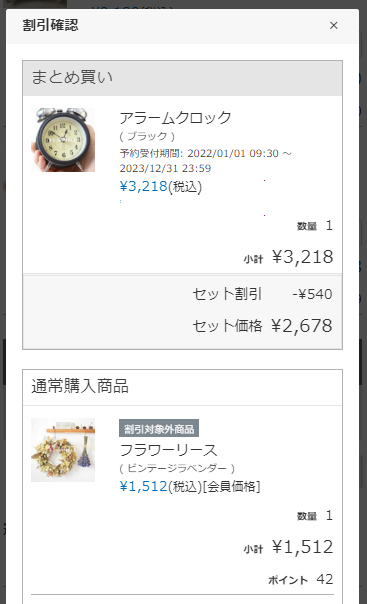
「割引確認」(見出し)
コマースクリエイター>メッセージにある「ショッピングカート割引確認モーダル見出し」が表示されます。
「販売期間」「予約受付期間」
通常商品
運用>商品管理(商品登録)>商品新規登録・商品基本情報編集-販売期間を設定し、「表示する」のチェックがONの場合に表示されます。
予約商品
運用>商品管理(商品登録)>商品情報(予約)-予約受付期間を設定し、「表示する」のチェックがONの場合に表示されます。
「セット割引」(バンドル割引額)
設定>カート>購入画面設定-カートページ設定-バンドル販売設定-バンドル販売割引金額キャプション /【コマースクリエイター移行中(切替前)】構築>ページ設定>購入画面-カートページ設定-バンドル販売割引金額キャプションが表示されます。
「セット価格」(バンドル割引対象商品の小計額)
設定>カート>購入画面設定-カートページ設定-バンドル販売設定-バンドル販売価格キャプション/【コマースクリエイター移行中(切替前)】構築>ページ設定>購入画面-カートページ設定-バンドル販売価格キャプションが表示されます。
商品名上部のラベル
「予約商品」「割引対象外商品」「バンドル対象商品」「キャンセル不可」「店舗受取不可商品」などのラベル(商品名上部)と同様です。
カート内商品が0件の場合
コマースクリエイター>メッセージ-ショッピングカート0件メッセージが表示されます。

総合計エリア(システムパーツグループ)
合計金額を表示するシステムパーツや次画面へ進むボタンなどを配置する特殊なシステムパーツ(システムパーツグループ)です。
数量など金額の再計算時に、表示内容が更新されます。(再描画処理)
合計金額表示エリア
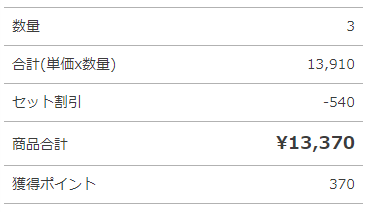
バンドル割引が適用されている場合、バンドル割引額部分に設定>カート>購入画面設定-カートページ設定-バンドル販売設定-バンドル販売割引金額キャプション /【コマースクリエイター移行中(切替前)】構築>ページ設定>購入画面-カートページ設定-バンドル販売割引金額キャプションが表示されます。が表示されます。
お届け日表示パーツ
こちらは、2024.01.24リリースの「配送・送料機能(upgrade版)」機能の一部です。(「配送・送料機能(upgrade版)」とは?)
以下の店舗様のECサイトのみに表示可能です。
- 「配送・送料機能(upgrade版)」切替え後(アップグレード完了)の店舗様
- 2024.01.24以降futureshop新規発行店舗様
アップグレード方法について詳しくは、ご利用開始のための手順(アップグレード手順)についてをご覧ください。
2024.01.24以降futureshop新規発行店舗様は、すでにupgrade版の機能をお使いです。(アップグレード作業は必要ありません。)
ページ表示時の日時にご注文いただいた場合の、最短お届け日が自動的に計算されて表示されます。
表示イメージ
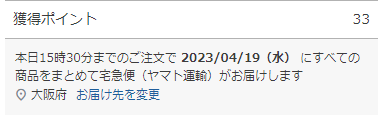
「宅急便(ヤマト運輸)」(配送サービス名)
設定>配送・送料>配送サービス一覧上の宅配便の中で、最も表示順の早い(上にある)サービス名が表示されます。
「大阪府」(都道府県の表示内容)
ログイン時は、会員様のご登録住所を表示し、計算します。
未ログイン(ゲストを含む)時は、設定>配送・送料>配送・送料基本設定-商品詳細・カートの最短お届け日表示で選択した都道府県を表示し、計算します。
ログイン/未ログインいずれの場合でも、「お届け先を変更」リンクから都道府県を変更すると、以降はその都道府県で「最短お届け予定日」を計算します。
[お届け先を変更](ボタン)
コマースクリエイター>テーマ>ボタンのにある「お届け先を変更」を表示可能です。
押下すると、「お届け先(都道府県)」モーダルが開きます。
各種設定による表示内容・表示イメージについて
「本日15時30分までのご注文で 2023/04/19(水) に宅急便(ヤマト運輸)でお届けします」の表示方法と計算方法
以下の設定で、設定を元に、注文期限の日時・お届け予定日・配送サービスが表示されます。
利用設定
- 設定>配送・送料>配送・送料基本設定-お届け希望日利用設定にて「利用設定」のチェックON
計算に利用される設定
| 商品リードタイム設定を設定 ※右の3設定のいずれか ※計算に用いられる優先順位は上から優先 |
|
|---|---|
| 配送にかかる日数を設定 | 設定>配送・送料>配送サービス一覧>宅配便設定-配送リードタイム設定 |
| 計算に利用される都道府県の設定 | 設定>配送・送料>配送・送料基本設定-商品詳細・カートの最短お届け日表示 |
| 当日受注・出荷準備着手が可能である旨、「注文期限(本日15時30分までのご注文で)」を表示をしたい場合は設定(任意) ※注意事項 |
設定>配送・送料>配送・送料基本設定-翌営業日時刻設定 |
| 出荷作業除外日がある場合は設定(任意) | 設定>配送・送料>配送・送料基本設定-出荷作業除外日設定 |
※本日(注文日)と明日(注文日翌日)の両日が出荷作業除外日の場合には、「注文期限(本日15時30分までのご注文で)」は表示されません。
ユーザー画面上の表示用設定
- コマースクリエイター>テーマ>レイアウト>利用中の商品詳細レイアウト内に「お届け日表示」パーツを配置
設定方法やご利用イメージについては、「商品リードタイム」「配送リードタイム」を活用してお届け「予定日」や「希望日」を最適にしてお客様におしらせしたいをご覧ください。
配送不可エリアが選択されている場合

「お届け先(都道府県)」モーダル
お届け日表示の計算に利用する都道府県をお客様(消費者)に変更いただけます。
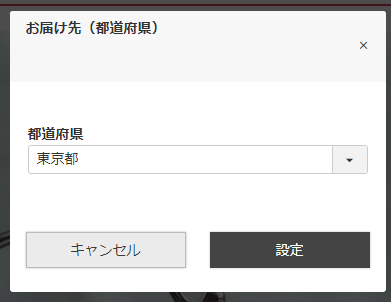
「お届け先(都道府県)」(見出し)
コマースクリエイター>メッセージにある「お届け先変更モーダル見出し」を表示できます。
[設定](ボタン)
コマースクリエイター>テーマ>ボタンにある「設定-共通」を表示できます。
futureshop購入エリア
ログインしていない場合
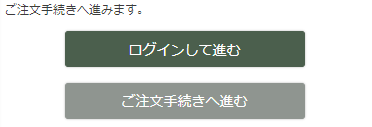
ログイン中の場合
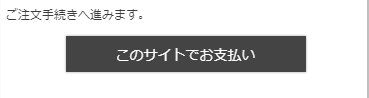
「ご注文手続きへ進みます。」(メッセージ)
コマースクリエイター>メッセージにある「ショッピングカート購入メッセージ」で変更できます。
ログインしていない場合の表示
コマースクリエイター>テーマ>ボタンにある「ログインして購入-注文」ボタンが表示されます。
設定>購入者・会員情報>会員設定-利用設定-購入時会員登録設定/【コマースクリエイター移行中(切替前)】構築>入力項目設定>会員機能に関する設定-基本設定-会員登録の強制・非強制で、「 購入時の会員登録を任意にする(非会員のまま購入可) 」「非会員でも購入可能(非強制)」に設定した場合は、コマースクリエイター>テーマ>ボタンにある「会員登録して購入・ゲスト購入-注文」ボタンが表示されます。
「購入するには会員登録が必要(強制)」に設定した場合は、「会員登録して購入-注文」ボタンが表示されます。
ログイン中の場合
コマースクリエイター>テーマ>ボタンにある「このサイトでお支払い-注文」ボタンが表示されます。
| ログイン状態 | 会員機能に関する設定-基本設定-会員登録の強制・非強制 | 表示されるボタン |
|---|---|---|
| ログインしていない | - | ログインして購入-注文 |
| 非会員でも購入可能(非強制) | 会員登録して購入・ゲスト購入-注文 | |
| 購入するには会員登録が必要(強制) | 会員登録して購入-注文 | |
| ログインしている | - | このサイトでお支払い-注文 |
連携ログインエリア
※「ショッピングカート」画面((定期)にも表示されます。
未ログインの場合
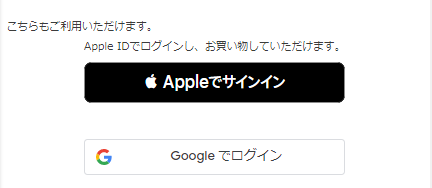
「こちらもご利用いただけます。」(メッセージ)
コマースクリエイター>メッセージにある「ショッピングカート連携ログインメッセージ」で変更できます。
未ログインの場合の表示
コマースクリエイター>テーマ>テーマ設定で設定したボタンが表示されます。
仮ログイン(自動ログイン)・ログイン中の場合はボタンは表示されません。
表示されるボタンの設定については、下表をご覧ください。
| 連携サービスアカウント | 表示されるボタン/メッセージ |
|---|---|
| Apple ID | コマースクリエイター>テーマ>テーマ設定-Apple設定 |
| Googleアカウント | コマースクリエイター>テーマ>テーマ設定-Goole設定 |
「Apple IDでログインし、お買い物していただけます。」(メッセージ(例))
ボタンの上にメッセージを表示できます。
表示されるメッセージについては、下表をご覧ください。
初期値は登録されていません。
| 連携サービスアカウント | 表示されるボタン/メッセージ |
|---|---|
| [Appleでサインイン]ボタン上部に表示 | コマースクリエイター>メッセージにある「ショッピングカートAppleでサインインメッセージ」 |
| [Googleでログイン]ボタン上部に表示 | コマースクリエイター>メッセージにある「ショッピングカートGoogleでログインメッセージ」 |
ログイン連携について詳しくは、「Apple ID」「Googleアカウント」とのログイン連携のはじめかたをご参照ください。
Amazon購入エリア
Amazon Payをご利用いただける商品の場合
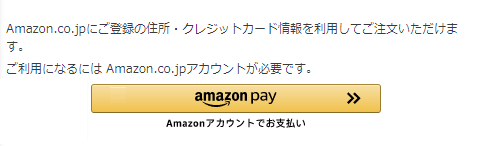
「Amazon.co.jpにご登録の住所・お支払い方法を利用してご注文いただけます。ご利用になるには Amazon.co.jpアカウントが必要です。」(メッセージ)
コマースクリエイター>メッセージにある「ショッピングカートAmazon購入メッセージ」が表示されます。
[amazon pay]ボタン
コマースクリエイター>テーマ>テーマ設定覧-Amazon設定で選択したボタンが表示されます。
Amazon Payが利用できない商品の場合
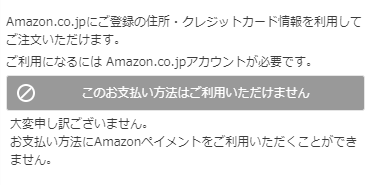
「Amazon.co.jpにご登録の住所・お支払い方法を利用してご注文いただけます。ご利用になるには Amazon.co.jpアカウントが必要です。」(メッセージ)
コマースクリエイター>メッセージにある「ショッピングカートAmazon購入メッセージ」が表示されます。
「このお支払い方法はご利用いただけません」(メッセージ)
[amazon pay]ボタンのかわりに、コマースクリエイター>メッセージにある「ショッピングカートAmazon Payボタン利用不可メッセージ」が表示されます。
「大変申し訳ございません。お支払い方法にAmazon Payをご利用いただくことができません。」(メッセージ)
[amazon pay]ボタンのかわりに、コマースクリエイター>メッセージにある「ショッピングカートAmazon Pay利用不可メッセージ」が表示されます。
Amazon Payを利用できない商品は、商品タグを利用して設定します。
設定方法は設定>決済>決済一覧>Amazon Pay設定-利用不可設定/【コマースクリエイター移行中(切替前)】構築>決済>決済一覧>Amazon Pay設定-Amazon Payを選択できない商品タグをご覧ください。
[参考]「Apple」「Google」「Amazon」ボタンの並び替え方法
「Apple」・「Google」・「Amazon」の連携オプションを利用している場合、各ログイン連携用のボタンは、初期値では「Apple」「Google」「Amazon」の並びで表示されます。
「Apple」「Google」のボタンの表示順を変更するには、CSSを利用します。
「Amazon」は別のシステムパーツで出力されていますので、一番上か一番下のみに変更できます。
変更する場合は「システムパーツ」を移動させます。
いくつか並び順の変更例を記載しますので、参考にしてください。
なお、CSSは、オリジナルCSSやアイテムにて追加してください。
「Apple」「Google」の順序を変更する方法
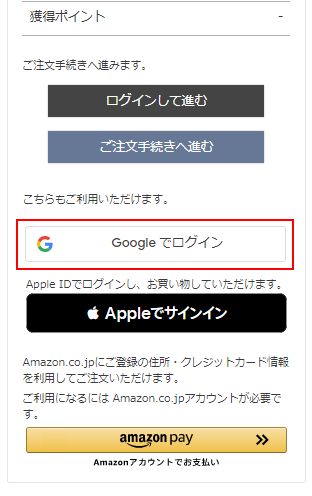
1.「Google」を一番目に指定する方法
.fs-c-anotherLogin--google {
order: -1;
}
2.並び順をすべて指定する方法
.fs-c-cartPayment .fs-c-anotherLogin--google {
order: 1;
}
.fs-c-cartPayment .fs-c-anotherLogin--apple {
order: 2;
}
3.初期表示として出力される順序を逆にする方法
初期表示:「Apple」「Google」
変更後:「Google」「Apple」
.fs-c-linkedServiceLogin__login {
flex-direction: column-reverse;
}
「Amazon」を一番上に表示する方法
「Amazon」のボタンが含まれる「Amazon購入エリア(システムパーツ)」と「Apple」「Google」のボタンが含まれる「連携ログインエリア(システムパーツ)」の順序を入れ替えます。
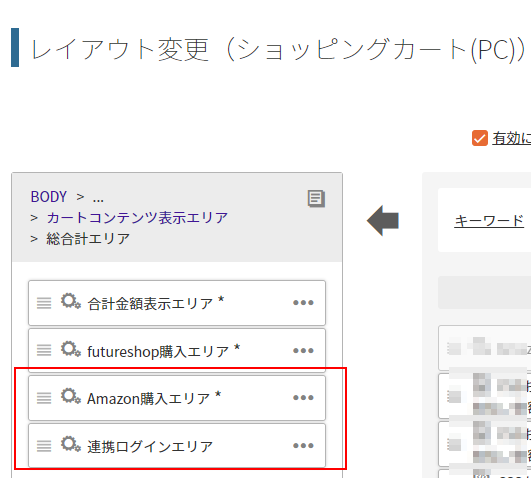
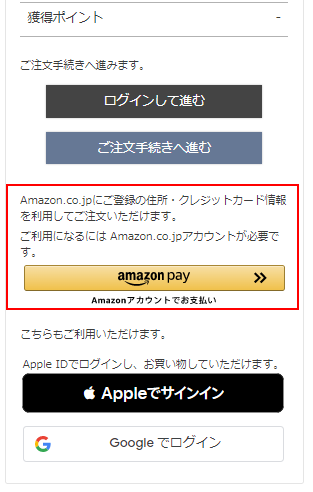
一定金額以上で送料無料告知(フリーパーツ)
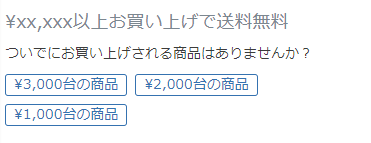
設定>割引>高額購入送料割引設定-利用設定/【コマースクリエイター移行中(切替前)】構築>送料・決済設定>高額購入割引-高額購入割引設定の「利用設定」「高額購入割引設定を有効にする」にチェックにした場合、割引金額との差を埋めてもらうために、価格で商品を探す導線を設けるためのパーツです。
ECサイト掲載商品にあわせて適宜修正してください。
カート保存機能説明(フリーパーツ)

スタートアップテーマではフリーパーツで作成しています。適宜変更してください。
カート内商品の保持期間は90日間
※会員機能をご利用で、会員機能利用設定を行っている場合に限ります。
同一会員IDでログインしていれば、カートに入れている商品情報が90日間同期されます。
PC、スマートフォン、タブレットなどのブラウザをまたいだ場合にも保持されます(クロスデバイス対応)。

コマースクリエイター>テーマ>ボタンにある「ショッピングを続ける-注文」ボタンが表示されます。
レコメンドパーツ
- 2023.03.28までに「futureRecommend2」を申込まれた店舗様のみ
- 「futureRecommend2」は2023.03.28を以って新規のお申込み受付けを停止しております。アップグレード版「future AI Recommend」をお申込みください。なお、アップグレード版「future AI Recommend」はコマースクリエイター運用中(新規・切替後)店舗様のみご利用可能ですので、futureshopサポートまでご連絡ください。
設定>レコメンド>レコメンド2設定-カートページレコメンド設定/【コマースクリエイター移行中(切替前)】構築>ページ設定>レコメンド2設定-カートページレコメンド設定(コマースクリエイター)にある「出力タグ」に入力されたレコメンドタグを出力します。
future AI Recommend
- 「future AI Recommend」はコマースクリエイター運用中(新規・切替後)店舗様のみご利用可能です。
「future AI Recommend」をご利用の店舗様は、設定によりレコメンド商品を表示できます。
表示方法については、future AI Recommendのはじめかたをご覧ください。
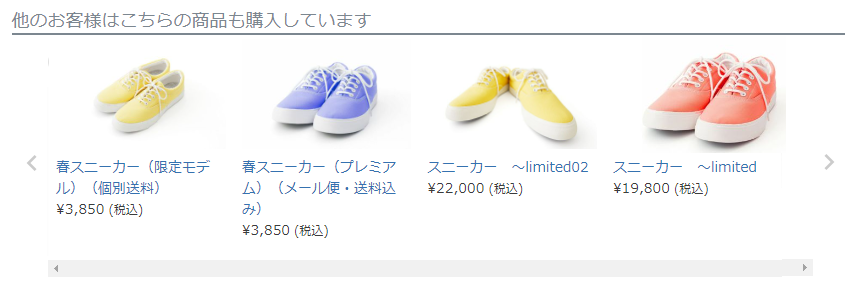
お気に入りパーツ
設定>購入者・会員情報>会員設定-お気に入り設定-利用設定/【コマースクリエイター移行中(切替前)】構築>入力項目設定>会員機能に関する設定-お気に入り設定-お気に入り使用設定にチェックし、お気に入りに商品が追加されると表示されます。
新しく追加された商品から表示されます。
なお、ショッピングカート内の商品にある「あとで買う」が押下されても、お気に入りに商品が追加されます。
※「闇市」商品は表示されません。
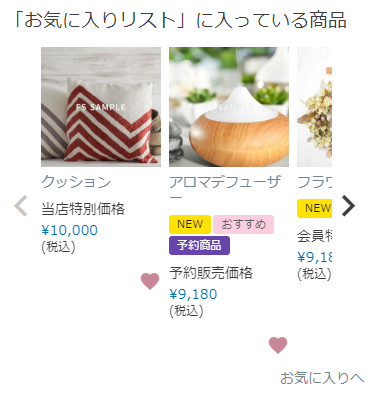
「お気に入りリスト」に入っている商品」(見出し)
コマースクリエイター>メッセージにある「お気に入り商品一覧見出し」で変更できます。
お気に入りリストの表示パターン
設定>購入者・会員情報>会員設定-お気に入り設定-お気に入り商品表示パターンで変更できます。
【コマースクリエイター移行中(切替前)】構築>購入者・会員情報>会員設定-お気に入り設定-お気に入り商品表示パターンで変更できます。
おすすめ商品パーツ
全商品に同じ商品をおすすめとして表示する場合は、設定>カート>購入画面設定-おすすめ商品設定-商品番号/【コマースクリエイター移行中(切替前)】構築>ページ設定>購入画面設定-おすすめ商品の設定-おすすめ商品として登録する商品番号に、商品番号を入力します。
商品個別に表示するおすすめ商品を設定する場合は、運用>商品管理>商品新規登録・商品基本情報編集-この商品をカートに入れたときに表示するおすすめ商品に、商品番号を入力します。
一部商品は表示対象外です。
おすすめ商品設定-表示対象とならない商品/【コマースクリエイター移行中(切替前)】おすすめ商品設定-表示対象とならない商品をご覧ください。
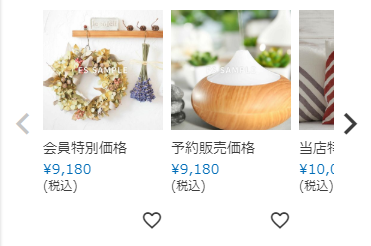
おすすめ商品の表示パターン
「表示方法」で説明した設定画面と同じ画面より、3パターンから選択できます。
各パターンと、商品種類別の表示項目と表示イメージは、任意商品表示パーツ-表示パターンをご参照ください。
「おすすめ商品」(見出し)
コマースクリエイター>メッセージにある「おすすめ商品見出し」が表示されます。
画像サイズ
おすすめ商品に表示される画像の表示サイズは、コマースクリエイター>テーマ>テーマ設定-商品画像サイズ設定の「商品一覧」で設定したサイズになります。
STAFF START関連
※要オプション申込
STAFF START(スタッフスタート)連携オプションを利用する際に表示されます。
「STAFF START」の利用方法や設定などについて、詳しくは、「STAFF START」のはじめかたをご覧ください。
※注:「LINE STAFF STARTのみ利用(STAFF START(スタッフスタート)連携未利用)」の場合はコーディネートに関する情報は表示されません。(コーディネートに関する情報を表示するシステムパーツは利用できません。利用できないシステムパーツについては[概要]各画面に表示されるシステムパーツ一覧-「ショッピングカート」/「STAFF START」をご覧ください。)
カート内の商品を使ったコーディネート(新着順)パーツ
※注:「LINE STAFF STARTのみ利用(STAFF START(スタッフスタート)連携未利用)」の場合の注意事項
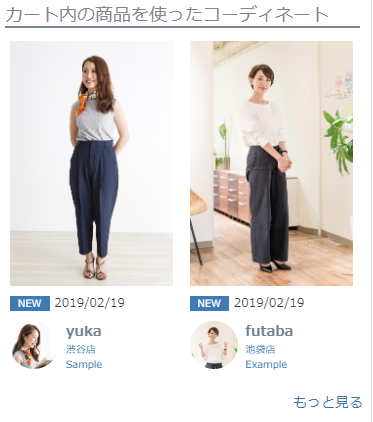
カートに入っている商品のコーディネートを新着順で表示できます。(最大20件)
見出し
コマースクリエイター>メッセージにある「カート内の商品を使ったコーディネート(新着順)見出し」にて変更できます。
コーディネート画像のサイズ
コマースクリエイター>テーマ>テーマ設定-STAFF START設定-カート内の商品を使ったコーディネート(新着順)で変更できます。
カート内の商品を使ったコーディネート(人気順)パーツ
※注:「LINE STAFF STARTのみ利用(STAFF START(スタッフスタート)連携未利用)」の場合の注意事項
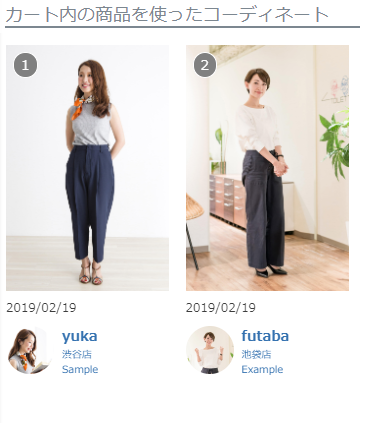
カートに入っている商品のコーディネートを人気順で表示できます。(最大20件)
見出し
コマースクリエイター>メッセージにある「カート内の商品を使ったコーディネート(人気順)見出し」にて変更できます。
コーディネート画像のサイズ
コマースクリエイター>テーマ>テーマ設定-STAFF START設定-カート内の商品を使ったコーディネート(人気順)で変更できます。
コーディネート表示(新着順)パーツ
※注:「LINE STAFF STARTのみ利用(STAFF START(スタッフスタート)連携未利用)」の場合の注意事項
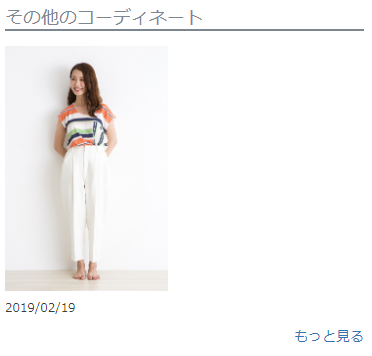
コーディネートを新着順(ランキング)で表示します。(最大10件)
見出し
コマースクリエイター>メッセージにある「コーディネート表示(新着順)見出し」にて変更できます。
コーディネート画像のサイズ
コマースクリエイター>テーマ>テーマ設定-STAFF START設定-コーディネート表示(新着順)で変更できます。
コーディネート(人気順)パーツ
※注:「LINE STAFF STARTのみ利用(STAFF START(スタッフスタート)連携未利用)」の場合の注意事項
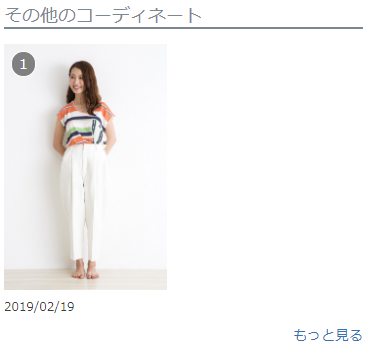
コーディネートを人気順(ランキング)で表示します。(最大10件)
見出し
コマースクリエイター>メッセージにある「コーディネート表示(人気順)見出し」にて変更できます。
コーディネート画像のサイズ
コマースクリエイター>テーマ>テーマ設定-STAFF START設定-コーディネート表示(人気順)で変更できます。
スタッフ表示(新着順)パーツ
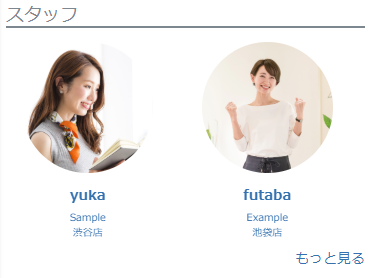
スタッフを、投稿したコーディネートの新着順(投稿したコーディネート公開日時の降順)に10件表示します。
コーディネート一覧・コーディネート詳細・スタッフ一覧・スタッフ詳細・トップページ・商品グループ・商品検索結果一覧・商品詳細・ショッピングカートに配置できます。
見出し
コマースクリエイター>メッセージにある「スタッフ表示(新着順)見出し」にて変更できます。
スタッフ画像のサイズ
(1サイズのみであるため)固定です。
スタッフ表示(人気順)パーツ
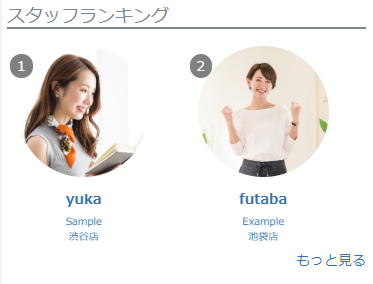
スタッフを、投稿したコーディネートの人気順(コーディネートPV数の降順)に10件表示します。
コーディネート一覧・コーディネート詳細・スタッフ一覧・スタッフ詳細・トップページ・商品グループ・商品検索結果一覧・商品詳細・ショッピングカートに配置できます。
見出し
コマースクリエイター>メッセージにある「スタッフ表示(人気順)見出し」にて変更できます。
スタッフ画像のサイズ
(1サイズのみであるため)固定です。