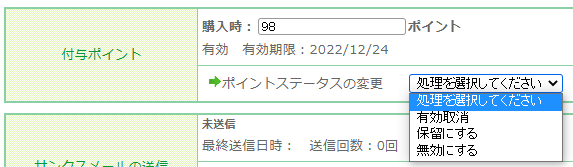店舗受取受注後にすべきこと
本機能はコマースクリエイター未利用・移行中(切替前)の店舗様はご利用いただけません。
このマニュアルは、店舗受取オプションご利用で、お客様(消費者)がご注文時に「店舗受け取り」を選択した場合の処理方法を解説しています。
<受注管理ソフトを利用している場合>
一部流れが異なります。店舗受取受注後にすべきこと(受注管理ソフト利用)をご覧ください。
<予約商品の場合>
一部流れが異なります。まず、予約受注後にすべきこと(コマースクリエイター)をご覧ください。
<「通常配送」の場合>
お客様(消費者)がご注文時に「指定の住所にお届け」を選択した場合を指します。
受注後にすべきこと ー基本の流れ編(受注管理ソフト利用/受注管理ソフト未利用)をご覧ください。
受注処理の流れに関するマニュアル一覧
- 受注後にすべきこと-基本の流れ編(受注管理ソフト未利用)
- 受注後にすべきこと-基本の流れ編(受注管理ソフト利用)
- 受注の処理 -受注内容の変更編
- 受注の処理 -キャンセル・返品編
- 予約受注後にすべきこと(コマースクリエイター)
- 店舗受取受注後にすべきこと
- 店舗受取受注後にすべきこと(受注管理ソフト利用)
[基本の処理]の受注管理について
futureshop管理画面では、受注処理をステータスにより管理します。
![[基本の処理]](/img/accept/AcceptDetailAuthComplete.png)
通常受注のステータスは、全て 「通常処理」から開始します。
一連の処理を行い、商品発送や入金が全て完了した時点で 「処理済み」 へ変更し、受注処理の完了となります。
futureshopでは、決済方法により処理手順が異なります。
[目次]受注処理の手順についてより決済方法を選択し、手順のリンクを押下してご確認ください。
[目次]受注処理の手順について
受注処理のイメージ図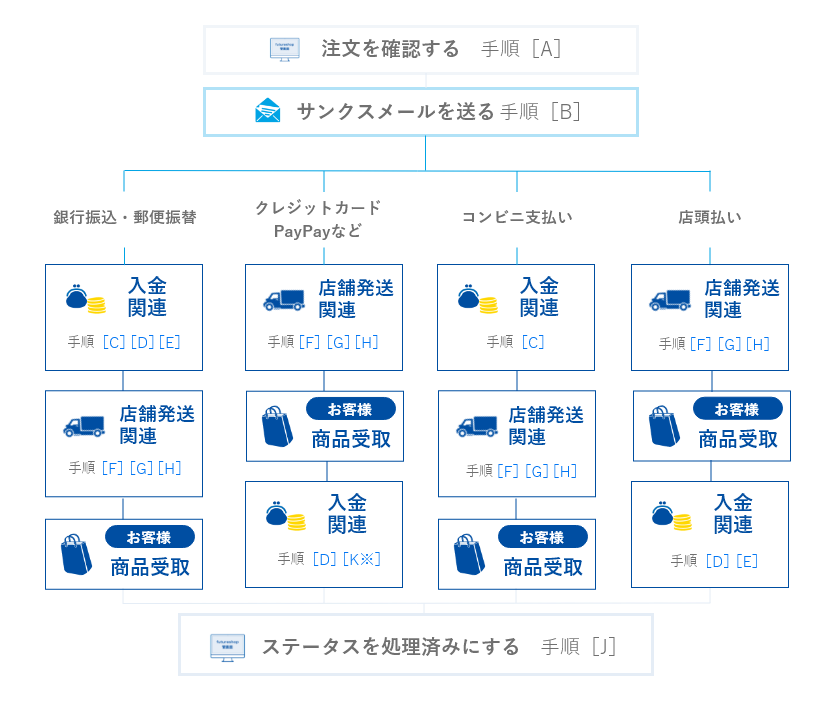
※「お届け方法」にて「店舗受け取り」を選択した場合、代金引換・Amazon Pay・楽天ペイ(オンライン決済)V2・楽天ペイ(オンライン決済)(※廃止予定)・NP後払い(CSV/即時与信)あと払い(ペイディ)はご利用いただけません。
<共通>
[A]処理する注文を確認する [B]サンクスメールを送る [I]【お客様】受け取り店舗にて商品を受け取る [J]ステータスを処理済みにする
<入金関連>
[C]入金をまつ [D]入金処理を行う [E]入金確認メールを送る [K]各決済サービス管理画面での入金処理
<発送関連>
[F]商品を発送する [G]店舗発送処理を行う [H]受取通知メールを送る
[クレジットカード・PayPayなど]に含まれる決済について
以下の決済を含みます。
クレジットカード・PayPay・d払い・キャリア決済・au PAY(ネット支払い)・メルペイ
各決済代行サービス(SBPS/F-REGI)の管理システムと自動連携を利用しているか/利用していないかにより注意事項が異なります。
店舗の設定状況を必ずご確認ください。
上図の[K※]は自動連携未利用の場合、必須の手順となります。
その他必要な設定や処理
関連情報
処理する注文を確認する
検索条件を指定します。
以下を設定すると、該当の決済種別で、何も処理を行っていない、新しい通常商品の「店舗受け取り」受注(予約や定期・頒布会販売ではない受注)を検索できます。
例では、「入金」「発送」「サンクスメール」「処理済み」のすべてのステータスを管理・変更していることを前提としています。
ステータスの管理・変更を行っていない場合は、運用にあわせて検索条件を変更してください。
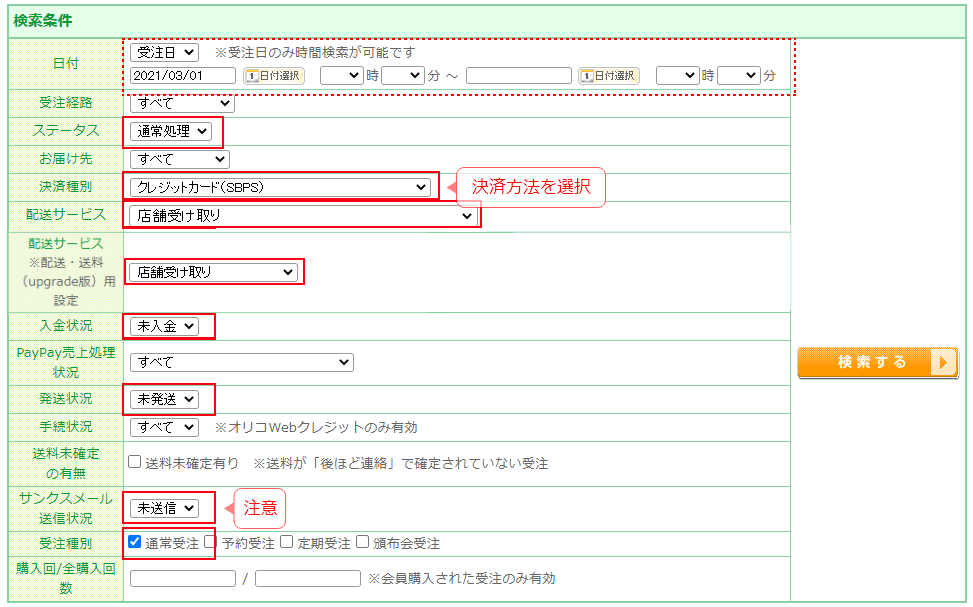
※2024.01.24リリースの「配送・送料機能(upgrade版)」のご利用状況により表示が異なります。
- (任意)日付:日付指定する場合は入力します。
- 決済種別:処理する決済方法を選択します。
- ステータス:「通常処理」を選択します。
※「処理済み」にステータス更新していない場合は、過去受注も含まれます。 - お届け先:必ず 「すべて」 を選択してください。受け取り店舗の所在都道府県を指定するとエラーとなります。
- 配送サービス:「店舗受け取り」を選択します。(「配送・送料機能(upgrade版)」ご利用前の受注)
- 配送サービス(upgrade版):「店舗受け取り」を選択します。(「配送・送料機能(upgrade版)」ご利用後の受注)
- 入金状況:「未入金」を選択します。
- 発送状況:「未発送」を選択します。
- サンクスメール送信状況:「未送信」を選択します。
※受注処理作業前に、何らかの目的でサンクスメールを利用している場合は「すべて」を選択してください。 - 受注種別:「通常受注」を選択します。
検索結果
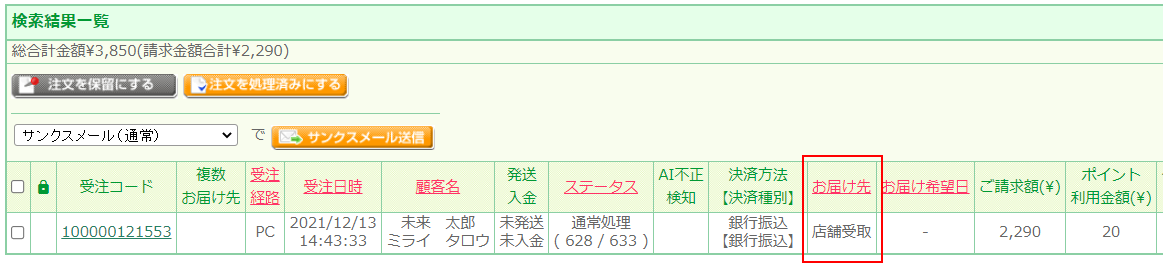
決済方法を押下すると、次の手順へとびます。
サンクスメールを送る(任意)※通常配送と同様
ご注文確認メールを設定している場合には、受注時に自動で「ご注文確認メール」が送信されます。
サンクスメールは、自動送信メール以外に受注を承った旨をお知らせする、また、別途ご連絡事項がある場合などに送信します。
※メール本文中の「注文情報」には、「店舗受け取り」用の情報が、設定に従い送信されます。
一括送信する場合
操作画面:運用>受注管理>受注一覧・管理(全件)タブ
サンクスメールテンプレート:設定>メール>サンクスメールテンプレート一覧
テンプレートの設定については、サンクスメールの設定方法をご覧ください。

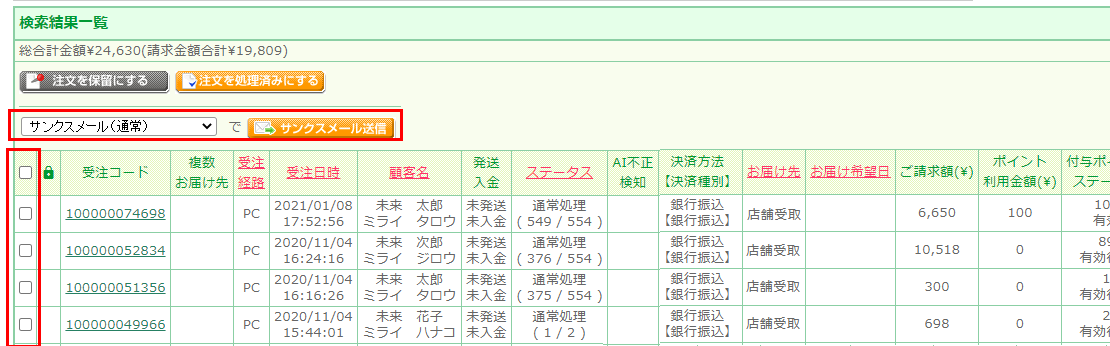
チェックした受注に一括でメールを送信できます。
テンプレートを選択し、[サンクスメール送信]ボタンを押下します。
選択肢には、設定>メール>サンクスメールテンプレート一覧にて設定したテンプレートが表示されます。
個別に送信内容を変更して送信する場合は、各「受注詳細」画面より手動送信します。
送信後の表示

「サンクスメール」欄に「詳細(リンク)」と表示されます。
押下すると、履歴の概要(送信日時・件名・アドレス・テンプレート名)が確認できます。
※検索条件で「サンクスメール送信状況:未送信」を選択したままですと、該当受注自体が表示されません。選択を解除して確認してください。
受注ごとに送信する場合
運用>受注管理>受注一覧・管理(全件)タブに表示されている該当受注の「受注コード」を押下し、「受注詳細」画面に遷移します。
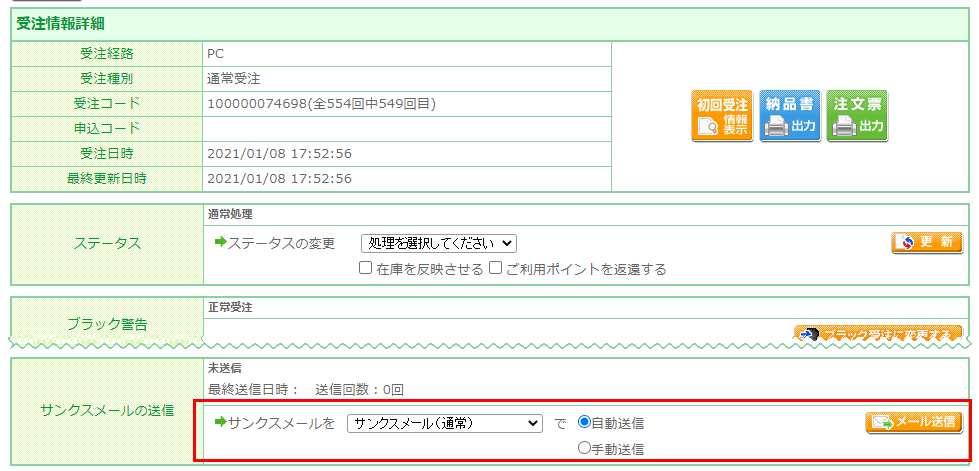
「サンクスメールの送信」欄にて操作します。
まず、プルダウンからテンプレートを選択します。
選択肢には、設定>メール>サンクスメールテンプレート一覧にて設定したテンプレートが表示されます。
次に、以下のいずれかを選択し、[メール送信]ボタンを押下します。
「自動送信」を選択すると、選択したテンプレートにてメールが自動送信されます。
「手動送信」を選択すると、サンクスメール送信(編集)画面が開き、個別に内容を変更して送信できます。
送信後の表示

上段に「最終送信日時」「送信回数」が表示されます。
[メール送信履歴ボタン]を押下すると、履歴の概要(送信日時・件名・アドレス・テンプレート名)が確認できます。
サンクスメールは、受注確認時のご連絡の他に、お客様(消費者)と個別にご連絡を取りたい場合にもご利用いただけます。
「手動送信」を選択し、メール内容を変更して送信ください。
決済方法を押下すると、次の手順へとびます。
入金をまつ ※通常配送と同様
お客様(消費者)のお振込みを待ちます。
入金が確認できたら次の手順へ進みます。
コンビニ支払い(SBPS)の場合
入金があると、運用>受注管理>受注一覧>(該当受注の)受注詳細「入金状況」が「入金済」に変わります。
お客様(消費者)と管理者(店舗)双方にご入金確認メールが送信されます。
コンビニ支払い(F-REGI)の場合
入金があると、運用>受注管理>受注一覧>(該当受注の)受注詳細「入金状況」が「入金済」に変わります。
お客様(消費者)と管理者(店舗)双方にF-REGIからメールが送信されます。
決済方法を押下すると、次の手順へとびます。
入金処理を行う ※通常配送と同様
受注金額の変更、決済方法の変更、ポイントやクーポンの変更、送料の変更などは発生していませんか?
決済方法によっては、入金処理後の各種変更が制限される場合がありますので、事前にご確認ください。
- 各種変更が必要な場合:受注の処理-受注内容の変更編をご覧ください。
一括処理する場合
操作画面:運用>受注管理>受注一覧・管理(通常処理中/未入金)タブ
クレジットカードや PayPayなどの決済の場合、「さらに絞込み」を活用すると便利です。

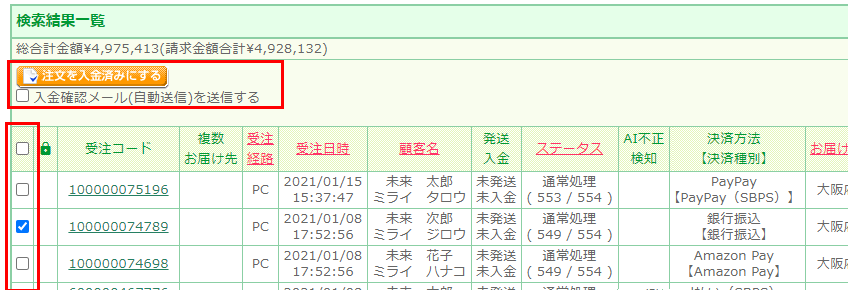
チェックした受注に一括処理が行えます。
[注文を入金済みにする]ボタンを押下します。
※入金処理を行えない決済(コンビニ支払)は、チェックボックスが表示されません。
※「AI不正検知」欄に「照会推奨」の表示がある場合は、AI不正検知 for futureshopについて(SBPS利用店舗のみ)をご覧ください。
自動連携について
自動連携を行っている決済の場合は、各受注の請求処理が自動的に行われます。
※自動連携機能をご利用でない場合は、各決済システムの管理画面より別途請求処理が必要です。
入金確認メールを同時におくる場合
入金処理と同時にメール送信ができます。
「入金確認メール(自動送信)を送信する」にチェックして[注文を入金済みにする]ボタンを押下します。
設定>メール>メール設定一覧>ご入金確認メール設定で設定したメールを送信できます。
- 一括送信は入金処理と同時にしか行えません。
- 「メールを個別に変更して送信したい」「入金処理とは別途のタイミングで送信したい」場合は、各「受注詳細」画面より手動送信で送信します。
- 入金確認メールを送信できない決済は、チェックしても送信されません。
受注ごとに処理する場合
運用>受注管理>受注一覧・管理(通常処理中/未入金)タブに表示されている該当受注の「受注コード」を押下し、「受注詳細」画面に遷移します。
「入金状況」にて入金日を入力の上、[更新する]ボタンを押下します。

処理後の画面

処理が完了すると、上段に入金日が表示されます。
クレジットカード・PayPayなど(決済サービス提供元の管理画面との自動連携利用)の場合の補足事項
自動連携をしている場合、各決済システム(F-REGI・SBPS・PayPay・メルペイ)のステータスが連携表示されます。
オーソリが取れているか、請求処理が成功しているか、などが確認できます。
ステータス表示について
それぞれ以下のリンクにてご確認ください。
クレジットカード(F-REGI/SBPS)・PayPay(SBPS)・メルペイ
※d払い・キャリア決済・au PAY(ネット支払い)は表示されません。
手順に関する補足
- 入金処理前にステータスを確認します。
入金処理が行えるのは、ステータスが「承認済」/「与信済」の場合のみです。

- 入金処理を行うと、「ステータス」の表示が切替ります。処理が成功しているかをご確認ください。
※「NP後払い(即時与信)」の場合は、「与信ステータス」の表示は変わりません。

その他注意事項
- PayPayの入金処理後は、該当受注の一部の処理が行えなくなります(受注ロックについて)。
一括処理を行う際には、十分ご注意ください。(一括入金処理の注意点)
決済方法を押下すると、次の手順へとびます。
入金確認メールを送る ※通常配送と同様
- 「店頭払い」の場合は、店舗にて既にお支払いの確認が取れておりますので、任意です。
- メール本文中の「注文情報」には、「店舗受け取り」用の情報が、設定に従い送信されます。
一括送信する場合
操作画面:運用>受注管理>受注一覧・管理(通常処理中/未入金)タブ
入金確認メールの設定:設定>メール>メール設定一覧>ご入金確認メール設定
入金処理を行う際に同時に送信する場合のみ、一括送信が行えます。
くわしくは、入金処理を行う-一括処理する場合をご覧ください。
入金処理を先に行ってしまった場合、メールの一括送信はできません。
受注ごとに送信してください。
受注ごとに送信する場合
操作画面:運用>受注管理>受注一覧>(該当受注の)受注詳細入金確認メールの設定:設定>メール>メール設定一覧>ご入金確認メール設定
運用>受注管理>受注一覧・管理に表示されている該当受注の「受注コード」を押下し、「受注詳細」画面に遷移します。
「入金確認メールの送信」にて入金日を入力の上、以下のいずれかを選択し、[メール送信]ボタンを押下します。

「自動送信」を選択すると、設定>メール>メール設定一覧>ご入金確認メール設定で設定したメールが自動送信されます。
「手動送信」を選択すると、個別メール送信画面が開き、個別に内容を変更して送信できます。
※入金確認メールを送信できない決済は、送信ボタンが表示されません。
送信後の画面

処理が完了すると、上段に「送信日時」「送信回数」が表示されます。
決済方法を押下すると、次の手順へとびます。
商品を発送する
お客様(消費者)が指定した「受け取り店舗」へ商品を発送します。
「店舗受け取り」ご利用の場合、以下が制限されますのでご注意ください。
- 発送ソフトをご利用の場合、「店舗受け取り」発送データはダウンロードできませんので、発送分の受注データを発送ソフトに取り込むこともできません。
- お届け先を分割・削除することはできません。
- 受注後、「受け取り店舗(お届け先)」の変更はできません。
- 注文時、および受注後、「お届け希望日時」などを指定することはできません。
- 発送処理時、「送り状番号」を登録することはできません。
決済方法を押下すると、次の手順へとびます。
店舗発送処理を行う ※通常配送と同様
一括処理する場合

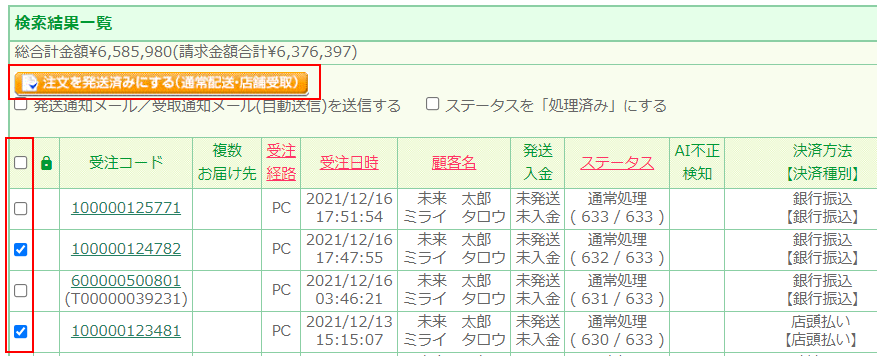
チェックした受注に一括処理が行えます。
[注文を発送済みにする(通常配送・店舗受取)]ボタンを押下します。
※「店舗受取」とは、コマースクリエイター利用(運用中)の店舗様のみ利用可オプションです。(店舗受取オプション)
受取通知メールを同時におくる場合
店舗発送処理と同時にメール送信ができます。
「受取通知メール/受取通知メール(自動送信)を送信する」 にチェックして[注文を発送済みにする(通常配送・店舗受取)]ボタンを押下します。
設定>メール>メール設定一覧>受取通知メール設定で設定したメールを送信できます。
- 一括送信は店舗発送処理と同時にしか行えません。
- メールを個別に変更して送信したい場合は、各「受注詳細」画面より手動送信で送信します。
- お客様(消費者)がご注文時に「店舗受け取り」を選択した場合は「受取通知メール」が、それ以外の「通常配送」の受注には「発送通知メール」が送信されます。
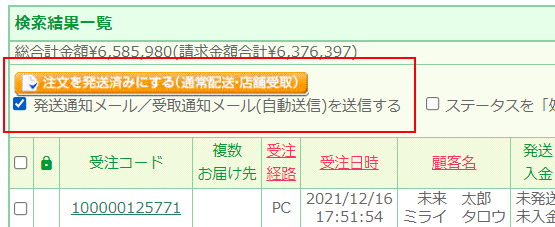
店舗発送処理と同時に「ステータスを「処理済み」にする」場合
「ステータスを「処理済み」にする」にチェックして[注文を発送済みにする(通常配送・店舗受取)]ボタンを押下します。
入金処理、受取通知メールの送信など、他の処理がすべて完了している受注にチェックしてください。
※ステータスの一括変更は、店舗発送処理と同時にしか行えません。。
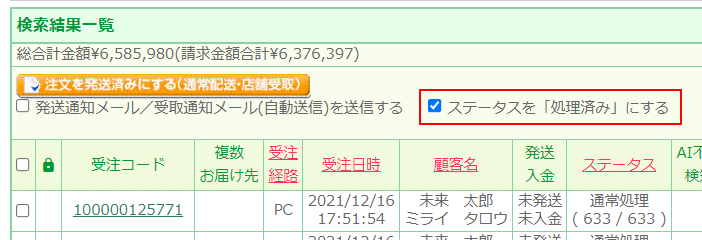
クレジットカード・PayPay・d払い・キャリア決済・au PAY(ネット支払い)・メルペイの場合の注意事項
発送処理後に入金処理を行う上記の決済の場合、店舗発送処理時に「ステータスを「処理済み」にする」を行うと、[D]入金処理を行うにて検索結果に表示されなくなり、処理漏れの原因となります。
「ステータスを「処理済み」にする」を行わない運用にするか、もしくは行う際には、忘れずに受注詳細で一件ずつ入金処理を行ってください。
「さらに絞り込み」の「配送サービス」「配送サービス※配送・送料(upgrade版)用設定」にて「店舗受け取り」で絞り込んだ場合
発送処理ボタンと、「通知メール」の表示が以下のようになります。操作としては、絞り込みを行わない場合と同様です。
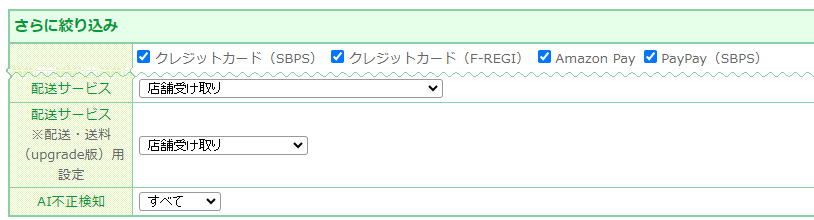
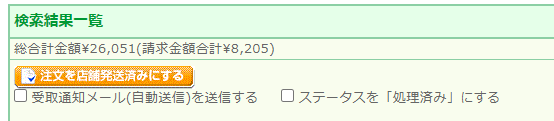
受注ごとに処理する場合
運用>受注管理>受注一覧・管理(通常処理中/未発送)タブに表示されている該当受注の「受注コード」を押下し、「受注詳細」画面に遷移します。
- 「お届け先情報」にて、発送する「お届け先」にチェックします。
- 商品発送日を入力の上、[一括更新]を押下します。
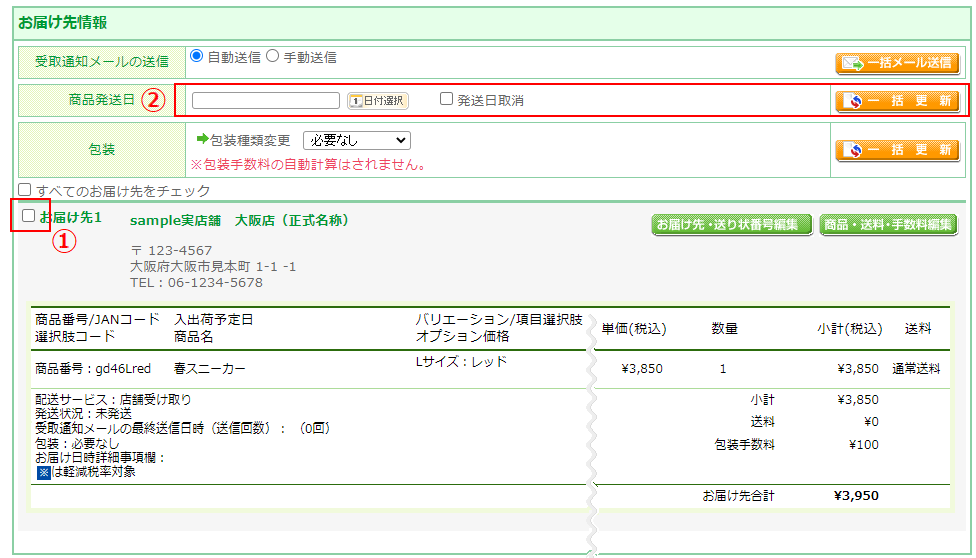
処理後の画面
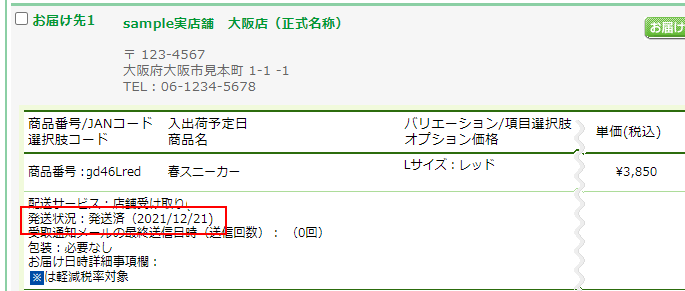
決済方法を押下すると、次の手順へとびます。
受取通知メールを送る
「店舗受け取り」を選択した注文の商品を、店舗へ発送したことを、お客様(消費者)へ通知するメールです。店舗に商品が到着し、「受け取り可能」になった状態をお知らせするメールではございませんので、ご注意ください。
一括送信する場合
操作画面:運用>受注管理>受注一覧・管理(通常処理中/未発送)タブ
受取通知メールの設定:設定>メール>メール設定一覧>受取通知メール設定
店舗発送処理を行う際に同時に送信する場合のみ、一括送信が行えます。
くわしくは、店舗発送処理を行う-一括処理する場合をご覧ください。
店舗発送処理を先に行ってしまった場合、メールの一括送信は行えません。
受注ごとに送信してください。
受注ごとに送信する場合
操作画面:運用>受注管理>受注一覧>(該当受注の)受注詳細
受取通知メールの設定:設定>メール>メール設定一覧>受取通知メール設定
運用>受注管理>受注一覧・管理に表示されている該当受注の「受注コード」を押下し、「受注詳細」画面に遷移します。
- 「お届け先情報」にて、メール送信する「お届け先」にチェックします。
お届け先が一ヶ所の場合でもチェックします。 - 「受取通知メールの送信」にて、以下のいずれかを選択し、[一括メール送信]ボタンを押下します。
「自動送信」を選択すると、設定>メール>メール設定一覧>受取通知メール設定で設定したメールが自動送信されます。
「手動送信」を選択すると、個別メール送信画面が開き、個別に内容を変更して送信できます。
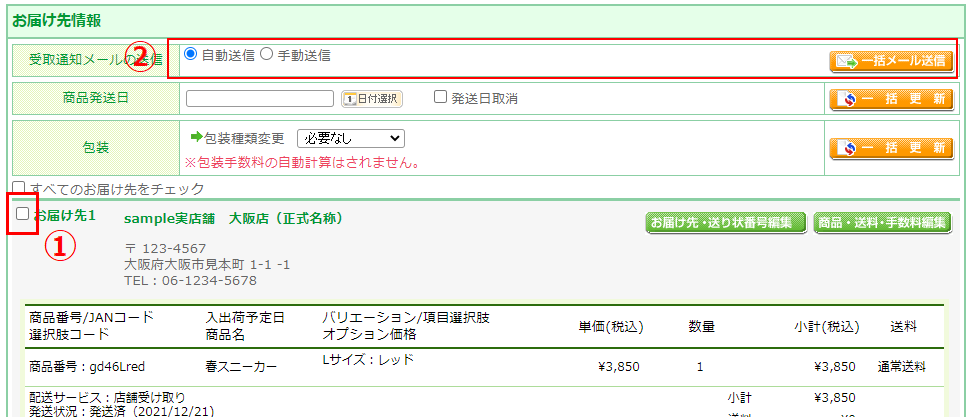
送信後の画面
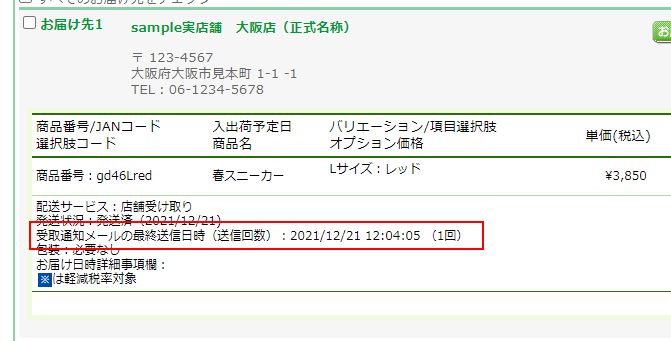
決済方法を押下すると、次の手順へとびます。
【お客様】受け取り店舗にて商品を受け取る
「受取通知メール」に記載された受け取り可能期間に、お客様(消費者)が受け取り店舗へ出向き、商品を受け取ります。
商品の受け取りが完了したかについては、実店舗とECサイト間で、任意の方法にて連携をお願いします。
<決済方法で「店頭払い」を選択されている場合>
「受け取り店舗」にてお支払いいただきます。
ご入金の連携などは実店舗とECサイト間で連携をお願いします。
決済方法を押下すると、次の手順へとびます。
ステータスを処理済みにする(任意)
一括処理する場合
以下を設定して、処理すべき受注を検索します。
以下では、「入金」「発送」「サンクスメール」「処理済み」のすべてのステータスを管理・変更していることを前提としています。
ステータスの管理・変更を行っていない場合は、運用にあわせて検索条件を変更してください。
- (任意)日付:日付指定する場合は入力します。
- (任意)決済種別:処理する決済方法を選択します。
- 配送サービス:「店舗受け取り」を選択します。(「配送・送料機能(upgrade版)」ご利用前の受注)
- 配送サービス(upgrade版):「店舗受け取り」を選択します。(「配送・送料機能(upgrade版)」ご利用後の受注)
- ステータス:「通常処理」を選択します。
- 入金状況:「入金済」を選択します。
- 発送状況:「発送済」を選択します。
- サンクスメール送信状況:「送信済」もしくは「すべて」を選択します。
※運用において、サンクスメールを送信していない場合は、「すべて」を選択します。 - 受注種別:「通常受注」を選択します。
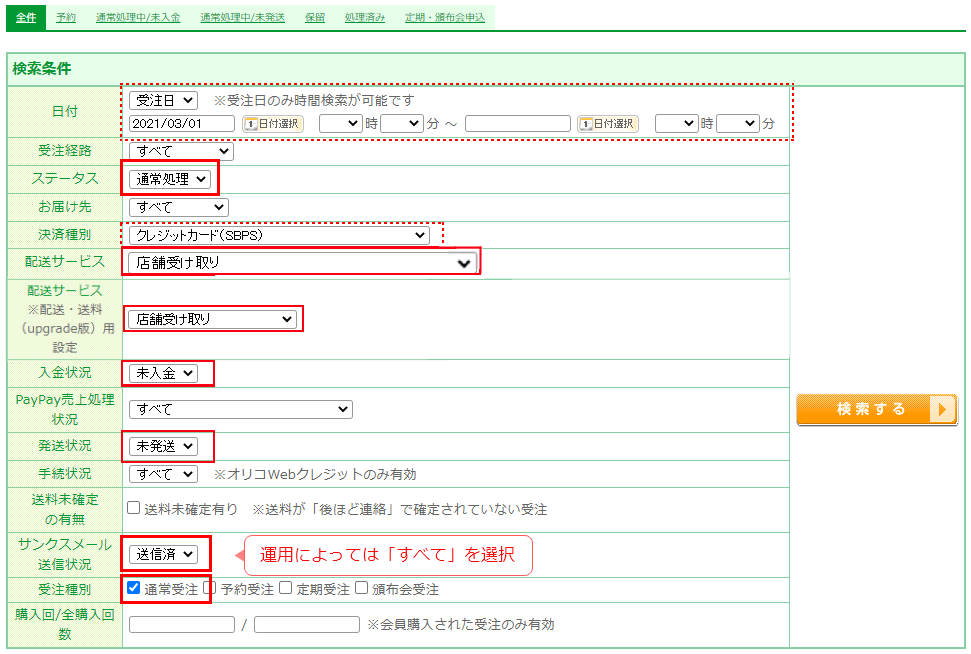
※2024.01.24リリースの「配送・送料機能(upgrade版)」のご利用状況により表示が異なります。
チェックした受注を一括で「ステータス:処理済み」に変更できます。
[注文を処理済みにする]ボタンを押下します。
![[注文を処理済みにする]ボタン](/img/guideContents/commonFlow_statusDoneBtn.png)
ステータスが変更されると、運用>受注管理>受注一覧(処理済み)に該当受注が表示されます。
受注ごとに処理する場合
運用>受注管理>受注一覧・管理に表示されている該当受注の「受注コード」を押下し、「受注詳細」画面に遷移します。
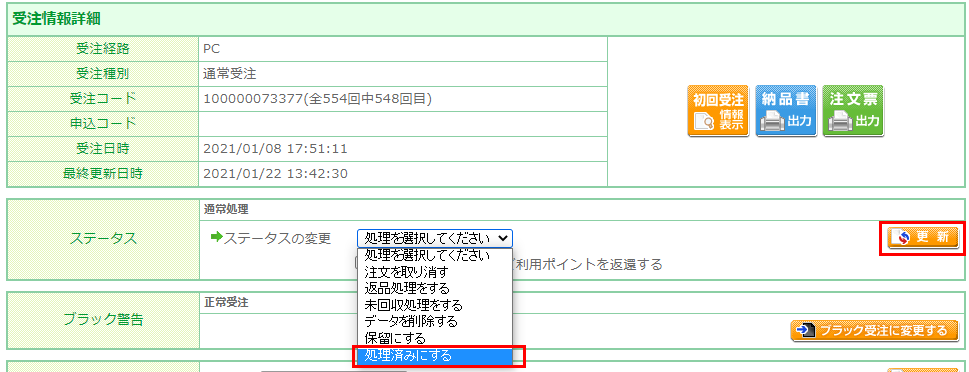
「ステータス」の選択肢から「処理済みにする」を選択し、[更新]ボタンを押下します。
処理後の画面

「ステータス」が処理済みとなります。
以上で受注処理が全て完了となります。
各決済サービス管理画面での入金処理
サンクスメールの設定方法
以下の手順でテンプレートを設定します。
- サンクスメールテンプレート基本設定にて、全てのサンクスメールに共通に設定したい内容(差出人名やショップ署名など)を設定します。
- 設定>メール>サンクスメールテンプレート一覧 より[テンプレートを追加する]を押下します。
- サンクスメールテンプレート設定画面が開きます。
[1]のサンクスメール基本設定にて入力した内容は自動的に読み込まれています。
テンプレートとして設定したい内容を登録し[保存]します。
必要に応じてテストメールを送信し、確認してください。
ポイントの有効処理をする
※ポイント機能オプション利用で、ポイント設定を行っている店舗様は必須です。
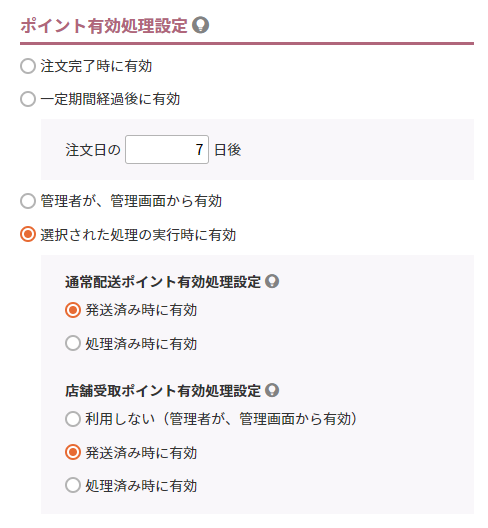
付与ポイントをどのタイミングで有効(利用可能)にするかについては、設定>ポイント>ポイント基本設定にて設定します。
管理画面から手動で有効化が必要な場合
- 「管理者が、管理画面から有効」を選択時
- 「選択された処理の実行時に有効」-店舗受取ポイント有効処理設定「利用しない(管理者が、管理画面から有効)」
その他の項目を選択している場合は、設定に従い自動的に有効となります。
- 予約受注の場合は処理が異なりますので、予約受注後にすべきこと-ポイント処理をおこなう(ポイント機能利用店舗のみ)をご覧ください。
- 「選択された処理の実行時に有効」で「発送済み時/処理済み時」を選択されていた場合、「店舗受取オプション」を解約されますと、ポイントは処理時に自動的に有効となりません。
未処理の「店舗受け取り」受注がある場合は、管理画面から手動で有効化してください。
管理画面から手動で有効化をする場合の手順
[方法1]操作画面:運用>ポイント管理>有効化処理

該当受注にチェックを入れ、[一括有効]を押下します。
「ポイントステータス-有効」にて再検索し、該当受注が表示されていれば完了です。
「ポイント処理」欄に「有効取消」が表示されます。
※「ポイントステータス-有効待ち」一覧にて有効化処理を行うと、処理完了後、該当受注は「有効化待ち」一覧から消えます。
処理後の画面:ポイントステータス「有効」の一覧

[方法2]操作画面:運用>ポイント管理>有効化処理

「ポイント処理」欄の[有効]を押下します。
「ポイントステータス-有効」にて再検索し、該当受注が表示されていれば完了です。
「ポイント処理」欄に「有効取消」が表示されます。
※「ポイントステータス-有効待ち」一覧にて有効化処理を行うと、処理完了後、該当受注は「有効化待ち」一覧から消えます。
処理後の画面:ポイントステータス「有効」の一覧

[方法3]操作画面:運用>受注管理>受注一覧>(該当受注の)受注詳細

「付与ポイント」欄の「ポイントステータスの変更」にて「有効にする」を選択し[更新]ボタンを押下します。
選択肢に「有効取消」が表示されていれば、有効化完了です。
処理後の選択肢