【従来版】宅配便設定(お届け日時設定)
「配送・送料」設定は、2024.01.24「upgrade版」がリリースされております。
順次、現在ご利用中の「従来版」からのアップグレード作業をおすすめください。(「配送・送料機能(upgrade版)」とは?)
アップグレード方法について詳しくは、ご利用開始のための手順(アップグレード手順)についてをご覧ください。
こちらは配送・送料に関する「従来版」のマニュアルになります。
以下に該当する店舗様は、本マニュアルをご覧ください。
- 「配送・送料機能(upgrade版)」未利用(「従来版」利用中)の店舗様
「「配送・送料機能(upgrade版)」切替え後(アップグレード完了)の店舗様」「2024.01.24以降futureshop新規発行店舗様」は、「配送・送料機能(upgrade版)」をご覧ください。
設定>配送・送料>配送サービス一覧>宅配便設定-お届け日時設定(通常)
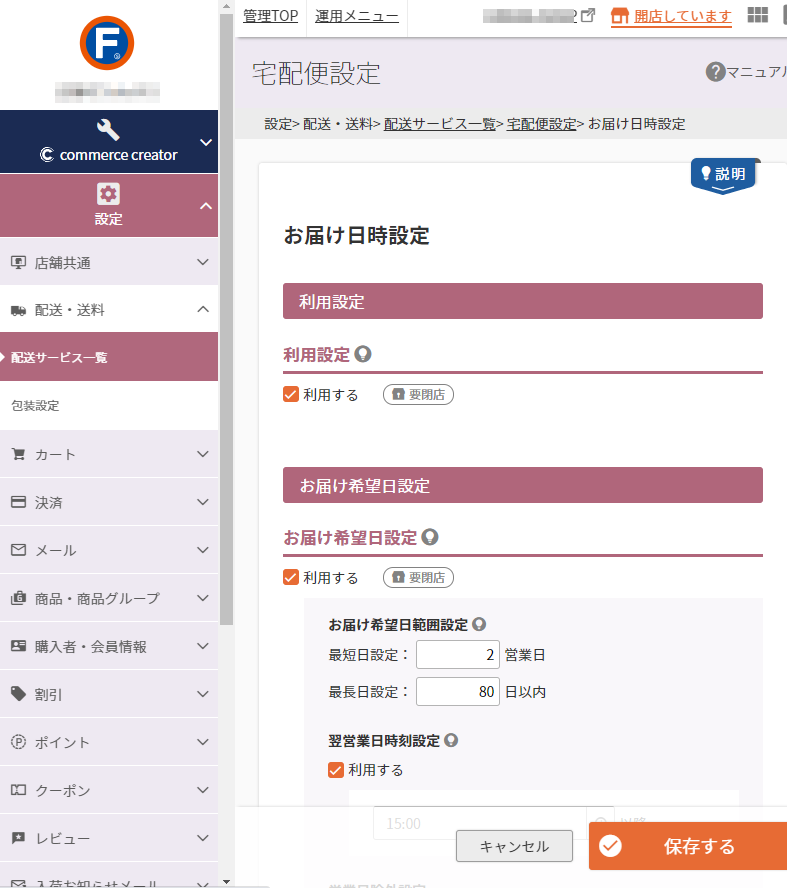
設定>配送・送料>配送サービス一覧>宅配便設定の「宅配便詳細設定-お届け日時設定」にある[お届け日時設定]ボタンを押下して遷移します。
通常商品の宅配便の「お届け希望日」「お届け時間帯」をお客様(消費者)に選択していただけるよう設定する画面です。
休業日を除外して計算できます。
※定期・頒布会商品は別画面にて設定します。
設定項目
参照
- ご注意事項
はじめて設定される際や、設定項目を変更される際には必ずご確認ください。 - ユーザー画面での表示イメージ
利用設定
利用設定

「利用する」にチェックすると、ご注文手続き中に「お届け希望日」「お届け希望時間帯」をお客様(消費者)に選択していただけるようになります。
利用する場合には、以下のいずれか、もしくは双方にチェックする必要があります。
お届け希望日設定
お届け希望日設定

「利用する」にチェックすると、ご注文手続き中にお届け希望日設定をお客様(消費者)に選択していただけるようになります。
以下の項目で設定する選択肢は、ご注文手続き画面上の「配送方法-[変更する]」ボタンよりひらく「配送方法モーダル」上に表示されます。
お届け希望日範囲設定

「お届け希望日設定」を利用する場合、必須となります。
発送までの準備期間下記項目で設定すると、お届け希望日候補を自動計算し、選択肢として表示できます。
最短日設定
最短でお届け可能な日数を入力します。指定可能営業日:1から31日以内
最長日設定
お届け可能最長日を設定します。指定可能日数:1から100日以内
例えばご注文日が18日で、翌日発送可能かつ配送に2日(中1日)かかる場合は、「最短日設定」を“3”と入力します。
すると、お届け希望日はご注文日の3日以降(21日以降)が表示されます。
※北海道や沖縄や離島など、地域的な配送日設定はできませんので余裕のある設定をおすすめします。
※定期・頒布会機能をご利用の場合は、注意事項がございます。お届け希望日設定の注意事項を必ずご確認ください。
翌営業日時刻設定

「利用する」にチェックし、時刻を設定すると、以降のご注文については「翌営業日の注文」としてお届け希望日候補を自動表示できます。
夜間など営業時間終了後のご注文対応に適宜ご利用ください。
例えば“19時00分”と設定しておくと、18日20時のご注文は19日のご注文とみなします。
「お届け希望日範囲設定」にて、翌日発送可能かつ配送に2日(中1日)かかるとして“3”と入力していた場合、お届け希望日は、22日以降が表示されます。
営業日除外設定
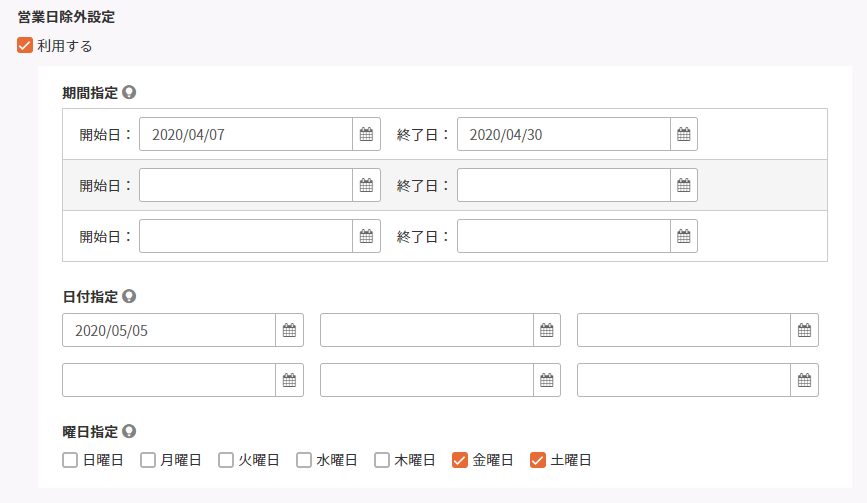
「利用する」にチェックすると、毎週の定休日やお盆休み・お正月休みなどの期間、また臨時休業日などを設定できます。
設定した期間を除いてお届け日時の選択肢を自動表示できます。
期間指定
期間を開始日~終了日で指定して除外できます。
お盆やお正月などの期間休業指定にご利用ください。
カレンダーマークを押下すると、カレンダー表示から選択できます。
日付指定
日付を指定して除外できます。
臨時休業などのスポット的に日付を指定して除外できます。
曜日指定
曜日を指定して除外できます。
毎週の定休日指定などにご利用ください。
例えばご注文日が18日で、翌日発送可能かつ配送に2日(中1日)かかる場合は、“3”と入力します。
この時、19日が営業日除外設定されている場合、お届け希望日はご注文日の4日後以降(23日以降)が表示されます。
お届け希望日除外設定
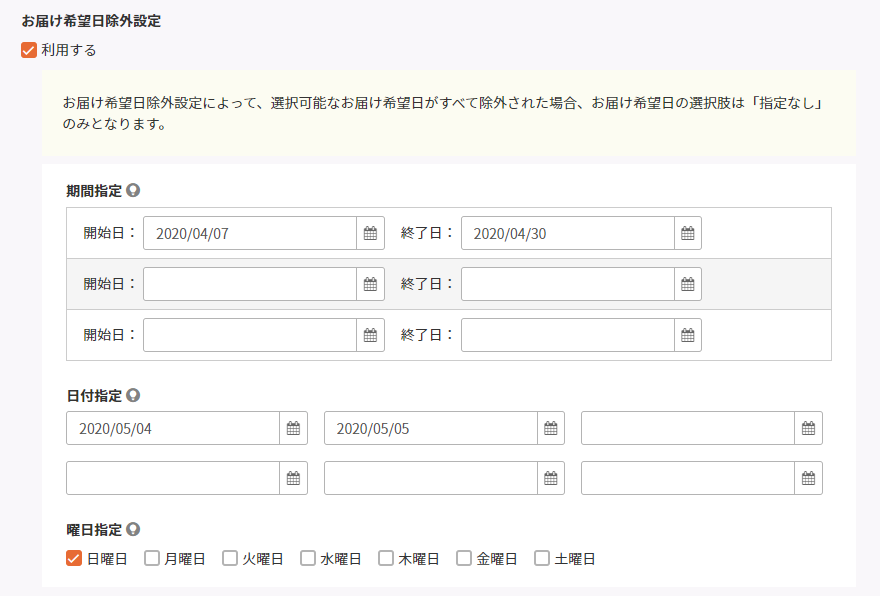
「利用する」にチェックすると、指定した期間・日付・曜日を除外してお届け希望日を表示できます。
配達指定できない日として、営業日から計算されたお届け希望日の選択肢から除外されます。
期間指定
期間を開始日~終了日で指定して除外できます。
カレンダーマークを押下すると、カレンダー表示から選択できます。
日付指定
日付を指定して除外できます。
曜日指定
曜日を指定して除外できます。
お届け希望時間帯設定
お届け希望時間帯設定
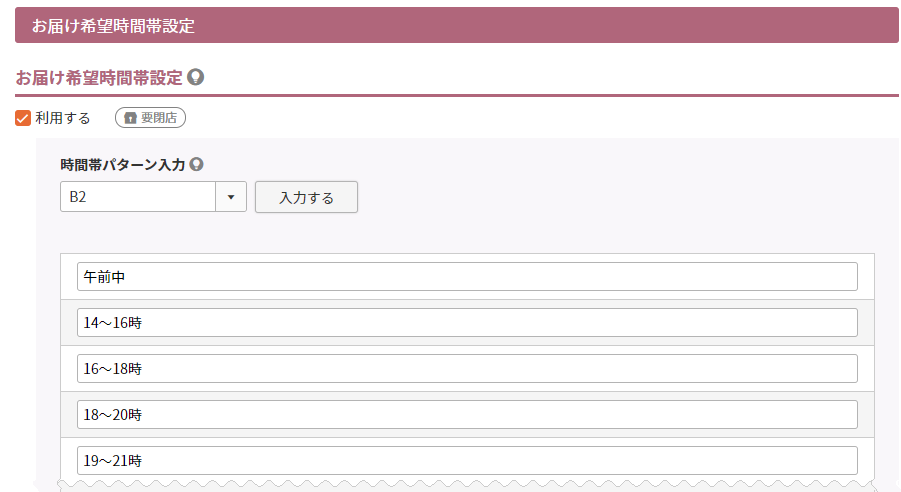
「利用する」にチェックすると、ご注文手続き中にお届け希望時間帯をお客様(消費者)に選択していただけるようになります。
以下の項目で設定する選択肢は、ご注文手続き画面上の「配送方法-[変更する]」ボタンよりひらく「配送方法モーダル」上に表示されます。
時間帯パターン入力
以下の宅配会社が提供する配送時間帯を入力できます。
セレクトボックスでサービス名を選択し、[入力する]ボタンを押下します。
- 「B2」:B2(ヤマト運輸提供)
- 「e飛伝パターン1」:e飛伝(佐川急便提供)
- 「e飛伝パターン2」:e飛伝(佐川急便提供)
- 「ゆうパックプリントR」:ゆうパックプリントR(日本郵便提供)
※2024.10.1以降、20時~21時の時間帯が廃止となりますので、ご注意ください。
メール設定
注文確認メールに挿入する文章
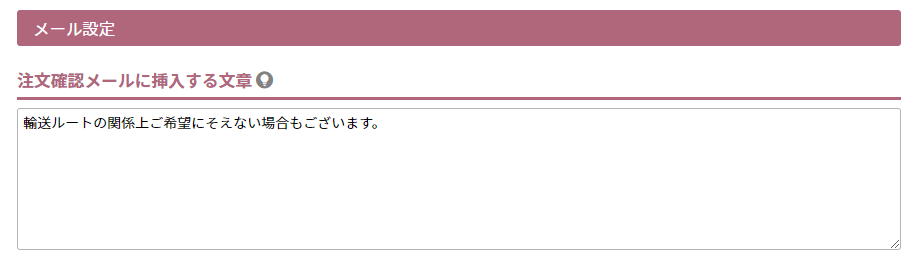
お客様(消費者)へのご注文確認メールに表記されます。文字数:16,000字
※ご予約確認メールにも同様に挿入されます。
ご注文・ご予約確認メール設定方法
- ご注文確認メール
設定>メール>メール設定一覧>ご注文確認メール設定 - ご予約確認メール
設定>メール>メール設定一覧>ご予約確認メール設定
お届け詳細指定事項欄設定
利用設定

「利用する」にチェックすると、お届けに関する要望や質問などのコメントをお客様(消費者)に入力していただけるようになります。
入力欄は、ご注文手続き画面上の「配送方法-[変更する]」ボタンよりひらく「配送方法モーダル」上に表示されます。
利用不可設定
選択できない商品タグ

特定の商品のみ、お届け日時指定を利用できないようにする場合に利用します。
<設定方法>
- あらかじめ該当商品にお届け希望日時指定不可用の「商品タグ(例:お届け希望日時指定不可)」を登録します。
※商品に「お届け希望日時選択不可」などの「商品タグ」を登録する方法
運用>商品管理>商品新規登録・商品基本情報編集-タグにて設定 - 次に、1で登録した「商品タグ(例:お届け希望日時指定不可)を本項目にて登録します。
入力セルをクリックすると、商品に登録されている商品タグが候補として表示されます。
表示された商品タグの中から選択してください。()内の数字は、商品タグが設定されている商品数です。
商品タグ欄はインクリメンタルサーチ機能があり、文字を入力するたびに前方一致で候補が絞込まれます。
なお、複数タグを登録することはできません。 - メッセージを登録・変更します。
登録された「商品タグ」に紐づいた商品が購入された場合、ご注文手続き画面にはお届け日時に関する表記は表示されません。
「配送方法モーダル」においても、選択肢は表示されません。
コマースクリエイター>メッセージ「宅配便配送方法メッセージ/配送方法変更宅配便メッセージ」にて設定されたコメントのみ表示されます。必要に応じてメッセージを変更してください。
「お届け日時指定不可商品」と「指定可能商品」を同時にご注文された場合
「お届け日時指定不可商品」が一つでも含まれる場合、ご注文全商品に対してお届け日時指定は利用できなくなります。
お届け先が複数の場合には、「指定不可商品」が含まれないお届け先のみ、希望日時を選択できるようになります。
ご注意事項
※定期・頒布会商品は別画面にて設定します。
「予定在庫商品」にお届け希望日時を設定する際の注意事項
予定在庫機能を利用した場合、予定在庫分のご注文では「お届け希望時間帯」についてのみ指定可となります。
通常在庫の商品と予定在庫の商品を、同時にご注文される場合も同様になります。
※予定在庫機能の利用設定方法
運用>商品管理>商品情報(予定在庫設定)にて設定。
「予約商品」にお届け希望日時を設定する際の注意事項
予約販売商品は「お届け希望日帯」「お届け希望時間帯」を指定することはできません。
予約販売商品と通常販売商品を同時購入する場合も同様となります。
※予約販売商品の設定方法
運用>商品管理>商品情報(予約)にて設定。