高額購入送料割引設定
こちらは「配送・送料機能(upgrade版)」の一部としてリリースされた「高額購入送料割引設定upgrade版」のマニュアルになります。
(「配送・送料機能(upgrade版)」とは?)
ご利用に関する【重要事項・注意事項】を確認してください
設定>割引>高額購入送料割引設定
※「従来版」をお使いの店舗様は、アップグレード完了まで「upgrade版」メニュー内に表示されています。
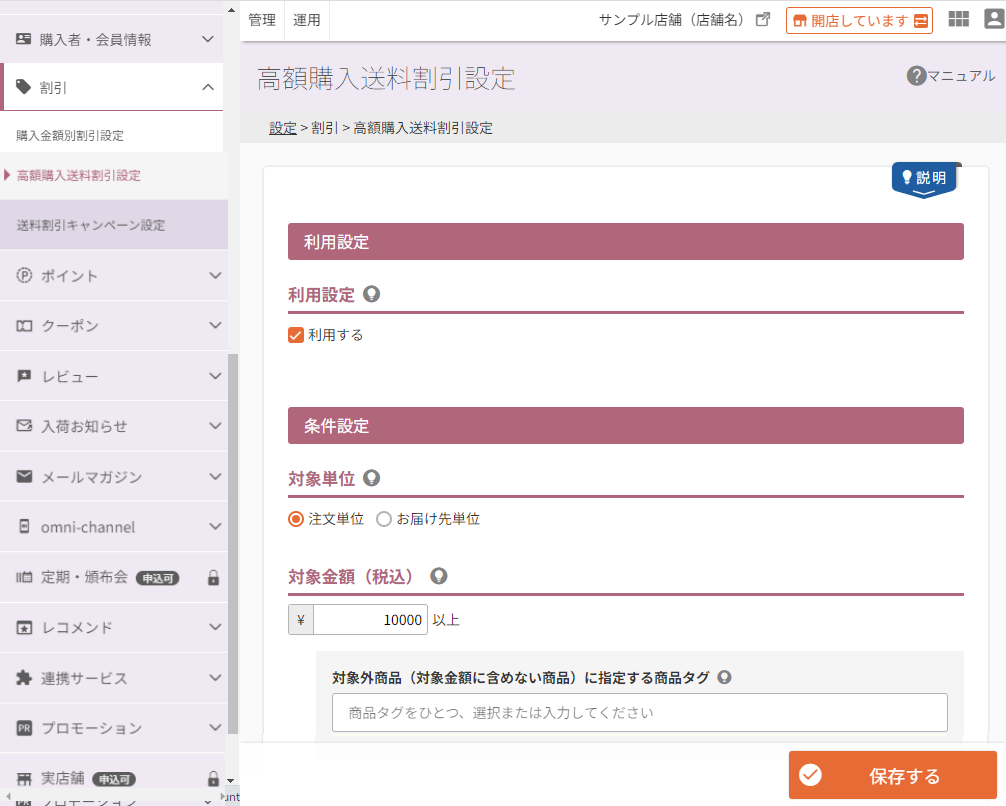
送料の割引をする、割引対象金額(商品合計金額(税込))と対象となる配送料、および割引率を設定します。
設定により、送料を割引できるほか、ショッピングカートに「あと●●円で送料無料!」「あと¥1,700で送料50%引きです。」などを表示できます。
設定項目
参照
- ご注意事項
はじめて設定される際や、設定項目を変更される際には必ずご確認ください。 - ユーザー画面での表示イメージ
利用設定
条件設定
対象単位
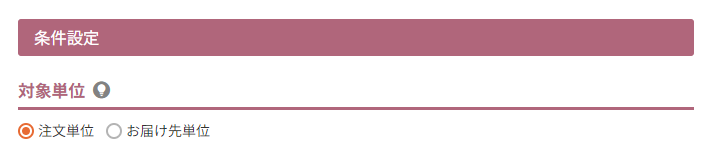
高額購入送料割引を適用するための商品合計金額を、「注文単位」にするか「お届け先単位」毎に計算するかを選択します。
「注文単位」を選択すると、お届け先が複数の場合には、それぞれの送料に関して割引が適用されます。
「お届け先単位」の場合は、「複数お届け機能」をご利用頂く必要があります。
機能概要や利用設定方法、制限事項、および画面遷移については、「複数お届け機能」利用のはじめかたをご覧ください。
対象金額(税込)
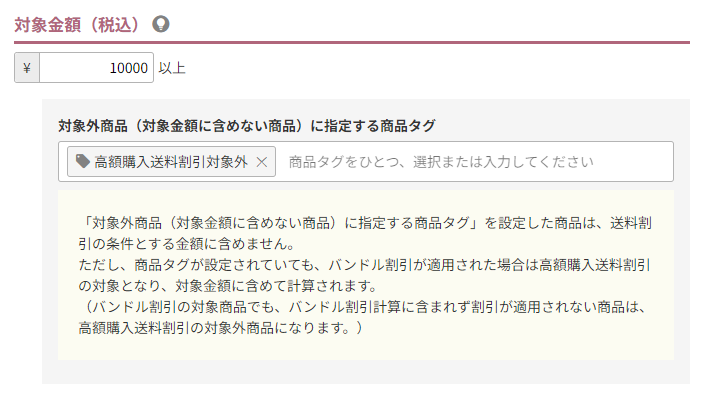
高額購入送料割引を適用するための商品合計金額を税込み金額で設定してください。 半角数字:0~999,999,999
設定金額を上回ると、割引が適用されます。
対象外商品(対象金額に含めない商品)に指定する商品タグ
高額購入送料割引を適用するための商品合計金額に含めない商品を、商品タグを利用して設定できます。 文字数:100字
設定方法は以下をご覧ください。
商品タグの設定方法
- 該当商品に「高額購入送料割引対象外」タグを登録します。
対象外としたい商品の運用>商品管理>商品新規登録・商品基本情報編集-タグ(商品タグ)にて、「高額購入送料割引対象外」タグを登録します。
名称はわかりやすいものを任意に作成してください。(例:高額購入送料割引対象外など)
※すでに登録済みの商品タグを利用する場合は、この手順は不要です。
※商品数が多い場合は、一括登録も可能です。商品タグ一括登録をご覧ください。 - (1)で登録した商品タグ(例:高額購入送料割引対象外など)を本項目にて入力、または選択します。
入力セルをクリックすると、商品に登録されている商品タグが候補として表示されます。
()内の数字は、商品タグが設定されている商品数です。
商品タグ欄はインクリメンタルサーチ機能があり、文字を入力するたびに前方一致で候補が絞込まれます。 - 「高額購入送料割引設定の対象外メッセージ」を設定します。
設定タグが付いた商品がショッピングカートに入れられた場合、「ご注文手続き」画面の欄に「高額購入送料割引設定の対象外メッセージ」が表示されます。
「高額購入送料割引設定の対象外メッセージ」は、コマースクリエイター>メッセージ-「カート内高額購入送料割引(金額計算)対象外商品メッセージ」にて変更できます。
表示イメージ:「ご注文手続き(単数)(複数)」画面/「ショッピングカート」画面
対象配送種別
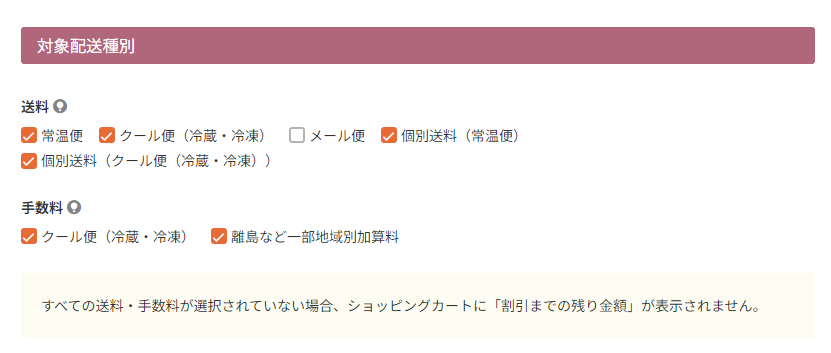
送料
高額送料割引を適用する配送方法(送料)を設定します。
ー 常温便
チェックすると、常温で配送される送料に関して割引を適用します。
ー クール便(冷蔵・冷凍)
チェックすると、クール便(冷蔵・冷凍)で配送される送料に関して割引を適用します。
ー メール便
チェックすると、メール便で配送される送料に関して割引を適用します。
ー 個別送料(常温便)
チェックすると、常温便で商品個別に設定されている送料に関して割引を適用します。
チェックを外すと、「商品個別送料」が設定されている商品は、割引適用外となります。
ー 個別送料(クール便(冷蔵・冷凍))
チェックすると、クール便(冷蔵・冷凍)で商品個別に設定されている送料に関して割引を適用します
チェックを外すと、「商品個別送料」かつ「クール便」が設定されている商品は、割引適用外となります。
手数料
「クール便(冷蔵・冷凍)」「離島など一部地域別加算料」を割引金額に含めるかを選択できます。
チェックすると、手数料を割引金額に含めることができます。
「商品個別送料」の設定方法
運用>商品管理>商品新規登録・商品基本情報編集-詳細情報-送料設定にて設定
「クール便」設定方法
- 追加料金については、設定>配送・送料>配送・送料基本設定-クール便(冷蔵・冷凍)設定にて設定
- 適用商品については、運用>商品管理>商品新規登録・商品基本情報編集-詳細情報-配送サービス「クール便」にチェック
「離島など一部地域別加算料」設定方法
設定>配送・送料>配送・送料基本設定-送料設定にて、[離島など一部地域別]ボタンより開くモーダル上で加算料を設定
割引率
送料割引率
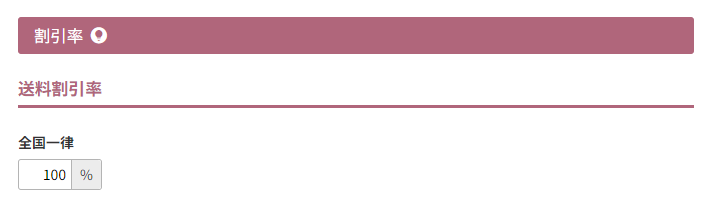
全国一律
お届け先によらず、本画面での設定条件を満たす受注の場合の送料割引率を設定します。 半角数字:0~100
対象配送種別の項目をすべてチェックONの場合に限り、 割引率の設定により、あと何円のお買い物で割引が適用になるか、ショッピングカート内に表示できます。
例えば、5%と設定した場合、「あと¥1,234で割引率5%が適用されます。」と表示できます。
100%と設定すると、条件を満たした場合に送料を無料(0円)とできます。
ショッピングカートに「あと××円で送料無料」と表示できます。
ショッピングカートに「あと××円で送料無料」「あと¥1,234で割引率5%が適用されます。」などを表示する方法については、ショッピングカートに「あと●●円で送料無料」などを表示するをご覧ください。
その他地域
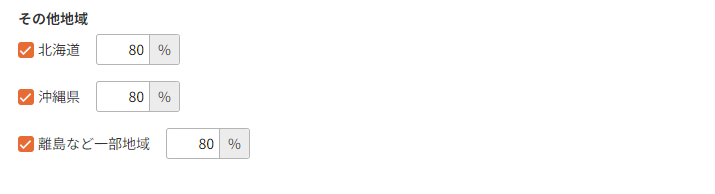
送料が他地域と比較して高額となる「北海道」「沖縄」「離島など一部地域」への送料割引率を設定します。 半角数字:0~100
割引率を入力し、チェックをONにしてください。
実際の送料は「ご注文手続き画面」にて表示されます。
「離島など一部地域」を適用する場合は、あらかじめ離島や山間部など、配送不可エリア・特別送料加算エリアを指定したいの設定をお済ませください。
ご注意事項
- 「定期・頒布会」商品では、高額購入送料割引設定は無効となります。(適用されません。)
- 送料割引きキャンペーンとの併用は可能です。
- ポイントやクーポンによる値引きが適用された場合、高額購入送料割引は「値引き前の商品金額の総額(税込)」にて計算されます。
- バンドル割引を適用された場合、「値引き後の商品金額の総額(税込)」にて計算されます。
- (高額購入送料割引の)対象外商品(対象金額に含めない商品)に指定する商品タグを設定した商品が、
バンドル割引の割引適用となった場合は、「(高額購入送料割引の)対象外商品タグ」は無効となります。
バンドル割引後の総額が、高額購入送料割引の対象となります。
バンドル割引対象商品であるが、割引適用とならなかった商品である場合は、「(高額購入送料割引の)対象外商品タグ」は有効となります。
ユーザー画面での表示イメージ
本設定により、ショッピングカート画面にて「あと○○円で送料無料」と表示できます。
