バンドル販売基本情報
バンドル販売の登録・編集ができます。
バンドル販売とは、「3個で1,000円」「5個で10%OFF」といった個数に応じた割引(値引き)販売のことです。
バンドル販売ご利用方法
- 運用>商品管理>バンドル販売>バンドル販売一覧>バンドル販売基本情報でバンドル販売の値引き設定を行います。
- 設定した「バンドル販売」を運用>商品管理>商品登録/商品検索>商品新規登録・商品基本情報編集-バンドル販売にて紐づけ(バンドル販売設定)を行います。
以上で、設定した商品が指定した個数購入されると、自動的に値引きが行われるようになります。
ご注意事項
- 予約商品/通常・定期商品/定期商品/頒布会商品はバンドル割引対象外となります。
- バンドル割引適用時の注文は、複数お届けの指定ができません。
注文手続きの過程で、「複数お届け先指定はセット割引が発生しない場合のみご利用いただけます。」とエラーが表示され、ご注文を完了いただけません。
他の割引との併用について
バンドル割引が適用されているバンドル割引対象商品に対しては以下の通りです。
- クーポンによる商品値引きは対象外(併用不可)
- 送料無料クーポンは併用可
- ポイントによる割引は併用可
- 設定>割引>購入金額別割引設定(コマースクリエイター未利用・移行中(切替前)の場合はこちら)で購入金額による割引を利用している場合、バンドル対象商品は割引対象外商品として扱われます。
<他の割引との併用時のご注意事項>
バンドル割引適用商品は、「クーポンによる商品割引」が併用不可ですが、以下の場合は、クーポンによる商品値引き対象となります。
その際、クーポン発行-利用条件で「金額条件」「個数条件」を設定している場合は、バンドル割引が適用されている商品も条件に含まれます(計算対象となります。) 「金額条件」の場合は、バンドル割引後の価格で計算されます。
- バンドル割引対象商品であっても、「割引が適用されていない商品(※例)」
(※例)3点購入でバンドル適用商品を、4点購入した場合。バンドルとならない残り1点のことを指します。 - バンドル割引適用商品と同時購入された、そもそも「バンドル割引対象ではない商品」
バンドル販売基本情報
利用設定

「利用する」のチェックボックスをオンにすると、割引を適用します。
対象となる商品が条件を満たす個数分カートに入れられるとバンドル割引が適用されます。
バンドル販売名

バンドル対象一覧ページに表示されます。
バンドル販売URLコード

バンドル対象一覧ページのURLとなります。
商品検索では、バンドル販売URLコードで「バンドル対象商品」を検索できます。
バンドル販売一覧ページのURLについて
ドメイン名に続けて/b/{バンドル販売URLコード}となります。
未入力の場合は、「bd」 + {@自動採番されたバンドル販売ID}にて登録されます。
ページ・URL一覧-バンドル対象商品一覧をご覧ください。
※コマースクリエイター未利用の場合は、ドメイン名に続けて/fs/店舗KEY/b/バンドル販売URLコードとなります。
<ご注意事項>
バンドル販売対象商品にて「全商品を対象にする」にチェックした場合、対象URLを指定すると、トップページへとリダイレクトされますのでご注意ください。
バンドル商品一覧のユーザー画面表示について
「商品グループ」画面の表示と同様ですが、異なる点については以下をご覧ください。
バンドル販売割引対象

カート内に入れられた商品がバンドル対象となった場合、対象商品全体を割引対象とするのか、対象商品中の1商品のみを割引対象とするのかを選択します。
<バンドル販売対象となる商品の優先順位>
なお、対象個数以上カートに入れられた場合には、以下の優先順位でバンドル対象となります。
- 税込の販売価格(もしくは会員価格)が高い順(※オプション価格について)
- まとめ買い割引対象外商品 → まとめ買い割引対象商品 の順(※まとめ買い設定方法)
- ポイント付与率が低い順(※商品個別のポイント設定方法)
- カートへの投入が早い順
バンドル販売構成商品の「全商品合計金額」に対して適用
対象商品全体を割引対象とします。
バンドル販売構成商品のうち「価格が最も高い商品」に適用
金額が高いものから「1個目」が割引対象となります。
バンドル販売構成商品のうち「価格が最も安い商品」に適用
金額が安い商品ものから「1個目」が割引対象となります。

<オプション価格の扱いについて>
割引対象にオプション価格を含むかどうかは、設定>割引>購入金額別割引設定-割引設定(商品合計金額)-計算対象金額設定(コマースクリエイター未利用・移行中(切替前)の場合はこちら)の設定に準じます。
なお、オプション価格を割引対象に含まない設定の場合、割引後の価格がマイナス金額となる場合は購入時にエラーとなり購入できません。
バンドル販売割引種類

バンドル販売割引対象の設定に従った商品(金額)に対して、どのような割引を適用するかを設定します。
定額値引
「3個買ったら1000円引き」といった商品金額に関係ない定額値引きができます。
※「値引き額」より割引対象商品価格が安い場合は、商品価格が0円となり、それ以上の値引きはされません。
<例> 「3個買ったら1000円引き」という「定額値引」設定の場合
| バンドル販売割引対象の設定 | バンドル販売構成商品の「全商品合計金額」に対して適用 | バンドル販売構成商品のうち「価格が最も高い商品」に適用 | バンドル販売構成商品のうち「価格が最も安い商品」に適用 | ||||||
|---|---|---|---|---|---|---|---|---|---|
| バンドル対象商品 | 商品A 10,000円 |
商品B 3,000円 |
商品C 1,500円 |
商品A 10,000円 |
商品B 3,000円 |
商品C 1,500円 |
商品A 10,000円 |
商品B 3,000円 |
商品C 1,500円 |
| 値引き対象 | 全商品の合計金額 | ● | × | × | × | × | ● | ||
| 値引き額 | -1,000円 | -1.000円 | ー | ー | ー | ー | -1.000円 | ||
| 値引き後の総合計 | 13,500円 | 9,000円+3,000円+1,500円=13,500円 | 10,000円+3,000円+500円=13,500円 |
||||||
定率割引
「3個買ったら10%OFF」といった商品金額に対する割引きができます。
<例> 「3個買ったら10%OFF」という「定率割引」設定の場合
| バンドル販売割引対象の設定 | バンドル販売構成商品の「全商品合計金額」に対して適用 | バンドル販売構成商品のうち「価格が最も高い商品」に適用 | バンドル販売構成商品のうち「価格が最も安い商品」に適用 | ||||||
|---|---|---|---|---|---|---|---|---|---|
| バンドル対象商品 | 商品A 10,000円 |
商品B 3,000円 |
商品C 1,500円 |
商品A 10,000円 |
商品B 3,000円 |
商品C 1,500円 |
商品A 10,000円 |
商品B 3,000円 |
商品C 1,500円 |
| 値引き対象 | 全商品の合計金額 | ● | × | × | × | × | ● | ||
| 値引き額 | -1,450円 | -1.000円 | ー | ー | ー | ー | -150円 | ||
| 値引き後の総合計 | 13,050円 | 9,000円+3,000円+1,500円=13,500円 | 10,000円+3,000円+1,350円=14,350円 | ||||||
定額固定
「3個で1000円」といった個数による値付けができます。
※「値引き額」より割引対象商品価格が安い場合は、商品価格が0円となり、それ以上の値引きはされません。
<例> 「3個で1000円」という「定額固定」設定の場合
| バンドル販売割引対象の設定 | バンドル販売構成商品の「全商品合計金額」に対して適用 | バンドル販売構成商品のうち「価格が最も高い商品」に適用 | バンドル販売構成商品のうち「価格が最も安い商品」に適用 | ||||||
|---|---|---|---|---|---|---|---|---|---|
| バンドル対象商品 | 商品A 10,000円 |
商品B 3,000円 |
商品C 1,500円 |
商品A 10,000円 |
商品B 3,000円 |
商品C 1,500円 |
商品A 10,000円 |
商品B 3,000円 |
商品C 1,500円 |
| 値引き対象 | 全商品の合計金額 | ● | × | × | × | × | ● | ||
| 値引き額 | -13,500円 | -9.000円 | ー | ー | ー | ー | -500円 | ||
| 値引き後の総合計 | 1,000円 | 1,000円(商品A)+3,000円(商品B)+1,500円(商品C)=5,500円 | 10,000円(商品A)+3,000円(商品B)+1,000円(商品C)=14,000円 | ||||||
バンドル販売設定
バンドル対象個数と割引効果を5段階まで設定できます。
バンドル販売割引種類の設定値により表示される入力項目が異なります。
「定額値引」を選択している場合
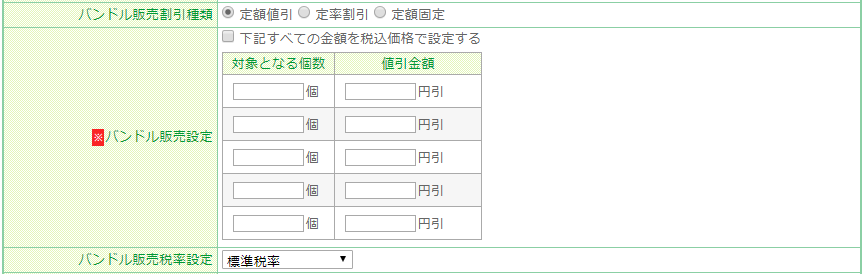
下記すべての金額を税込価格で設定する
「下記すべての割引金額を税込価格で設定する 」をオンにすると、対象商品の内税/外税設定に関係なく、内税として計算します。
オフにすると外税として計算します。
「対象となる個数」「値引き金額」入力項目
「対象となる個数」ごとに、適用する「値引金額」を入力してください。
※バンドル販売税率設定を行ってください。
「定率割引」を選択している場合
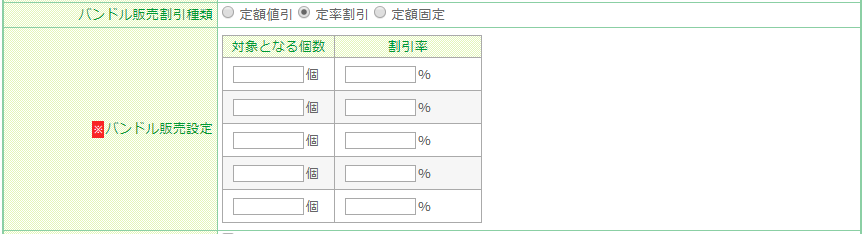
「対象となる個数」ごとに、適用する「割引率」を入力してください。
単位は%(パーセント)になります。
※定率割引の場合はチェックのオン/オフに関係なく内税として計算されます。
「定額固定」を選択している場合

下記すべての金額を税込価格で設定する
「下記すべての割引金額を税込価格で設定する 」をオンにすると、対象商品の内税/外税設定に関係なく、内税として計算します。
オフにすると外税として計算します。
「対象となる個数」「値引き金額」入力項目
「対象となる個数」ごとに、適用する「設定金額」を入力してください。
設定金額が販売金額となります。
※バンドル販売税率設定を行ってください。
バンドル販売税率設定

バンドル販売割引種類で定額値引・定額固定を選択し、かつ税抜金額を設定する場合に、値引金額および設定金額を決定するための消費税率を設定します。
「定額値引」を選択している場合
バンドル販売設定の値引金額に対する税率設定となります。
バンドル販売設定の値引金額が500円(税抜)の場合、標準税率(10%)なら550円引き、軽減税率(8%)なら540円引きになります。
なおバンドル割引対象商品については、標準税率商品・軽減税率商品いずれでも設定できますのでご注意ください。
「定額固定」を選択している場合
バンドル販売設定の設定金額に対する税率設定となります。
バンドル販売設定の設定金額が1000円(税抜)の場合、標準税率(10%)なら1100円、軽減税率(8%)なら1080円になります。
なおバンドル割引対象商品については、標準税率商品・軽減税率商品いずれでも設定できますのでご注意ください。
バンドル販売対象商品

「全商品を対象とする」」のチェックをONにすると、商品管理に登録されている全商品がバンドル対象となります。
個別に対象商品を設定する場合は、チェックボックスをオフに設定し、各商品の編集画面より対象のバンドル販売を設定してください。
「全商品を対象とする」」のチェックONの場合は、商品個別で設定したバンドル販売設定は無効となります。
<ご注意事項>
「全商品を対象にする」のチェックONの場合、バンドル販売URLコードで設定したURLを指定すると、トップページへとリダイレクトされますのでご注意ください。
バンドル販売アイコン画像
ラベル
バンドル販売アイコンのラベル(表示文言)を入力します。
class
バンドル販売アイコンにclassを指定できます。 半角英数字・半角スペース・記号("以外):100字
色
バンドル販売アイコンの色を42色の中から選択できます。
色なしも設定できます。
カラー選択ボタンを押下して色を選択してください。
画像
バンドル販売アイコンを画像で表示したい場合に、画像を登録できます。画像ファイル容量は500KBまでです。
バンドル販売アイコンは、ラベルまたは画像が登録されると表示されます。
バンドル販売アイコンの表示イメージは以下をご覧ください。
カート内表示文字列
ショッピングカート画面にある「カート内の商品」にて、バンドル対象商品に表示される文字列です。
表示イメージは「ショッピングカート」画面-ショッピングカートパーツをご覧ください。
ポイント付与率

バンドルされた場合、各商品個別に設定されているポイント付与率ではなく、ここで設定した付与率でポイントを付与します。
設定しない場合は、設定>ポイント>ポイント基本設定-基本付与率設定(コマースクリエイター未利用・移行中(切替前)の場合はこちら)で設定された付与率でポイントが付与されます。
<ご注意事項>
- バンドル購入された場合、「運用>商品管理>商品登録/商品基本情報編集」の「ポイント付与率」(商品固有のポイント付与率)は適用されません。
- ポイント適用には優先度があります。
複数のポイント付与設定をされていた場合、以下の順で優先的に計算します。
バンドル販売対象商品ポイント付与率(本項目での設定)>商品個別ポイント付与設定>キャンペーン設定>会員ステージ別付与率設定>基本付与率設定
<会員ステージごとにポイント付与率を設定している場合の注意事項>
会員ステージにかかわらず同一付与ポイントにする場合に利用してください。
バンドル販売対象商品用のポイントを設定すると、ステージ別のポイント優遇がなくなってしまいます。
特に、会員ステージの最高ランクの付与率を下回る際には、通常よりもポイント付与率が低くなる会員が発生しますので、意図したポイントが付与されるかご注意ください。
[参考]会員ステージ関連の設定項目
- 会員ステージ設定
- 会員ステージごとのポイント付与率設定
バンドル対象一覧 独自コメント設定
バンドル対象商品一覧に表示できるコメントです。 最大文字数:全角8,000字
独自コメントは置換文字を記載したフリーパーツを作成し、バンドル対象商品一覧レイアウトに配置すると表示できます。
フリーパーツで、置換文字を使用する以外では表示されません。
<ご利用手順>
- 独自コメント(1)~独自コメント(4)にコメントを登録する。HTMLタグが使用できます。
テキストのみ入力する場合も、強制改行する場合は
タグを入力してください。 - フリーパーツにコメントの置換文字を記載します。
- バンドル対象商品一覧のレイアウトに置換文字を記載したフリーパーツを配置します。
- (プレビューにて)バンドル対象商品一覧ページを確認し、独自コメントが表示されていることを確認します。
<独自コメント表示用置換文字(フリーパーツに記載して表示)>
| 内容 | 置換文字 |
|---|---|
| 独自コメント(1) | {% bundle.comment_1 %} |
| 独自コメント(2) | {% bundle.comment_2 %} |
| 独自コメント(3) | {% bundle.comment_3 %} |
| 独自コメント(4) | {% bundle.comment_4 %} |
SEO設定
ページ名設定(title)
コマースクリエイター > ページ設定 で設定されたタイトルを利用する
バンドル対象商品一覧ページのページ設定で設定されたタイトルが利用されます。
下記で設定した固有のページ名設定を利用する
下記の置換文字が利用できます。
説明(description)
コマースクリエイター > ページ設定 で設定された説明を利用する
バンドル対象商品一覧ページのページ設定で設定された説明が利用されます。
下記で設定した固有の説明を利用する
下記の置換文字が利用できます。
キーワード設定(keywords)
コマースクリエイター > ページ設定 で設定されたキーワードを利用する
商品詳細ページのページ設定で設定されたキーワードが利用されます。
下記で設定した固有のキーワード設定を利用する
下記の置換文字が利用できます。
置換文字
「下記で設定した固有の~にする」を選択した場合に、利用できる置換文字です。
- ページ名設定(title)
- 説明(description)
- キーワード設定(keywords)
| 画面 | 内容 | 置換文字 | 説明 |
|---|---|---|---|
| バンドル対象商品一覧 | 店舗名 | {% shop.name %} | 設定>店舗共通>ショップ基本設定(コマースクリエイター未利用の場合はこちら)に設定した店舗名に置換されます。 |
| バンドル対象商品一覧 | バンドル販売名 | {% bundle.name %} | バンドル販売ごとに置換されます。 |
【コマースクリエイター未利用時】バンドル販売基本情報
【コマースクリエイター未利用時】バンドル販売アイコン画像

バンドル一覧ページ、商品一覧ページ、商品詳細ページで対象商品に表示されるアイコンを登録します。
サイズ300KBまで、「jpg」「jpeg」「gif」「png」のみ登録可能で、リサイズは行いません。
【コマースクリエイター未利用時】カート内表示文字列
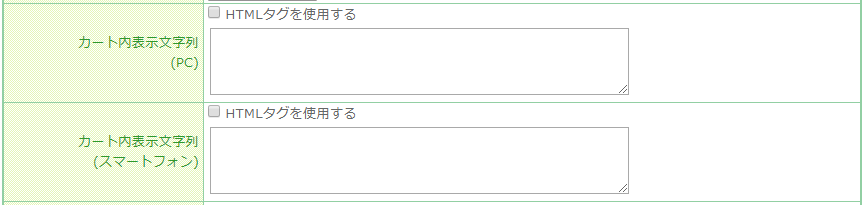
カート内のバンドル対象商品に表示する文字列を設定します。
【コマースクリエイター未利用時】上級デザイン設定
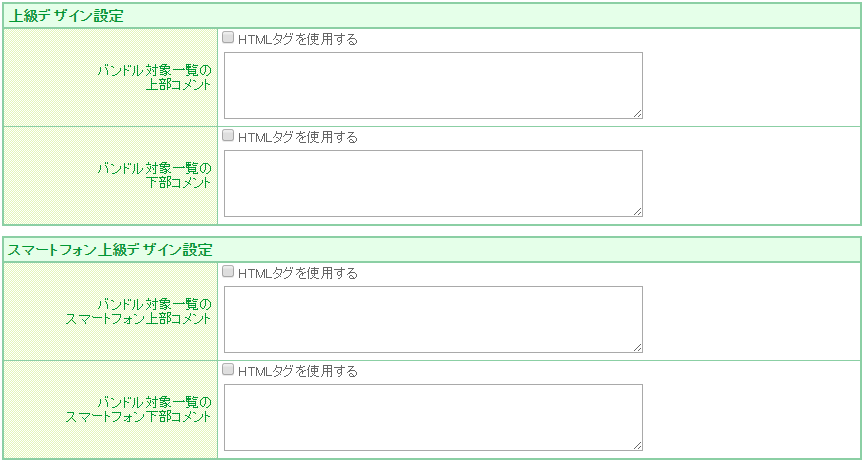
バンドル対象商品一覧画面の上部と下部のコメントを設定できます。
【コマースクリエイター未利用時】レイアウト指定
レイアウトパターン指定
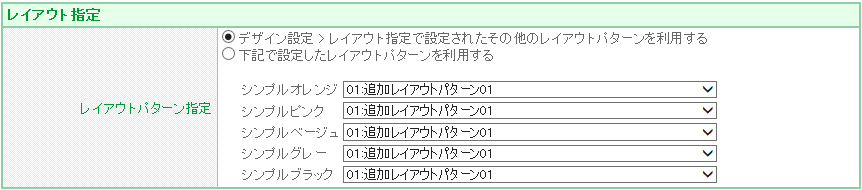
【コマースクリエイター未利用・移行中(切替前)】構築>デザイン設定>レイアウト編集で設定したレイアウトパターンから、バンドル対象一覧ページの表示レイアウトを選択します。
「デザイン設定 > レイアウト指定で設定されたその他のレイアウトパターンを利用する」を選択した場合は【コマースクリエイター未利用・移行中(切替前)】構築>デザイン設定>レイアウト指定の「その他」に設定されたレイアウトパターンが適用されます。
【コマースクリエイター未利用時】SEO設定

バンドル対象一覧ページのページ名設定(titleタグ)、metaタグの内容である説明(description)、キーワード設定(keywords)を設定します。
置換文字(店舗名 $SHOP$)が利用可能です。