「注文履歴詳細」画面
本マニュアルは、2024.01.24リリースの「配送・送料機能(upgrade版)」機能に伴うユーザー画面を解説しています。(「配送・送料機能(upgrade版)」とは?)
ご利用に関する【重要事項・注意事項】を確認してください
表示イメージ:「注文履歴詳細」画面
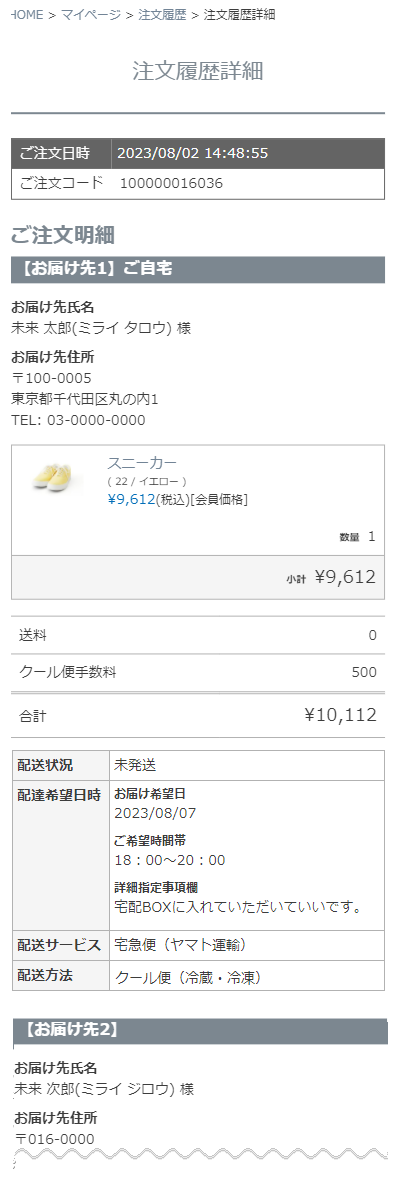
「注文履歴」画面にある、[注文履歴詳細を見る]ボタンを押下して遷移します。
<ページURL>
https://ご利用店舗ドメイン/my/orders/
表示イメージはスタートアップテーマ(カスタマイズ前)です。
利用するパーツや項目設定により表示内容やレイアウトを変更できます。詳しくは各システムパーツの説明をご覧ください。
設定>購入者・会員情報>会員設定-マイページ設定-定期・頒布会申込履歴設定(コマースクリエイター移行中(切替前)の場合はこちら)を設定すると、表示されます。
パーツごとの表示イメージと解説
注文履歴詳細パーツ
※定期・頒布会販売の申込履歴は「定期・頒布会申込履歴詳細」レイアウトのシステムパーツ-定期申込履歴詳細パーツをご覧ください。
<表示概要>
- 1注文ごとの詳細を表示できます。
- ご注文日時、ご注文コード、お届け先ごとのご注文明細、ご注文金額、ご利用クーポン、お支払い方法が表示されます。
- 受注ステータスを「注文を取り消す」「返品」に変更するなど、注文キャンセル処理を行った履歴を、マイページにてお客様(消費者)にご確認いただくには、設定>購入者・会員情報>会員設定ー注文履歴設定「注文履歴一覧・詳細から発送状況を表示する」を必ずONにしてください。
お届け先と商品表示
お届け先ごとに商品の一覧が表示されます。
※以下の場合、リンクは無効になります。
- 商品が非公開・削除されている場合
- 設定>商品・商品グループ>商品ページ設定-利用設定-利用設定-商品詳細リンク設定/【コマースクリエイター移行中(切替前)】構築>ページ設定>商品ページ設定-商品ページの使用設定(コマースクリエイター)-商品詳細ページへのリンクにある「商品詳細ページへのリンクを設定する」にチェックがない場合
商品画像表示
商品が非公開・削除されている場合は商品画像が表示されません。
注文詳細
商品価格、オプション価格、数量などはすべて購入時のデータ(注文履歴)が表示されます。
[レビューを書く]リンク
商品ごとに[レビューを書く]リンクが表示されます。
押下するとレビューを書くへ遷移し、購入者レビューを投稿できます。
設定>レビュー>レビュー基本設定-レビュー機能設定-レビュー投稿設定/【コマースクリエイター未利用・切替前】運用>レビュー管理>レビュー基本設定-レビュー機能設定-書き込み制限の設定により、「レビューを書く」画面にアラートが表示されます。
入出荷予定日/配送状況/送り状番号/到着予定の表示
設定>購入者・会員情報>会員設定-マイページ設定-注文履歴設定/【コマースクリエイター移行中(切替前)】構築>入力項目設定>会員機能に関する設定-アカウントサービスの設定-注文履歴の設定を設定すると、それぞれ以下に従い、配送状況/送り状番号/到着予定/入出荷予定日を表示できます。
- 入出荷予定日
運用>商品管理>商品情報(予定在庫設定)にて利用設定した場合に表示されます。「入出荷予定日-表記名」の設定が商品名の上にキャプションとして表示されます。 - 配送状況
運用>受注管理>受注詳細-ステータスに従って文言が表示されます。
受注ステータスを「注文を取り消す」「返品」に変更するなど、注文キャンセル処理を行った履歴をお客様(消費者)にご確認いただくには、設定>購入者・会員情報>会員設定ー注文履歴設定「注文履歴一覧・詳細から発送状況を表示する」を必ずONにしてください。
- 送り状番号/到着予定
運用>受注管理>受注詳細(お届け先情報編集)-送付情報編集にて入力すると表示されます。
「配送希望日時」の表示
ご注文時にお客様が入力した「希望日」「希望時間」「詳細指定事項欄」の内容が表示されます。
運用>受注管理>受注詳細>お届け先情報編集(受注詳細)-お届け希望日時にて、登録・変更した場合は、入力した内容が表示されます。
ご注文時にお客様に「希望日」「希望時間」「詳細指定事項欄」を入力していただくには、設定>配送・送料>配送・送料基本設定にて「お届け希望日設定」「お届け詳細指定事項欄設定」を、設定>配送・送料>宅配便設定にて「お届け希望時間帯設定」の設定を行ってください。
表示イメージや設定方法については、「お届け希望日」の選択肢を表示したい(「最短お届け予定日」の算出方法) をご覧ください。
※「配送・送料機能(upgrade版)」未利用(従来版利用)の場合は、 設定>配送・送料>配送サービス一覧>宅配便設定-お届け日時設定にて、それぞれ「お届け希望日設定」「お届け希望時間帯設定」「お届け詳細指定事項欄設定」の「利用する」にチェックします。
「配送サービス」「配送方法」
「配送サービス」は、お客様に商品をお届けする配送サービスの「配送サービス名(クロネコヤマト・佐川急便など)」が表示されます。
「配送方法」は、温度帯「常温便」「クール便(冷蔵・冷凍)」が表示されます。
表示には、会員設定-注文履歴設定「注文履歴詳細に配送方法を表示する」にチェックしてください。
※「配送・送料機能(upgrade版)」未利用(従来版利用)の場合の 表示ラベルは、「お届け方法」となり、「配送サービス名(宅配便)」「クール便」「配送サービス名(メール便)」が表示されます。
獲得ポイント
ご注文時に、設定>ポイント>ポイント基本設定-利用設定/【コマースクリエイター移行中(切替前)】運用>ポイント管理>ポイント基本設定-「ポイントを利用する」のチェックONの場合に、獲得ポイントが表示されます。チェックOFFの場合は表示されません。
商品キャプションについて
「予約商品」「割引対象外商品」「注文キャンセル不可」「店舗受取対象外商品」については、商品名の上にキャプションが表示されます。
予約商品
運用>商品管理>商品登録/商品検索>商品新規登録・商品基本情報編集-予約タブを設定すると表示されます。
表示キャプションは、コマースクリエイター>メッセージ-「カート内予約商品メッセージ」で変更します。
割引対象商品
設定>割引>購入金額別割引設定-対象外商品に指定する商品タグ/【コマースクリエイター移行中(切替前)】構築> 送料・決済設定>割引設定-割引対象外商品設定で設定した商品タグを運用>商品管理>商品新規登録・商品基本情報編集-商品タグにて指定した商品に表示されます。
表示キャプションは、コマースクリエイター>メッセージ-「カート内割引対象外商品メッセージ」で変更します。
注文キャンセル不可商品の場合
コマースクリエイター>メッセージにある「カート内注文キャンセル不可商品メッセージ」が表示されます。
ラベルの表示方法については、注文キャンセル利用不可設定をご覧ください。
本ラベルが表示された商品を含む注文は、注文キャンセル依頼設定をチェックしている場合でも、マイページの「注文履歴詳細」画面からの注文キャンセルができません。
詳しくは、「注文キャンセル依頼(マイページ)」のはじめかた ー設定編/受注の処理 -キャンセル・返品編をご覧ください。
店舗受け取り対象外商品
※店舗受取オプションご利用で、お客様(消費者)がご注文時に店舗での受取を選択できない場合を指します。コマースクリエイター利用(運用中)店舗のみ利用可オプションです。(参照:店舗受取のはじめかた -設定編/店舗受取受注後にすべきこと)
設定>配送・送料>店舗受取設定-利用不可設定を利用して設定すると表示されます。
表示キャプションは、コマースクリエイター>メッセージ-「カート内店舗受取対象外商品メッセージ」で変更します。
入出荷予定日
入出荷予定日/配送状況/送り状番号/到着予定の表示をご覧ください。
温度帯の表示
以下のカート内表示文字列が表示されます。
- 「クール便(冷蔵)」
- 「クール便(冷凍)(★)」
※(★)付きのマークは、「配送・送料機能(upgrade版)」利用時のみに表示されるマークです。
温度帯別の表示方法と表示される文言については下表をご覧ください。
| カート内表示文字列 | 表示される商品の条件 | 商品マークラベルの設定 コマースクリエイター>メッセージ |
|---|---|---|
| クール便(冷蔵) | 「クール便(冷蔵)」で配送される商品に表示されます。 | 「カート内クール便(冷蔵)商品メッセージ」 |
| クール便(冷凍)(★) | 「クール便(冷凍)」で配送される商品に表示されます。 | 「カート内クール便(冷凍)商品メッセージ」 |
「お支払方法」欄の表記
ご利用の決済方法が表示されます。
決済方法でAmazon Payをご利用の場合
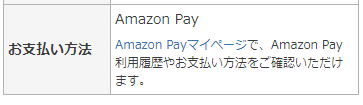
「Amazon Payマイページで、Amazon Pay利用履歴やお支払い方法をご確認いただけます。」
Amazon Payマイページへ遷移できるリンクを表示します。
本メッセージは、決済の継続が何らかの事情で困難である場合を除き、常に表示されます。
メッセージの文言は変更できません。
決済方法でAmazon Payをご利用の場合(決済エラーの場合)
与信が承認されないなど、Amazon Payマイページにて、お客様(消費者)による決済方法の変更が必要な場合に表示されるメッセージです。
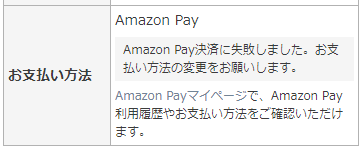
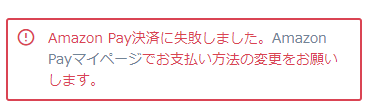
「Amazon Pay決済に失敗しました。お支払い方法の変更をお願いします。」
「お支払」欄に表示されます。
メッセージの文言は変更できません。
「Amazon Pay決済に失敗しました。Amazon Payマイページでお支払い方法の変更をお願いします。」
こちらは画面上部に表示されます。
メッセージの文言は変更できません。
Amazon Payマイページでの操作については、AmazonマイページにてAmazon Payに登録しているお支払方法を変更をご覧ください。
「領収書」の発行について
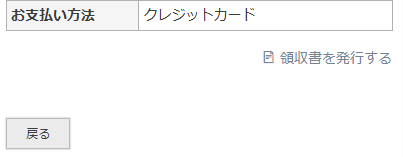
[領収書を発行する]ボタン
[領収書を発行する]ボタンを押下すると、領収書発行に必要な出力項目を入力する「領収書発行」モーダルが表示されます。
モーダル画面上で必要事項を入力し、発行操作を行うと、ECサイト上からお客様(消費者)自ら領収書(PDF)をダウンロードできます。
<ご注意事項>
以下の場合は、ボタンが表示されず、領収書をダウンロードできません。
- 入金日が未登録(入金ステータスが未入金)の場合
- 入金ステータスを変更できない決済方法の場合(代金引換)
- 受注ステータスが「注文取消」「返品」「未回収」「保留」の場合
- 設定>購入者・会員情報>会員設定-マイページ設定-注文履歴設定-領収書発行設定での設定で、以下に該当する場合
- 「注文履歴詳細にて、領収書を発行できる」のチェックOFFの場合
- 「適格請求書等保存方式(インボイス制度)対応の領収書発行設定」のチェックがONである場合に、運用>受注管理>納品書・注文票・領収書設定の「適格請求書発行事業者の登録番号」が未設定の場合
- 該当の受注が、「発行可能な受注ステータス・発送ステータス設定」の設定に従ったステータスではない場合(詳細はこちら)
- 入金処理日からカウントして、「領収書発行期限」の設定期間を過ぎている場合
- 運用>受注管理>納品書・注文票・領収書設定にて「ショップ情報」が未設定の場合
- 請求金額が0円の場合
- お客様(消費者)がマイページより行ったキャンセル依頼が、未処理の場合(参照:マイページからの注文キャンセル依頼に従い、キャンセル処理をする流れ)(※コマースクリエイター未利用店舗は条件外)
「領収書発行」モーダル
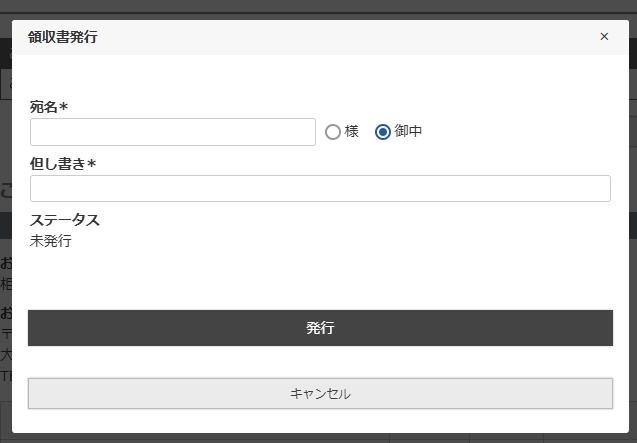
本モーダルでの設定項目以外の基本的な出力項目(ショップ情報や税率の表示など)は、あらかじめ運用>受注管理>納品書・注文票・領収書設定にて設定が必要です。忘れずに設定してください。
宛名
領収書に出力される宛名を設定できます。 文字数:200字
但し書き
設定>購入者・会員情報>会員設定-マイページ設定-注文履歴設定-領収書発行設定にて、「適格請求書等保存方式(インボイス制度)対応の領収書発行設定」のチェックがOFFの場合のみ表示されます。
領収書の目的(商品名、サービス名など)や、消費税の適用状況(軽減税率対象かどうかなど)を明記していただきます。 文字数:30字
ステータス
マイページ・管理画面、いずれかで一度でも領収書が発行されたことがある場合は、「発行済み」と表示されます。
一度も発行されたことがない場合は、「未発行」と表示されます。
[発行]ボタン
押下すると、PDF形式で領収書をダウンロードできます。
[キャンセル]ボタン
押下すると、領収書のダウンロードを行わず、「領収書発行」モーダルを閉じます。
【補足】出力時の「再発行」マークについて
マイページ・管理画面、いずれかで一度でも領収書が発行されたことがある場合は、自動的に「再発行」マークが出力されます。
発行される領収書については、発行される領収書イメージ・出力内容に関する仕様をご覧ください。
店舗受取での受注の場合
※店舗受取オプションご利用で、お客様(消費者)がご注文時に「店舗受け取り」を選択した場合を指します。(参照:店舗受取のはじめかた -設定編/店舗受取受注後にすべきこと)
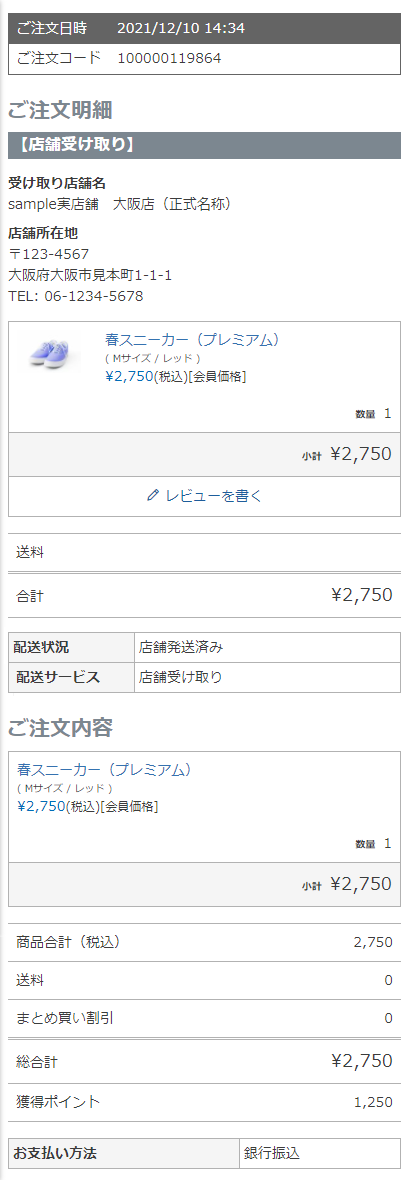
お届け先
ご注文時にお客様(消費者)が選択した、受取店舗の名前と所在地が表示されます。
- 受取店舗名
設定>実店舗>店舗(よく行くお店)一覧>店舗設定-店舗名(正式名称)で設定します。 - 店舗所在地
設定>実店舗>店舗(よく行くお店)一覧>店舗設定-郵便番号/所在地/電話番号で設定します。
配送サービス
「店舗受け取り」と表示されます。
- 表示名(初期値「店舗受け取り」)
設定>配送・送料>店舗受取設定-表示設定で設定します。
※「配送・送料機能(upgrade版)」未利用(従来版利用)の場合の 表示ラベルは、「お届け方法」となります。
配送状況/送り状番号/到着予定の表示
設定>購入者・会員情報>会員設定-マイページ設定-注文履歴設定/【コマースクリエイター移行中(切替前)】構築>入力項目設定>会員機能に関する設定-アカウントサービスの設定-注文履歴の設定を設定すると、それぞれ以下に従い、配送状況を表示できます。
- 配送状況
運用>受注管理>受注詳細-ステータスに従って文言が表示されます。 - 送り状番号/到着予定
注文時に指定できませんので、表示されません。 - 入出荷予定日
運用>商品管理>商品情報(予定在庫設定)にて利用設定した場合に表示されます。「入出荷予定日-表記名」の設定が商品名の上に表示されます。
注文キャンセル依頼を受け付ける設定をしている場合
※設定>購入者・会員情報>会員設定-注文履歴設定「注文キャンセル依頼設定」において、注文キャンセル依頼を受け付ける設定を行っている場合のみ表示されます。(参照:「注文キャンセル依頼(マイページ)」のはじめかた ー設定編/受注の処理 -キャンセル・返品編)
注文キャンセルボタン
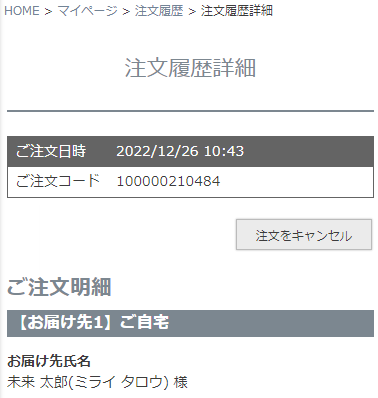
注文キャンセル確認モーダル
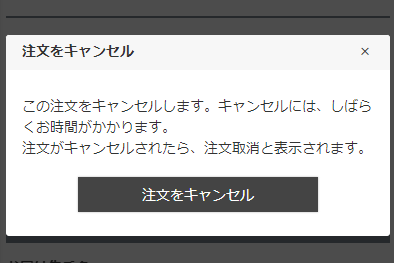
[注文をキャンセル](モーダル内の見出し)
コマースクリエイター>メッセージの「注文履歴注文キャンセル確認モーダル見出し」が表示されます。
[注文をキャンセル](モーダル内のボタン)
コマースクリエイター>テーマ>ボタンの「注文キャンセル処理-注文履歴詳細」ボタンが表示されます。
押下すると、注文キャンセルの依頼を受け付けます。
注文キャンセル依頼メール設定にて利用設定をしている場合は、「注文キャンセル依頼メール」が送信されます。
「この注文をキャンセルします。キャンセルには、しばらくお時間がかかります。 注文がキャンセルされたら、注文取消と表示されます。」(モーダル内のメッセージ)
メッセージ内容は、コマースクリエイター>メッセージの「注文履歴注文キャンセル確認モーダルメッセージ」が表示されます。
注文キャンセル処理待ち中の場合
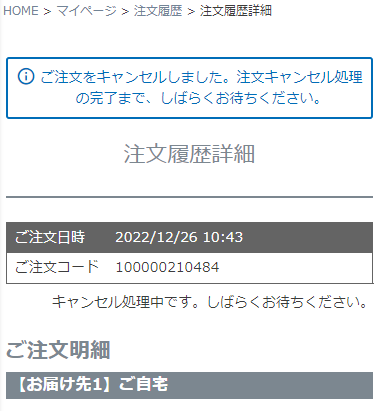
「ご注文をキャンセルしました。注文キャンセル処理の完了まで、しばらくお待ちください。」(青文字のメッセージ)
注文キャンセル依頼が正常に完了すると、表示されます。
表示内容は変更できません。
ページ遷移やリロード後には表示が消えます。
「キャンセル処理中です。しばらくお待ちください。」(メッセージ)
ご注文コードの下に表示されます。店舗側のキャンセル処理が完了するまで表示されます。
キャンセル処理が完了すると、表示は消え、「配送状況」のステータスが「注文取消」と表示されます。※要表示設定
メッセージ内容は、コマースクリエイター>メッセージの「注文履歴詳細」画面用の「注文キャンセル処理中メッセージ」が表示されます。
※定期・頒布会販売の場合は「定期・頒布会申込履歴詳細」レイアウトのシステムパーツ-戻るボタンをご覧ください。


