購入画面設定
カートページ設定
買い物を続けるボタンのリンク先


「買い物を続ける」ボタンを押下時の遷移先を変更できます。
前のページへ戻る
最後に閲覧された商品ページへ移動します。先に閲覧された商品ページがない場合は、起点ページへ遷移します。
下記に設定する
任意のページに設定できます。「http://」もしくは「https://」から始まるURLを入力してください。最大文字数:全角100字
買い物を続けるボタンのリンク先(コマースクリエイター)
「買い物を続ける」ボタンを押下時の遷移先を変更できます。
前のページへ戻る
カートに商品が入っている場合は、カートに入っている商品の商品詳細ページへ遷移します。複数の商品がカートに入っている場合は、最後にカートに追加された商品の商品詳細ページへ遷移します。
商品がカートに入っていない場合、または構築>ページ設定>商品ページ設定-商品ページの使用設定-商品詳細ページへのリンクを使用しない設定の場合は、パンくずの最上位階層ページへ遷移します。
下記に設定する
任意のページに設定できます。「https://」から始まるURLを入力してください。最大文字数:全角100字
無動作時間設定

カートに入れた商品が削除されるまでの時間、会員ログイン時に自動ログアウトされるまでの時間を変更できます。
30分(初期値)、60分、120分のいずれかに設定できます。
商品サムネイル画像

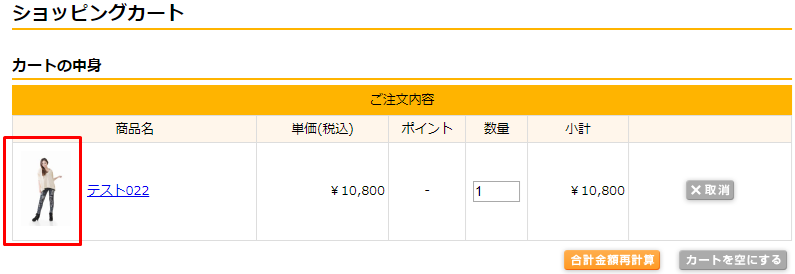
表示するにチェックすると、ショッピングカート画面の「カートの中身」に各商品のサムネイル画像を表示できます。
表示するにチェックすると、商品についてのお問い合わせ/レビュー(レビューを書く/商品のレビュー一覧/会員(ニックネーム)のレビュー一覧/店舗のレビュー一覧)にもサムネイル画像が表示されます。
商品一覧、バンドル商品一覧、商品詳細ページのサムネイル画像は、構築>ページ設定>商品ページ設定-画像の設定-商品サムネイル画像で設定できます。
ショッピングカートページに表示する文言
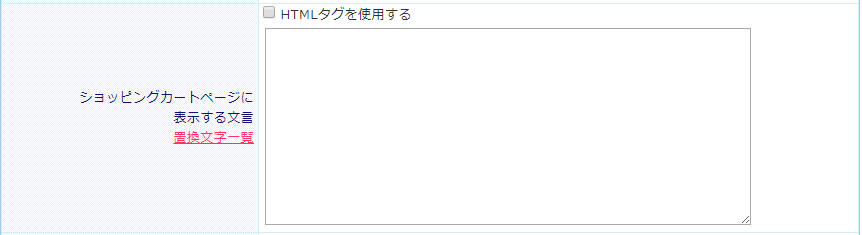

ショッピングカートに商品が入っている場合に、コメントを表示できます。最大文字数:全角8,000字
コメントにHTMLタグを使用する場合は「HTMLタグを使用する」にチェックしてください。
HTMLタグの使用について、詳しくはHTMLタグを使用するをご覧ください。
以下の置換文字が利用できます。
置換文字一覧
商品購入金額合計
$CART_TOTAL_GOODS_AMOUNT$
商品購入数量合計
$CART_TOTAL_BUY_COUNT_GOODS$
以下は、カンマ「,」区切りで出力します。
全商品名
$CART_GOODS_NAME_ALL$
全商品番号
$CART_GOODS_NO_ALL$
全商品URLコード
$CART_GOODS_URL_ALL$
全商品管理番号
$CART_GOODS_SKU_ALL$
全商品販売価格
$CART_UNIT_PRICE_ALL$
全商品購入数量
$CART_BUY_COUNT_ALL$
全販売価格*購入数量
$CART_GOODS_AMOUNT_ALL$
全商品管理番号(バリエーション枝番あり)
$CART_GOODS_SKU_ALL$
全JANコード
$CART_JAN_CODE_ALL$
バンドル販売用カートコメント
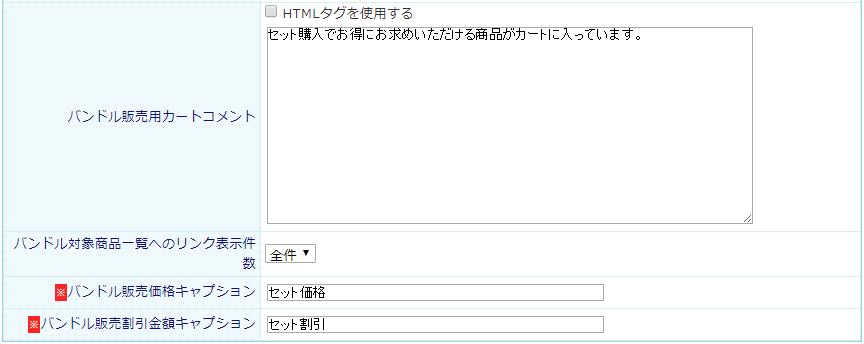
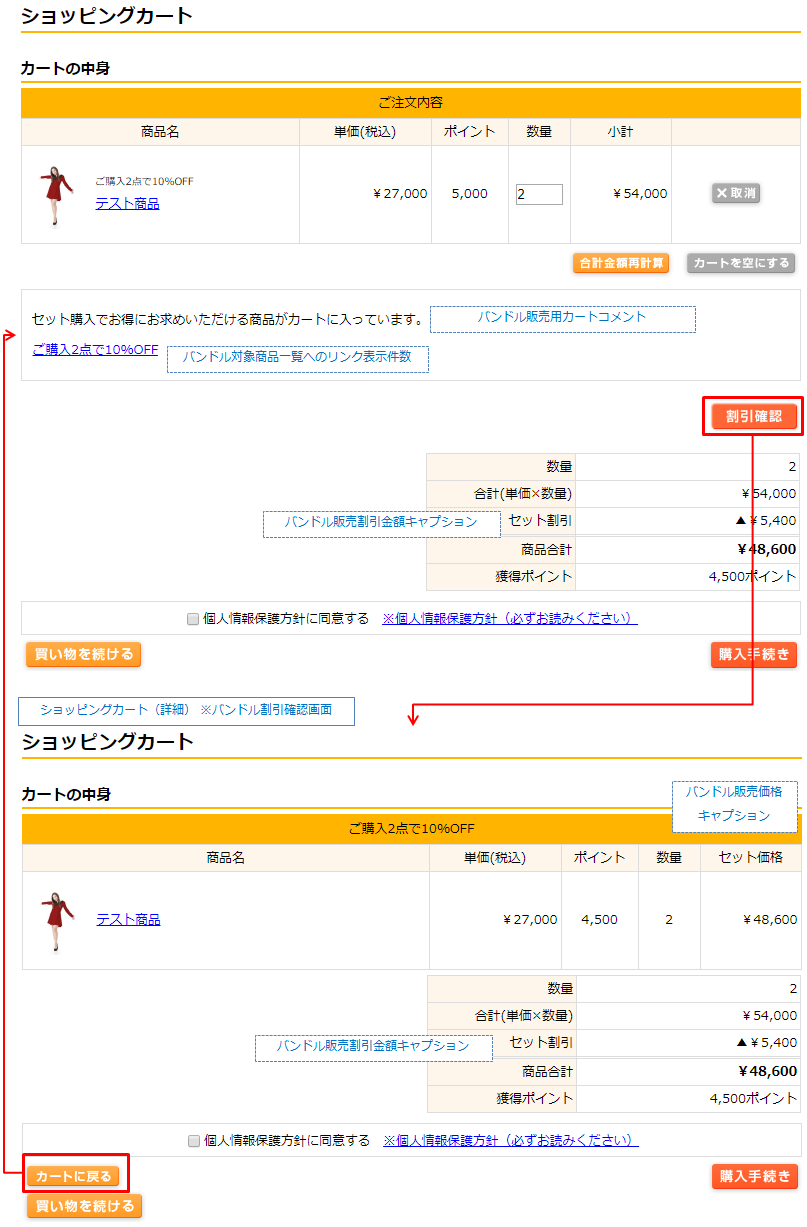
バンドル販売対象商品がカートに入った場合に、「カートの中身」の下に表示されます。最大文字数:全角8,000字
「バンドル対象商品一覧へのリンク表示件数」に関係なく表示されます。
バンドル対象商品一覧へのリンク表示件数
バンドル販売対象商品がカートに入った場合に、バンドル対象商品一覧へのリンクが表示されます。
複数のバンドル販売の対象商品が入っていた場合に、「バンドル対象商品一覧へのリンク」を表示する件数を設定できます。全件、0件、1件、2件、3件、4件、5件のいずれか設定できます。
バンドル販売価格キャプション
バンドル割引が発生した場合、バンドル対象商品金額合計から割引額を表示します。最大文字数:全角25字
バンドル割引確認画面での割引額の見出しを変更ができます。
バンドル販売割引金額キャプション
ショッピングカート画面での、バンドル割引額の見出しを変更できます。最大文字数:全角25字
このサイトでお支払いボタン説明コメント(HTMLタグ)設定

Amazon Payご利用時に、ショッピングカート画面に表示される「このサイトでお支払いボタン」の説明コメントです。「このサイトでお支払いボタン」から遷移する「通常のご注文フォーム」ではAmazon Pay以外のお支払い方法をご利用いただけます。HTMLタグを使用して登録してください。
(※説明上、futureshopに標準搭載の「お客様情報入力」「お届け先指定」「お支払い方法選択」「ご注文確認」等の画面を「通常のご注文フォーム」と呼びます。)
Amazon PayにつきましてはAmazon Pay対応機能の概要をご参照ください。
ログイン画面設定(会員制機能を利用する場合の購入途中)
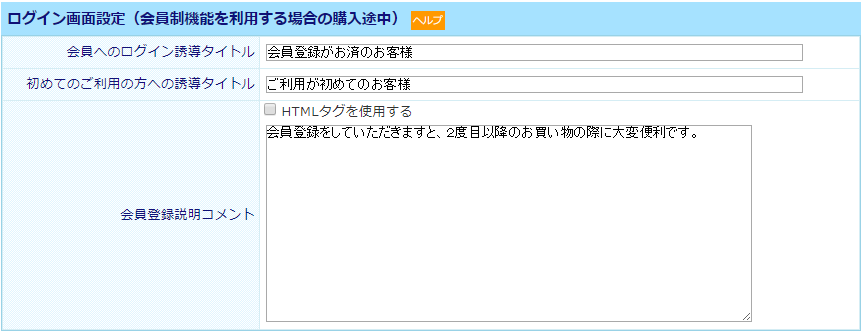
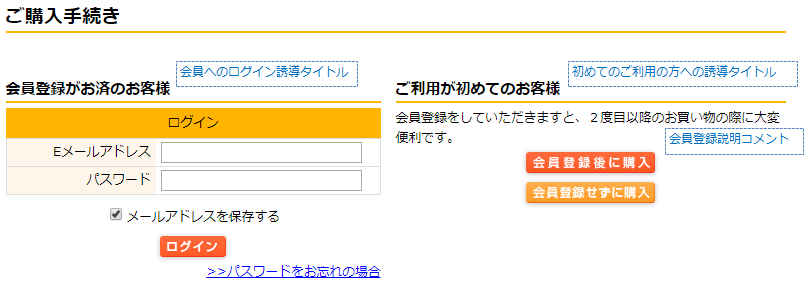
会員ログインしていない場合に、注文フォームの前に表示されるログイン画面のタイトルとコメントを設定できます。
会員へのログイン誘導タイトル
会員ログインフォームの見出しを変更できます。最大文字数:全角100字
初めてのご利用の方への誘導タイトル
会員登録していない場合の見出しを変更できます。最大文字数:全角100字
会員登録説明コメント
会員登録メリットの説明を表示できます。最大文字数:全角1,000字
コメントにHTMLタグを使用する場合は「HTMLタグを使用する」にチェックしてください。
HTMLタグの使用について、詳しくはHTMLタグを使用するをご覧ください。
各ログイン画面の設定は以下をご覧ください。
- マイページへのログインまたはログイン画面(Login.html):構築>入力項目設定>会員機能に関する設定-ログインページの設定
- お気に入り登録 ログイン画面(WishListLogin.html):構築>入力項目設定>会員機能に関する設定-お気に入り登録ログイン設定
- クーポン取得時のログイン画面(CouponLogin.html):運用>クーポン管理>クーポン基本設定-クーポンログインページ
- レビューを書く時のログイン画面(ReviewLogin.html):運用>レビュー管理>レビュー基本設定-レビュー機能ログインページ
おすすめ商品の設定 (ついで買い促進機能)
おすすめ商品(以前からのユーザー画面)
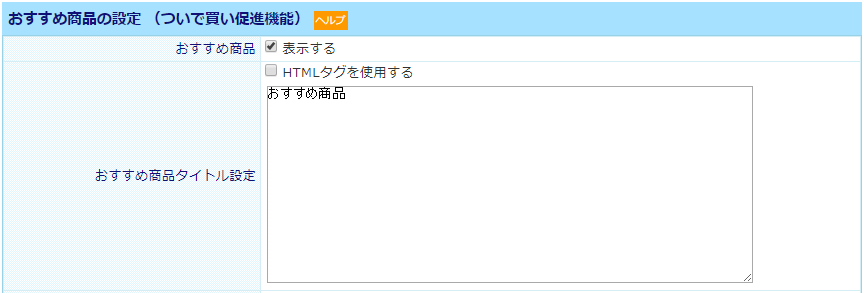
「ついで買い」を促進するために、ショッピングカートに、任意の商品を表示できます。
表示するにチェックすると、おすすめ商品を表示できます。
※「以前からのユーザー画面」では、ショッピングカートに定期・頒布会商品を入れた場合、おすすめ商品は表示されません。
おすすめ商品タイトル設定(以前からのユーザー画面)
おすすめ商品のタイトルを変更できます。最大文字数:全角8,000字
コメントにHTMLタグを使用する場合は「HTMLタグを使用する」にチェックしてください。
HTMLタグの使用について、詳しくはHTMLタグを使用するをご覧ください。
おすすめ商品として登録する商品番号(最大20商品)
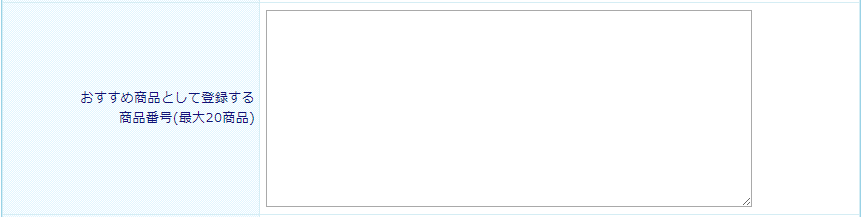
商品の商品番号を一商品ずつ改行して入力すれば、おすすめ商品として表示できます。カートに入れた商品に関わらず表示されます。
最大20商品まで登録できます。
おすすめ商品は、運用>商品管理>商品新規登録・商品基本情報編集-おすすめ商品の設定で、商品ごとに変更できます。
表示パターン(以前からのユーザー画面)
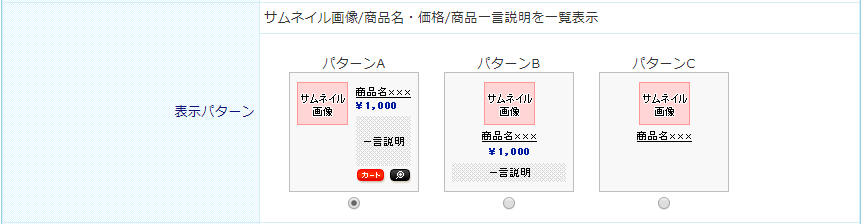
おすすめ商品に表示する内容を選択できます。
パターンA
サムネイル画像/商品名/価格/商品一言説明/お気に入りに登録/カートに入れるボタン/詳細へのリンクボタンを表示できます。
パターンB
サムネイル画像/商品名/価格/商品一言説明/お気に入りに登録を表示できます。
パターンC
サムネイル画像/商品名を表示できます。
スマートフォンサイトでは、上記パターンに関わらず、サムネイル画像/商品名/価格/お気に入りに登録を表示します。
表示数(以前からのユーザー画面)

おすすめ商品を表示する際に、横に並べる商品数を1から10までのいずれか選んで設定できます。
表示パターン(コマースクリエイター)
おすすめ商品の表示パターンを選択できます。
表示パターンA
カートボタンが表示されます。商品価格などご注文に必要な情報も表示されます。
<注意事項>
表示パターンAを利用する際には、配置場所に関して注意事項がございます。必ずご覧ください。
表示パターンB
お気に入りボタンと商品価格は表示されますが、カートボタンは表示されません。
表示パターンC
お気に入りボタンと商品価格は表示されますが、商品名などは表示されません。表示項目が少ない、シンプルな表示です。
| 表示項目 | 通常商品 | 通常・定期商品 | 定期商品 | 頒布会商品 | ||||||||
|---|---|---|---|---|---|---|---|---|---|---|---|---|
| A | B | C | A | B | C | A | B | C | A | B | C | |
| キャッチコピー | 〇 | 〇 | - | 〇 | 〇 | - | 〇 | 〇 | - | 〇 | 〇 | - |
| 商品画像(リンク) | 〇 | 〇 | 〇 | 〇 | 〇 | 〇 | 〇 | 〇 | 〇 | 〇 | 〇 | 〇 |
| 商品名(リンク) | 〇 | 〇 | - | 〇 | 〇 | - | 〇 | 〇 | - | 〇 | 〇 | - |
| 商品マーク | 〇 | 〇 | - | 〇 | 〇 | - | 〇 | 〇 | - | 〇 | 〇 | - |
| バンドルマーク | 〇 | 〇 | - | - | - | - | - | - | - | - | - | - |
| 予約商品マーク | 〇 | 〇 | - | - | - | - | - | - | - | - | - | - |
| クール便マーク | 〇 | 〇 | - | 〇 | 〇 | - | 〇 | 〇 | - | 〇 | 〇 | - |
| 通常・定期商品マーク | - | - | - | 〇 | 〇 | - | - | - | - | - | - | - |
| 定期商品マーク | - | - | - | - | - | - | 〇 | 〇 | - | - | - | - |
| 頒布会商品マーク | - | - | - | - | - | - | - | - | - | 〇 | 〇 | - |
| 初回特別価格ありマーク | - | - | - | - | - | - | 〇 | 〇 | 〇 | 〇 | 〇 | 〇 |
| お届けサイクルマーク | - | - | - | 〇 | 〇 | - | 〇 | 〇 | - | 〇 | 〇 | - |
| 商品一覧予約商品メッセージ | 〇 | - | - | - | - | - | - | - | - | - | - | - |
| 定価 | 〇 | - | - | 〇 | - | - | - | - | - | - | - | - |
| 販売価格 | 〇 | 〇 | 〇 | 〇 | 〇 | 〇 | - | - | - | - | - | - |
| 予約販売価格 | 〇 | 〇 | 〇 | - | - | - | - | - | - | - | - | - |
| 会員価格マーク | 〇 | 〇 | 〇 | 〇 | 〇 | 〇 | - | - | - | - | - | - |
| 会員価格/会員ステージ価格 | 〇 | 〇 | 〇 | 〇 | 〇 | 〇 | - | - | - | - | - | - |
| 定期商品価格(通常回価格) | - | - | - | - | - | - | 〇 | 〇 | 〇 | 〇 | 〇 | 〇 |
| 予約受付期間 | 〇 | - | - | - | - | - | - | - | - | - | - | - |
| 販売期間 | 〇 | - | - | 〇 | - | - | 〇 | - | - | 〇 | - | - |
| 商品一言説明 | 〇 | - | - | 〇 | - | - | 〇 | - | - | 〇 | - | - |
| 在庫切れ僅少コメント/在庫数 | 〇 | - | - | 〇 | - | - | 〇 | - | - | 〇 | - | - |
| 入出荷予定日 | 〇 | - | - | - | - | - | - | - | - | - | - | - |
| カートに入れるボタン | 〇 | - | - | - | - | - | - | - | - | - | - | - |
| お気に入り登録/解除 | 〇 | 〇 | 〇 | 〇 | 〇 | 〇 | 〇 | 〇 | 〇 | 〇 | 〇 | 〇 |
| 詳細を見る(商品詳細ページへ)ボタン | 〇 | - | - | 〇 | - | - | 〇 | - | - | 〇 | - | - |
表示パターンB・Cでは、会員ログイン状態のときに会員価格が登録されていれば会員価格が、なければ販売価格が表示されます。
ショッピングカート画面では、最後にカートに入れられた商品のおすすめ商品を表示します。
商品詳細画面では、商品詳細に表示されている商品のおすすめ商品を表示します。
表示対象とならない商品
以下の商品は表示されません。
- 非公開の商品・削除済みの商品
- ゲストの場合に、会員のみアクセス可とする商品
- 闇市商品グループをメイングループに指定している商品
- 販売期間が設定され、かつ販売期間中ではない商品
- 在庫切れの商品
- 予約商品で、かつ予約受付期間中ではない商品
- 予約商品で、かつ予約在庫切れの商品
- [ショッピングカートに表示する場合]すでにカートに入っている商品(以前からのユーザー画面の場合)
- [商品詳細に表示する場合]該当ページで詳細表示されている商品(その商品詳細ページの掲載商品)(以前からのユーザー画面の場合)
- 定期・頒布会商品で、「定期・頒布会在庫数」設定をしており、申込上限に達している商品
※プレビューの場合、非公開商品は表示されます。その他は上記と同様です。
在庫切れ(予約在庫切れ)の場合(以前からのユーザー画面のみ)
以下の場合は表示されます。
※在庫設定を行っている場合に限ります。
- 構築>商品ページ設定>在庫切れ設定-在庫切れ商品のカート投入についてにて
「在庫数ゼロ、及び在庫数以上の数量でもカートに入れて購入できる設定にする」を選択している場合 - 構築>商品ページ設定>予約設定-予約在庫切れ商品のカート投入について
「予約在庫数ゼロ、及び予約在庫数以上の数量でもカートに入れて購入できる設定にする」を選択している場合
予約商品に関する設定
通常商品との同時購入

通常商品と同時に購入できるにチェックすると、通常商品と予約商品を同時に購入できます。
発送時期などの違いにより、同時に購入できない設定にしたい場合は、チェックを外してください。
異なる種類の予約商品の同時購入
異なる種類の予約商品を同時に購入できるにチェックすると、異なる予約商品を複数同時に購入できます。
発送時期などの違いにより、同時に購入できない設定にしたい場合は、チェックを外してください。
カート内表示文字列(PC)
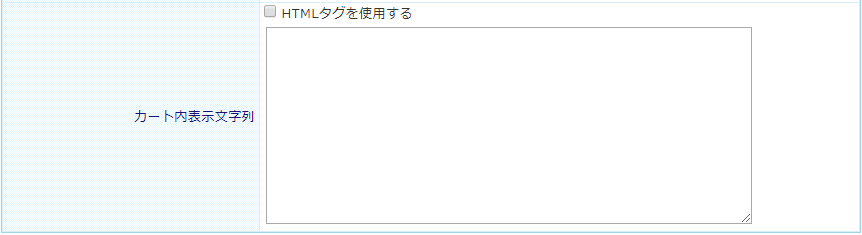
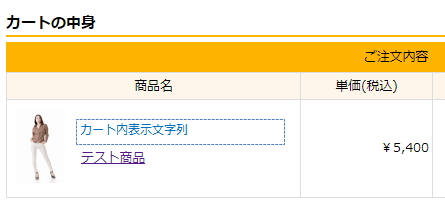
予約商品がカートに入った場合に、「カートの中身」の予約商品名欄にコメントを表示できます。最大文字数:全角500字
コメントにHTMLタグを使用する場合は「HTMLタグを使用する」にチェックしてください。
HTMLタグの使用について、詳しくはHTMLタグを使用するをご覧ください。
お届け先に関する設定
複数お届け機能

複数お届け機能を設定すると、1回の注文で、最大20件までお届け先を設定できます。
単一届け先のみ選択可能
1回の注文で、1か所のお届け先へ配送する注文ができます。
複数お届け先選択可能かつ単一商品のみ選択可能
1回の注文で、1種類の商品を、複数のお届け先に配送する注文ができます。
複数お届け先選択可能かつ複数商品購入可能
1回の注文で、複数種類の商品を、複数のお届け先ごとに配送する注文ができます。
お届け先切り替え画面
お届け先を1か所にする場合、複数のお届け先にする場合をご注文フォームで切り替えられます。
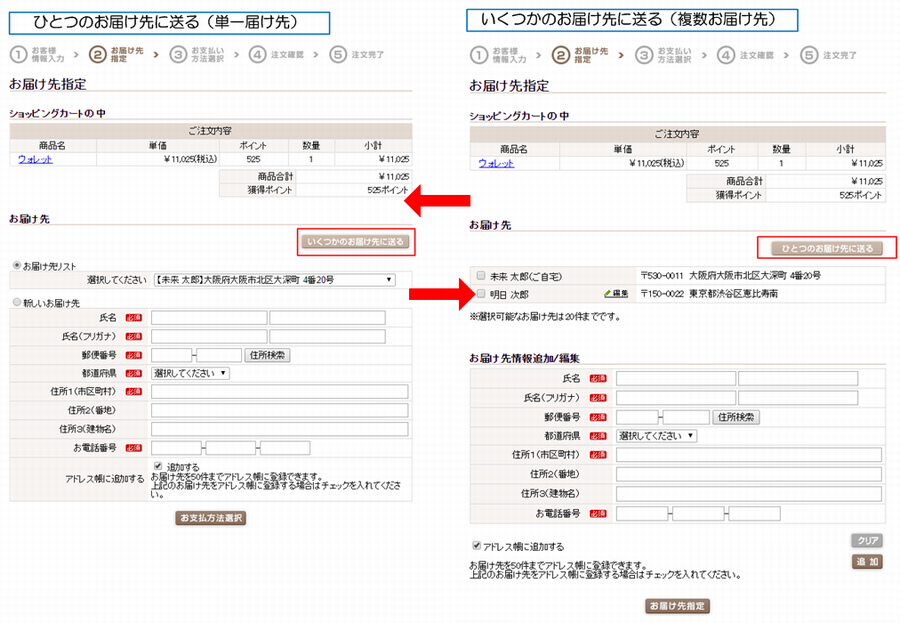
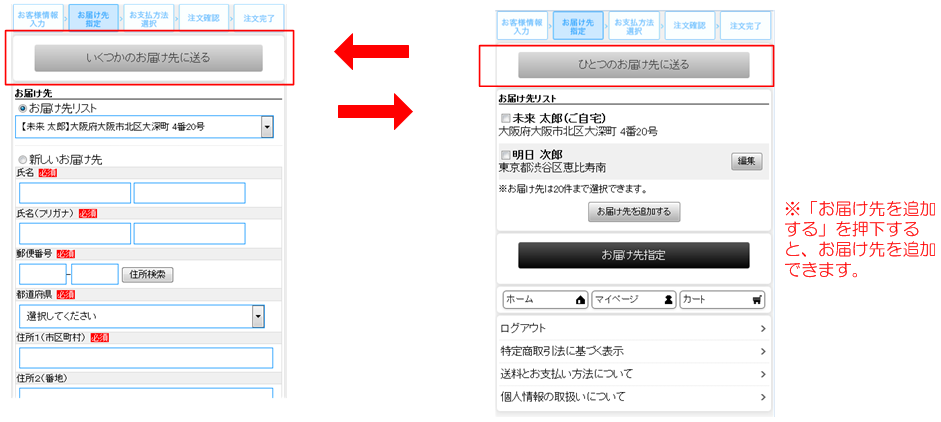
お届け先指定スキップ機能
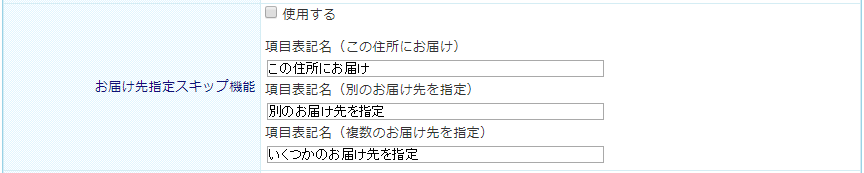
「使用する」にチェックすると、会員登録済みの場合に「お届け先指定」画面をスキップできます。「会員登録して購入」や「会員登録せず(ゲスト)購入」の場合でも、スキップできます。「使用する」設定を変更する際には、店舗閉店が必要になります。
お届け先指定スキップ機能を使用する場合に、項目表記名(この住所にお届け)、項目表記名(別のお届け先を指定)、項目表記名(複数のお届け先を指定)をそれぞれ変更できます。最大文字数:全角25字(各項目)
スキップ機能は「複数お届け機能」の設定(単一届け先・複数お届け先のいずれか)によって、動作が異なります。
単一届け先のみ選択可能の場合
「お届け先指定」をスキップして購入できます。お届け先は「自宅」(会員登録またはお客様情報の住所)に設定されます。 注文確認画面から「お届け先指定」に遷移した場合、お支払選択を経由せず、注文確認画面に戻ります。
会員ログイン済みで購入
ショッピングカート画面から、「お届け先指定」画面をスキップして、「お支払方法選択」へ遷移します。「自宅」以外にお届けする場合、「注文確認画面」より変更できます。
非ログイン状態(会員登録済み)で購入
ショッピングカート画面からログイン画面へ。ログインすると「お届け先指定」画面をスキップして、「お支払方法選択」へ遷移します。「自宅」以外にお届けする場合、「注文確認画面」より変更できます。
非ログイン状態(会員登録して購入)で購入
ショッピングカート画面からログイン画面へ。ログイン画面から遷移した「会員登録画面」にて「この住所にお届け」「別のお届け先を指定」のどちらかを選択して、次の画面に進みます。
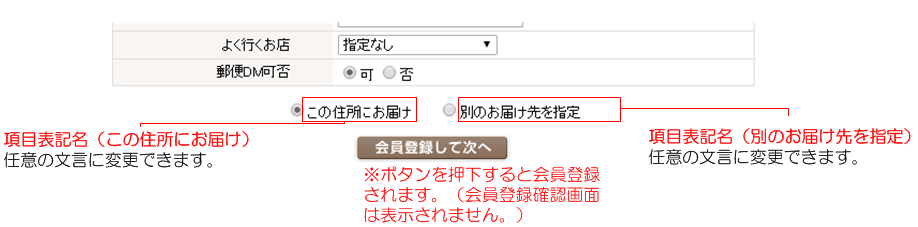
「この住所にお届け」を選択すると、会員登録の住所を「お届け先」に設定して、「お届け先指定」画面をスキップ。「お支払方法選択」画面へ遷移します。
「別のお届け先を指定」を選択すると、「お届け先指定」画面に遷移します。
非ログイン画面(会員登録せずに購入)で購入
ショッピングカート画面からログイン画面へ。ログイン画面から遷移した「お客様情報入力」画面にて「この住所にお届け」「別のお届け先を指定」のどちらかを選択して、次の画面に進みます。

「この住所にお届け」を選択すると、お客様情報の住所を「お届け先」に設定して、「お届け先指定」画面をスキップ。「お支払方法選択」画面へ遷移します。
「別のお届け先を指定」を選択すると、「お届け先指定」画面に遷移します。
複数お届け先選択可能かつ単一商品のみ選択可能・複数お届け先選択可能かつ複数商品購入可能の場合
会員ログイン済み・登録済みの場合「お届け先指定」はスキップせず、お届け先指定画面が表示されます。
購入時会員登録・会員登録せず購入の場合「お届け先指定」をスキップするかどうか、お客様が選択できます。
注文確認画面から「お届け先指定」に遷移した場合、「お届け先詳細指定」を経由して、(お支払選択を経由せず)注文確認画面に戻ります。
会員ログイン済みで購入
ショッピングカート画面から「お届け先指定」画面に遷移して、「ひとつのお届け先に送る」か「いくつかのお届け先に送る」かを選択します。「いくつかのお届け先に送る」場合、お届け先を追加(アドレス帳にも追加)できます。
非ログイン状態(会員登録済み)で購入
ショッピングカート画面からログイン画面へ。ログインすると「お届け先指定」画面に遷移して、「ひとつのお届け先に送る」か「いくつかのお届け先に送る」かを選択します。「いくつかのお届け先に送る」場合、お届け先を追加(アドレス帳にも追加)できます。
非ログイン状態(会員登録して購入)で購入
ショッピングカート画面からログイン画面へ。ログイン画面から遷移した「会員登録画面」にて「この住所にお届け」「別のお届け先を指定」「いくつかのお届け先を指定」のいずれかを選択して、次の画面に進みます。
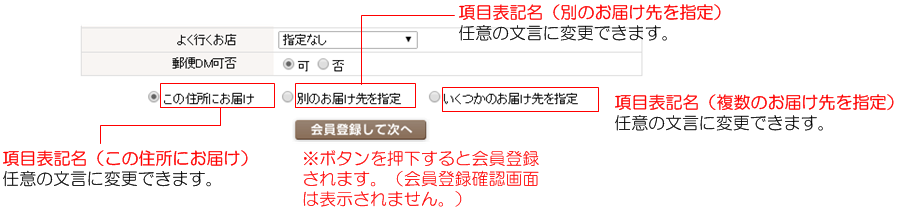
「この住所にお届け」を選択すると、会員登録の住所を「お届け先」に設定して、「お届け先指定」画面をスキップ。「お支払方法選択」画面へ遷移します。
「別のお届け先を指定」を選択すると、「お届け先指定」画面に遷移します。「お届け先指定」画面で、「複数お届け先」へ変更できます。
「いくつかのお届け先」を指定を選択すると、「お届け先指定」画面(複数お届け先)へ遷移します。「お届け先指定」画面で、「単一届け先」へ変更できます。
非ログイン状態(会員登録せずに購入)で購入
ショッピングカート画面からログイン画面へ。ログイン画面から遷移した「お客様情報入力画面」にて「この住所にお届け」「別のお届け先を指定」「いくつかのお届け先を指定」のいずれかを選択して、次の画面に進みます。
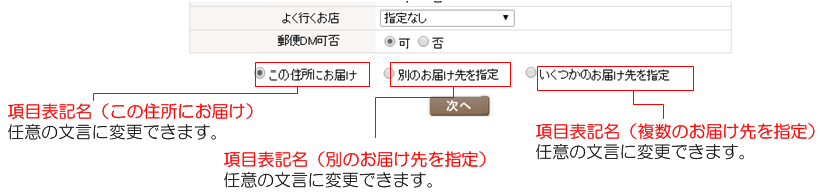
「この住所にお届け」を選択すると、お客様情報の住所を「お届け先」に設定して、「お届け先指定」画面をスキップ。「お支払方法選択」画面へ遷移します。
「別のお届け先を指定」を選択すると、「お届け先指定」画面に遷移します。「お届け先指定」画面で、「複数お届け先」へ変更できます。
「いくつかのお届け先を指定」を選択すると、「お届け先指定」画面(複数お届け先)へ遷移します。「お届け先指定」画面で、「単一届け先」へ変更できます。
項目表記名(ご自宅)

注文確認画面や運用>受注管理>受注詳細-注文票などで表示される、申込者の住所を表す「ご自宅」の表記を変更できます。最大文字数:全角10字
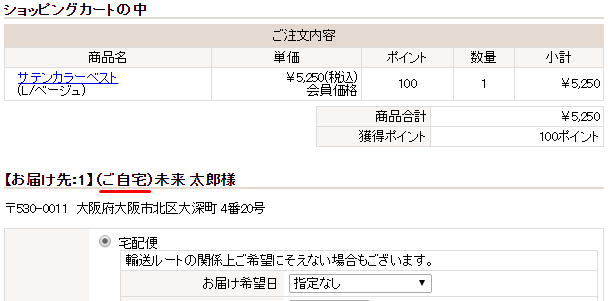
お支払い方法ページ
お支払い方法に関する説明
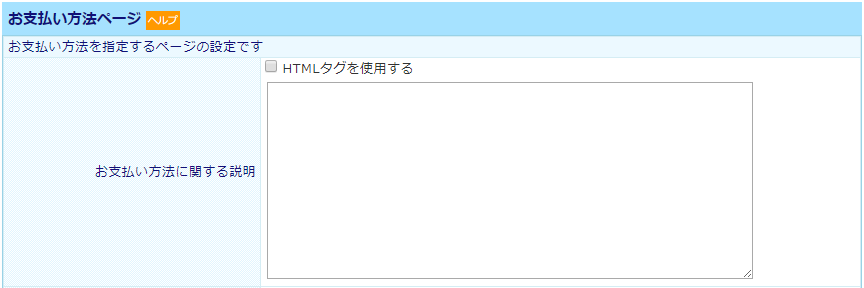

お支払方法選択欄に説明を表示できます。最大文字数:全角8,000字
コメントにHTMLタグを使用する場合は「HTMLタグを使用する」にチェックしてください。
HTMLタグの使用について、詳しくはHTMLタグを使用するをご覧ください。
通信欄
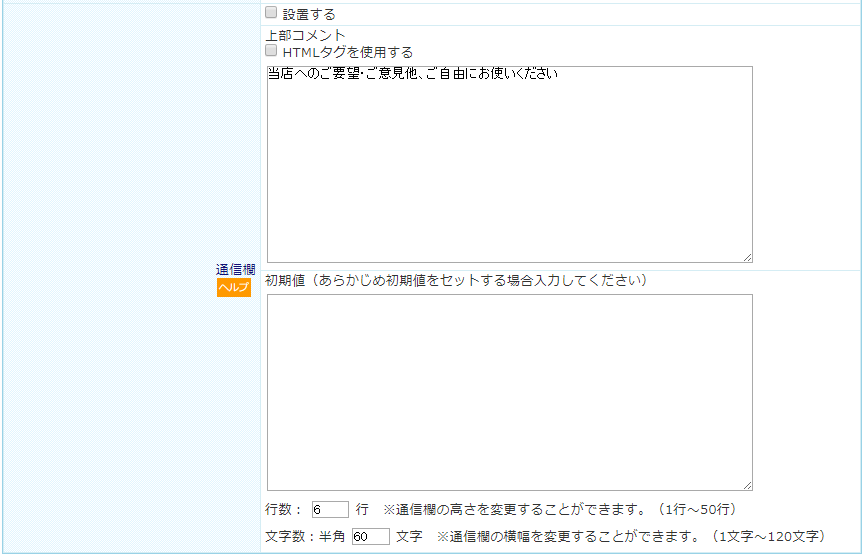

設置するにチェックすると、通信欄を表示できます。
上部コメント
通信欄の説明コメントを表示できます。最大文字数:全角8,000字コメントにHTMLタグを使用する場合は「HTMLタグを使用する」にチェックしてください。
HTMLタグの使用について、詳しくはHTMLタグを使用するをご覧ください。
初期値
あらかじめ通信欄に入力された状態で表示できます。最大文字数:全角1,000字
行数
1行~50行までの間で、通信欄の行数(高さ)を変更できます。
文字数
半角 1文字~120文字までの間で、通信欄の文字数(横幅)を変更できます。
注文確認ページ
注文処理中に表示するコメント
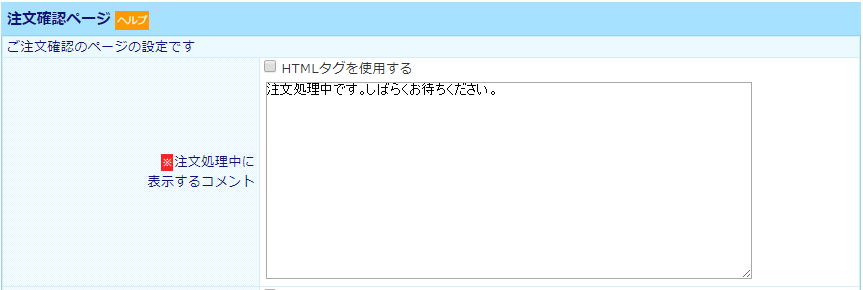
注文確認ページで、注文確認ボタンを押下してから、注文完了画面に遷移するまでの間(注文処理中)に表示するコメントを変更できます。最大文字数:全角8,000字
コメントにHTMLタグを使用する場合は「HTMLタグを使用する」にチェックしてください。
HTMLタグの使用について、詳しくはHTMLタグを使用するをご覧ください。
予約商品が含まれる場合に表示するコメント(PC)
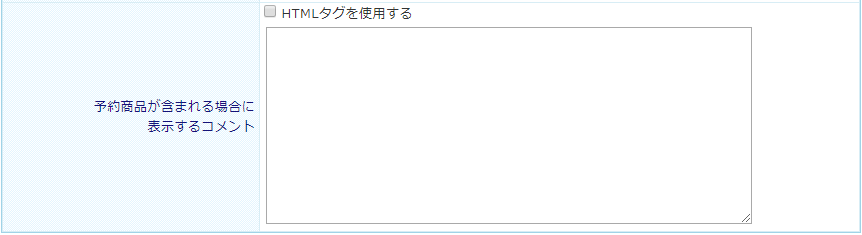
予約商品を注文する場合に、注文確定ボタンの上ににコメントを表示できます。最大文字数:全角8,000字

注文完了ページ
注文完了ページに表示する文言
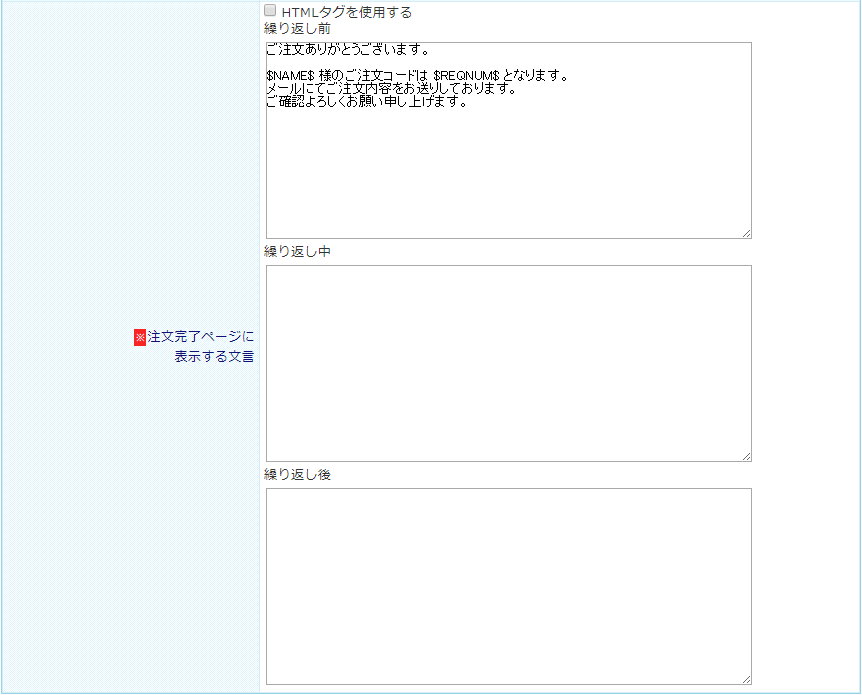
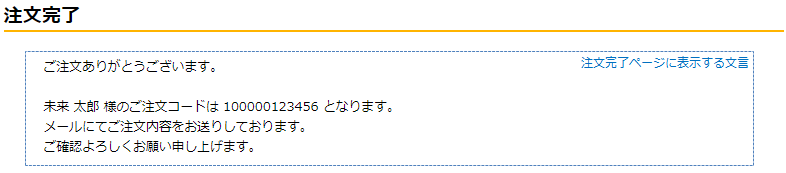
通常の注文完了ページとAmazon Payを利用した場合の注文完了ページに表示するコメントを変更できます。
コメントにHTMLタグを使用する場合は「HTMLタグを使用する」にチェックしてください。
HTMLタグの使用について、詳しくはHTMLタグを使用するをご覧ください。
繰り返し前
「繰り返し中」の前に表示されます。最大文字数:全角8,000字
繰り返し中
注文される商品ごとに繰り返し表示されます。最大文字数:全角8,000字
繰り返し後
「繰り返し中」の後に表示されます。最大文字数:全角8,000字
以下の置換文字が利用できます。
繰り返し中以外(繰り返し前・繰り返し後)で利用できる置換文字
お客様(消費者)のお名前
$NAME$
ご注文コード
$REQNUM$
Google Adwords リマーケティングタグ(ecomm_prodid)
$GOOGLE_ADWORDS_PRODID$
Google Adwords リマーケティングタグ(ecomm_totalvalue)
$GOOGLE_ADWORDS_TOTALVALUE$
Google Adwords リマーケティングタグ(ecomm_quantity)
$GOOGLE_ADWORDS_QUANTITY$
Google Adwords リマーケティングタグ(a)
$GOOGLE_ADWORDS_AGE$
Google Adwords リマーケティングタグ(g)
$GOOGLE_ADWORDS_GENDER$
繰り返し中に利用できる置換文字
お客様(消費者)のお名前
$NAME$
ご注文コード
$REQNUM$
商品名
$GOODS_NAME$
商品番号
$GOODS_NO$
商品詳細画面URL
$GOODS_DETAIL_URL$
ご注文手続き(コマースクリエイター)
通信欄
あらかじめ通信欄に入力された状態で表示できます。最大文字数:全角1,000字
注文完了ページ(コマースクリエイター)
注文完了ページに表示する文言
注文完了ページに表示するコメントを変更できます。
「繰り返し中」には商品ごとに繰り返し表示したい内容を入力します。
繰り返し前
「繰り返し中」の前に表示されます。最大文字数:全角8,000字
繰り返し中
注文される商品ごとに繰り返し表示されます。最大文字数:全角8,000字
繰り返し後
「繰り返し中」の後に表示されます。最大文字数:全角8,000字
以下の置換文字が利用できます。
繰り返し中以外(繰り返し前・繰り返し後)で利用できる置換文字
注文コード
{% order.number %}
繰り返し中に利用できる置換文字
注文コード
{% order.number %}
商品名
{% order.product_name %}
商品番号
{% order.product_no %}
商品詳細画面URL
{% order.product_url %}
※プレビュー(デザイン確認モード/動作確認モード)の場合の置換文字表示について
注文コード {% order.number %}はP00000000001に置換されます。
その他の置換文字は、置換されません(置換文字のまま表示されます)。