会員設定
設定>購入者・会員情報>会員設定
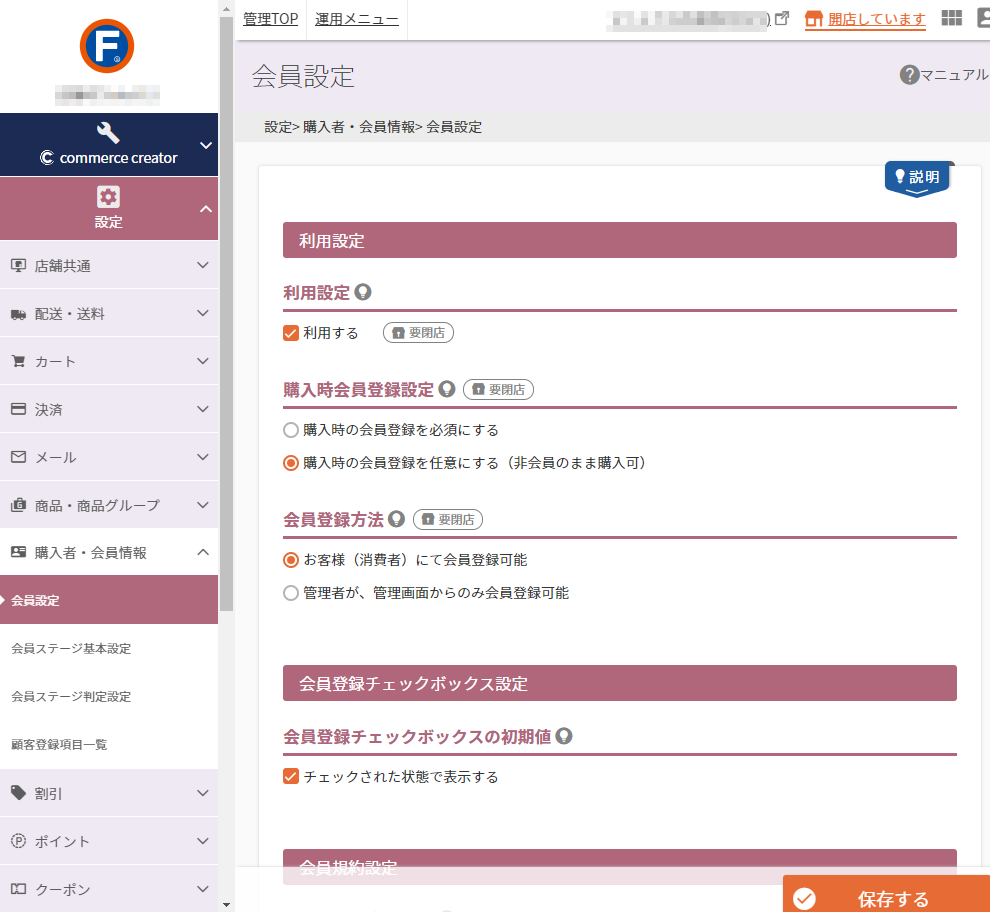
コマースクリエイター未利用・移行中(切替前)の店舗様の場合
設定画面が異なります。以下を参照ください。
会員機能を利用する際の各種設定を行う画面です。
設定項目
- 利用設定
- 会員登録チェックボックス設定
- 会員規約設定
「会員規約同意確認欄」「会員規約同意」の表示設定 - 会員パスワードセキュリティ設定
- ログイン設定
ログイン後の遷移先やアプリログインの設定 - お気に入り設定
お気に入り機能の利用設定や表示設定 - マイページ設定
マイページの表示内容やキャンセル申込を設定 - メールマガジン登録設定
- メールマガジン申込設定
参照
利用設定
利用設定
要閉店

「利用する」にチェックすると、各種会員機能を設定、利用できます。
※設定を変更すると、即時に反映されますので十分ご注意ください。
購入時会員登録設定
要閉店

購入時の会員ログインについて必須・任意を変更できます。
購入時の会員登録を必須にする
会員登録を必須にできます。
ご注文時のお客様情報入力画面にて、会員登録をせずに購入しようとする(※)と「ご購入していただくには、会員登録に同意していただく必要がございます。」とアラートが表示され、ご注文手続き画面へ進めなくなります。
「ご購入していただくには、会員登録に同意していただく必要がございます。」アラートメッセージは、コマースクリエイター>メッセージにて「会員登録会員規約同意チェックなしエラーメッセージ」を変更できます。
購入時の会員登録を任意にする(非会員のまま購入可)
会員登録を必須とせず、会員ログインなしで、ゲスト購入できます。
(※)会員登録をせずに購入するとは
お客様情報入力画面にて、「会員規約に同意し、注文者情報を会員として登録する」のチェックを外します。
チェックしたまま購入すると、購入と同時に会員登録完了となります。
お客様情報入力画面での「会員登録チェックボックス」表示イメージ
「お客様情報入力」画面-お客様情報入力フォーム
ショッピングカート上の購入ボタンラベルの変更
ボタンのラベルを変更したい場合は、コマースクリエイター>ボタンにて行います。
ただし、ショッピングカート上で表示される購入ボタンは設定により異なります。
下記でいずれのボタンを変更すればよいかを確認してください。
会員登録方法
要閉店

会員登録方法を変更できます。
お客様(消費者)にて会員登録可能
ECサイトから消費者が会員登録できます。
管理者が、管理画面からのみ会員登録可能
ECサイトでは会員登録できません。
運用>会員管理>会員新規登録または運用>会員管理>会員一括登録・取得からのみ会員登録可能となります。
<ご注意事項>
本選択肢を選択した場合、ログイン連携利用時(Amazonアカウント/LINE ID連携)に、ゲスト(非会員)が連携サービスのアカウントでログインしようとすると、「404not found」が表示される場合があります。
連携アカウントでのログイン前に、マイページ内の「ログイン連携」画面からID連携が必要です。
マイページ内に「ログイン連携」画面へのメニューを表示させるには、「マイページトップ」に「ログイン連携」画面へ遷移するメニューを表示するをご覧ください。
※なお、本選択肢を選択した場合は、Apple ID/Googleアカウントでのログイン連携は、ご利用いただけません。
会員登録メールアドレス認証設定
要閉店

「会員登録に、メール送信された認証コードの入力を必須にする」にチェックすると、会員登録の際に、認証コードによる認証を利用できます。
メールアドレスの存在を確認し、不正アクセスなどによる会員登録を防ぐことができます。
※「認証コード」の有効期限は、30分です。
※Amazonログインまたは、LINEログイン済みである場合は、認証は行われません。
※お買い物と同時に会員登録をする場合(定期・頒布会販売を含む)には、認証は行われません。
認証の流れ(ユーザー画面)
- 「会員登録」画面に[次へ]ボタンが表示されます。
- [次へ]ボタンを押下すると、登録時のお客様(消費者)のアドレスに、会員登録メールアドレス認証メール設定にて設定した、「認証コード」付きのメールが送信されます。
- お客様(消費者)は、表示された「メールアドレス認証」画面にて、受信した「認証コード」を入力します。
- [登録]ボタンを押下します。認証に成功すると、会員登録完了となります。
- 「認証コード」を再送信する場合は、「メールアドレス認証」画面の[認証コードを再送信する]ボタンを押下します。
※「認証コード」は最新のもののみが有効です。再送信すると、それ以前のコードは無効になります。
認証コードによる認証の流れ(ユーザー画面表示)については、「会員登録-メールアドレス認証」画面(レイアウト)をご覧ください。
<ご注意事項>
「認証コードを入力せずに画面を閉じる」「画面を遷移する」などされたお客様(消費者)は、認証画面を再び開くことができず、登録完了となりません。(会員登録を行ったブラウザで、かつ、ブラウザを閉じずに認証していただく必要があります。)
会員登録画面上などで、あらかじめお客様(消費者)へアナウンスをおすすめします。
会員登録チェックボックス設定
ご注文時の「お客様情報入力」画面および「ご注文手続き(Amazon)」画面での、「会員登録」チェックボックスの設定です。
お客様情報入力画面での「会員登録チェックボックス」表示イメージ
「お客様情報入力」画面-お客様情報入力フォーム
会員登録チェックボックスの初期値

「チェックされた状態で表示する」にチェックすると、「会員規約に同意し、注文者情報を会員として登録する」があらかじめチェックされた状態で表示されます。
ただし、利用設定にて「利用する」にチェックしている場合のみ表示されます。
会員規約設定
会員登録画面での、「会員規約同意」チェックボックスの設定です。
「会員登録チェックボックス」表示イメージ
「会員登録」画面-会員登録フォーム
会員規約の内容は、コマースクリエイター>パーツ-フリーパーツ「会員規約について」にて変更していただけます。
会員規約同意確認欄

「利用する」にチェックすると、会員登録画面で「会員規約に同意する」のチェックボックスが表示されます。
チェック必須項目となり、チェックをせずに登録しようとすると以下のアラートが表示されます。
「恐れ入りますが、会員規約に同意いただけない場合は先に進めません」
「恐れ入りますが、会員規約に同意いただけない場合は先に進めません」アラートメッセージは、コマースクリエイター>メッセージにて「会員登録会員規約同意チェックなしエラーメッセージ」を変更できます。
変更対象メッセージはメッセージの一覧と初期値にてご確認ください。
会員規約同意チェックボックス表示設定

「同意チェックボックスを表示する」にチェックすると、会員登録画面で「会員規約に同意する」のチェックボックスが表示されます。
チェックを外すと、チェックボックスは非表示となり、「会員規約に同意のうえ、ご登録ください」と文言のみが表示されます。
ラベル文言「会員規約に同意する」「会員規約に同意のうえ、ご登録ください」は、コマースクリエイター>メッセージにて、それぞれ以下を変更ください。
- 「会員登録会員規約同意チェックありメッセージ」
- 「会員登録会員規約同意チェックなしメッセージ」
変更対象メッセージはメッセージの一覧と初期値にてご確認ください。
会員規約同意チェックボックスの初期値

「チェックされた状態で表示する」にチェックすると、「会員規約に同意する」があらかじめチェックした状態で表示されます。
会員パスワードセキュリティ設定
会員パスワードのセキュリティレベルを設定します。
会員新規登録や会員パスワード変更時のみ有効となります。すでに登録済みのパスワードには適用されません。
パスワードの最小桁数

最小桁数が設定できます。(4,6,8,10,12桁の中から選択) 初期値:8
パスワードに使用する文字の種類

4桁以上30桁以下で、半角英数字および記号(下記参照)の登録が可能です。
「英数字混在を必須とする」「大文字と小文字の混在を必須とする」「記号の混在を必須とする」の選択肢を組み合わせてください。
3つすべてにチェックすると、最もセキュリティレベルが高くなります。
なお、ご利用中に設定を変更されても、登録済み会員のパスワードには影響はございません。新規登録、パスワード変更の場合のみ、変更後の設定が適用されます。
<会員パスワードに利用できる記号>
| ! | # | $ | % | & | ' | ( | ) | * | + | , | - | . | / | : | ; |
| < | = | > | ? | @ | [ | ] | ^ | _ | ` | { | | | } | ~ |
ログイン設定
ログイン後遷移するページを設定できます。
なお、購入フローでのログインについては、この設定は反映されずご注文手続きが継続されます。
ログイン後の遷移先
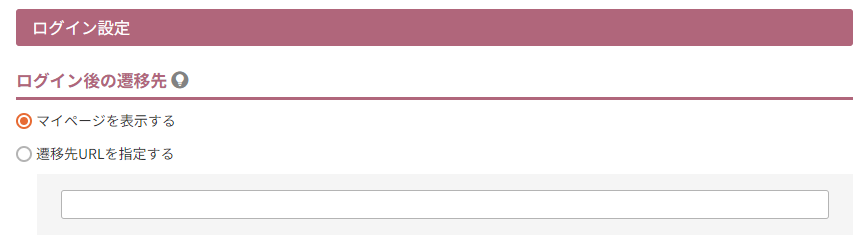
マイページを表示する
ログイン後に、マイページトップへ遷移します。
遷移先URLを指定する
ログイン後に、遷移するページに特定のページに指定できます。URLを入力してください。(必須) 文字数:200字
アプリログイン設定
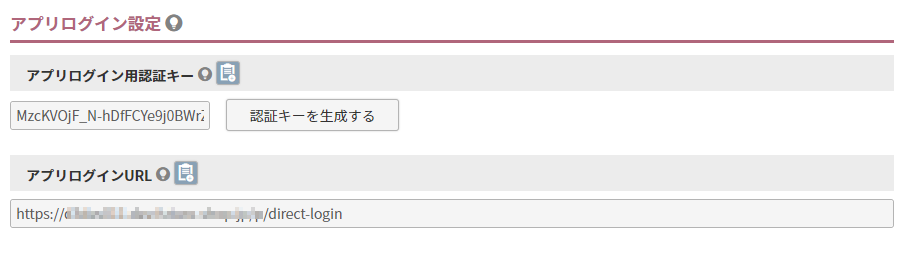
システム的に自動生成される会員ログインフォーム(/p/login)以外に、アプリ上に会員ログインフォームを設置する際に使用するURL等を確認できます。
この機能を利用すると、スマートフォンアプリのブラウザ機能(ウェブビュー)からfutureshopのショップ画面(店舗画面)を表示する場合に、会員ログイン状態を保持できます。
マークをクリックすると、セル内の値をコピーできます。
- セキュリティ上、認証キーは定期的に変更されることをおすすめします。
なお、変更にあたっては、アプリログインを実装しているサービスのベンダー(アプリの開発元)などに、予めご相談ください。
アプリログイン用認証キー
[認証キーを生成する]をクリックすると、認証キーが生成されセルに自動入力されます。
生成された認証キーをコピーして、アプリログインを実装するサービスのベンダー(アプリの開発元)などにご連絡ください。
<ご注意事項>
- 生成した認証キーを利用する場合は、[保存する]ボタンを必ず押下してください。 (認証キーを生成するボタンを押下しただけでは、保存されません。)
[保存する]ボタンを押下せずに画面を閉じると、前回保存した認証キーが表示されます。
[認証キーを生成する]ボタンを押下するたびに、新しい認証キーが生成されます。
アプリログインURL
認証キーを利用してログインするために使用するURLが表示されます。(変更不可)
ログインに使用するメソッドは「POST」のみになります。
ログインに使用するパラメータは以下になります。
- authkey=認証キー
- url=ログイン後表示URL
- mail=会員メールアドレス
- phrase=会員パスワード
※外部連携接続を許可する必要があります。 ご利用に際して、以下をご対応ください。
- ECサイトのドメインを設定>店舗共通>ECサイトセキュリティ設定-アプリログイン設定-ログイン後表示許可ドメインに登録してください。
- ECサイト以外のドメインを、ログイン後の表示URLに指定する場合は、そちらのドメインを設定>店舗共通>ECサイトセキュリティ設定-アプリログイン設定-ログイン後表示許可ドメインに登録してください。
お気に入り設定
利用設定

「利用する」にチェックすると、お気に入り機能を利用できます。
お気に入り商品表示パターン

お気に入りに追加された商品を一覧で表示する際のパターンを選択できます。
表示パターンA
カートボタンが表示されます。商品価格などご注文に必要な情報も表示されます。
<ご注意事項>
表示パターンAを利用する際には、配置場所に関して注意事項がございます。必ずご覧ください。
表示パターンB
お気に入りボタンと商品価格は表示されますが、カートボタンは表示されません。
表示パターンC
お気に入りボタンと商品価格は表示されますが、商品名などは表示されません。表示項目が少ないシンプルな表示です。
※下表において、(★)付のマークは、「配送・送料機能(upgrade版)」利用時のみに表示されるマークです。
| 通常商品 | 通常・定期商品 | 定期商品 | 頒布会商品 | |||||||||
|---|---|---|---|---|---|---|---|---|---|---|---|---|
| 表示項目 | A | B | C | A | B | C | A | B | C | A | B | C |
| キャッチコピー | 〇 | 〇 | - | 〇 | 〇 | - | 〇 | 〇 | - | 〇 | 〇 | - |
| 商品画像(リンク) | 〇 | 〇 | 〇 | 〇 | 〇 | 〇 | 〇 | 〇 | 〇 | 〇 | 〇 | 〇 |
| 商品名(リンク) | 〇 | 〇 | - | 〇 | 〇 | - | 〇 | 〇 | - | 〇 | 〇 | - |
| 商品マーク | 〇 | 〇 | - | 〇 | 〇 | - | 〇 | 〇 | - | 〇 | 〇 | - |
| バンドルマーク | 〇 | 〇 | - | - | - | - | - | - | - | - | - | - |
| 予約商品マーク | 〇 | 〇 | - | - | - | - | - | - | - | - | - | - |
| クール便マーク クール便(冷蔵)(★) |
〇 | 〇 | - | 〇 | 〇 | - | 〇 | 〇 | - | 〇 | 〇 | - |
| クール便(冷凍)(★) | 〇 | 〇 | - | 〇 | 〇 | - | 〇 | 〇 | - | 〇 | 〇 | - |
| 宅急便(冷蔵可)(★) | 〇 | 〇 | - | 〇 | 〇 | - | 〇 | 〇 | - | 〇 | 〇 | - |
| 通常・定期商品マーク | - | - | - | 〇 | 〇 | - | - | - | - | - | - | - |
| 定期商品マーク | - | - | - | - | - | - | 〇 | 〇 | - | - | - | - |
| 頒布会商品マーク | - | - | - | - | - | - | - | - | - | 〇 | 〇 | - |
| 初回特別価格ありマーク | - | - | - | - | - | - | 〇 | 〇 | 〇 | 〇 | 〇 | 〇 |
| お届けサイクルマーク | - | - | - | 〇 | 〇 | - | 〇 | 〇 | - | 〇 | 〇 | - |
| 商品一覧予約商品メッセージ | 〇 | - | - | - | - | - | - | - | - | - | - | - |
| 定価 | 〇 | - | - | 〇 | - | - | - | - | - | - | - | - |
| 販売価格 | 〇 | 〇 | 〇 | 〇 | 〇 | 〇 | - | - | - | - | - | - |
| 予約販売価格 | 〇 | 〇 | 〇 | - | - | - | - | - | - | - | - | - |
| 会員価格マーク | 〇 | 〇 | 〇 | 〇 | 〇 | 〇 | - | - | - | - | - | - |
| 会員価格/会員ステージ価格 | 〇 | 〇 | 〇 | 〇 | 〇 | 〇 | - | - | - | - | - | - |
| 定期商品価格(通常回価格) | - | - | - | - | - | - | 〇 | 〇 | 〇 | 〇 | 〇 | 〇 |
| 予約受付期間 | 〇 | - | - | - | - | - | - | - | - | - | - | - |
| 販売期間 | 〇 | - | - | 〇 | - | - | 〇 | - | - | 〇 | - | - |
| 商品一言説明 | 〇 | - | - | 〇 | - | - | 〇 | - | - | 〇 | - | - |
| 在庫数メッセージ/在庫数/在庫僅少メッセージ バリエーション在庫数メッセージ/バリエーション在庫数/バリエーション在庫僅少メッセージ |
〇 | - | - | 〇 | - | - | 〇 | - | - | 〇 | - | - |
| 入出荷予定日 | 〇 | - | - | - | - | - | - | - | - | - | - | - |
| カートに入れるボタン | 〇 | - | - | - | - | - | - | - | - | - | - | - |
| お気に入り登録/解除 | 〇 | 〇 | 〇 | 〇 | 〇 | 〇 | 〇 | 〇 | 〇 | 〇 | 〇 | 〇 |
| 詳細を見る(商品詳細ページへ)ボタン | 〇 | - | - | 〇 | - | - | 〇 | - | - | 〇 | - | - |
お気に入り商品一覧の表示イメージ
ラベルなどの文言変更の方法についても以下に記載しておりますのでご参照ください。
- 「ショッピングカート」画面「ショッピングカート」画面-お気に入りパーツ
- 「マイページ」トップ「マイページ」画面-お気に入りパーツ
マイページ設定
会員情報の補完設定とマイページトップページの表示メニューの設定などを行います。
<マイページ設定に関する設定項目>
会員情報(必須項目)未入力設定

「会員情報に未入力の必須項目があれば、補完入力画面を表示する」にチェックすると、マイページログインなど、会員機能を利用する際に「登録内容変更」画面が表示され、不足項目を追加登録するよう促すことができます。
チェックを外すと、追加登録を行わずに会員機能の利用やご購入をしていただけます。
ただし、チェックの有無にかかわらず、ご購入に必要な情報(住所など)に不足項目がある場合、および「生年月日(必須の場合)」が未登録の場合は、ご注文手続き時に「登録内容変更」画面が表示され、補完を促されます。
会員情報に未入力の必須項目(不足項目)とは
以下の設定にて、入力「必須項目」設定ではあるが、会員登録時には「省略可」にチェックした項目が対象となります。
- 設定>購入者・会員情報>顧客登録項目一覧(各種項目設定)-利用設定-会員登録-利用設定「必須にする」を選択
- 設定>購入者・会員情報>顧客登録項目一覧(各種項目設定)-利用設定-会員登録-省略設定「省略する」にチェック
futureshop omni-channel設定
※omini-channelご利用店舗様のみ表示)

「マイページトップに会員カードへのリンクを表示する」
チェックすると、マイページトップに会員バーコードを表示するリンクを表示できます。
店頭でお買い物の際にバーコードをご提示いただくと、ECサイトでも利用可能なポイントをためることができます。
「マイページトップにポイントおまとめへのリンクを表示する」
チェックすると、マイページトップに「ポイントおまとめ」のリンクが表示できます
おまとめ画面上で、会員カード番号とPINコードを入力すると、店舗カードとネットショップのポイントをまとめていただけます。
futureshop omni-channel用のメニュー表示イメージ
- 「マイページ」トップ「マイページ」画面-マイページトップパーツ
- 「会員カード」「ポイントおまとめ」画面[連携の流れ]ECサイトの画面遷移について
注文履歴設定
通常商品 (定期・頒布会商品除く) の申込履歴の表示設定です。
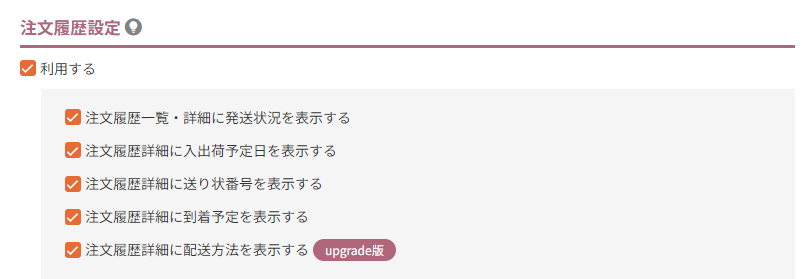
「利用する」にチェックすると、マイページトップに「注文履歴」のリンクが表示され、ログイン済み会員様が注文履歴を確認できるようになります。
注文履歴表示画面の表示内容は以下の通り設定できます。
それぞれチェックすると表示されます。
「注文履歴詳細」「注文履歴」画面での表示イメージ
- 「注文履歴詳細」画面「注文履歴詳細」画面
- 「注文履歴」画面「注文履歴」画面
配送情報表示設定
注文履歴一覧・詳細から発送状況を表示する
「注文履歴」画面と「注文履歴詳細」画面に「発送状況」を表示します。
運用>受注管理>受注詳細-ステータスに従って文言が表示されます。
表示文言についてはユーザー画面、マイページ機能の受注履歴で表示されるステータス表示についてをご覧ください。
<ご注意事項>
受注ステータスを「注文を取り消す」「返品」に変更するなど、注文キャンセル処理を行った履歴を、マイページにてお客様(消費者)にご確認いただくには、本チェックを必ずONにしてください。
注文履歴詳細から入出荷予定日を表示する
予定在庫機能を利用して購入した場合、「注文履歴詳細」画面に「入出荷予定日」の 「表記名」(例:11月中旬出荷予定)を表示できます。
本画面での設定の他、以下を設定してください。
運用>商品管理>商品情報(予定在庫設定)にて「利用設定」をチェックし、「入出荷予定日-表記名」を入力の上、「予定在庫数設定」を設定してください。
注文履歴詳細から送り状番号を見られるようにする
「注文履歴詳細」画面に送り状番号を表示します。
(※)「送り状番号」「到着予定」の表示方法をご覧ください。
注文履歴詳細から到着予定を見られるようにする
「注文履歴詳細」画面に到着予定を表示します。
(※)「送り状番号」「到着予定」の表示方法をご覧ください。
注文履歴詳細に配送方法を表示する
2024.01.24リリースの「配送・送料機能(upgrade版)」の一部として、新しい機能が追加されています。(「配送・送料機能(upgrade版)」とは?)
「配送・送料(upgrade版)ご利用店舗様のみご利用いただけます。
アップグレード方法について詳しくは、ご利用開始のための手順(アップグレード手順)についてをご覧ください。
2024.01.24以降futureshop新規発行店舗様は、すでにupgrade版の機能をお使いです。(アップグレード作業は必要ありません。)
「注文履歴詳細」画面に、「配送方法(常温便クール便(冷蔵・冷凍))」を表示します。
本設定によらず、「配送サービス(クロネコヤマト・佐川急便など)」は表示されます。
※「配送・送料機能(upgrade版)」ご利用中の店舗様には「upgrade版」マークは表示されません。
【補足】(※)「送り状番号」「到着予定」の表示方法
本画面での設定の他、下記にていずれかのデータを登録する必要があります。
- 運用>受注管理>お届け先情報編集-送付情報編集-到着予定
- 運用>受注管理>出荷データ一括登録にて「B2(ヤマト運輸)・e飛伝II・Ⅲ(佐川急便)・ゆうパックプリントR(日本郵便)」
注文キャンセル依頼設定
通常注文
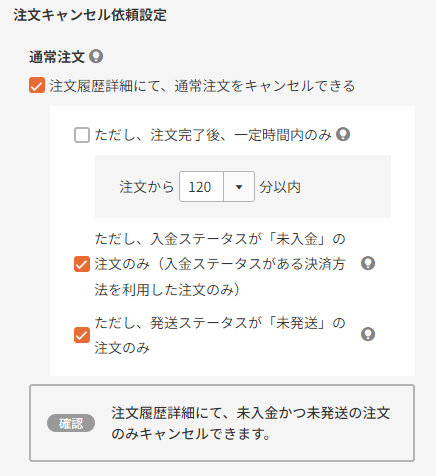
店舗受取注文(要オプション申し込み)
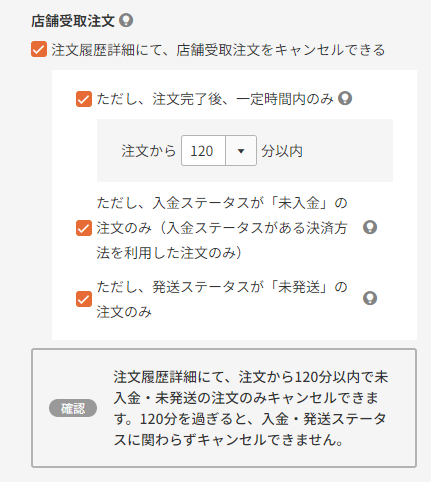
定期・頒布会注文(要オプション申し込み)
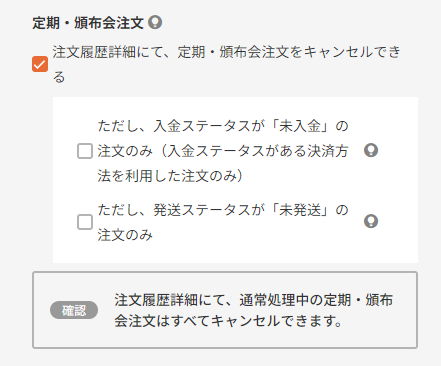
設定すると、マイページの「注文履歴詳細」画面に、お客様(消費者)が注文キャンセル依頼を行える[注文をキャンセル]ボタンが表示されます。
通常注文と店舗受け取りでの注文、それぞれについて設定できます。
表示イメージは、 「注文履歴詳細」画面-注文キャンセル依頼を受け付ける設定をしている場合をご覧ください。
「注文履歴詳細にて、通常注文をキャンセルできる」 にチェックすると、通常注文のキャンセル依頼が、マイページより可能となります。
「注文履歴詳細にて、店舗受取注文をキャンセルできる」 にチェックすると、店舗受取オプションご利用で、お客様(消費者)がご注文時に「店舗受け取り」を選択した注文のキャンセル依頼が、マイページより可能となります。
「注文履歴詳細にて、定期・頒布会注文をキャンセルできる」 にチェックすると、定期・頒布会の申込みで、「お届けが確定した(受注データが生成された)注文」のキャンセル依頼が、マイページより可能となります。
※注文キャンセル利用不可設定をした商品が含まれる注文を除きます。
さらに、以下の選択肢にチェックすることで、キャンセル依頼のタイミングに制限をかけることができます。
[A]「ただし、注文完了後、一定時間内のみ」
チェックすると、注文完了から経過した時間で制限をかけることができます。
設定した時間を経過すると、キャンセル依頼できなくなります。([注文をキャンセル]ボタンが表示されません。)
定期・頒布会注文には、指定条件となりません。(受注確定後からの時間制限はございません。)
[B]「ただし、入金ステータスが「未入金」の注文のみ(入金ステータスがある決済方法を利用した注文のみ)」
チェックすると、入金ステータスで制限をかけることができます。
入金ステータスを「入金済み」に変更以降は、キャンセル依頼できなくなります。([注文をキャンセル]ボタンが表示されません。)
- 入金ステータスがない「代金引換」や「コンビニ決済」の場合は、制御できません。
- 各決済連携サービスと自動連携しており、発送処理後に入金処理を行う「クレジットカード」などで決済の場合は、発送後でも入金ステータスを変更前であればキャンセル依頼可能となりますのでご注意ください。
適宜[C]「ただし、発送ステータスが「未発送」の注文のみ」と併用するか、「発送処理」と同時に「入金処理」を行うなど、受注処理フローにて対応してください。
[C]「ただし、発送ステータスが「未発送」の注文のみ」
チェックすると、発送ステータスで制限をかけることができます。
発送ステータスを「発送済」に変更以降は、キャンセル依頼できなくなります。([注文をキャンセル]ボタンが表示されません。)
[A][B][C]いずれか複数選択肢にチェック
条件を併用することもできます。
- [A]にチェックをしている場合、[B]・[C]をチェックしていても、設定時間を経過すると、ステータスによらずキャンセル依頼できなくなります。([注文をキャンセル]ボタンが表示されません。)
また、「入金」・「発送」ステータスが、[A]の設定時間よりも先に変更となった場合も、時間経過によらずキャンセル依頼できなくなります。([注文をキャンセル]ボタンが表示されません。)
[A][B][C]すべてのチェックをOFF
キャンセル依頼のタイミングに制限を設けません。いつでもキャンセル依頼可能となります。
注文キャンセル依頼を行っていただくためには、事前の設定および諸条件があります。
以下を参照してください。
キャンセル依頼のあった受注の処理については、受注の処理 -キャンセル・返品編をご覧ください。
<ご注意事項>
- 未設定の場合、「注文履歴詳細」画面上の[注文をキャンセル]ボタンは表示されませんが、注文キャンセルができなくなるわけではありません。 お電話やお問合せメールなどを利用してキャンセルを受け付けることができます。
- 設定した条件と店舗様の作業手順によってはキャンセルと発送や入金処理が入れ違いになる場合がございます。条件の設定時と運用のご調整時にご注意ください。
- キャンセル不可商品については、注文キャンセル利用不可設定に設定したタグを利用して設定します。
領収書発行設定
マイページ>「注文履歴」画面>「注文履歴詳細」画面からお客様(消費者)ご自身に領収書(PDF)をダウンロードしていただくための設定ができます。
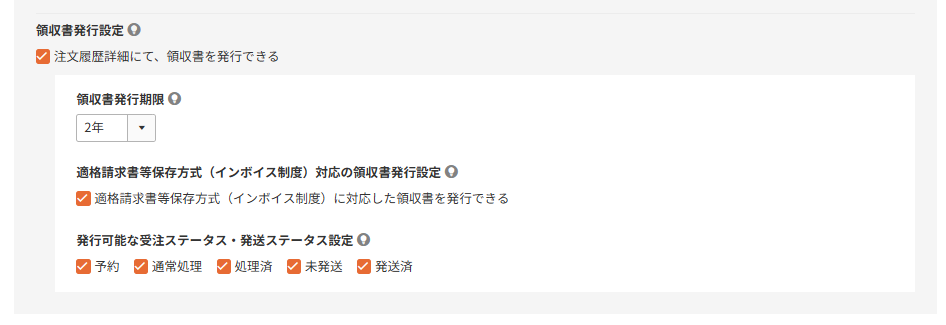
「注文履歴詳細にて、領収書を発行できる」にチェックすると、マイページ>「注文履歴」画面>「注文履歴詳細」画面からお客様(消費者)ご自身に領収書(PDF)をダウンロードしていただけるようになります。
運用上の理由より、お客様(消費者)にダウンロードしていただきたくない場合は、チェックをOFFにしてください。
ダウンロードされる領収書のイメージは、[受注詳細]領収書発行(ポップアップ画面)-発行される領収書イメージ・出力内容に関する仕様をご覧ください。
<ご注意事項>
- 大前提として、入金ステータスが「入金済」(入金処理済)の場合に限ります。
- 本機能ご利用の前に、領収書に出力される基本情報(ショップ情報や税率の表示など)を運用>受注管理>納品書・注文票・領収書設定にて忘れずに設定してください。
- 他の設定画面や受注や受注処理の状態によっては、ダウンロードができない場合もございます。
ダウンロードができない場合の条件については、「「領収書」の発行について」の<ご注意事項>をご覧ください。
領収書発行期限
領収書の発行期限を設定します。
「2年」「1年」「6ヶ月」「3ヶ月」から選択できます。
入金処理日からカウントして、本項目の設定期間を過ぎている場合は、マイページからのダウンロードができなくなります。
適格請求書等保存方式(インボイス制度)対応の領収書発行設定
「適格請求書等保存方式(インボイス制度)に対応した領収書を発行できる」をチェックON
マイページからインボイスに対応した領収書をダウンロードできます。
ただしその場合は、運用>受注管理>納品書・注文票・領収書設定の「適格請求書発行事業者の登録番号」の入力が必須です。
「適格請求書発行事業者の登録番号」の入力がない場合は、マイページからのダウンロードができなくなります。
「適格請求書等保存方式(インボイス制度)に対応した領収書を発行できる」をチェックOFF
インボイス非対応の領収書がダウンロードされます。
その場合は、マイページ>「注文履歴」画面>「注文履歴詳細」画面にて、お客様(消費者)に「但し書き」を入力していただく形になります。
発行可能な受注ステータス・発送ステータス設定
受注ステータスが「注文取消」「返品」「未回収」「保留」以外であることを前提とし、
運用>受注管理>受注一覧>受注詳細の以下の状態に従って、マイページから領収書をダウンロードできるように設定できます。
「受注ステータス」と「発送ステータス」がそれぞれ選択されている場合は、双方ともに満たしている場合のみ、ダウンロード可能となります。
同じ種類のステータス(「受注ステータス」同士・「発送ステータス」同士)を複数指定している場合は、同一ステータスにおいて、いずれかを満たしている場合に、ダウンロード可能となります。
すべて選択しない場合は、受注処理の状況に依存せずにダウンロード可能となります(すべてチェックした状態と同じとなります)。
詳しくは、「ステータスチェックに関するケース例」の[ステータスによる発行可否を一覧表で確認する]ボタンを押下してご確認ください。
予約
受注ステータスが「予約」である場合を指します。
通常処理
受注ステータスが「通常処理」である場合を指します。
処理済
受注ステータスが「処理済」である場合を指します。
未発送
商品発送日に配送日時を入力して処理、もしくは、運用>受注管理>受注一覧(通常処理中/未発送)にて一括で処理を行うなどの発送処理が行われていない場合を指します。
複数発送先がある受注では、「一部のお届け先」の発送処理のみが完了している場合も含みます。
発送済
商品発送日に配送日時を入力して処理、もしくは、運用>受注管理>受注一覧(通常処理中/未発送)にて一括で処理を行うなど、発送処理が完了している場合を指します。
複数発送先がある受注では、「すべてのお届け先」の発送処理が完了している場合を指します。
ステータスチェックに関するケース例
※入金ステータスが「入金済」(入金処理済)であることが大前提です。
※その他の出力条件については、すべて満たしていることを前提とします。
ステータスによる発行可否を一覧表で確認する
【ケース1】「予約」「処理済」「発送済」をチェックしていた場合(一覧表内 NO.7-3)
受注ステータスは、「予約」「処理済」のいずれでも良いが、発送ステータスは「発送済」のみ出力可能です。
<出力不可ケース>
- 受注ステータスが「予約」の場合は、発送ステータスが「未発送」(発送処理が未処理)の場合は出力不可です。
- 受注ステータスが「処理済」の場合は、発送ステータスが「未発送」(発送処理が未処理)の場合は出力不可です。
- 受注ステータスが「通常処理」の場合は、発送ステータスにかかわらず出力不可です。
【ケース2】「予約」「発送済」をチェックしていた場合(一覧表内 NO.2-3)
受注ステータスは「予約」、かつ、発送ステータスは「発送済」の場合のみ出力可能です。
<出力不可ケース>
- 受注ステータスが「予約」の場合は、発送ステータスが「未発送」(発送処理が未処理)の場合は出力不可です。
- 受注ステータスが「処理済」の場合は、発送ステータスにかかわらず出力不可です。
- 受注ステータスが「通常処理」の場合は、発送ステータスにかかわらず出力不可です。
【ケース3】「発送済」のみをチェックしていた場合(一覧表内 NO.1-3)
受注ステータスは「予約」「通常処理」「処理済」のいずれでも良いが、発送ステータスは「発送済」のみ出力可能です。
<出力不可ケース>
- 受注ステータスが「予約」の場合は、発送ステータスが「未発送」(発送処理が未処理)の場合は出力不可です。
- 受注ステータスが「処理済」の場合は、発送ステータスが「未発送」(発送処理が未処理)の場合は出力不可です。
- 受注ステータスが「通常処理」の場合は、発送ステータスが「未発送」(発送処理が未処理)の場合は出力不可です。
定期・頒布会申込履歴設定
定期・頒布会商品の注文履歴の表示設定です。

「利用する」にチェックすると、マイページトップに「定期・頒布会申込履歴」のリンクが表示されます。
定期・頒布会商品ご購入のログイン済み会員様が、申込履歴を確認できる画面へ遷移できるようになります。
表示イメージは、 マイページトップパーツをご覧ください。
配送方法表示設定

2024.01.24リリースの「配送・送料機能(upgrade版)」の一部として、新しい機能が追加されています。(「配送・送料機能(upgrade版)」とは?)
「配送・送料(upgrade版)ご利用店舗様のみご利用いただけます。
アップグレード方法について詳しくは、ご利用開始のための手順(アップグレード手順)についてをご覧ください。
2024.01.24以降futureshop新規発行店舗様は、すでにupgrade版の機能をお使いです。(アップグレード作業は必要ありません。)
「定期・頒布会申込履歴詳細に配送方法を表示する」にチェックすると、「申込履歴詳細」画面に、「配送方法(常温便クール便(冷蔵・冷凍))」を表示します。
本設定によらず、「配送サービス(クロネコヤマト・佐川急便など)」は表示されます。
※「配送・送料機能(upgrade版)」ご利用中の店舗様には「upgrade版」マークは表示されません。
クレジットカード変更設定

「定期・頒布会申込履歴詳細にてクレジットカードを変更できる」にチェックすると、お申し込み時のクレジットカード情報をマイページから変更できます。
クレジットカードの変更方法
マイページ-定期申込購入履歴-定期申込履歴詳細-お申込み明細エリアの[クレジットカード変更]ボタンより行えます。
ただし、併せて以下の項目を設定してください。
- 会員機能の利用設定
設定>購入者・会員情報>会員設定にて会員機能を利用設定- 定期・頒布会の利用設定
設定>定期・頒布会>定期・頒布会基本設定-利用設定-利用設定「利用する」にチェック
サイクル変更設定

「定期申込履歴詳細にて、定期サイクル(日付、曜日、お届け間隔)を変更できる」にチェックすると、マイページから「お届けのサイクル」を変更できます。
変更可能なお届け回には条件がありますので、詳しくは、定期申込みの「お届けサイクルを変更する」機能についてをご覧ください。
なお本設定によらず、管理画面からはサイクル変更を行っていただけます。
詳しい仕様や設定、ご利用の流れについては、定期申込みの「お届けサイクルを変更する」機能についてをご覧ください。
サイクル変更回数設定

マイページから「お届けサイクル」を変更できる回数を制限できます。
ただし変更後、次回(直近)のお届け回の受注が生成されると、制限回数はリセットされます。
それ以降のお届けに関しては、再び指定回数まで変更できます。
なお本設定にかかわらず、管理画面からのサイクル変更は、何度でも行っていただけます(回数制限はありません)。
サイクル変更時の次回お届け日除外設定
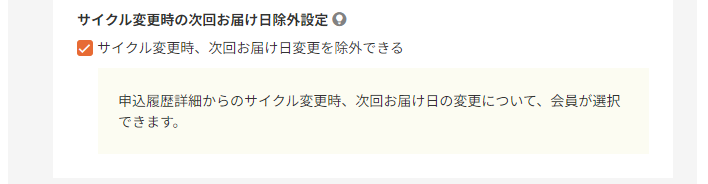
「サイクル変更時、次回お届け日変更を除外できる」にチェックすると、「お届けサイクル変更」画面に、「次回お届け日は変更しない」チェックボックスが表示されます。
このチェックボックスにより、マイページにてサイクル変更を行う際、次回(直近)のお届け回を変更の対象とするかどうかを、お客様(消費者)に選択いただけるようになります。
本設定のチェックを外すと、必ず、次回(直近)のお届け回を含めてサイクル変更が行われます。
「次回お届け日は変更しない」チェックボックス表示イメージ
「お届けサイクル変更」画面
次回お届け日変更設定
定期・頒布会申込履歴詳細にて、定期・頒布会の次回お届け日を変更できる

2024.01.24リリースの「配送・送料機能(upgrade版)」機能に伴い、「次回お届け日」として「変更可能な範囲」の算出に利用される項目が異なります。(「配送・送料機能(upgrade版)」とは?)
文中・図中内で(★)と表記している箇所は以下のように読み替えてください。
- 「配送・送料機能(upgrade版)」利用中の店舗様: 次回お届け日変更時の最短日設定
- 「配送・送料機能(upgrade版)」未利用(「従来版」利用中)の店舗様: 発送準備日数設定
※2024.01.24以降futureshop新規発行店舗様は、すでにupgrade版の機能をお使いです。
「定期・頒布会申込履歴詳細にて、定期・頒布会の次回お届け日を変更できる」にチェックすると、受注確定前の「次回お届け日」に限り、マイページから「お届け日」を変更できます。
マイページから「お届け日」を変更できる「変更可能範囲」について
マイページから「お届け日」を変更できる「変更可能範囲」は、[「操作日+(★)+1日」 ~「 次々回受注確定日の前日」]です。
上記範囲内が「選択肢」として「次回お届け日変更」画面に表示されます。
- 「最終回」の場合は、「次回お届け予定日から1ヶ月後の前日」まで変更可能です。(選択肢として表示)
- 「前回のお届け日」を経過していない場合は、「操作日+(★)+1日」と、「前回のお届け日+1日」のいずれか遅い方が選択肢の開始日となります。
「前回のお届け日」を経過している場合
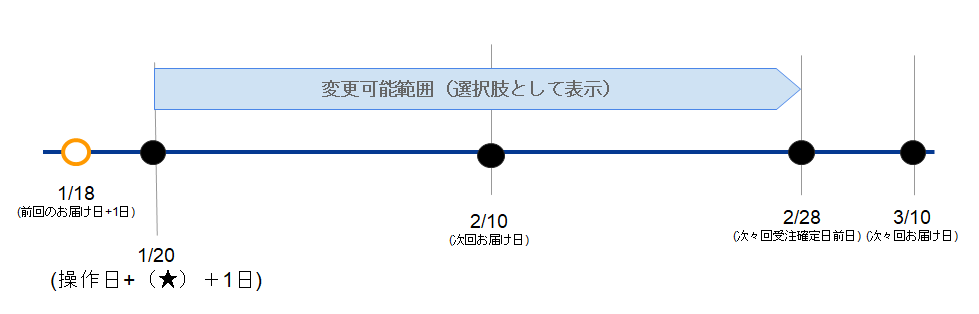
「前回のお届け日」を経過していない場合
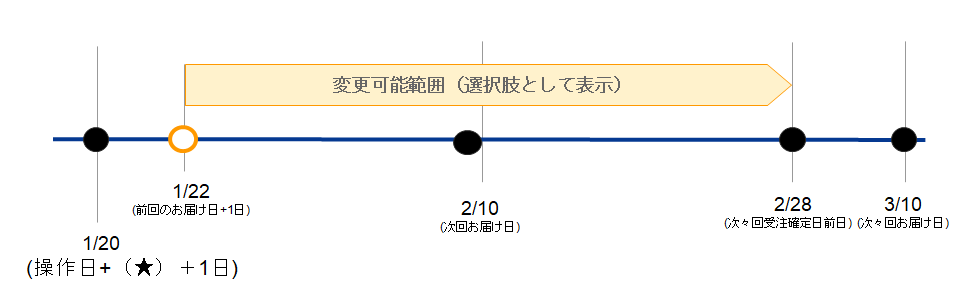
- 「初回」の「お届け日」については、変更できません。
- 「次回お届け」を「お休み」している場合は、変更できません。
「マイページからの次回お届け日」機能をご利用いただくには、事前の設定および注意事項があります。
以下を参照してください。
「マイページから次回お届け日を変更する」機能ご利用時の画面遷移については、「マイページから次回お届け日を変更する」機能、ご利用の流れをご覧ください。
ー 次回お届け日変更日数設定
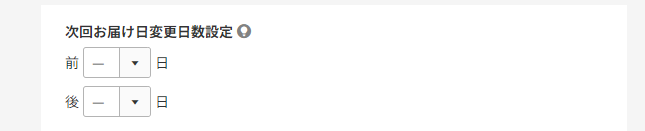
基本的に「次回お届け日の変更」は、[「操作日+(★)+1日」~「 次々回受注確定日の前日」]の範囲内で変更できますが、本設定をすることで、「次回お届け予定日」の前後それぞれ10日以内に変更制限を設けることができます。
店舗様の運用により、「変更可能範囲」を限定したい場合にご利用ください。
「未設定」にしたい(機能を利用しない)場合は、「-」を選択します。
(例)前:5日/後:5日 と設定した場合
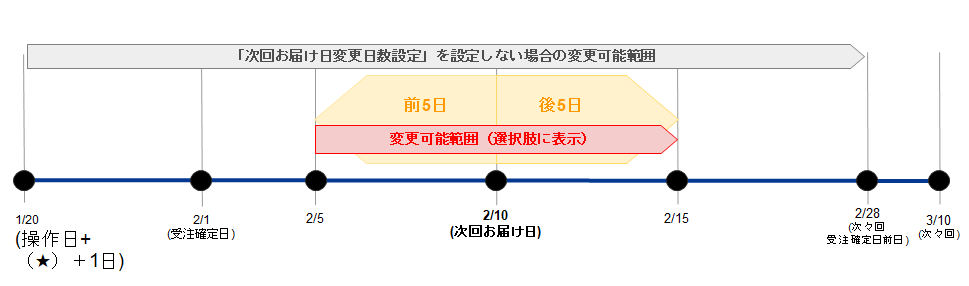
- 本設定をしていても、[「操作日+(★)+1日」~「 次々回受注確定日の前日」]の範囲側の、それぞれ(前/後)の選択肢が 「次回お届け予定日」に近い場合は、そちらが優先されます。
- 「前」が未設定の場合、選択肢の「開始日」は、「変更前の次回お届け予定日」からカウントして最大90日前からの表示となります。
- 「後」が未設定の場合、選択肢の「終了日」は、「変更前の次回お届け予定日」からカウントして最大180日後までの表示となります。
ー 次回以降のお届け日適用設定
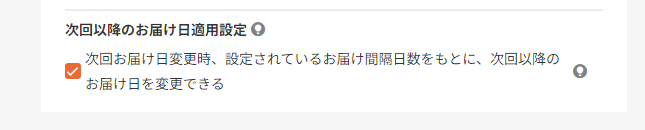
お届けサイクルが「申込者」による「日数(間隔)」指定である場合に限り、有効です。
「次回お届け日変更時、設定されているお届け間隔日数をもとに、次回以降のお届け日を変更できる」にチェックすると、変更したお届け日を起点として、以降の予定日を、自動的に指定日数(間隔)で再計算し、スライドするか選択可能になります。
スライドするか否かは、お客様(消費者)が「次回お届け日変更」画面にて選択できます。
【変更前】30日間隔でのお届けの場合
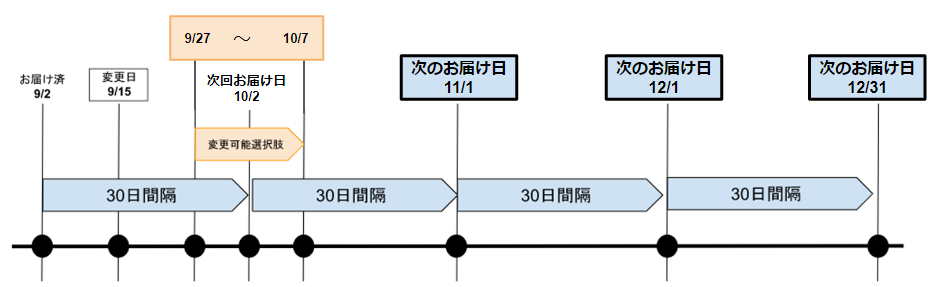
【変更後】「次回以降のお届け日適用設定」を利用した場合
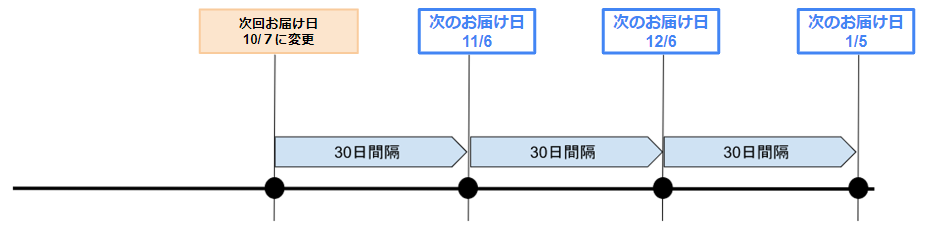
変更した「お届け日」以降の「お届け日」が自動的にスライドする
お届けお休み設定

「定期・頒布会申込履歴詳細にて、定期・頒布会申込のお届けをお休みできる」にチェックすると、受注確定前の「次回お届け」に限り、マイページより「お届けをお休み」にできます
マイページの定期・頒布会申込履歴詳細-「次回お届け予定日エリア」に[お届けをお休みする]ボタンが表示されます。
受注確定前であれば、「お休み」を取り消すことも可能です。
「マイページから次回のお届けをお休みする」機能をご利用いただくには、事前の設定および注意事項があります。
以下を参照してください。
「マイページから次回のお届けをお休みする」機能ご利用時の画面遷移については、「マイページから次回のお届けをお休みする」機能、ご利用の流れをご覧ください。
申込解約設定
解約できる

「解約できる」にチェックすると、マイページから定期・頒布会の申込みを「解約(キャンセル)」できます。
「定期・頒布会申込履歴詳細」画面に[定期購入を解約する]ボタンが表示され、「解約」処理を行う「定期購入解約」画面などが表示されます。
受注確定済みの注文がある場合でも「解約」可能ですが、確定済みの注文については、別途キャンセル処理を行わない限りはお届けされます。
お客様(消費者)にもご留意いただくようご注意ください。
「マイページから定期・頒布会申込を解約する」機能をご利用いただくには、事前の設定および注意事項があります。
以下を参照してください。
「マイページから定期・頒布会申込を解約する」機能ご利用時の画面遷移については、「マイページから定期・頒布会申込を解約する」機能、ご利用の流れをご覧ください。
ー 経過時間条件
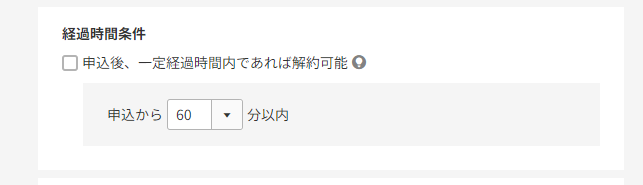
マイページから「解約」を可能とする条件を「時間」で設定します。
「申込後、一定経過時間内であれば解約可能」にチェックし、時間を選択すると、申し込み完了からの経過時間にて制限を設けることができます。
ー 受注回数条件
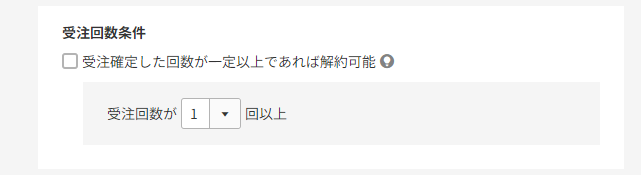
マイページから「解約」を可能とする条件を受注データが生成された「回数」で設定します。
「受注確定した回数が一定以上であれば解約可能」にチェックし、受注回数を選択すると、受注回数により制限を設けることができます。
受注確定(受注データ生成)後に「注文取消」「削除」処理を行った場合も、カウント対象となりますのでご注意ください。
なお、「お休み(スキップ)」した回は、カウントされません。
「経過時間条件」「受注回数条件」の双方にチェックした場合、どちらか一方でも条件を満たしている場合、「解約」可能となります。
解約理由を選択できる

「解約理由を選択できる」にチェックをすると、設定>定期・頒布会設定>解約理由一覧で設定した解約理由を「定期購入解約」画面に表示し、選択・入力していただけます。
選択肢の表示順の変更は、解約理由一覧にて行えます。
選択肢ラベルの設定は、各解約理由の解約理由設定にて行えます。
新たな「解約理由(選択肢)」の追加は、解約理由一覧の[解約理由を追加する]ボタンより行えます。
既存の「解約理由(選択肢)」の削除は、解約理由一覧の[解約理由設定を削除する]ボタンより行えます。
ー 解約理由を選択必須にする
「解約理由を選択必須にする」にチェックすると、「定期購入解約」画面での理由の選択・入力を必須とできます。
注文キャンセル利用不可設定

特定の商品に、注文キャンセルができない旨、商品名の上にラベルを表示できます。
注文キャンセル依頼設定をチェックしている場合には、特定の商品を含む「注文履歴詳細」画面上に、[注文をキャンセル]ボタンを表示しないようにできます。 文字数:100字
※注文キャンセル利用不可設定を行った商品とキャンセル可能な商品を同時購入された場合は、「注文履歴詳細」画面の[注文をキャンセル]ボタンは表示されません。(キャンセル依頼できません。)
商品タグの設定方法
- 該当商品に「キャンセル不可」タグを登録します。
キャンセル不可としたい商品の運用>商品管理>商品新規登録・商品基本情報編集-タグ(商品タグ)にて、「キャンセル不可」タグを登録します。 名称はわかりやすいものを任意に作成してください。(例:キャンセル不可など)
※すでに登録済みの商品タグを利用する場合は、この手順は不要です。
※商品数が多い場合は、一括登録も可能です。商品タグ一括登録をご覧ください。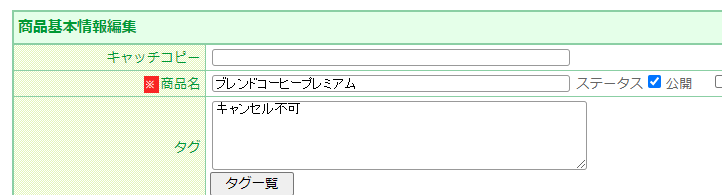
- (1)で登録した商品タグ(例:キャンセル不可など)を本項目にて入力、または選択します。
入力セルをクリックすると、商品に登録されている商品タグが候補として表示されます。
()内の数字は、商品タグが設定されている商品数です。
商品タグ欄はインクリメンタルサーチ機能があり、文字を入力するたびに前方一致で候補が絞込まれます。 - 「キャンセル不可商品メッセージ」を設定します。
設定は、コマースクリエイター>メッセージ-カート内注文キャンセル不可商品メッセージで設定します。
以下の画面に表示されます。
定期サイクル変更不可設定
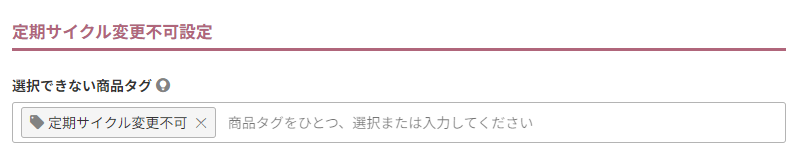
特定の定期販売商品に、「お届けのサイクル」の変更ができない旨、商品名の上にラベルを表示できます。
「お届けサイクルを変更する」機能ご利用時(サイクル変更設定を設定)でも、本設定がされている商品を含む申込みの場合にはサイクルを変更できません。
マイページから「お届けサイクルを変更する」機能をご利用いただくには、事前の設定および注意事項があります。
以下を参照してください。
商品タグの設定方法
- 該当商品に「定期サイクル変更不可」タグを登録します。
定期サイクル変更不可としたい商品の運用>商品管理>商品新規登録・商品基本情報編集-タグ(商品タグ)にて、「定期サイクル変更不可」タグを登録します。 名称はわかりやすいものを任意に作成してください。(例:定期サイクル変更不可など)
※すでに登録済みの商品タグを利用する場合は、この手順は不要です。
※商品数が多い場合は、一括登録も可能です。商品タグ一括登録をご覧ください。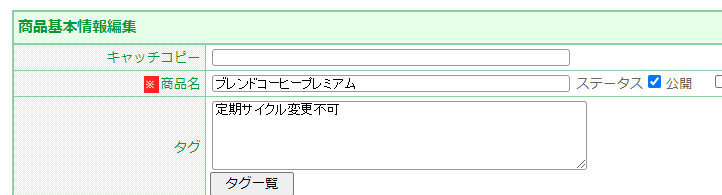
- (1)で登録した商品タグ(例:定期サイクル変更不可など)を本項目にて入力、または選択します。
入力セルをクリックすると、商品に登録されている商品タグが候補として表示されます。
()内の数字は、商品タグが設定されている商品数です。
商品タグ欄はインクリメンタルサーチ機能があり、文字を入力するたびに前方一致で候補が絞込まれます。 - 「サイクル変更不可メッセージ」を設定します。
設定は、コマースクリエイター>メッセージ-カート内サイクル変更不可商品メッセージで設定します。
以下の画面に表示されます。
定期・頒布会次回お届け日変更不可設定
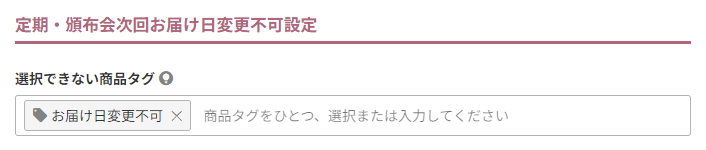
特定の定期・頒布会商品に、次回お届け日変更ができない旨、商品名の上にラベルを表示できます。
「マイページからの次回お届け日」機能ご利用時には、(次回お届け日変更設定を設定)、本設定がされている商品を含む「お届け回」の変更はできません。
「マイページからの次回お届け日」機能をご利用いただくには、事前の設定および注意事項があります。
以下を参照してください。
商品タグの設定方法
- 該当商品に「お届け日変更不可」タグを登録します。
お届け日変更不可としたい商品の運用>商品管理>商品新規登録・商品基本情報編集-タグ(商品タグ)にて、「お届け日変更不可」タグを登録します。 名称はわかりやすいものを任意に作成してください。(例:お届け日変更不可など)
※すでに登録済みの商品タグを利用する場合は、この手順は不要です。
※商品数が多い場合は、一括登録も可能です。商品タグ一括登録をご覧ください。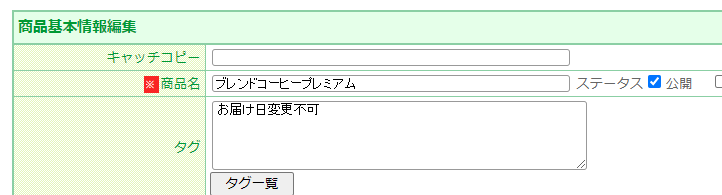
- (1)で登録した商品タグ(例:お届け日変更不可など)を本項目にて入力、または選択します。
入力セルをクリックすると、商品に登録されている商品タグが候補として表示されます。
()内の数字は、商品タグが設定されている商品数です。
商品タグ欄はインクリメンタルサーチ機能があり、文字を入力するたびに前方一致で候補が絞込まれます。 - 「お届け日変更不可メッセージ」を設定します。
設定は、コマースクリエイター>メッセージ-カート内お届け日変更不可商品メッセージで設定します。
以下の画面に表示されます。
定期・頒布会申込解約不可設定
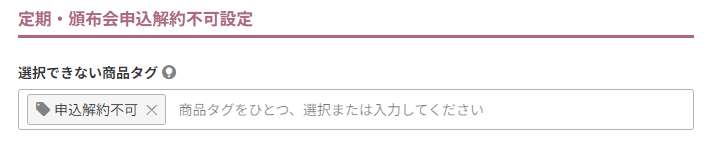
特定の定期・頒布会商品を含む申込みが「解約(キャンセル)」できない旨、商品名の上にラベルを表示できます。
「マイページから定期・頒布会申込を解約する」機能ご利用時には、(申込解約設定を設定)、本設定がされている商品を含む申込みは「解約(キャンセル)」できません。
「マイページから定期・頒布会申込を解約する」機能をご利用いただくには、事前の設定および注意事項があります。
以下を参照してください。
商品タグの設定方法
- 該当商品に「申込解約不可」タグを登録します。
申込解約不可としたい商品の運用>商品管理>商品新規登録・商品基本情報編集-タグ(商品タグ)にて、「申込解約不可」タグを登録します。 名称はわかりやすいものを任意に作成してください。(例:申込解約不可など)
※すでに登録済みの商品タグを利用する場合は、この手順は不要です。
※商品数が多い場合は、一括登録も可能です。商品タグ一括登録をご覧ください。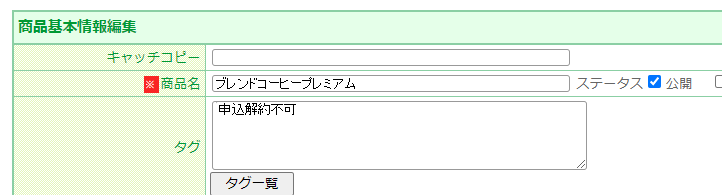
- (1)で登録した商品タグ(例:申込解約不可など)を本項目にて入力、または選択します。
入力セルをクリックすると、商品に登録されている商品タグが候補として表示されます。
()内の数字は、商品タグが設定されている商品数です。
商品タグ欄はインクリメンタルサーチ機能があり、文字を入力するたびに前方一致で候補が絞込まれます。 - 「申込解約不可メッセージ」を設定します。
設定は、コマースクリエイター>メッセージ-カート内申込解約不可商品メッセージで設定します。
以下の画面に表示されます。
ポイント履歴設定

「利用する」にチェックすると、マイページトップに「ポイント履歴」のリンクが表示され、ログイン済み会員様がポイント履歴を確認できるようになります。
「ポイント履歴」表示イメージ
- 「マイページ」トップ「マイページ」画面-マイページトップパーツ
- 「ポイント履歴」画面「ポイント履歴」画面
クレジットカード設定

「利用する」にチェックすると、マイページトップに「クレジットカード一覧」のリンクが表示され、ログイン済み会員様がクレジットカードを一覧で確認できるようになります。
「クレジットカード一覧」表示イメージ
メッセージ文言やボタン・ラベルの変更方法についても以下に記載しておりますのでご参照ください。
- 「マイページ」トップ「マイページ」画面-マイページトップパーツ
- 「クレジットカード一覧」画面「クレジットカード」画面
クレジットカード設定の表示について
お使いの決済サービスの、以下を設定していることが前提となります。
お気に入り一覧設定

「利用する」にチェックすると、マイページトップに「お気に入り」のリンクが表示され、ログイン済み会員様がお気に入りを一覧で確認できるようになります。
「お気に入り」表示イメージ
- 「マイページ」トップ「マイページ」画面-マイページトップパーツ
- 「お気に入り一覧」画面「お気に入り一覧」画面
お気に入りの表示について
以下を設定していることが前提となります。
- 本画面のお気に入り設定-利用設定「利用する」をチェック
クーポン情報設定

「利用する」にチェックすると、マイページトップに「クーポン確認」のリンクが表示され、ログイン済み会員様がクーポン情報設定を一覧で確認できるようになります。
「クーポン情報」表示イメージ
- 「マイページ」トップ「マイページ」画面-マイページトップパーツ
- 「クーポン情報」画面「クーポン情報」画面
クーポン情報表示について
以下を設定していることが前提となります。
レビュー履歴設定

「利用する」にチェックすると、マイページトップに「レビュー履歴」のリンクが表示され、ログイン済み会員様がレビュー履歴を一覧で確認できるようになります。
「レビュー履歴」表示イメージ
- 「マイページ」トップ「マイページ」画面-マイページトップパーツ
- 「レビュー履歴」画面「レビュー履歴」画面
レビュー履歴表示について
以下を設定していることが前提となります。
LINE ID連携設定
※LINE連携オプション申込店舗様のみ表示

「マイページトップにLINE ID連携のリンクを表示する」にチェックすると、マイページトップに「LINE ID連携する」のリンクが表示され、ログイン済み会員様が「LINE ID連携」画面に遷移できます。
「LINE ID連携」リンクなど表示イメージ
- 「マイページ」トップ「マイページ」画面-マイページトップパーツ
- 「LINE ID連携」画面LINE ID連携 各画面の遷移と解説(スマートフォン)
ログイン連携設定
※Apple・Google・Amazon・LINEのオプション申込店舗様のみ表示

「マイページトップにログイン連携へのリンクを表示する」にチェックすると、マイページトップに「ログイン連携」のリンクが表示されます。
「ログイン連携」のリンクを押下すると、Google・Apple・Amazon・Lineのアカウント/IDとの連携・連携解除・連携状態の確認を行える画面へ遷移します。
「ログイン連携」リンクなど表示イメージ
- 「マイページ」トップ「マイページ」画面-マイページトップパーツ
- 「ログイン連携」について「Apple ID」「Googleアカウント」とのログイン連携のはじめかた
【補足事項】その他マイページ機能について
上記「マイページ設定」のすべてのチェックを外すと、「お届け先リスト(アドレス帳)」「パスワードの変更」「登録内容の変更・解除(退会)」のみになります。
お届け先リスト
ご購入時に指定できるお届け先を、150件まで登録できます。アドレスを追加・変更・削除できます。
パスワード変更
会員がパスワードを変更できます。
登録内容の変更
登録内容の変更では、会員登録時の情報を確認・変更できます。
会員の解除について(退会手続きリンク)
「退会手続き」リンクをクリックすると、退会確認画面へと遷移し、退会手続きを進めることができます。
なお、退会されると会員情報は削除されます。管理画面の運用>会員管理>会員検索には表示されなくなります。
表示イメージ
メッセージ文言やボタン・ラベルの変更の方法についても以下に記載しておりますのでご参照ください。マイページトップメニュー(各ページへのリンクメニュー)
- 「マイページ」トップ「マイページ」画面-マイページトップパーツ
お届け先リスト関連
- 「お届け先リスト」画面「お届け先リスト」画面
- 「お届け先登録」画面「お届け先登録」画面
- 「お届け先変更」画面「お届け先変更」画面
パスワード変更関連
- 「パスワード変更」画面「パスワード変更」画面
登録内容の変更関連
- 「会員情報詳細」画面「会員情報詳細」画面
- 「会員登録内容変更」画面「会員登録内容変更」画面
退会手続き関連
- 「退会手続き」画面「退会手続き」画面
メールマガジン登録設定
メールマガジン購読初期値設定
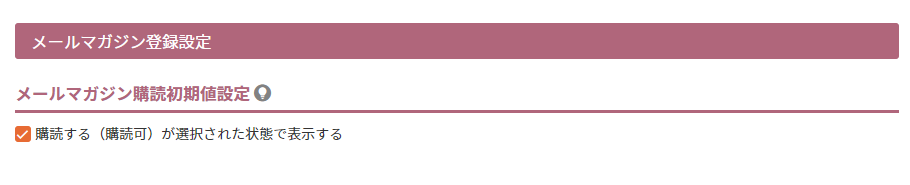
「購読する(購読可)が選択された状態で表示する」にチェックすると、ご注文時の「お客様情報入力」画面および「ご注文手続き(Amazon)」画面にて「メールマガジンを購読する」をあらかじめチェックした状態で表示できます。
「メールマガジンを購読する」チェックボックス表示イメージ
メッセージ文言やボタン・ラベルの変更方法についても以下に記載しておりますのでご参照ください。
「お客様情報入力」画面-メールマガジン購読のチェックボックスの初期値とメッセージ
【補足事項】メールマガジン申込登録について
会員として登録されたメールアドレス
会員として登録されたメールアドレスでメールマガジン申込された場合も、メルマガ申込用メールが送信されます。
会員として登録されたメールアドレスでメールマガジン停止された場合、会員のメルマガ受信可否が「否」に変更されます。
配信可能メールアドレス
メールマガジン機能では、メールマガジン会員およびメールマガジン配信可の会員あてに配信できます。 メールアドレスは、モバイルキャリアアドレスおよびそれ以外のアドレス(PCメールアドレス)の両方について配信できます。(配信時に配信対象として選択できます。)
なお、モバイルキャリアメールアドレスについては、メールマガジンだけでなくデコメールマガジンの配信先にもなります。(デコメールマガジン機能のご利用にはモバイルオプションのお申し込みが必要です。)
モバイルキャリアメールアドレス
モバイルキャリアメールアドレスはドメイン名が以下のメールアドレスを指します。
| @docomo.ne.jp | @ezweb.ne.jp | @au.com | @softbank.ne.jp | @i.softbank.jp |
| @disney.ne.jp | @d.vodafone.ne.jp | @h.vodafone.ne.jp | @t.vodafone.ne.jp | @c.vodafone.ne.jp |
| @r.vodafone.ne.jp | @k.vodafone.ne.jp | @n.vodafone.ne.jp | @s.vodafone.ne.jp | @q.vodafone.ne.jp |
メールマガジン配信については、運用>メールマガジン>メールマガジン発行(絞込み)をご覧ください。
デコメールマガジンについては、運用>デコメールマガジン>デコメールマガジン発行(絞込み)をご参照ください。
メールマガジン申込設定
申込時の氏名必須設定

「氏名を必須入力項目にする」にチェックすると、メールマガジンの申込時に「氏名」の入力が必須になります。
「メールマガジン申込」フォーム表示イメージ
メッセージ文言やボタン・ラベルの変更方法についても以下に記載しておりますのでご参照ください。
「メールマガジン申込」画面
ご注意事項
以下の機能をお客様(消費者)にご利用いただくには本画面の設定が必要になります。
- ポイント機能
- クーポン機能(会員対象)
- お気に入り機能
- レビュー投稿によるポイント付与
- マイページ機能
- クレジットカード保持機能
- 会員ステージ機能
- 会員限定、会員ステージに適したコンテンツの表示
- AmazonID連携によるAmazonログインやAmazon Payの利用
- LINE ID連携によるLINEログイン
- 実店舗在庫機能のよく行くお店の在庫表示
- 定期・頒布会機能
※会員機能による特典は変更することがございます。最新の情報は会員機能にてご確認ください。
関連情報
ログイン状態、およびカート内商品の保持期間
仮ログイン(自動ログイン)は180日間有効
一度会員ログインを行うと、180日間はログアウトされるまでログイン状態が続きます。
お気に入りリストに入れた商品を確認する際など、スムーズにアクセスできます。
一方、「会員情報変更」画面など個人情報にアクセスする際、購入手続きを行う際には、メールアドレス・パスワードやソーシャルアカウントでの連携認証などで、再ログインが必要です(ログイン画面が表示されます)。
なお仮ログイン(自動ログイン)状態となるのは、ログインから無操作状態で、30分以上経過後です。
カート内商品の保持期間は90日間
同一会員IDでログインしていれば、カートに入れている商品情報が90日間同期されます。
PC、スマートフォン、タブレットなどのブラウザをまたいだ場合にも保持されます(クロスデバイス対応)。