[商品情報]予約設定
運用>商品管理>商品登録/商品検索>商品新規登録・商品基本情報編集>[商品情報]予約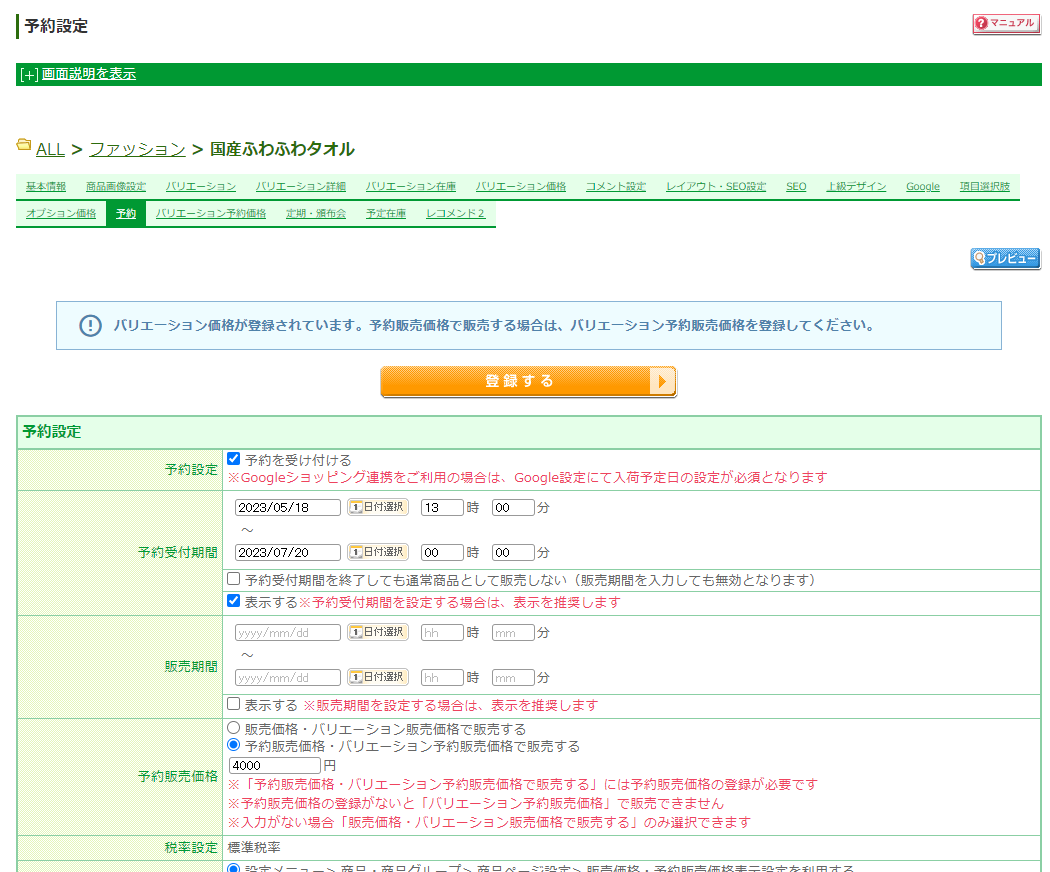
商品を予約販売するための設定を行う画面です。
予約販売は商品単位に設定します。
既に登録済みの商品の「予約」タブから予約情報を設定します。 商品の新規登録と同時に予約情報の設定はできませんので、予約商品の新規登録時は商品基本情報編集-ステータスを非公開にして(公開のチェックボックスをつけずに)登録してください。
※予約販売商品はバンドル販売の対象とすることはできません。
※予約販売商品は「お届け希望日」「お届け時間帯」を指定することはできません。予約販売商品と通常販売商品を同時購入する場合も同様となります。
※【コマースクリエイター運用中(新規・切替後)】予約販売商品も、バリエーション毎に価格を設定し販売できます。設定は商品バリエーション予約価格設定で行います。 バリエーション設定の一連の流れについては、「バリエーション」設定の流れをご覧ください。
設定項目
- ご注意事項
はじめて設定される際や、設定項目を変更される際には必ずご確認ください。 - 関連情報
- 予約販売のはじめかた -設定編(コマースクリエイター) 予約販売をはじめる際の設定手順を解説しています。
予約設定
「バリエーション価格が登録されています。予約販売価格で販売する場合は、バリエーション予約販売価格を登録してください。」(お知らせ表示)
※コマースクリエイター運用中(新規・切替後)のみ表示されます。 ※エラーメッセージとは異なります。
ご留意いただきたいお知らせが表示されます。 設定内容により、以下のように表示されます。

予約設定

予約を受け付ける場合、予約設定のチェックをオンにしてください。
Googleショッピング連携をご利用の場合は、運用>商品管理(商品登録)>商品情報(Googleデータフィード設定)-入荷予定日を必ず入力してください。
予約受付期間

予約受付期間の開始日時と終了日時を入力してください。 必須
「商品一覧」画面に表示できます。
「年月日時分」まで指定してください。
なお、終了日時は期間に含まれます。(futureshopシステムの時刻が適用されます。)

「終了日時」を「期間内」とするか否か、および、ご購入のフローにおいてどの時点までを「期間内」とするかについては、「期間設定」における「終了日時」に関する仕様一覧をご覧ください。
予約期間を終了しても通常商品として販売しない
通常販売を行わず予約のみを受け付ける商品の場合にチェックしてください。チェックした場合、販売期間を入力しても無効となります。
表示する
チェックすると、「商品詳細」画面・「ショッピングカート」・「ご注文手続き」画面の「注文内容」欄に予約受付期間が表示されます。
販売期間

予約受付期間終了後の販売期間を入力でき、「商品一覧」画面に表示できます。(任意)
「終了日時」を「期間内」とするか否か、および、ご購入のフローにおいてどの時点までを「期間内」とするかについては、「期間設定」における「終了日時」に関する仕様一覧をご覧ください。
<「販売期間」の設定に関するご注意事項>
- 本項目と商品基本情報編集画面の「販売期間」は連動しています。片方を変更すると、もう片方も自動で同じ値に更新されます。
- 予約を受け付けるにチェックしている場合は、商品基本情報編集画面の「販売期間」は変更できません。
<Googleショッピング広告をご利用の場合のご注意事項>
Googleショッピング広告の連携は毎日早朝に行われます。
そのため、販売開始日時がこの連携時刻より後の時刻に設定されている商品は、その日(当日)は広告に掲載されません。
ただし、予約販売を受け付ける設定をしており、Googleタブで入荷予定日を入力している場合は、予約受付期間中より連携されますので、当日の掲載が可能です。
表示する
チェックすると、「商品詳細」画面・「ショッピングカート」・「ご注文手続き」画面の「注文内容」欄に販売期間が表示されます。
予約受付期間と販売期間について
予約期間終了後に通常商品として販売する場合、販売期間の開始日が「発売日」となります。
販売開始日時を指定せず、販売終了日時を指定した場合
予約受付終了日時の1分後に販売開始となります。「表示する」にチェックがあれば、販売終了日時のみ表示されます。
販売開始日時を指定して、販売終了日時を指定していない場合
「表示する」にチェックがあれば、販売開始日時のみ表示されます。
販売期間を指定しない場合
商品の公開中は通常商品としての販売となります。
なお、販売期間は表示されません。
予約販売価格
※コマースクリエイター未利用・移行中(切替え前)は利用しません。

予約受付期間の注文時のみに適用する予約販売価格を設定します。
「予約販売価格・バリエーション予約販売価格で販売する」を選択する場合は、必ず「予約販売価格」を入力してください。
商品バリエーション予約価格設定を登録し、バリエーション予約販売価格で販売する場合でも、入力は必須です。
「予約販売価格」の入力はない場合は、「販売価格・バリエーション販売価格で販売する」のみ選択可能となります。
<ご注意事項>
- 予約商品では、「会員価格」は利用できません。
税率設定

予約販売価格については、商品の税率設定で計算されます。
詳しくは、運用>商品管理>商品新規登録・商品基本情報編集-商品価格-税率設定をご覧ください。
予約販売価格表示設定

コマースクリエイター切替前の表示
予約販売価格を設定した場合に、商品詳細ページでの価格表示を変更できます。
予約在庫数表示設定

コマースクリエイター切替前の表示
商品詳細ページでの予約在庫数の表示を変更できます。
予約在庫なし表示設定

コマースクリエイター切替前
商品詳細ページでの予約在庫切れ時の表示を変更できます。
※予約販売価格表示設定・予約在庫数表示設定・予約在庫なし表示設定は、設定>商品・商品グループ>商品ページ設定-予約商品在庫切れ設定で設定した共通の表示か、商品個別の表示かを選択できます。
ポイント付与率

予約受付期間の注文時のみに付与するポイントの付与率を設定できます。
入力がない場合、運用>商品管理>商品新規登録・商品基本情報編集-商品基本情報編集-ポイント付与率-ポイント付与率」と同じ付与率になります。
予約受注の場合の「ポイント有効化」のタイミングについては、予約受注後にすべきこと-ポイント処理をおこなうをご覧ください。
ポイント付与率の優先順位設定
ポイント適用には優先度があります。
複数のポイント付与設定をされていた場合、以下の順で優先的に計算します。
【コマースクリエイター運用中(新規・切替後)】の場合
バンドル販売対象商品ポイント付与率/予約商品ポイント付与率(本項目での設定)>商品個別ポイント付与設定>キャンペーン設定>会員ステージ別付与率設定>基本付与率設定
【コマースクリエイター未利用・移行中(切替前)】の場合
バンドル販売対象商品ポイント付与率/予約商品ポイント付与率(本項目での設定)>商品個別ポイント付与設定>キャンペーン設定>会員ステージ別付与率設定>基本付与率設定
会員ステージごとにポイント付与率を設定している場合の注意事項
会員ステージにかかわらず同一付与ポイントにする場合に利用してください。
予約商品用のポイントを設定すると、ステージ別のポイント優遇がなくなってしまいます。
特に、会員ステージの最高ランクの付与率を下回る際には、通常よりもポイント付与率が低くなる会員が発生しますので、意図したポイントが付与されるかご注意ください。
<会員ステージ関連の設定項目>
- 会員ステージ設定:設定>ポイント>ポイント基本設定-会員ステージ別付与率設定/【コマースクリエイター未利用・移行中(切替前)】運用>会員管理>会員ステージ基本設定
- 会員ステージごとのポイント付与率設定:設定>ポイント>ポイント基本設定-会員ステージ別付与率設定/【コマースクリエイター未利用・移行中(切替前)】運用>ポイント管理>ポイント基本設定>会員ステージ別付与率設定
予約数設定
予約を受け付ける数量を予約在庫数として設定します。
予約在庫数が0になると、予約を受け付けることができなくなります。
※基本情報の在庫管理設定で「在庫管理する」チェックがオフになっている場合、予約在庫も管理しない設定となります。
バリエーション有無によって管理画面の表示が変わります。
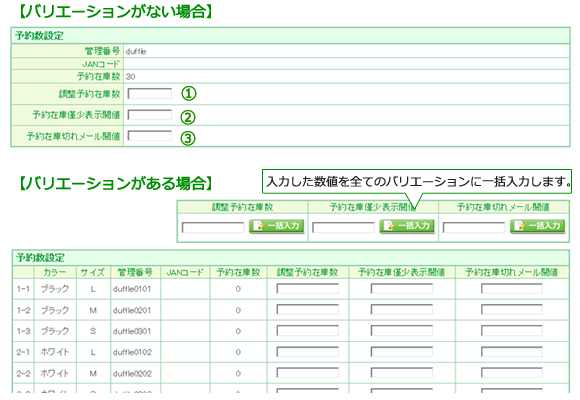
調整予約在庫数
調整予約在庫数は、以下の3つの方法で登録ができます。
現在の予約在庫数より在庫を「3」減らす場合
「-3」と入力
現在の予約在庫数より在庫を「3」増やす場合
「+3」と入力
現在の予約在庫数を「3」で更新する場合
「3」と入力
予約在庫僅少表示閾値
予約在庫数が、登録された「閾値」になった際に「△表示」を行います。
予約在庫切れメール閾値
「メール設定」の「在庫切れ/予約在庫切れメール」を設定している場合、 予約在庫数が登録された数量以下となった際に「予約在庫切れメール」を送信します。
ご注意事項
- 予約商品はバンドル販売の対象とすることはできません。
- 入荷お知らせメールは予約商品では使えません。(入荷お知らせボタンも表示できません。)
- 予約商品のご注文時の購入ポイントの有効化について、 くわしくは予約受注後にすべきこと-ポイント処理をおこなう(ポイント機能利用店舗のみ)をご覧ください。
- ポイント設定を複数行っている場合は注意が必要です。 特に会員ステージ別に付与率を設定している場合は必ず、以下をご確認ください。 くわしくはポイント適用の優先度をご覧ください。
【コマースクリエイター未利用・移行中(切替前)】予約販売価格

予約受付期間の注文時のみに適用する予約販売価格を設定します。 設定しない場合は、運用>商品管理>商品新規登録・商品基本情報編集-商品基本情報編集-商品価格-販売価格(通常販売時の価格)が適用されます。