au PAY(ネット支払い)(SBPS)設定
設定>決済>決済一覧>au PAY(ネット支払い)設定
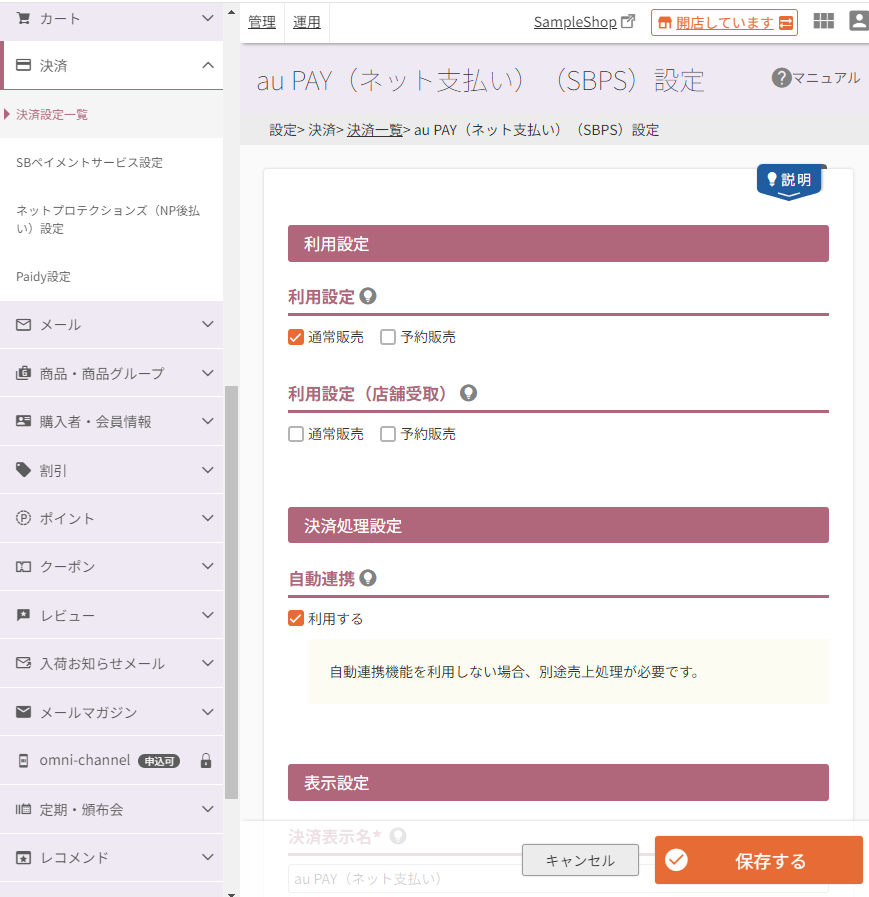
コマースクリエイター未利用・移行中(切替前)の店舗様はご利用いただけません。
au PAY(ネット支払い)を利用するための設定を行います。
ご利用には、事前に決済オプション「SBPS」のお申し込みと、設定>決済>SBペイメントサービス設定が必要です。
設定項目
参照
- ご注意事項
はじめて設定される際や、設定項目を変更される際には必ずご確認ください。 - ユーザー画面での表示イメージ
- 関連情報
利用設定
利用設定に関する注意事項
- 定期・頒布会販売にはご利用いただけません。
- ご注文時に送料計算をせず「後ほどご連絡」となる送料設定を行っている場合はご利用いただけません。
- 対象商品すべての決済方法を「使用しない」とすると、ご注文いただけなくなりますのでご注意ください。
- お客様(消費者)がAmazon Payでのお支払いを選択(ショッピングカートにてAmazon Payボタンを押下)した場合は、Amazon Pay専用の「ご注文手続き」画面になりますので、Amazon Pay以外の決済方法を選択できません。
【参考】Amazon Pay画面遷移と解説
利用設定

お客様(消費者)がご注文時に、「指定住所にお届け(通常配送)」を選択した際に、利用可能とするかを設定します。
通常販売
「利用する」にチェックすると、「通常商品(予約販売ではない商品)」のみがショッピングカートに入っている場合に、決済方法として利用できます。
予約販売
「利用する」にチェックすると、「予約商品」のみもしくは含む商品がショッピングカートに入っている場合に、決済方法として利用できます。
「au PAY」のオーソリは与信取得日を含む90日後までとなります。決済処理まで、90日を超える商品の場合はご注意ください。
また、再オーソリは取得できません。
利用設定(店舗受取)
※店舗受取オプションご利用時のみ表示(参照:店舗受取のはじめかた -設定編/店舗受取受注後にすべきこと)

お客様(消費者)がご注文時に、「指定住所にお届け(通常配送)」ではなく、「店舗受け取り」を選択した際に、利用可能とするかを設定します。
通常販売
「利用する」にチェックすると、「通常商品(予約販売ではない商品)」のみがショッピングカートに入っている場合に、決済方法として利用できます。
予約販売
「利用する」にチェックすると、「予約商品」のみもしくは含む商品がショッピングカートに入っている場合に、決済方法として利用できます。
「au PAY」のオーソリは与信取得日を含む90日後までとなります。決済処理まで、90日を超える商品の場合はご注意ください。
また、再オーソリは取得できません。
決済処理設定
自動連携
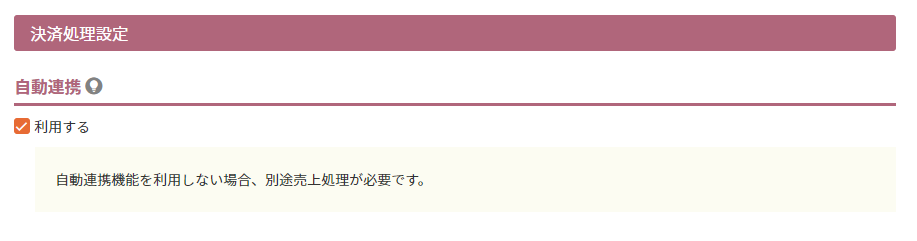
「利用する」にチェックすると、自動連携機能をご利用いただけます。
futureshopの受注管理画面での受注処理時に、SBPS決済管理ツールへ自動連携し、売上処理、取消処理などを行えます。
自動連携した場合の受注処理について詳しくは以下をご覧ください。
表示設定
決済表示名
必須
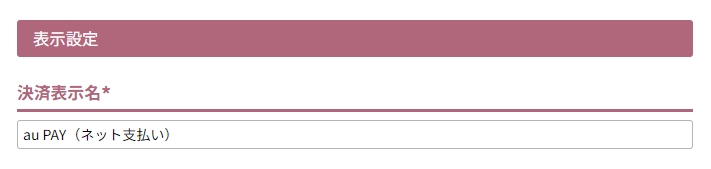
「ご注文手続き」「ご注文確認メール」「予約確認メール」「送料とお支払い方法について」にて表示される決済名です。 文字数:50字
運用>受注管理>受注詳細などの受注データやCSV形式ファイルにも「決済種別」として出力されます。
メール設定
注文確認メールに挿入する文章
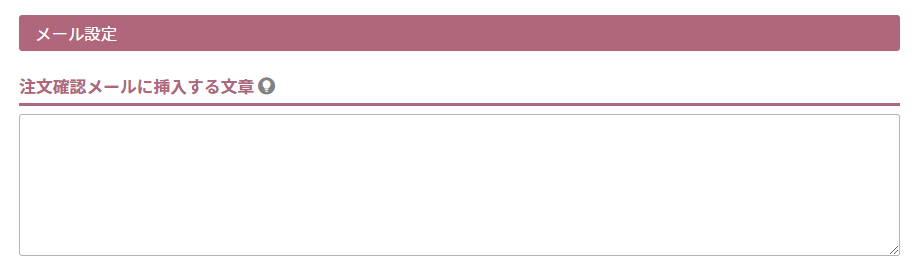
注文確認メールに挿入される文章を設定できます。 文字数:1,000字
設定>メール>メール設定一覧>ご注文確認メール設定-注文情報-支払い方法「表示する」にチェックがない場合は挿入されません。
予約確認メールに挿入する文章
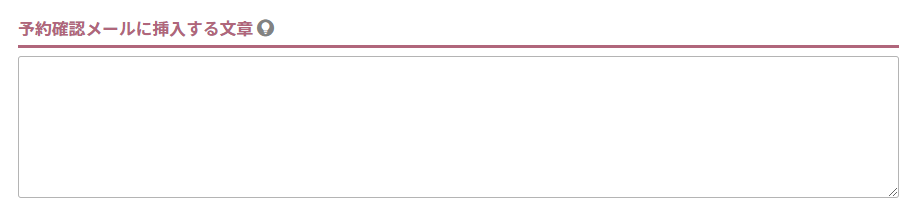
予約確認メールに挿入される文章を設定できます。 文字数:1,000字
設定>メール>メール設定一覧>ご予約確認メール設定-注文情報-支払い方法「表示する」にチェックがない場合は挿入されません。
サンクスメールに挿入する文章
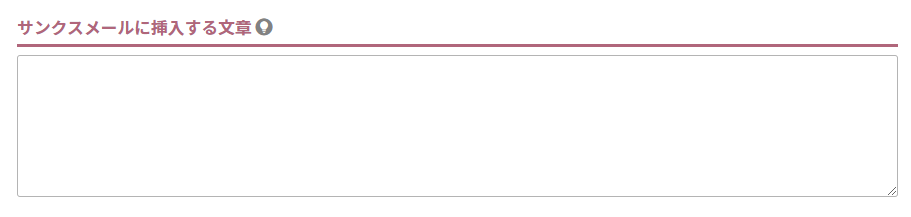
サンクスメールに挿入される文章を設定できます。 文字数:1,000字
設定>メール>サンクスメールテンプレート一覧>サンクスメールテンプレート設定-注文情報-支払い方法「表示する」にチェックがない場合は挿入されません。
利用金額設定
利用可能金額(税込)
必須
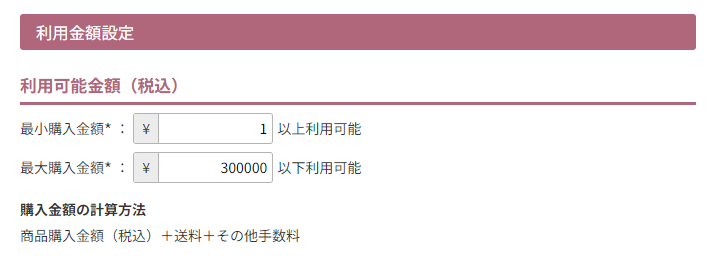
利用可能金額を「最大購入金額」と「最小購入金額」で設定してください。
いずれも必須となります。
最小購入金額
これより少ない金額の場合、決済が利用できません。(注文確定時にエラーになります。)
1円~300,000円以内の金額を設定してください。 半角英数:1~300000
最大購入金額
「最小購入金額」の設定金額を越える、300,000円以内の金額を設定してください。
これより多い金額の場合、決済が利用できません。(注文確定時にエラーになります。) 半角英数:1~300000
ご利用金額については、お客様(消費者)の支払い条件や設定などによる制限がございます。
ご利用金額制限について詳しくは、au PAY(ネット支払い)画面遷移と対応機能「決済に関する仕様について-決済可能金額について」をご覧ください。
購入金額の計算方法
「商品購入金額(税込)+送料+その他手数料(クール便手数料や包装手数料)」で固定されています。
なお、「商品購入金額(税込)」の計算方法は以下の通りです。
- オプション価格を含みます。
- バンドル割引適用、ポイントやクーポン利用の場合は、割引後の価格で計算します。
利用不可設定
選択できない商品タグ
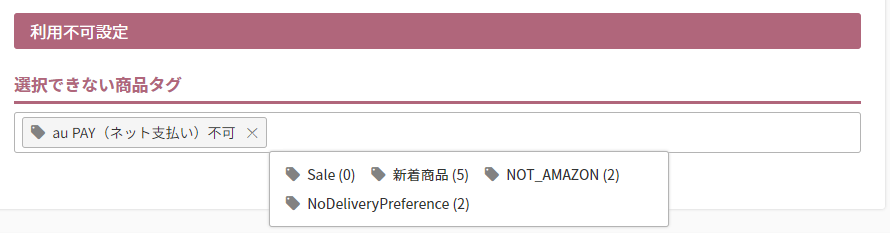
特定の商品に利用できない決済方法を設定できます。 文字数:100字
以下の手順にて、商品タグの設定を行います。
商品タグの設定方法
- 該当商品に「(au PAY(ネット支払い))決済不可」タグを登録します。
決済不可としたい商品の運用>商品管理>商品新規登録・商品基本情報編集-タグ(商品タグ)にて、「(au PAY(ネット支払い))決済不可」タグを登録します。
名称はわかりやすいものを任意に作成してください。(例:au PAY(ネット支払い)不可など)
※すでに登録済みの商品タグを利用する場合は、この手順は不要です。
※商品数が多い場合は、一括登録も可能です。商品タグ一括登録をご覧ください。
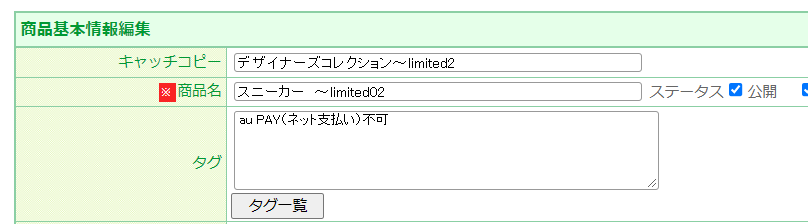
- (1)で登録した商品タグ(例:au PAY(ネット支払い)不可など)を本項目にて入力、または選択します。
入力セルをクリックすると、商品に登録されている商品タグが候補として表示されます。
()内の数字は、商品タグが設定されている商品数です。
商品タグ欄はインクリメンタルサーチ機能があり、文字を入力するたびに前方一致で候補が絞込まれます。 - 「選択不可メッセージ」を設定します。
設定タグが付いた商品がショッピングカートに入れられた場合、「ご注文手続き」画面の「お支払い方法」の「au PAY(ネット支払い)」の欄に「選択不可メッセージ」が表示されます。
「選択不可メッセージ」は、コマースクリエイター>メッセージ-「au PAY(ネット支払い) 選択不可メッセージ」にて変更できます。
表示イメージは、「ご注文手続き(単数)(複数)」画面-お支払い方法フォームにてご確認ください。
※なお、本項目にて先に「決済不可タグ」を登録する(2.→1.)ことも可能ですが、1.のタグ(商品タグ)では登録済みタグの選択肢は表示されませんので、入力間違いにご注意ください。
ご注意事項
事前に決済オプション「SBPS」のお申し込みが必要です。
ご利用前に、設定>決済>SBペイメントサービス設定が必要です。
- 最大購入金額の条件や決済処理までの期限などがございます。
必ず、au PAY(ネット支払い)画面遷移と対応機能をご確認ください。
ご利用いただけないケース
- 定期・頒布会商品にはご利用いただけません。
- ご注文時に送料計算をせず「後ほどご連絡」となる送料設定を行っている場合はご利用いただけません。
その他、くわしい仕様についてはau PAY(ネット支払い)画面遷移と対応機能をご確認ください。をご覧ください。
ユーザー画面での表示イメージ
本画面での設定が表示される基本的な画面については、設定>決済>決済一覧に記載しておりますのでご参照ください。
関連情報
- 設定>決済>SBペイメントサービス設定
決済オプションSBPSを利用するための設定です。 - au PAY(ネット支払い)画面遷移と対応機能
futureshopでの対応機能、決済処理に関する注意事項や、決済遷移画面などについて解説しています。