[受注一覧・管理]受注詳細
運用>受注管理>受注一覧>受注詳細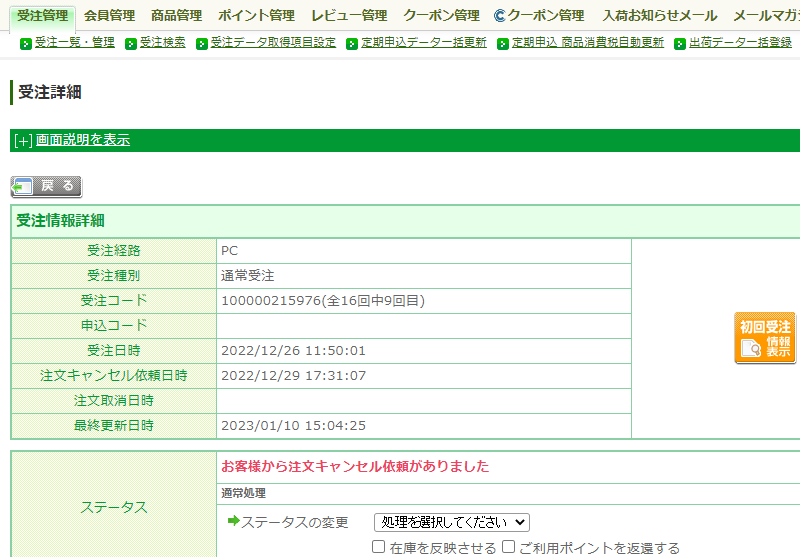
各受注の詳細情報を表示します。
入金や発送などのステータスを確認、変更できるほか、各種金額、お届け先の変更が行えます。
設定項目
- 決済に関する各種アラート表示
- 受注情報詳細
- ステータス
- ブラック警告
- 付与ポイント(購入時にお客様に付与するポイント)
- サンクスメールの送信
- 入金
- お客様への連絡事項
- ショップメモ
- 受注内容
- 適用されたバンドル販売
- ご購入時のキャンペーン
- ご利用クーポン
- 通信事項
- お客様情報
- お届け先情報(発送通知メールの送信/商品発送日/お届け希望日/お届け希望時間/包装)
- お届け先情報明細、および各種お届け明細編集ボタン
- ご注意事項
運用開始前に、必ずご確認ください。 - 受注の流れについて
- 関連情報
決済に関する各種アラート表示
利用する決済方法によっては、受注後や受注情報変更時などにおいてアラートが表示される場合があります。
「Amazon Pay」での受注に関する表示
オーソリがエラーとなり、「再与信」もできない状況である場合

「オーソリ処理に失敗しました。 この支払方法では、販売を継続できないため、決済方法を変更してください。」と表示されます。
お客様(消費者)に連絡し、futureshop管理画面にて決済方法を変更してください。
「再与信」が必要である場合

「オーソリ処理に失敗したため、再与信が必要です。 「入金状況」の上に表示された「再与信」ボタンから実行してください。」と表示されます。
[再与信]ボタンを押下し、再与信をしてください。
操作状況により、[再与信]ができない場合がございます。
詳しくは以下をご覧ください。
「再与信」実行後のエラー表示
「再与信」実行後、さらにエラーとなった場合は、以下のようなメッセージが表示されます。
いずれかが表示された場合は、「再与信」エラーとなった場合のエラー表示と処理手順についてをご覧いただきご対応ください。




「あと払い(ペイディ)・NP後払い(即時与信)」での受注に関する表示
「再与信」が必要となった場合

「あと払い(ペイディ)」「NP後払い(即時与信)」が利用された受注で、「再与信」が必要となる受注情報が変更された場合に表示されます。
本アラートの表示条件と、表示された場合の対応方法については、以下をご覧ください。
「あと払い(ペイディ)」の場合
あと払い(ペイディ)について-「再与信」が必要となる場合の受注処理の流れ
「NP後払い(即時与信)」の場合
NP後払い(即時与信)について-「再与信」が必要となる場合の受注処理の流れ
[クレジットカード(SBPS)]での受注に関する表示
AI不正検知「照会推奨メッセージ」
※SBPS利用店舗様の該当受注のみに表示されます。

「クレジットカード(SBPS)」が利用された受注で、AI不正検知にて照会の必要があると判断された場合に、「照会推奨」が表示されます。
「理由を確認する」を押下するPOPUP画面が開きます。
POPUP画面に表示される内容については、照会が推奨された理由の表示(POPUP画面)をご覧ください。
AI不正検知の詳細については、AI不正検知 for futureshopについて(SBPS利用店舗のみ)をご覧ください。
「PayPay・d払い・キャリア決済(ソフトバンク・au)・au PAY(ネット支払い)・メルペイ」での受注に関する表示
承認(オーソリ)の有効期間が切れた場合などの表示

予約受注時に取得した承認(オーソリ)の有効期間が切れた場合など、何らかの理由で入金処理がエラーとなった場合に表示されます。
再与信もできませんので、SBPS管理画面で対応方法をご確認いただくか、決済方法を変えていただくなどでご対応ください。
受注処理ロック・受注処理制限メッセージ
「決済方法」がPayPay(SBPS)の場合
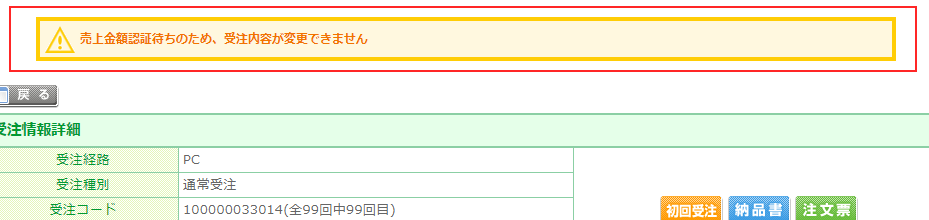
「決済方法」がPayPay(SBPS)である受注の売上処理を行う際、受注金額の変更を行った場合に、お客様(消費者)が変更後のお支払い金額を承認するまでの間、表示されます。
一部の受注処理がロックされます。(処理できなくなります。)
表示される条件やお客様(消費者)の承認フロー、またロックの対象となる処理項目など、詳しくはPayPay画面遷移と対応機能-自動連携を利用した入金処理についてをご覧ください。
「決済方法」がd払い・キャリア決済(ソフトバンク・au)の場合
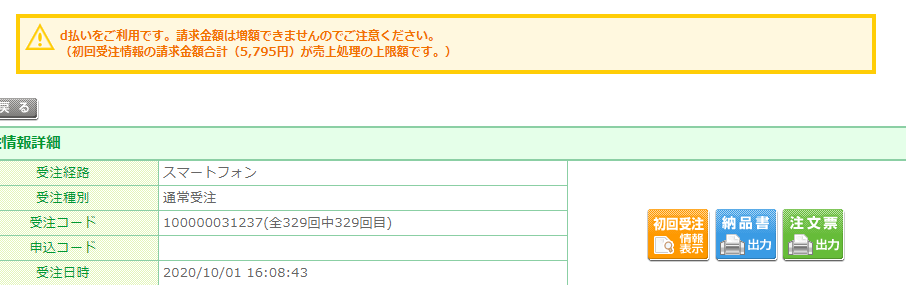
「決済方法」がd払い・キャリア決済(ソフトバンク・au)である受注の場合に表示されます。
ご注文時の金額を超える金額への変更を行えない旨、メッセージが表示されます。
売上・入金処理における仕様について、詳しくはd払い・キャリア決済 画面遷移と対応機能-futureshop管理画面での売上・入金処理における仕様をご覧ください。
「決済方法」がau PAY(ネット支払い)の場合
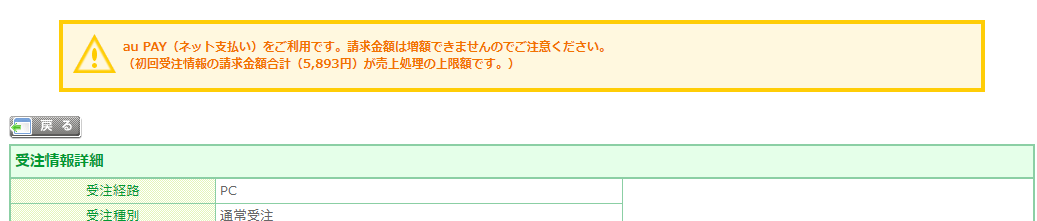
「決済方法」がau PAY(ネット支払い)である受注の場合に表示されます。
ご注文時の金額を超える金額への変更を行えない旨、メッセージが表示されます。
売上・入金処理における仕様について、詳しくはau PAY(ネット支払い)画面遷移と対応機能-決済に関する仕様についてをご覧ください。
「決済方法」がメルペイの場合

「決済方法」がメルペイである受注の場合に表示されます。
ご注文時の金額を超える金額への変更を行えない旨、メッセージが表示されます。
売上・入金処理における仕様について、詳しくはメルペイ(SBPS)画面遷移と対応機能-決済に関する仕様についてをご覧ください。
受注情報詳細
受注情報の詳細を表示します。
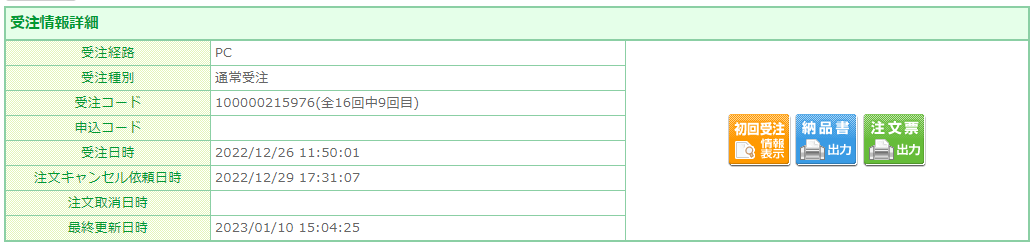
※「注文キャンセル依頼日時」はコマースクリエイター運用中(新規・切替後)のみ表示されます。
受注経路
パソコンサイトからの受注の場合は「PC」、スマートフォンでの購入の場合は、PCサイト・スマートフォンサイトにかかわらず「スマートフォン」と表示されます。
受注種別
受注の種類として「通常受注」「予約受注」「定期受注」「頒布会受注」が表示されます。
受注コード
注文が完了した際に、futureshopから自動的に発行される注文番号(コード)が表示されます。
会員のみ、その会員の全購入回数中何回目の購入かが表示されます。
申込コード
定期・頒布会の申込の場合、「申込コード」と「何回目の配送分」かが表示されます。
受注日時
注文が完了した際の日時が表示されます。
注文キャンセル依頼日時
お客様(消費者)がマイページの「注文履歴詳細」画面より[注文をキャンセル]ボタンを押下し、キャンセル依頼を行った日時を表示します。
マイページよりキャンセル依頼を受け付けるための設定方法、およびキャンセル依頼受け付け後の処理方法は、以下を参照ください。
参照:「注文キャンセル依頼(マイページ)」のはじめかた ー設定編/受注の処理 -キャンセル・返品編
注文取消日時
店舗側がキャンセル処理を行った日時を表示します。
※受注ステータスを「注文を取り消す」で処理した場合のみ。「返品」など他のステータスで処理した場合は、表示されません。(空白のままとなります。)
最終更新日時
受注情報の編集をした場合などに、この「最終更新日時」が更新され表示されます。
※受注情報が未編集の場合は、注文が完了した際の日時が表示されます。
初回受注情報表示ボタン
受注時点での受注内容を表示します。受注後に管理画面から内容を変更した場合などに使用します。
納品書出力ボタン
納品書を出力します。
納品書に出力される「ショップ情報」「税率設定の表示」などの基本情報は、運用>受注管理>納品書・注文票・領収書設定にて設定します。
注文票出力ボタン
この受注の注文票(ピッキング/出荷用)を出力します。
注文票に出力される「ショップ情報」「税率設定の表示」などの基本情報は、運用>受注管理>納品書・注文票・領収書設定にて設定します。
領収書出力ボタン
この受注の領収書をダウンロード(出力)するための、ポップアップ画面を表示します。
表示されたポップアップ画面(「領収書出力」画面)で必要事項を設定すると、PDF形式の領収書がダウンロードされます。
「領収書出力」画面の操作と発行イメージ・出力内容の仕様については、[受注詳細]領収書発行(ポップアップ画面)をご覧ください。
領収書に出力される「ショップ情報」「税率設定の表示」などの基本情報は、運用>受注管理>納品書・注文票・領収書設定にて設定します。
領収書は、お客様(消費者)ご自身がマイページ>「注文履歴」画面>「注文履歴詳細」画面からダウンロードすることもできます。(諸条件あり)
<ご注意事項>
以下の場合は、ボタンが表示されません。
- 入金日が未登録(入金ステータスが未入金)の場合
- 入金ステータスを変更できない決済方法の場合(代金引換・オリコWebクレジット(コマースクリエイター未利用時のみ))
- 運用>受注管理>納品書・注文票・領収書設定にて「ショップ情報」が未設定の場合
- 請求金額が0円の場合(決済不要を含む)
- 受注ステータスが「注文取消」「返品」「未回収」「保留」の場合
- お客様(消費者)がマイページより行ったキャンセル依頼が、未処理の場合(参照:マイページからの注文キャンセル依頼に従い、キャンセル処理をする流れ)(※コマースクリエイター未利用店舗は条件外)
お客様(消費者)ご自身がマイページ>「注文履歴」画面>「注文履歴詳細」画面からダウンロードする場合は、出力条件が異なります。
詳しくは、「注文履歴詳細」画面-「領収書」の発行についてをご覧ください。
ステータス
現在のステータスを表示しています。
各種決済方法で、決済システムと自動連携しているの場合は各決済システムの与信ステータスが括弧内に表示されます。
ステータス変更を行う場合は、プルダウンより「ステータス」を選択し、「更新」をクリックしてください。

※決済方法が「楽天ペイ(オンライン決済)(※廃止予定)」「PayPay」「d払い」「ソフトバンクまとめて支払い」「au PAY(auかんたん決済)」「au PAY(ネット支払い)」の場合は、括弧内の与信ステータスは表示されません。
ステータス変更時の注意点
- 「在庫を反映させる」「ご利用ポイントを返還する」は「通常処理」のステータスの場合のみ設定が出来ます。
- futureshop omni-channelご利用の場合は、「データ削除する」の操作はできません。
「在庫を反映させる」について
- 「在庫を反映させる」をチェックし在庫を戻した場合は、「在庫反映済み」と表示されます。
在庫を戻せるのは、ステータスを「注文を取り消す」「返品の処理をする」「データ削除する」への変更時です。
「在庫反映済み」の場合に通常処理に戻す場合は、戻した在庫を再度、現在の在庫数より差し引きます。
※在庫設定をしない設定に変更の場合は、在庫数は差し引きません。 - 予約受注の場合、在庫は予約在庫数へ戻されます。商品が販売開始されていても通常在庫には戻されません。
- 予定在庫から購入された場合、在庫を戻す処理は行われません。
「ご利用ポイントを返還する」について
購入時にポイントを利用されてる場合に、お客様にポイントを返還する際は「ご利用ポイントを返還する」にチェックをいれ「ステータス」変更を行ってください。

「(決済方法名・決済代行会社名)の取り引き情報を取り消す」について

※「予約」から「通常処理」へ変更する際、決済代行会社のステータスが「未承認」の場合は、決済代行会社へ連携し、承認(オーソリ)処理も同時に行われます。「再与信」ができない決済方法の場合、承認失敗(オーソリ期限切れを含む)となると決済ができませんので「決済ポイント利用額編集」より他の決済方法へ変更する必要があります。
それぞれの決済方法にて自動連携をご利用の場合、チェックすると以下のように処理が行われます。
[1]「決済方法」が「クレジットカード(SBPS)」である場合
「SBPSの取引情報を取り消す」にチェックを入れて更新を行うと、ステータスが「与信済」「売上済」の場合にそれぞれ「与信取消」「カード返金」の処理が行われます。
「与信取消」「カード返金」ともに、取消後はデータを元に戻せません。
商品代金のみ取り消して送料のみ請求する場合等は、取消処理ではなく「金額変更後の売上処理(クレジットカード(SBPS)設定-決済処理設定-自動連携機能の「利用する」にチェック(コマースクリエイター未利用・移行中(切替前)時はこちら)を利用)」またはSBPS決済管理ツールにて「部分売上」または「カード部分返金」を行ってください。SBPS決済管理ツールについて詳しくはSBペイメントサービス株式会社へお問い合わせください。

[2]「決済方法」が「クレジットカード(F-REGI)」である場合
「F-REGIの取引情報を取り消す」にチェックを入れて更新を行うと、ステータスが「承認済」「売上済」の場合にそれぞれ「承認取消」「売上取消」の処理が行われます。
「承認取消」「売上取消」ともに、取消後はデータを元に戻せません。
商品代金のみ取り消して送料のみ請求する場合等は、取消処理ではなく金額変更後の売上処理を行ってください。

[3]「決済方法」が「Amazon Pay」「楽天ペイ(オンライン決済)(※廃止予定)」である場合
「 Amazon・楽天ペイ(オンライン決済)の取引情報を取り消す」にチェックを入れて更新を行うと、 Amazon側(セラーセントラル)・楽天ペイ側(RCMS)の取引データを取消します。元に戻せませんのでご注意ください。
[4]「決済方法」が以下のいずれかである場合
- 「PayPay」
- 「d払い」
- 「ソフトバンクまとめて支払い」
- 「au PAY(auかんたん決済)」
- 「au PAY(ネット支払い)」
- 「楽天ペイ(オンライン決済)V2」
- 「メルペイ」
「SBPSの取引情報を取り消す」にチェックを入れて更新を行うと、SBPSの取引データを取消します。元に戻せませんのでご注意ください。
[5]「決済方法」が「NP後払い(即時与信)」である受注の場合
「NP後払い(即時与信)の取引情報を取り消す」にチェックを入れて更新を行うと、NP後払いの取引データを取消します。
元に戻せませんのでご注意ください。
「与信ステータス」の表示については、「NP後払い(即時与信)」について-「受注詳細」画面をご覧ください。


※「NP後払いwiz」オプションを利用した受注かどうかを判別するために、「NP後払い」「NP後払いwiz」のアイコンが表示されます。
[6]「決済方法」が「あと払い(ペイディ)」である場合
「あと払い(ペイディ)の取引情報を取り消す」にチェックを入れて更新を行うと、あと払い(ペイディ)の取引データを取消します。
元に戻せませんのでご注意ください。
「与信ステータス」の表示については、あと払い(ペイディ)について-与信ステータスの表示についてをご覧ください。

キャンセル依頼されている受注
お客様(消費者)がマイページの「注文履歴詳細」画面より[注文をキャンセル]ボタンを押下し、キャンセル依頼を行った場合を指します。
ステータス欄に「お客様から注文キャンセル依頼がありました」と表示され、[キャンセル依頼取消]ボタンが表示されます。
押下すると、キャンセル依頼を取り消した受注へと表示が変わります。

マイページよりキャンセル依頼を受け付けるための設定方法、およびキャンセル依頼受け付け後の処理方法は、以下を参照ください。
参照:「注文キャンセル依頼(マイページ)」のはじめかた ー設定編/受注の処理 -キャンセル・返品編
<ご注意事項>
注文キャンセル完了メールを設定しており、メール送信をしたい場合は、運用>受注管理>受注一覧「キャンセル依頼」タブにて処理を行ってください。 「受注詳細」画面(本画面)にて受注ステータスを変更し、キャンセル処理を行っても送信されません。
キャンセル依頼を取り消した受注
お客様(消費者)がマイページの「注文履歴詳細」画面より行ったキャンセル依頼を、店舗にて取り消す(キャンセルしない)処理を行った場合を指します。
[キャンセル依頼取消]ボタンを押下して、キャンセル依頼を取り消します。
押下すると、「お客様からの注文キャンセル依頼を取り消します。キャンセル依頼を取り消すと、キャンセル依頼一覧に表示されません。よろしいですか?」とダイアログが表示されます。
[OK]を押下すると、キャンセル依頼を取り消しできます。

ステータス欄に「お客様からの注文キャンセル依頼を取り消しました」と表示され、[キャンセル依頼取消]ボタンが消えます。
マイページよりキャンセル依頼を受け付けるための設定方法、およびキャンセル依頼受け付け後の処理方法は、以下を参照ください。
参照:「注文キャンセル依頼(マイページ)」のはじめかた ー設定編/受注の処理 -キャンセル・返品編
受注ロックがかかっている受注の場合は、「ただいま、他の処理の実行を待っている状態のため、キャンセル依頼取消処理を行えません。」と表示され、キャンセル取消を行えません。
受注キャンセル・返品などの処理の流れについて
詳しい流れや操作方法は、受注の処理 -キャンセル・返品編をご覧ください。
ユーザ画面、マイページ機能の受注履歴で表示されるステータス表示について
※入金済でも未入金でも関係なく下記のように表示されます。
表示イメージと表示ステータス
- 「マイページ」トップ「マイページ」画面-マイページトップパーツ
- 「注文履歴詳細」画面「注文履歴詳細」画面
- 「注文履歴」画面「注文履歴」画面
| ステータス表示(選択肢) | ユーザー画面のステータス表示 | |
|---|---|---|
| 未発送の場合 | 発送済の場合 | |
| 予約 | 未発送 | 発送済 店舗発送済み(★ 店舗受取オプション) |
| 通常処理中 | 未発送 | 発送済 店舗発送済み(★1 店舗受取オプション) |
| 注文取消(注文を取り消す) | 注文取消 | 注文取消 |
| 返品(返品処理をする) | 返品 | 返品 |
| 未回収(未回収処理をする) | 未発送 | 発送済 店舗発送済み(★1 店舗受取オプション) |
| 処理済(処理済みにする) | 発送済 店舗発送済み(★1 店舗受取オプション) |
発送済 店舗発送済み(★1 店舗受取オプション) |
| 保留(保留にする) | 未発送 | 未発送 |
※コマースクリエイターの「注文履歴」画面では、ご注文商品ごとにステータスを表示します。複数お届け先の場合も同様となります。(「一部発送済」表記廃止)
お客様の「マイページ」に受注の状況を表示したくない場合は、設定>購入者・会員情報>会員設定-マイページ設定-注文履歴設定(コマースクリエイター未利用・移行中(切替前)時はこちら)より表示/非表示の設定ができます。
(★1 店舗受取オプション)店舗受取オプションご利用で、お客様(消費者)がご注文時に「店舗受け取り」を選択した場合
コマースクリエイター切替後店舗様のみ利用可オプションです。(参照:店舗受取のはじめかた -設定編/店舗受取受注後にすべきこと)
クーポンの利用状況の受注ステータス連動について
※コマースクリエイター未利用時は以下に該当しません。
クーポンを利用した受注の場合、受注ステータスを変更すると、クーポンの利用状況(利用済/未利用)も連動して更新されます。
詳しくは以下をご覧ください。
| ステータス | クーポン利用状況 |
|---|---|
| 「注文を取り消す」へ変更 | クーポン利用は取り消し(未利用となる) |
| 「返品」へ変更 | クーポン利用は取り消し(未利用となる) |
| 「未回収」へ変更 | クーポンは利用済みのまま(利用状況変更なし) |
| 「データ削除」へ変更 | クーポン利用は取り消し(未利用となる) |
| 「保留にする」へ変更 | クーポンは利用済みのまま(利用状況変更なし) |
| 「処理済みにする」へ変更 | クーポンは利用済みのまま(利用状況変更なし) |
※クーポンの種別に依りません。
※クーポンに期限設定があった場合は、期限設定に準じます。
クーポン利用が取り消し(未利用)となった場合でも、期限によりご利用いただけない場合がございます。
ブラック警告
ブラックリスト設定から登録されたメールアドレス、氏名、IPアドレスのいずれかが一致する場合、「ブラック受注」と表示されます。
「ブラック受注に変更する」ボタンより、受注情報のメールアドレス、氏名をブラックリスト登録できます。
※登録以前の受注データには警告表示はされません。
「ブラック受注を解除する」ボタンより、表示されている受注データのみブラック警告を解除します。
※一致するブラックリストからの削除は行いません。
付与ポイント(購入時にお客様に付与するポイント)
購入時にお客様に付与を行ったポイント数です。
ポイント付与率の計算については、基本的なポイント機能についてをご覧ください。
またこの受注詳細画面より「ポイントステータス」の変更を行うこともできます。
※受注データを「取消」をした場合は、付与を行ったポイントは手動で「ステータス:無効」にしてください。
同様に、利用されたポイントも手動で「利用ポイントを返還」してあげてください。

購入時の付与ポイントの変更について
付与ポイントは変更できます。
入力欄に変更後のポイントを入力し[更新]ボタンを押下してください。
付与ポイントが変更された場合は、システム>管理者ログ一覧に変更内容が履歴として残されます。

「(現在のポイント設定/金額で再計算:〇〇ポイント)」の表示

「ポイント付与率」や「商品金額」などを変更した場合に、その時点でのポイントがいくらになるかを再計算してポイント数が表示されています。
受注データの削除を行う場合のポイント処理について
受注データを削除する際には、下記のメッセージが表示されます。
「 該当ポイントを無効にする 」のチェックを入れた状態で受注データの削除を行ってください。

サンクスメールの送信

送信するサンクスメールの形式をセレクトボックスから選択してください。
「自動送信」を選択
設定>メール>サンクスメールテンプレート一覧>サンクスメールテンプレート設定(コマースクリエイター未利用・移行中(切替前)時はこちら)にて設定した内容にて、サンクスメールが送信されます。
「手動送信」を選択
「自動送信」せずに個別にメールを送る場合は、「手動送信」を選択し、[メール送信]ボタンを押下します。
サンクスメール送信画面へ移動しますので、内容を変更して送信できます。
「手動送信」では、「サンクスメールテンプレート一覧」で設定されたものが初期表示されます。
サンクスメールの設定は、設定>メール>サンクスメールテンプレート一覧>サンクスメールテンプレート設定(コマースクリエイター未利用・移行中(切替前)時はこちら)より設定ができます。
メール送信履歴
サンクスメールを一度送信すると、[メール送信履歴]ボタンが表示されます。

押下すると、サンクスメール送信履歴を一覧にしたウィンドウが表示されます。
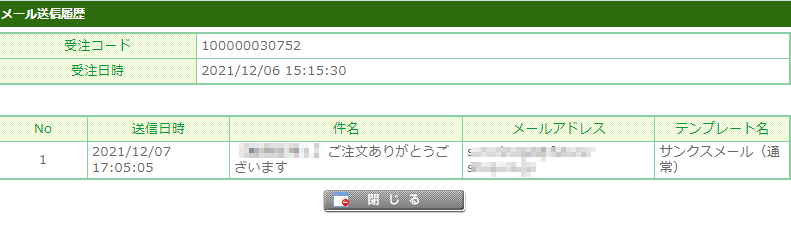
入金
「代金引換」「決済不要」などで、入金処理が不要な受注の場合は表示されません。
※「決済不要」とは、ポイントやクーポンなどのご利用で、請求金額が「0円」の場合を指します。
入金状況
入金処理を行った日時が表示されます。

以下の場合は、入金済にすると同時にそれぞれの決済システム管理画面へ連携し、売上処理を行います。
- 設定>決済>決済一覧>クレジットカード(F-REGI)-決済処理設定-自動連携の「利用する」にチェックしている場合
- 設定>決済>決済一覧>クレジットカード(SBPS)-決済処理設定-自動連携の「利用する」にチェックしている場合
- 設定>決済>決済一覧>Amazon Pay-決済処理設定-自動連携の「利用する」にチェックしている場合
- 設定>決済>決済一覧>PayPay設定-決済処理設定-自動連携の「利用する」にチェックしている場合
- 設定>決済>決済一覧>コンビニ決済(SBPS)設定-決済処理設定-自動連携の「利用する」にチェックしている場合
- 設定>決済>決済一覧>楽天ペイ(オンライン決済)V2(SBPS)設定-決済処理設定-自動連携の「利用する」にチェックしている場合
- 設定>決済>決済一覧>楽天ペイ(オンライン決済)(※廃止予定)設定-決済処理設定-自動連携の「利用する」にチェックしている場合
- 設定>決済>決済一覧>d払い(SBPS)設定-決済処理設定-自動連携の「利用する」にチェックしている場合
- 設定>決済>決済一覧>キャリア決済 ソフトバンクまとめて支払い(SBPS)設定-決済処理設定-自動連携の「利用する」にチェックしている場合
- 設定>決済>決済一覧>キャリア決済 au PAY(auかんたん決済)(SBPS)設定-決済処理設定-自動連携の「利用する」にチェックしている場合
- 設定>決済>決済一覧>NP後払い(即時与信)設定-決済処理設定(自動連携)の「利用する」にチェックしている場合
- 設定>決済>決済一覧>あと払い(ペイディ)設定にある「自動連携」を設定するにしている場合
- 設定>決済>決済一覧>au PAY(ネット支払い)(SBPS)設定にある「自動連携」を設定するにしている場合
- 設定>決済>決済一覧>メルペイ(SBPS)設定にある「自動連携」を設定するにしている場合
自動連携について詳しくは、以下をご覧ください。
Amazon Payの場合
入金状況を表示できます。
設定>連携サービス>Amazon設定-Amazon通知設定(コマースクリエイター未利用・移行中(切替前)時はこちら)をご確認ください。(Amazonセラーセントラルへの設定が必要です。)
PayPay(SBPS)の場合

「決済方法」がPayPay(SBPS)である受注の売上処理時、金額の変更(増額変更)を行なうと、以下のように入金ステータスにマークが表示されます。
- 時計マーク
お客様(消費者)が変更後のお支払い金額を承認するまでの間表示され、一部の受注処理がロックされます。(処理できなくなります。) - チェックマーク
お客様(消費者)が金額変更を承認した場合に表示され、受注処理ロックは解除されます。 - リロードマーク
お客様(消費者)に承認いただいておらず、再度増額のお知らせを通知できる場合に表示されます。受注処理ロックは解除されます。 - ×マーク
お客様(消費者)に承認いただいておらず、再度増額のお知らせを通知できない場合に表示されます。受注処理ロックは解除されます。
お客様(消費者)の承認フロー、またロックの対象となる処理項目などについて
詳しくはPayPay画面遷移と対応機能-自動連携を利用した入金処理についてをご覧ください。
再度増額のお知らせを通知できるタイミングや条件などについて
詳しくはPayPay画面遷移と対応機能-お客様(消費者)の承認ステータスによるアイコン表示をご覧ください。
コンビニ決済の場合
コンビニから入金された日時が表示されます。
NP後払い(即時与信)の場合
設定>決済>決済一覧>NP後払い(即時与信)設定-自動連携(コマースクリエイター未利用・移行中(切替前)時はこちら)のチェックがONの場合は、入金処理(売上確定)状況が「NP後払い管理画面」に自動連携されます。「入金確認メール」の送信はできません。
※「再与信」が必要となる場合、「再与信」欄が表示されます。
「NP後払い(即時与信)」の受注処理については、NP後払い(即時与信)について-基本的な受注処理の流れをご覧ください。
あと払い(ペイディ)の場合
設定>決済>決済一覧>あと払い(ペイディ)設定-自動連携のチェックがONの場合は、入金処理(売上確定)状況が「ペイディ管理画面」に自動連携されます。「入金確認メール」の送信はできません。
「あと払い(ペイディ)」の受注処理については、あと払い(ペイディ)について-基本的な受注処理の流れをご覧ください。
※「再与信」が必要となる場合、「再与信」欄が表示されます。
入金日を取り消す場合
「入金日取消」にチェックを入れ、「更新」をクリックしてください。
「NP後払い(即時与信)」の入金取り消し操作については、NP後払い(即時与信)について-基本的な受注処理の流れ[手順6]入金処理についてをご覧ください。
「再与信」欄([再与信]ボタン)/「再与信ステータス」
金額など受注情報の変更などで、「再与信」が必要となる場合、以下のように[再与信]ボタンと[再与信ステータス]が表示されます。
本表示が表示されるのは、以下の「決済で「自動連携」をONにしている場合です。
「再与信」が必要となる条件や、表示された場合の処理方法については各マニュアルページでご確認ください。
- Amazon Pay
Amazon Pay対応機能の概要-「再与信」が必要となる場合の受注処理の流れをご覧ください。 - NP後払い(即時与信)
NP後払い(即時与信)について-「再与信」が必要となる場合の受注処理の流れをご覧ください。 - あと払い(ペイディ)
あと払い(ペイディ)について-「再与信」が必要となる場合の受注処理の流れをご覧ください。
「Amazon Pay」の場合

<ご注意事項>
以下をいずれも満たす場合には、futurshop管理画面からは「再与信」不可となります。
- 設定>連携サービス>Amazon設定-Amazon通知設定が未設定
- Amazonセラーセントラル側で、すでに「売上」「返金」「再与信(再与信後、オーソリ期限切れ状態の場合は除く)」の操作が行われている場合
誤って[再与信]ボタン押下してしまった際には、アラートが表示されますのでご確認ください。
「あと払い(ペイディ)」「NP後払い(即時与信)」の場合

入金確認メールの送信
入金確認メールを送信済みの場合は、「送信済」と表示され、送信日時が表示されます。
未送信の場合は、「未送信」と表示されます。
※入金確認メールは、管理画面より何度でも送ることができます。複数回送信を行った場合は、その最終の送信日時、送信回数を表示します。

以下決済方法の場合は、futureshop管理画面から入金確認メールを送信することができません。
[メール送信]ボタンは非表示になります。
- 代金引換
- クレジット決済(F-REGI)
- クレジット決済(SBPS)
- コンビニ決済(F-REGI)
- コンビニ決済(SBPS)
- PayPay(SBPS)
- Amazon Pay
- 楽天ペイ(オンライン決済)V2(SBPS)
- 楽天ペイ(オンライン決済)
- d払い(SBPS)
- キャリア決済 ソフトバンクまとめて支払い(SBPS)
- キャリア決済 au PAY(auかんたん決済)(SBPS)
- NP後払い(即時与信)
- あと払い(ペイディ)
- au PAY(ネット支払い)
- メルペイ(SBPS)
「楽天(オンライン決済V2)」と「楽天(オンライン決済)」の違いについては、楽天ペイ(オンライン決済)V2の仕様と画面遷移をご覧ください。
各システム(システム経由)より送信される決済
代金引換/クレジット決済(F-REGI)/クレジット決済(SBPS)/Amazon Pay/コンビニ決済(F-REGI)/コンビニ決済(SBPS)/NP後払い(即時与信)/au PAY(ネット支払い)
※コンビニ決済(SBPS)の場合の通知については、コンビニ決済(SBPS)画面遷移と対応機能-入金通知とメール送信についてをご覧ください。
キャリアより通知される決済(キャリアによって通知条件が異なります)
d払い(SBPS)/キャリア決済 ソフトバンクまとめて支払い(SBPS)/キャリア決済 au PAY(auかんたん決済)(SBPS)
必ず、各キャリア決済サービスからの通知メールについてをご覧ください。)
※「PayPay(SBPS)」「楽天ペイ(オンライン決済)V2」の場合は、SBPSシステム、futureshop管理画面のいずれからも入金確認メールは送信されません(送信できません)。
お客様への連絡事項
納品書の備考に挿入されます。
納品書へ備考欄への表示が必要な場合は、表示内容を入力し「更新」ボタンを押下してください。 全角1000文字以内
ショップメモ
お客様には公開されない、ショップ様専用のメモ(備考)です。
メモの登録が必要な場合は、内容を入力し「更新」ボタンを押下してください。 全角1000文字以内
Amazon Payでの受注の場合
Amazon Payで決済された受注には、自動的にショップメモに文言が追加されます。(定期・頒布会商品での利用を除く)
表示文言など、くわしくはAmazon Pay対応機能の概要-ショップメモへのお支払い方法の表示をご覧ください。
受注内容
現時点での受注内容が表示されます。受注内容を変更した場合、その結果が反映されます。
- 複数の送付先がある場合、送付先のいずれかの送料が「後ほど連絡」になった場合は、受注明細ではその送料は「0円」で表示されます。
確定していない送料については、お届け先ごとの送料欄にて確認をしてください。 - 注文確認メールは、お客様に「注文確認メール」の日時が表示されます。
- 決済方法は、お客様が選択された決済方法が表示されます。
- 「予定在庫」を利用した(引き当てられた)受注の場合、「入出荷予定日」に運用>商品管理>商品登録/商品検索>商品新規登録・商品基本情報編集>[商品情報]予定在庫で登録した「予定日」が表示されます。
[決済・ポイント利用額編集]ボタン
決済・ポイント利用額編集画面に遷移し、決済方法、ポイント利用額の編集ができます。
お届け温度帯
2024.01.24より「配送・送料機能(upgrade版)」の一部としてリリースされた新しい機能です。(「配送・送料機能(upgrade版)」とは?)
以下の店舗様は、本項目の解説をそのままご覧ください。
- 「配送・送料機能(upgrade版)」切替え後(アップグレード完了)の店舗様
- 2024.01.24以降futureshop新規発行店舗様
アップグレードが完了していない店舗様はご利用いただけない機能となります。
アップグレード方法について詳しくは、ご利用開始のための手順(アップグレード手順)についてをご覧ください。
2024.01.24以降futureshop新規発行店舗様は、すでにupgrade版の機能をお使いです。

商品をお届けする温度帯(常温便・クール便(冷蔵)・クール便(冷凍))が表示されます。
ただし、「常温便」を選択されている場場合は「空欄」で表示されます。
消費税率と標準税率/軽減税率対象金額および内消費税等
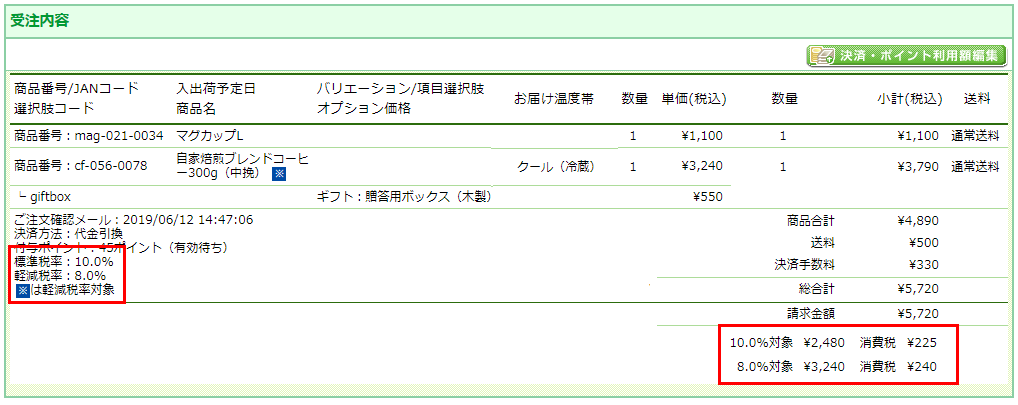
※「お届け温度帯」は「配送・送料機能(upgrade版)」未利用時(「従来版」利用時)には表示されません。(「配送・送料機能(upgrade版)」とは?)なお、2024.01.24以降futureshop新規発行店舗様は、すでにupgrade版をお使いです。
受注内容に以下の項目が表示されています。
- 標準税率
受注時の標準税率が登録されています。 - 軽減税率
受注時の標準税率が登録されています。 - 標準税率対象金額および内消費税等
- 軽減税率対象金額および内消費税等
- 軽減税率適用商品に「軽減税率の対象品目である旨」を示すマーク
消費税率については、運用>受注管理>受注詳細(決済・ポイント利用額編集)-消費税設定にて変更できます。
商品およびオプション価格の消費税率については、運用>受注管理>受注詳細(商品・送料・手数料編集)にて変更できます。
対象金額と内消費税等の計算について
標準税率対象金額および内消費税等は、標準税率対象の商品およびオプション価格に送料・手数料を加えた標準税率対象金額から内消費税を計算しています。
軽減税率対象金額および内消費税等 軽減税率対象の商品およびオプション価格の合計である軽減税率対象金額から内消費税を計算しています。
例
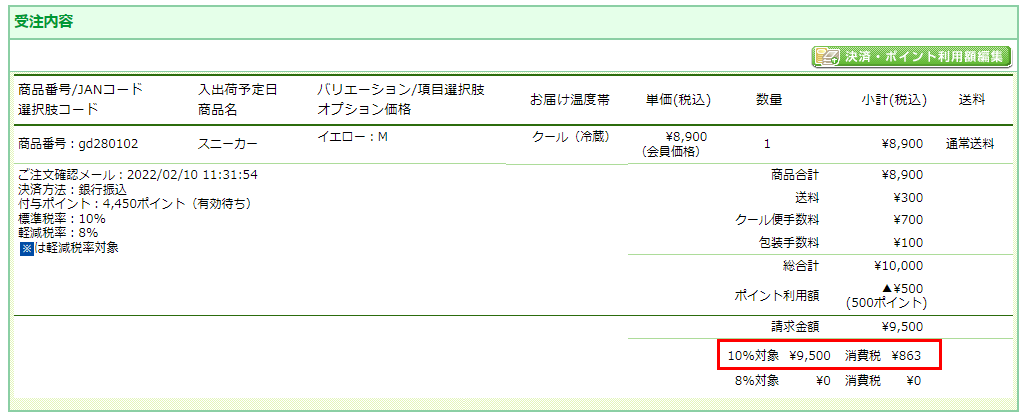
※「お届け温度帯」は「配送・送料機能(upgrade版)」未利用時(「従来版」利用時)には表示されません。(「配送・送料機能(upgrade版)」とは?)なお、2024.01.24以降futureshop新規発行店舗様は、すでにupgrade版をお使いです。
<税の対象は金額>
¥9,500です。
内訳は、¥8,900(標準税率商品)-¥500(ポイント値引き)+¥100(包装手数料)+¥300(送料)+¥700(クール便手数料)です。
<消費税>
割引金額を値引き後、送料や各種手数料を加算した「請求金額」¥9,500を割り戻して計算します。
¥9,500÷1.1=¥8,636(割り戻した場合の税抜き金額)
¥8,636×0.1=¥863(消費税額)
消費税は、¥863となります。
※消費税額を計算する際、小数点第1位を切り捨てしています。
値引き額の按分について
割引(クーポン値引、バンドル割引、ポイント利用額、購入金額別割引設定(コマースクリエイター未利用・移行中(切替前)時はこちら))がある場合は、値引合計額を運用>受注管理>納品書・注文票・領収書設定-納品書・注文票表示設定-消費税内訳表示の値引き計算設定にしたがって按分し、標準税率対象金額・軽減税率対象金額を計算します。
詳しくは、税率ごとの対象金額と内消費税等の計算についてをご覧ください。
Amazon Payの場合
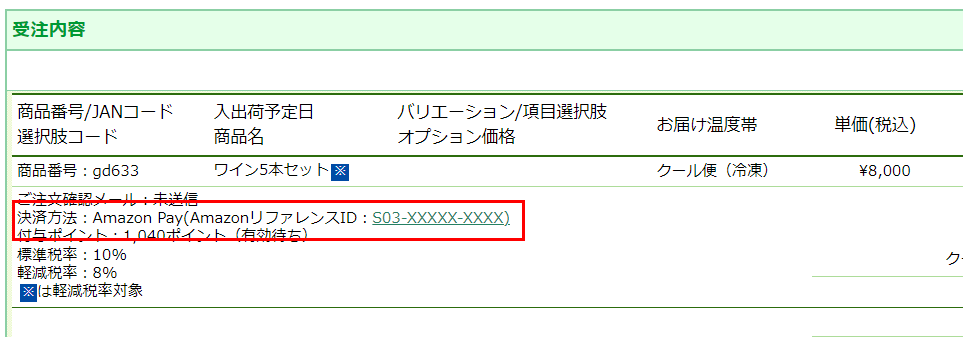
自動連携を行っている場合、セラーセントラルのリンク(AmazonリファレンスID:S03-XXXXX-XXXX)が表示されます。
セラーセントラルで詳細を確認する場合は、押下してください。
<定期・頒布会商品の場合>
セラーセントラルのリンク(AmazonリファレンスID:S03-XXXXX-XXXX)ではなく、futureshopの受注番号(販売事業者注文番号:60XXXXXXXXX2)を表示します。
受注番号を押下すると、セラーセントラルの取引情報の検索画面に遷移します。
セラーセントラルで詳細を確認する場合は、セラーセントラルの検索画面にて、futureshopの受注番号(販売事業者注文番号:60XXXXXXXXX2)をプルダウンから指定してください。
コンビニ決済(SBPS)の場合
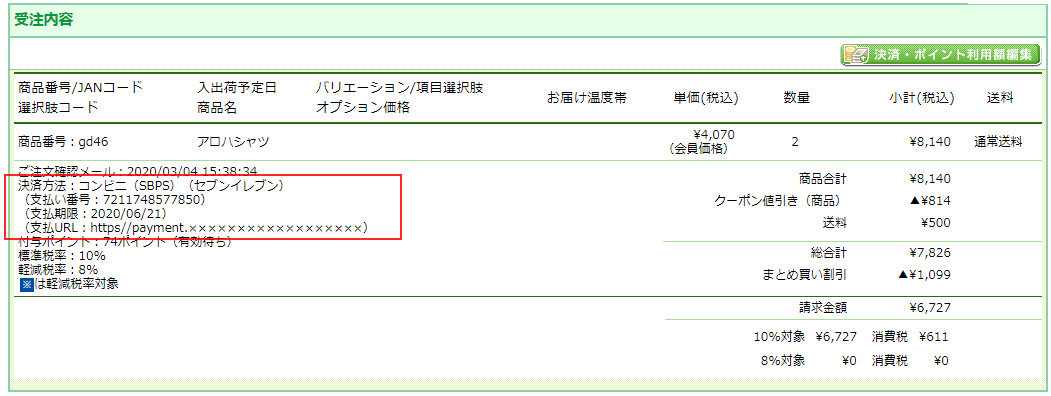
※「お届け温度帯」は「配送・送料機能(upgrade版)」未利用時(「従来版」利用時)には表示されません。(「配送・送料機能(upgrade版)」とは?)なお、2024.01.24以降futureshop新規発行店舗様は、すでにupgrade版をお使いです。
「支払い情報」が表示されます。
「支払い情報」の表示には最大1時間程度のタイムラグが発生します。
詳しくは、コンビニ決済(SBPS)画面遷移と対応機能-「コンビニ支払い情報」についてをご覧ください。
NP後払い(即時与信)
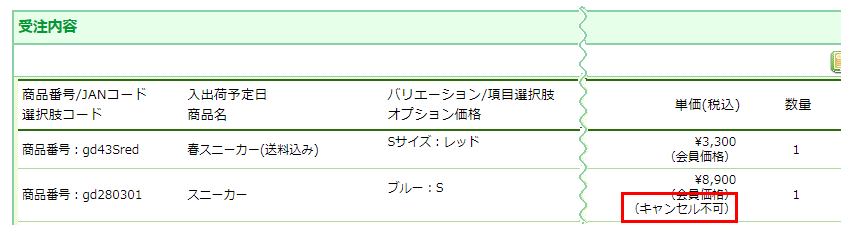
「取引ID」が表示されます。
詳しくは、NP後払い(即時与信)について-画面表示について「受注詳細」をご覧ください。
あと払い(ペイディ)
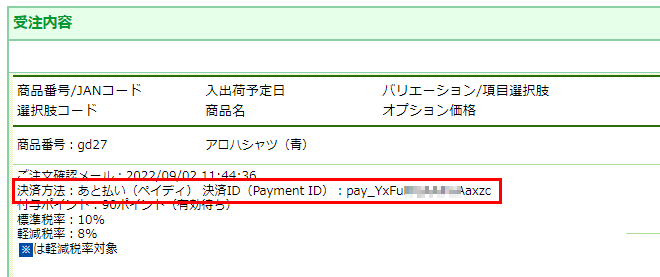
「決済ID」が表示されます。
詳しくは、あと払い(ペイディ)について-受注内容の表示についてをご覧ください。
「決済不要」の場合
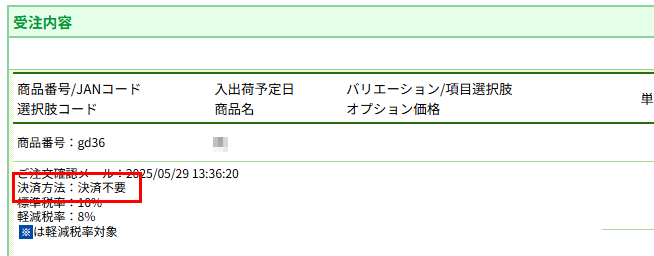
ポイントやクーポンなどのご利用で、請求金額が「0円」の場合に表示されます。 入金処理は不要となります。
注文キャンセル不可商品の表示
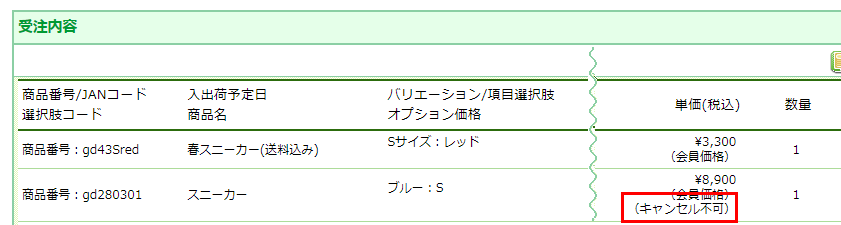
注文キャンセル利用不可設定で設定した商品タグを指定した商品の場合、「キャンセル不可」と表示されます。
商品タグの指定方法については、注文キャンセル利用不可設定をご覧ください。
適用されたバンドル販売
バンドル販売商品だった場合に、適用されたバンドル販売名が表示されます。
ご購入時のキャンペーン
ご注文時に適用されたポイントキャンペーン・送料キャンペーンが表示されます。
ぞれぞれ以下にて設定します。
ポイントキャンペーン
設定>ポイント>ポイント基本設定(コマースクリエイター未利用・移行中(切替前)時はこちら)
送料キャンペーン
(★)「配送・送料機能(upgrade版)」未利用(「従来版」利用中)店舗様の場合は、設定>配送・送料>配送サービス一覧>宅配便設定-キャンペーン設定(コマースクリエイター未利用・移行中(切替前)時はこちら)
ご利用クーポン
購入時に利用されたクーポン名を表示します。
通信事項

お客様が購入時に「通信欄」に入力された内容を表示します。
欄内に入力し、[更新]を押下すると、登録・変更できます。 文字数:全角1000文字以内
お客様情報
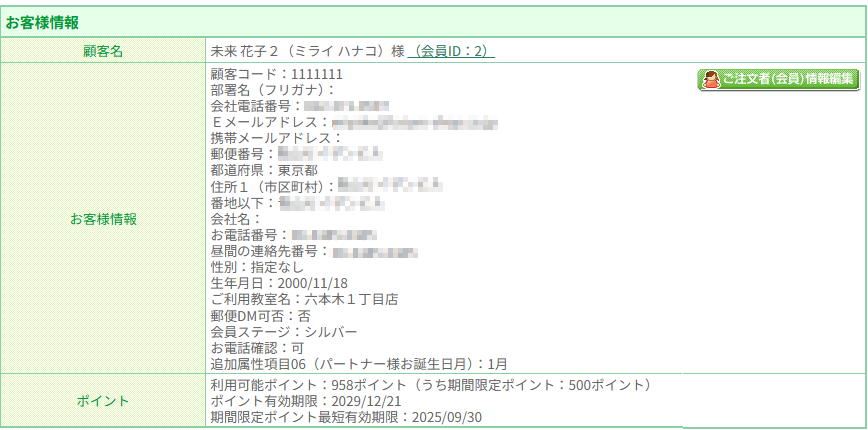
顧客名
お申込者の氏名とフリガナが表示されます。会員登録済みでログイン状態でご購入いただいたお客様の場合は「会員ID」が表示されます。
会員IDは「会員詳細」にリンクしています。
お客様情報
お申込者が入力されたすべての情報を表示します。
顧客登録項目一覧で設定した項目が出力されます。
[ご注文者(会員)情報編集]ボタン
押下すると、注文者情報編集画面に遷移し、ご注文者の情報を編集できます。
ポイント
「利用可能ポイント」のポイント数と、内訳としての「期間限定ポイント(特別ポイント)」のポイント数、および「ポイント有効期限」「期間限定ポイント最短有効期限」が表示されます。
「期間限定ポイント最短有効期限」とは付与された「期間限定ポイント(特別ポイント)」の最も近い有効期限のことです。
お届け先情報
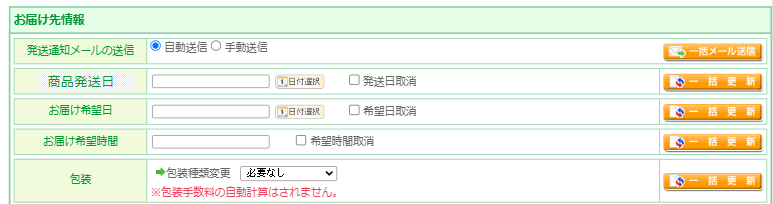
2024.01.24リリースの「配送・送料機能(upgrade版)の切替え(アップグレード)前に、「複数お届け先」にて受注した受注情報を切替え(アップグレード)後に表示した場合、画面の表示内容が異なります。詳しくは、配送サービスをご覧ください。
2024.01.24以降futureshop新規発行店舗様は、対象外です。
発送通知メールの送信
「自動送信」「手動送信」のいずれかを選んで、「一括メール送信」ボタンを押下してください。
「手動送信」を選択すると、個別メール送信画面よりメール内容を編集してから送信できます。
「一括メール送信」ボタンを押下すると、お届け先の発送通知メールの最終送信日時(送信回数)が「(0回)」から「送信日時(回数)」に変更されます。
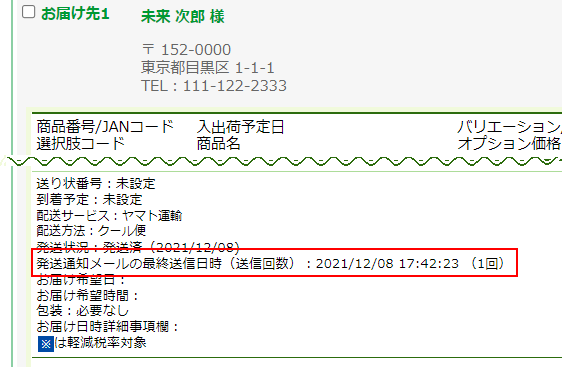
※発送通知メールは、管理画面より何度でも送ることができます。
複数回送信を行った場合は、お届け先の「発送通知メールの最終送信日時(送信回数)」に、最終の送信日時、送信回数を表示します。
店舗受取オプションご利用の場合
お客様(消費者)がご注文時に「店舗受け取り」を選択した場合は、「受取通知メールの送信」と表示されます。
※受取通知メールの設定は、設定>メール>受取通知メールにて設定します。
※操作に関しては、「発送通知メール」の場合と同様です。

商品発送日
商品発送日を行う場合(商品発送日登録)
「お届け先」を選んで、日付を選択し「一括更新」ボタンを押下すると、お届け先の発送状況が「未発送」から「発送済(日付)」に変更されます。
操作画方法
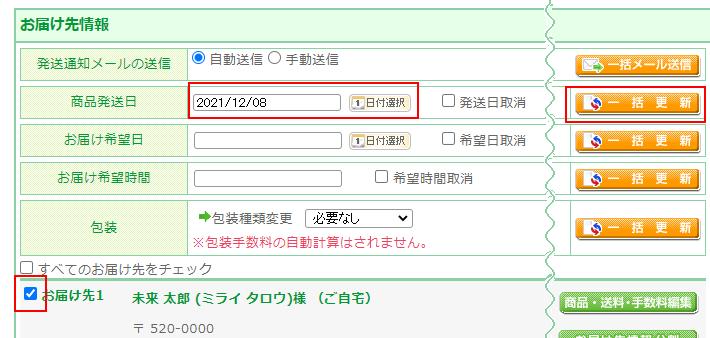
※お届け先が複数あり、すべてのお届け先の発送日を登録したい場合は、「すべてのお届け先をチェック」をONにします。
登録後の表示
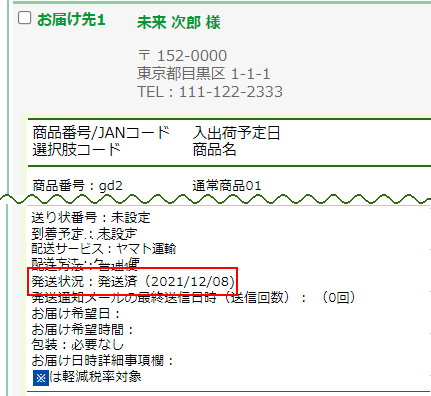
商品発送を取り消す場合(商品発送日取消)
「お届け先」を選んで、「発送日取消」にチェックして「一括更新」ボタンを押下すると、お届け先の発送状況が「未発送」に変更されます。
操作方法
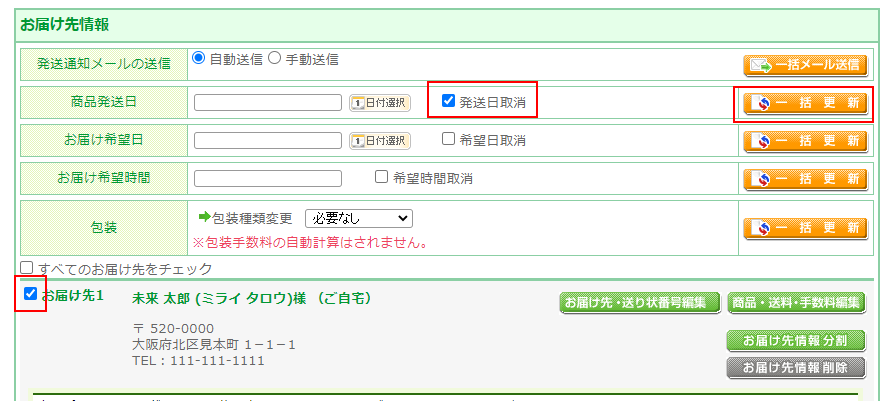
※お届け先が複数あり、すべてのお届け先の発送日を取り消したい場合は、「すべてのお届け先をチェック」をONにします。
お届け希望日
設定>配送・送料>配送サービス一覧>宅配便設定>お届け日時設定(コマースクリエイター未利用・移行中(切替前)時はこちら)で「お届け日の指定」を設定し、お客様が「お届け日」を指定された場合のみに「お届け希望日」が表示されます。
※ お届け希望日時を設定する場合は、お届け希望日時の設定を行う届け先にチェックを入れ、希望日を入力し、「一括更新」ボタン、もしくは、「お届け先・送り状番号編集」ボタンより個別に設定をしてください。
※店舗受取オプション利用で、お客様(消費者)がご注文時に「店舗受け取り」を選択した受注には、「お届け希望日」を指定できないため、表示されません。(参照:店舗受取のはじめかた -設定編/店舗受取受注後にすべきこと)
お届け希望時間
設定>配送・送料>配送サービス一覧>宅配便設定>お届け日時設定(コマースクリエイター未利用・移行中(切替前)時はこちら)の設定で「お届け日の指定」を設定し、お客様が「お届け日」を指定された場合のみに「お届け希望時間」が表示されます。
※お届け希望日時を設定する場合は、お届け希望日時の設定を行う届け先に チェックを入れ、希望時間を入力し「一括更新」ボタン、もしくは、「お届け先・送り状番号編集」ボタンより個別に設定をしてください。
※店舗受取オプション利用で、お客様(消費者)がご注文時に「店舗受け取り」を選択した受注には、「お届け希望日時」を指定できないため、表示されません。(参照:店舗受取のはじめかた -設定編/店舗受取受注後にすべきこと)
配送サービス
本欄は、2024.01.24リリースの 「配送・送料機能(upgrade版)」への切替え(アップグレード)前に、「複数お届け先」にて受注された受注情報 を、切替え(アップグレード完了)後に表示した場合のみ表示されます。
2024.01.24以降futureshop新規発行店舗様は、対象外です。
受注した「配送サービス」が表示されています。
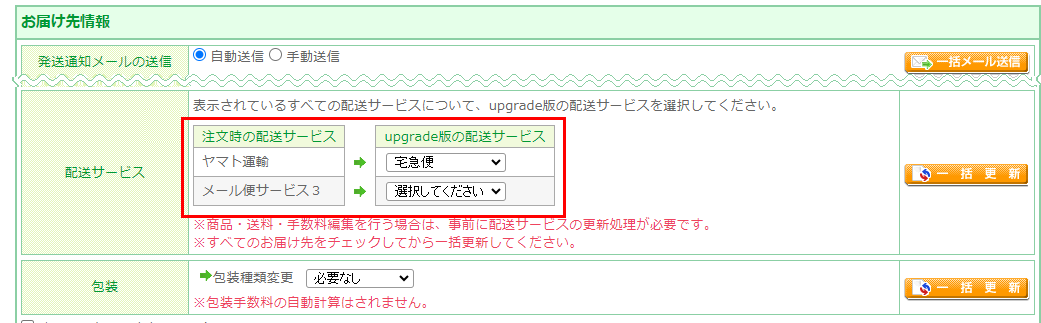
アップグレード前に「複数お届け先」にて受注した受注情報を更新する際には、本欄にて必要な操作がありますので、必ず、複数お届け先が指定されている受注情報を変更する場合の注意事項にて手順をご確認ください。
包装
設定>配送・送料>包装設定(コマースクリエイター未利用・移行中(切替前)時はこちら)で「包装設定」を設定し、お客様が「包装設定」を指定された場合のみに表示されます。
包装の種類を変更する場合は、対象となるお届け先にチェックし、「包装種類変更」から包装の種類を選択し「一括更新」ボタンを押下します。
お届け先情報明細、および各種お届け明細編集ボタン
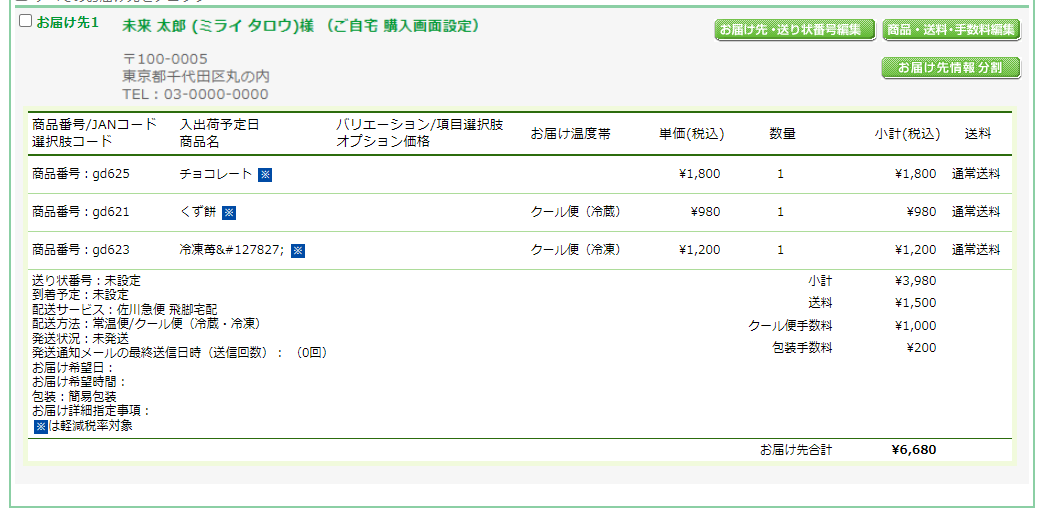
※「お届け温度帯」は「配送・送料機能(upgrade版)」未利用時(「従来版」利用時)には表示されません。(「配送・送料機能(upgrade版)」とは?)なお、2024.01.24以降futureshop新規発行店舗様は、すでにupgrade版をお使いです。
明細部分
2024.01.24リリースの「配送・送料機能(upgrade版)」のご利用状況により表示が異なります。
「配送・送料機能(upgrade版)」ご利用時
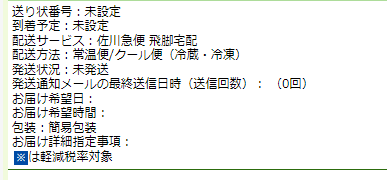
| 項目名 | 説明 |
|---|---|
| 「配送サービス」 | 「宅配便・メール便設定」の「配送サービス名」 |
| 「配送方法」 | 常温便・クール便(冷蔵・冷凍) |
| 「個口数」 | ご注文完了時の個口数 |
| 「個口数(クール便)」 | クール便手数料が適用される個口数 ※クール便手数料が適用される個口がない場合は空欄となります。よって、クール便(冷蔵・冷凍)設定で「追加料金(クール便手数料)を送料に合算する」がチェックONの場合も空欄となります。 |
「配送・送料機能(upgrade版)」未利用(従来版利用)時
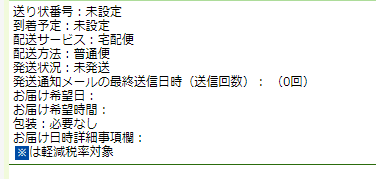
お届け先情報明細
お届け先の情報(住所などの連絡先)、お届け商品内容を表示します。
お届け先・送り状番号編集ボタン
お届け先情報編集画面に遷移し、送り先(住所などの、送付先情報)、送り状番号の入力ができます。
ボタン押下後の画面イメージや操作方法については、受注の処理 -受注内容の変更編[お届け先や希望日時などのお届け情報を変更する]をご覧ください。
商品・送料・手数料編集ボタン
商品・送料・手数料編集画面に遷移し、商品・送料・手数料・個口数などが編集できます。
ボタン押下後の画面イメージや操作方法については、受注の処理 -受注内容の変更編[受注内容、受注金額、配送方法、送料、手数料などを変更する]をご覧ください。
お届け先情報分割ボタン
お届け先情報分割画面に遷移し、お届け先情報を分割できます。
※複数商品が登録されている場合に表示されます。
ボタン押下後の画面イメージや操作方法については、受注の処理 -受注内容の変更編[お届け先を分割・削除する]をご覧ください。
※「お届け先情報分割ボタン」は、店舗受取オプション利用で、お客様(消費者)がご注文時に「店舗受け取り」を選択した受注には、表示されません。 なお、店舗受取オプションは、コマースクリエイター切替後店舗様のみ利用可オプションです。(参照:店舗受取のはじめかた -設定編/店舗受取受注後にすべきこと)
お届け先情報削除ボタン
お届け先情報削除画面に遷移し、お届け先情報を削除できます。
※お届け先が複数登録されている場合に表示されます。
ボタン押下後の画面イメージや操作方法については、受注の処理 -受注内容の変更編[お届け先を分割・削除する]をご覧ください。
店舗受取オプションご利用の場合の「お届け先情報明細」の表示
お客様(消費者)がご注文時に「店舗受け取り」を選択した場合は、「受け取り店舗情報」が表示されます。

明細部分
「配送サービス」:「店頭受取」と表示されます。
「送り状番号」「到着予定」「配送方法」「お届け希望日」「お届け希望時間」:店舗受取では指定できませんので、表示されません。
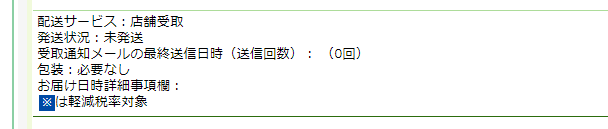
NP後払い(即時与信)の場合の「お届け先情報明細」の表示
明細部分
「配送サービス」のほか、「運送会社」が表示されます。
「NP後払い(即時与信)」をお客様(消費者)にご利用いただくには、「配送サービス」に運送会社を設定する必要があります。
2024.01.24リリースの「配送・送料機能(upgrade版)」のご利用状況により表示が異なります。
「配送・送料機能(upgrade版)」ご利用時

「配送・送料機能(upgrade版)」未利用(従来版利用)時
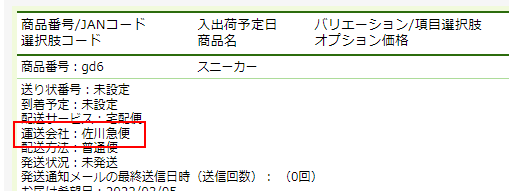
詳しくは、NP後払い(即時与信)のはじめかたをご覧ください。
注文キャンセル不可商品の表示
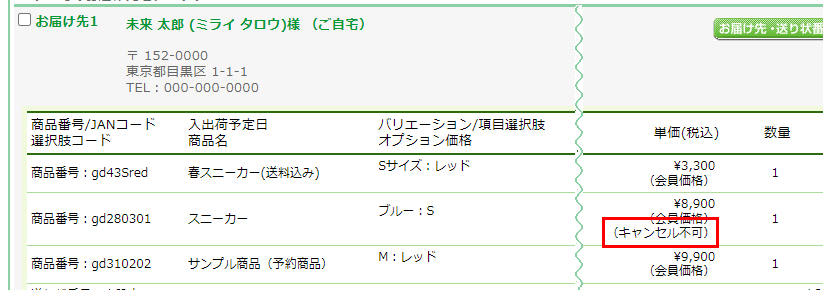
注文キャンセル利用不可設定で設定した商品タグを指定した商品の場合、「キャンセル不可」と表示されます。
商品タグの指定方法については、注文キャンセル利用不可設定をご覧ください。
ご注意事項
「楽天ペイ(オンライン決済)」に関するご注意事項
「楽天ペイ(オンライン決済)V2」「楽天ペイ(オンライン決済)」をご利用の店舗様には、受注処理に関して注意事項がございます。
詳しくは、楽天ペイ(オンライン決済)V2の仕様と画面遷移をご覧ください。
税率ごとの対象金額と内消費税等の計算について
値引きがない場合
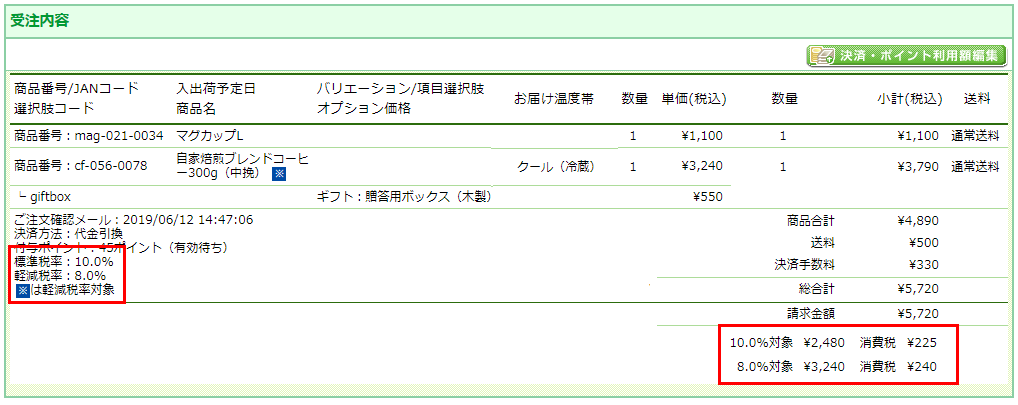
※「お届け温度帯」は「配送・送料機能(upgrade版)」未利用時(「従来版」利用時)には表示されません。(「配送・送料機能(upgrade版)」とは?)なお、2024.01.24以降futureshop新規発行店舗様は、すでにupgrade版をお使いです。
赤枠(右下)の詳細(税込金額)を記載します。
標準税率(10%)対象となるのは、¥2,480です。
内訳は、¥1,100(マグカップ)+¥550(ギフト:贈答用ボックス(木製))+¥500(送料)+¥330(決済手数料)です。
軽減税率(8%)対象となるのは、¥3,240です。
内訳は、¥3,240(自家焙煎ブレンドコーヒー300g(中挽))です。
税率ごとに内消費税を計算します。
標準税率(10%)対象金額¥2,480の内消費税額は、¥225となります。
軽減税率(8%)対象金額¥3,240の内消費税額は、¥240となります。
※消費税額を計算する際、小数点第1位を切り捨てしています。
値引きがあり、かつ「適用税率ごとの商品合計金額比率から按分して計算」
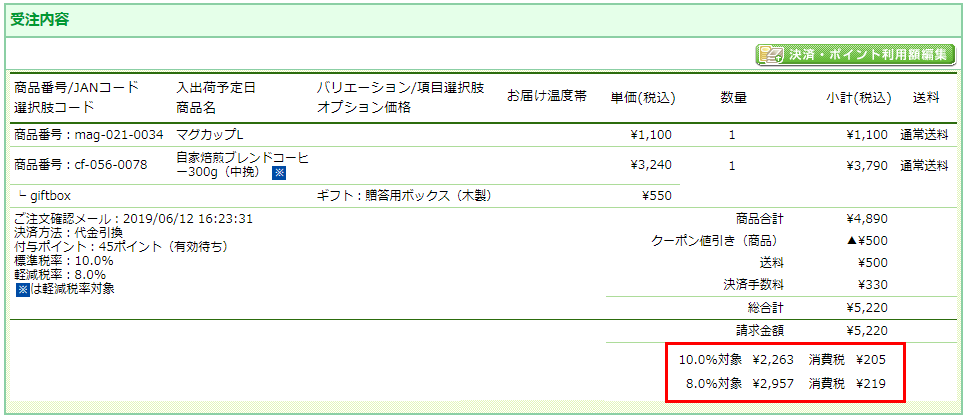
※「お届け温度帯」は「配送・送料機能(upgrade版)」未利用時(「従来版」利用時)には表示されません。(「配送・送料機能(upgrade版)」とは?)なお、2024.01.24以降futureshop新規発行店舗様は、すでにupgrade版をお使いです。
赤枠(右下)の詳細(税込金額)を記載します。クーポンによる値引額が500円ありますので、請求金額は¥5,220になります。
標準税率(10%)対象となるのは、¥2,480です。
内訳は、¥1,100(マグカップ)+¥550(ギフト:贈答用ボックス(木製))+¥500(送料)+¥330(決済手数料)です。
軽減税率(8%)対象となるのは、¥3,240です。
内訳は、¥3,240(自家焙煎ブレンドコーヒー300g(中挽))です。
標準税率の按分比率は、 ¥2,480(標準税率対象金額)÷¥5,720(値引きを含まない合計金額) にて計算します。
軽減税率の按分比率は、1-標準税率の按分比率で計算します。
標準税率の按分比率を計算する際、小数点第9位を切り捨てしています。
標準税率の値引額は、¥500(値引額)× 標準税率の按分比率 で計算し、小数点第1位を四捨五入して計算します。
軽減税率の値引額は、¥500(値引額)-標準税率の値引額で計算します。
この場合は、標準税率対象金額から217円、軽減税率対象金額から283円値引きします。
以下のように計算できます。
標準税率(10%)対象金額は¥2,263、内消費税額は、¥205となります。
軽減税率(8%)対象金額は¥2,957、内消費税額は、¥219となります。
消費税額を計算する際、小数点第1位を切り捨てしています。
値引きがあり、かつ「標準税率適用商品から優先して計算」
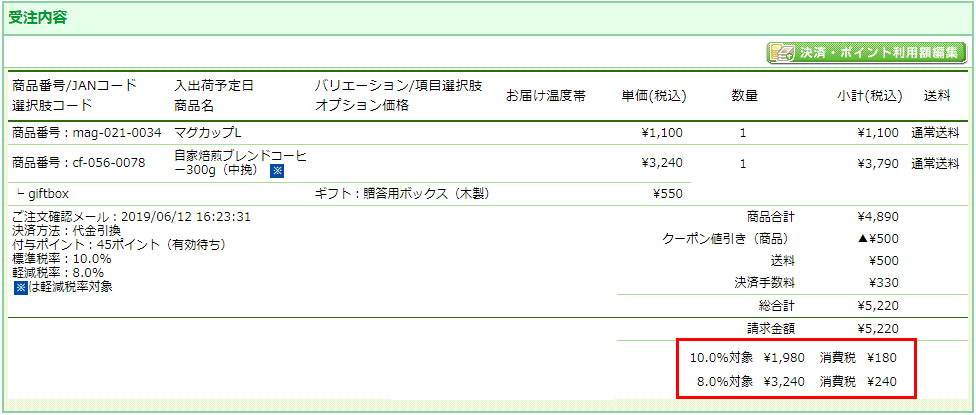
※「お届け温度帯」は「配送・送料機能(upgrade版)」未利用時(「従来版」利用時)には表示されません。(「配送・送料機能(upgrade版)」とは?)なお、2024.01.24以降futureshop新規発行店舗様は、すでにupgrade版をお使いです。
赤枠(右下)の詳細(税込金額)を記載します。クーポンによる値引額が500円ありますので、請求金額は¥5,220になります。
標準税率(10%)対象となるのは、¥2,480です。
内訳は、¥1,100(マグカップ)+¥550(ギフト:贈答用ボックス(木製))+¥500(送料)+¥330(決済手数料)です。
軽減税率(8%)対象となるのは、¥3,240です。
内訳は、¥3,240(自家焙煎ブレンドコーヒー300g(中挽))です。
値引額は標準税率対象金額から優先して値引きします。
値引額が標準税率対象金額より多い場合は、残りを軽減税率対象金額より値引きます。
この場合は、標準税率対象金額から500円値引きします。
以下のように計算できます。
標準税率(10%)対象金額は¥1,980、内消費税額は、¥180となります。
軽減税率(8%)対象金額は¥3,240、内消費税額は、¥240となります。
消費税額を計算する際、小数点第1位を切り捨てしています。