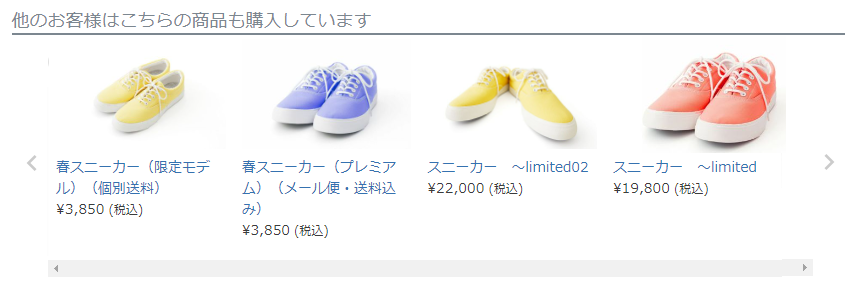「マイページ」画面
表示イメージ:「マイページ」画面
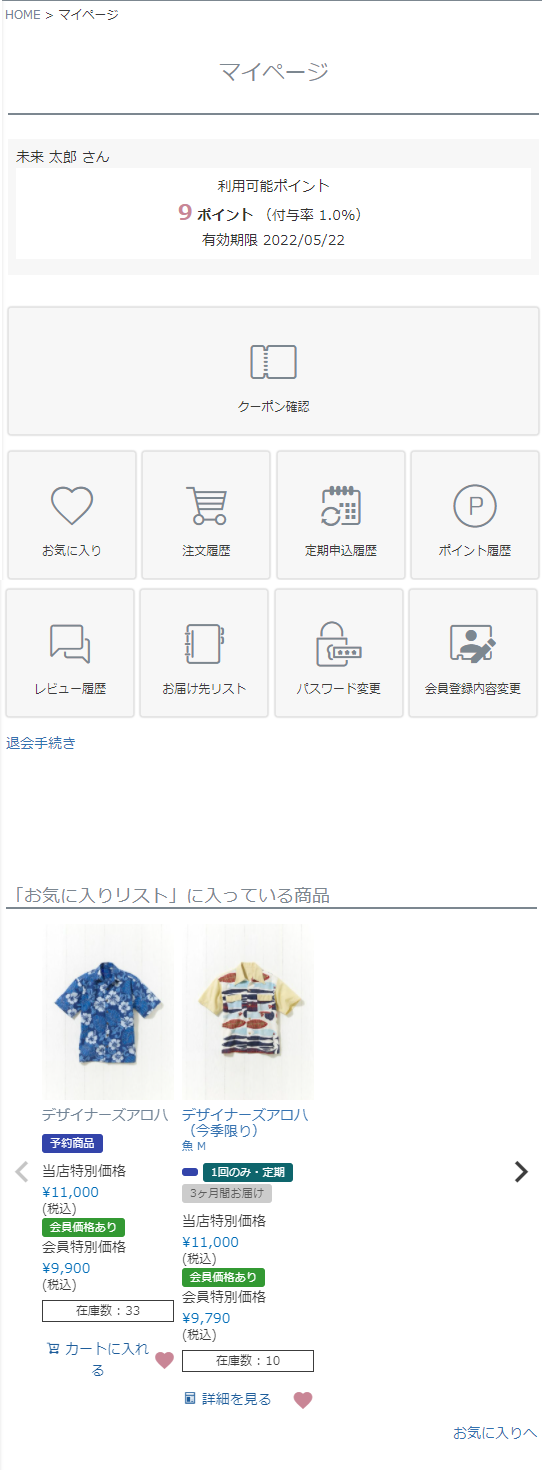
<ページURL>
https://ご利用店舗ドメイン/my/top
表示イメージはスタートアップテーマ(カスタマイズ前)です。
利用するパーツや項目設定により表示内容やレイアウトを変更できます。詳しくは各システムパーツの説明をご覧ください。
パーツごとの表示イメージと解説
- マイページコンテンツ表示エリア(レイアウトパーツ)
- お気に入り商品一覧表示エリア(レイアウトパーツ)
- レコメンド商品一覧表示エリア(レイアウトパーツ)
※2023.03.28までに「futureRecommend2」を申込まれた店舗様のみ) - future AI Recommend
マイページコンテンツ表示エリア(レイアウトパーツ)
会員ログイン後の再来訪時は、パスワード入力なしで表示できます。
以下の情報を表示するためのシステムパーツです。
会員情報表示表示(フリーパーツ)
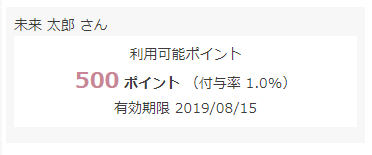
会員情報置換文字を利用して会員の情報を表示しています。置換文字一覧-会員情報置換文字をご覧ください。
マイページトップパーツ
表示されるマイページの各ページへ遷移するリンクは設定>購入者・会員情報>会員設定-マイページ設定/【コマースクリエイター移行中(切替前)】構築>入力項目設定>会員機能に関する設定-アカウントサービスの設定にて設定できます。
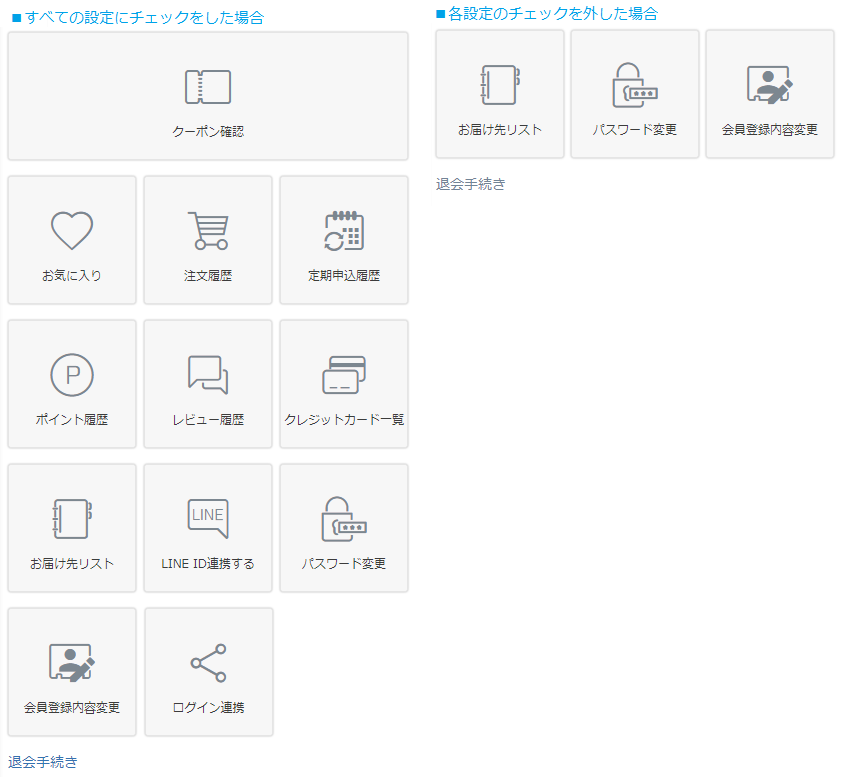
| リンク表示 | 表示設定 |
|---|---|
| クーポン情報 要オプション申込 |
設定>購入者・会員情報>会員設定-マイページ設定-クーポン情報設定「利用する」にチェック 【コマースクリエイター移行中(切替前)】構築>入力項目設定>会員機能に関する設定-アカウントサービスの設定-クーポン情報の設定「アカウントサービスからクーポン情報を見られるようにする」にチェック |
| お気に入り |
設定>購入者・会員情報>会員設定-マイページ設定-お気に入り一覧設定「利用する」にチェック 【コマースクリエイター移行中(切替前)】構築>入力項目設定>会員機能に関する設定-アカウントサービスの設定-ポイント履歴の設定「アカウントサービスからお気に入り一覧を見られるようにする」にチェック |
| 注文履歴 |
設定>購入者・会員情報>会員設定-マイページ設定-注文履歴設定「利用する」にチェック 【コマースクリエイター移行中(切替前)】構築>入力項目設定>会員機能に関する設定-アカウントサービスの設定-注文履歴の設定「アカウントサービスから注文履歴を見られるようにする」にチェック |
| 定期申込履歴 要オプション申込 |
設定>購入者・会員情報>会員設定-マイページ設定-定期・頒布会申込履歴設定「利用する」にチェック 【コマースクリエイター移行中(切替前)】構築>定期・頒布会設定-アカウントサービスの設定-定期・頒布会購入履歴の設定の「アカウントサービスからお申込履歴を見れるようにする」にチェック |
| ポイント履歴 要オプション申込 |
設定>購入者・会員情報>会員設定-マイページ設定-ポイント履歴設定「利用する」にチェック 【コマースクリエイター移行中(切替前)】構築>入力項目設定>会員機能に関する設定-アカウントサービスの設定-ポイント履歴の設定「アカウントサービスからポイント履歴を見られるようにする」にチェック |
| レビュー履歴 |
設定>購入者・会員情報>会員設定-マイページ設定-レビュー履歴設定「利用する」にチェック 【コマースクリエイター移行中(切替前)】構築>入力項目設定>会員機能に関する設定-アカウントサービスの設定-マイレビューの設定「アカウントサービスからマイレビューを見られるようにする」にチェック |
| クレジットカード一覧 |
設定>購入者・会員情報>会員設定-マイページ設定-クレジットカード設定「マイページトップにクレジットカード一覧へのリンクを表示する」にチェック 【コマースクリエイター移行中(切替前)】構築>送料・決済設定>クレジットカード保持設定-基本設定-利用設定を「設定する」にチェック |
| LINE ID連携する 要オプション申込 |
設定>購入者・会員情報>会員設定-マイページ設定-LINE ID連携設定「マイページトップにLINE ID連携設定へのリンクを表示する」にチェック 【コマースクリエイター移行中(切替前)】構築>ページ設定>LINE設定-基本設定-利用設定の「設定する」にチェック ※「LINE ID連携」のメニューは、スマートフォンでの閲覧時のみ、表示されます。 ------------------------------------------------------ ※「LINE ID連携」機能のご利用方法や画面遷移などについて、詳しくは「LINEとのID連携」オプションのはじめかたをご覧ください。 |
| ログイン連携(コマースクリエイター運用中(新規・切替後)のみ) 要オプション申し込み(Apple・Google・Amazon・LINE) |
設定>購入者・会員情報>会員設定-マイページ設定-ログイン連携設定「マイページトップにログイン連携へのリンクを表示する」にチェック ------------------------------------------------------ ※「ログイン連携」機能のご利用方法や画面遷移などについて、詳しくは「Apple ID」「Googleアカウント」とのログイン連携のはじめかたをご覧ください。 |
futureshop omini-channel利用の場合
futureshop omini-channelをご利用の場合には、通常のリンクに加え「会員カードの表示」「ポイントおまとめ」のリンクを表示できます。
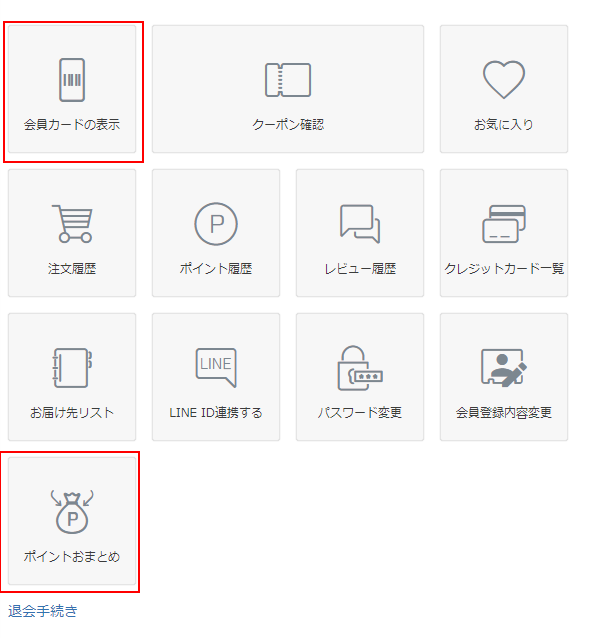
リンクの表示・非表示
設定>購入者・会員情報>会員設定-マイページ設定-futureshop omni-channel設定/【コマースクリエイター移行中(切替前)】構築>入力項目設定>会員機能に関する設定-アカウントサービスの設定にて設定できます。
| リンク表示 | 表示設定 |
|---|---|
| 会員カードの表示 |
設定>購入者・会員情報>会員設定-マイページ設定-futureshop omni-channel設定「マイページトップに会員カードへのリンクを表示する」にチェック 【コマースクリエイター移行中(切替前)】構築>入力項目設定>会員機能に関する設定-アカウントサービスの設定-omni-channelの設定「アカウントサービスから「会員カード」へのリンクを表示する」にチェック ------------------------------------------------------ ※「会員カード」の表示について、詳しくは[連携の流れ]ECサイトの画面遷移について-[E]ECサイト上の会員カード(バーコード)を表示するをご覧ください。 |
| ポイントおまとめ |
設定>購入者・会員情報>会員設定-マイページ設定-futureshop omni-channel設定「マイページトップにポイントおまとめへのリンクを表示する」にチェック 【コマースクリエイター移行中(切替前)】構築>入力項目設定>会員機能に関する設定-アカウントサービスの設定-omni-channelの設定「アカウントサービスから「ポイントおまとめ」へのリンクを表示する」にチェック ------------------------------------------------------ ※「ポイントおまとめ」の表示や画面遷移について、詳しくは[連携の流れ]ECサイトの画面遷移について-[D]実店舗会員情報&ポイントを連携(統合)するをご覧ください。 |
[会員カードの表示](リンク)
リンクラベルは設定>omni-channel>omni-channel設定-会員カード項目名設定にある「会員カード名」が表示されます。
押下すると、会員カードとして使用できるバーコードが表示された「会員カード表示」画面へ遷移します。
[ポイントおまとめ](リンク)
リンクラベルは管理画面からは変更できません。
押下すると、実店舗とECサイトで付与されたポイントを一元化できる「ポイントおまとめ」画面へ遷移します。
ポイントの一元化と同時に、実店舗とECサイトの会員情報が統合され、同様に一元化されます。
お気に入り商品一覧表示エリア(レイアウトパーツ)
以下の情報を表示するためのシステムパーツです。
お気に入りパーツ
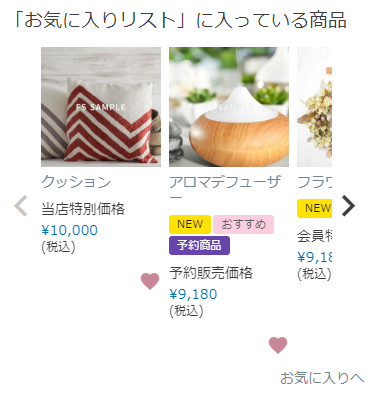
設定>購入者・会員情報>会員設定-お気に入り設定-利用設定/【コマースクリエイター移行中(切替前)】構築>入力項目設定>会員機能に関する設定-お気に入り設定(コマースクリエイター)-お気に入り使用設定にて「利用する」「使用する」にチェックすると、お気に入りに追加した商品から、後に追加された20商品を表示できます。
表示する項目は、設定>購入者・会員情報>会員設定-お気に入り設定-お気に入り商品表示パターン/【コマースクリエイター移行中(切替前)】構築>入力項目設定>会員機能に関する設定-お気に入り設定(コマースクリエイター)-お気に入り商品表示パターンにてパターンA/B/Cから選択できます。
レコメンド商品一覧表示エリア(レイアウトパーツ)
レコメンド出力タグパーツ
- 2023.03.28までに「futureRecommend2」を申込まれた店舗様のみ
- 「futureRecommend2」は2023.03.28を以って新規のお申込み受付けを停止しております。アップグレード版「future AI Recommend」をお申込みください。なお、アップグレード版「future AI Recommend」はコマースクリエイター運用中(新規・切替後)店舗様のみご利用可能ですので、futureshopサポートまでご連絡ください。
「futureRecommend2」は2023.03.28を以って新規のお申込み受付けを停止しております。アップグレード版「future AI Recommend」はコマースクリエイター利用店舗様のみご利用可能ですので、futureshopサポートまでご連絡ください。
設定>レコメンド>レコメンド2設定-マイページレコメンド設定/【コマースクリエイター移行中(切替前)】構築>ページ設定>レコメンド2設定-マイページレコメンド設定にある「出力タグ」に入力されたレコメンドタグを出力します。
future AI Recommend
- 「future AI Recommend」はコマースクリエイター運用中(新規・切替後)店舗様のみご利用可能です。
「future AI Recommend」をご利用の店舗様は、設定によりレコメンド商品を表示できます。
表示方法については、future AI Recommendのはじめかたをご覧ください。