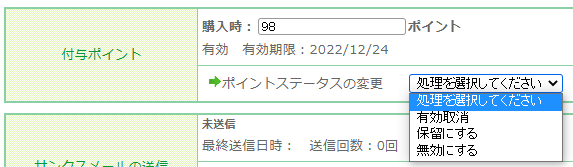受注後にすべきこと ー基本の流れ編(受注管理ソフト未利用)
このマニュアルは、通常受注(予約や定期・頒布会販売ではない受注)を、受注管理ソフトを利用せずに行う場合の処理方法を解説しています。
※futureshopの管理画面を利用した受注処理では、入金処理・発送処理などの完全な自動化は行えません。
ただし、CSVやfutureshop API(発送API・入金APIなど) を利用した一部の処理の自動化は行えます。
<受注管理ソフトを利用している場合>
受注後にすべきこと ー基本の流れ編(受注管理ソフト利用)をご覧ください。
<予約商品の場合>
一部流れが異なります。まず、予約受注後にすべきこと(コマースクリエイター)をご覧ください。
<「お届け先」が「店舗受取」の場合>
店舗受取オプションご利用で、お客様(消費者)がご注文時に「店舗受け取り」を選択した場合を指します。
※コマースクリエイター利用(運用中)店舗のみ利用可オプションです。
一部流れが異なります。店舗受取受注後にすべきことをご覧ください。
受注処理の流れに関するマニュアル一覧
- 受注後にすべきこと-基本の流れ編(受注管理ソフト未利用)
- 受注後にすべきこと-基本の流れ編(受注管理ソフト利用)
- 受注の処理 -受注内容の変更編
- 受注の処理 -キャンセル・返品編
- 予約受注後にすべきこと(コマースクリエイター)
- 店舗受取受注後にすべきこと
- 店舗受取受注後にすべきこと(受注管理ソフト利用)
[基本の処理]の受注管理について
futureshop管理画面では、受注処理をステータスにより管理します。
![[基本の処理]](/img/accept/AcceptDetailAuthComplete.png)
通常受注のステータスは、全て 「通常処理」から開始します。
一連の処理を行い、商品発送や入金が全て完了した時点で 「処理済み」 へ変更し、受注処理の完了となります。
futureshopでは、決済方法により処理手順が異なります。
[目次]受注処理の手順についてより決済方法を選択し、手順のリンクを押下してご確認ください。
[目次]受注処理の手順について
受注処理のイメージ図
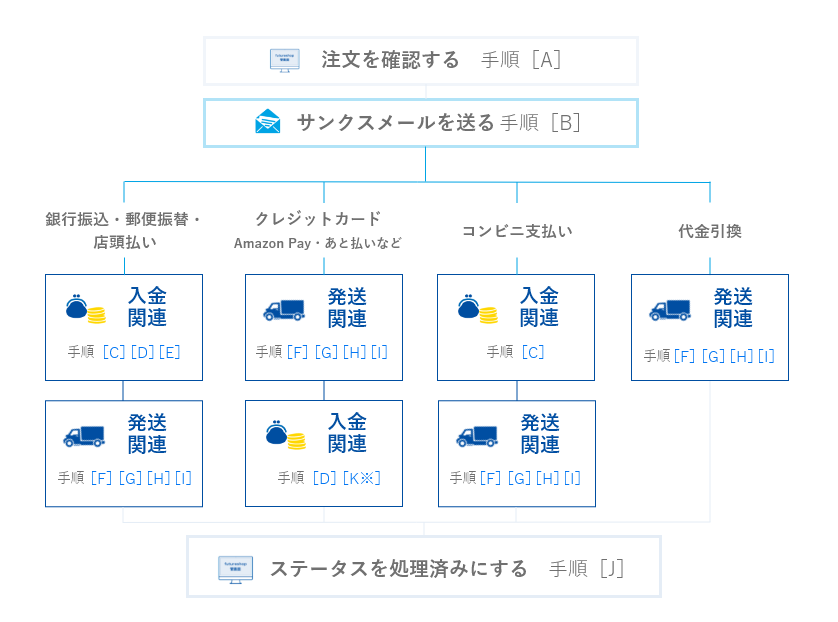
<共通> [A]処理する注文を確認する [B]サンクスメールを送る [J]ステータスを処理済みにする
<入金関連> [C]入金をまつ [D]入金処理を行う [E]入金確認メールを送る [K]各決済サービス管理画面での入金処理
<発送関連> [F]商品を発送する [G]送り状番号を登録する [H]発送処理を行う [I]発送通知メールを送る
[クレジットカード・Amazon Payなど]に含まれる決済について
以下の決済を含みます。
クレジットカード・Amazon Pay・楽天ペイ(オンライン決済)V2・楽天ペイ(オンライン決済)(※廃止予定)・PayPay・d払い・キャリア決済・NP後払い(即時与信)・あと払い(ペイディ)・au PAY(ネット支払い)・メルペイ
各決済サービス管理システムと自動連携を利用しているか/利用していないかにより注意事項が異なります。
店舗の設定状況を必ずご確認ください。
上図の[K※]は自動連携未利用の場合、必須の手順となります。
- 「NP後払い(即時与信)」の場合は、「NP後払い管理画面」から売上処理などの操作ができませんので、[K※]の手順を行えません。
futureshop管理画面を利用して受注処理を行う場合は、決済サービス提供元の管理画面との自動連携が必須となります。 - 「あと払い(ペイディ)」の場合は、「ペイディ管理画面」で行える操作が「売上確定処理」「キャンセル処理」「返金(全額・部分)処理」のみと限られます。 その他受注情報の変更が発生する場合には、あらかじめfutureshop管理画面にて自動連携に必ずチェックしてください。
- 「NP後払い(即時与信)」にて請求書同梱サービス「NP後払いwiz」オプションご利用の場合は、流れが異なりますので、「NP後払いwiz」利用時の受注処理の流れをご覧ください。
その他必要な設定や処理
処理する注文を確認する
検索条件を指定します。
以下を設定すると、該当の決済種別で、何も処理を行っていない、新しい通常商品の受注(予約や定期・頒布会販売ではない受注)を検索できます。
例では、「入金」「発送」「サンクスメール」「処理済み」のすべてのステータスを管理・変更していることを前提としています。
ステータスの管理・変更を行っていない場合は、運用にあわせて検索条件を変更してください。
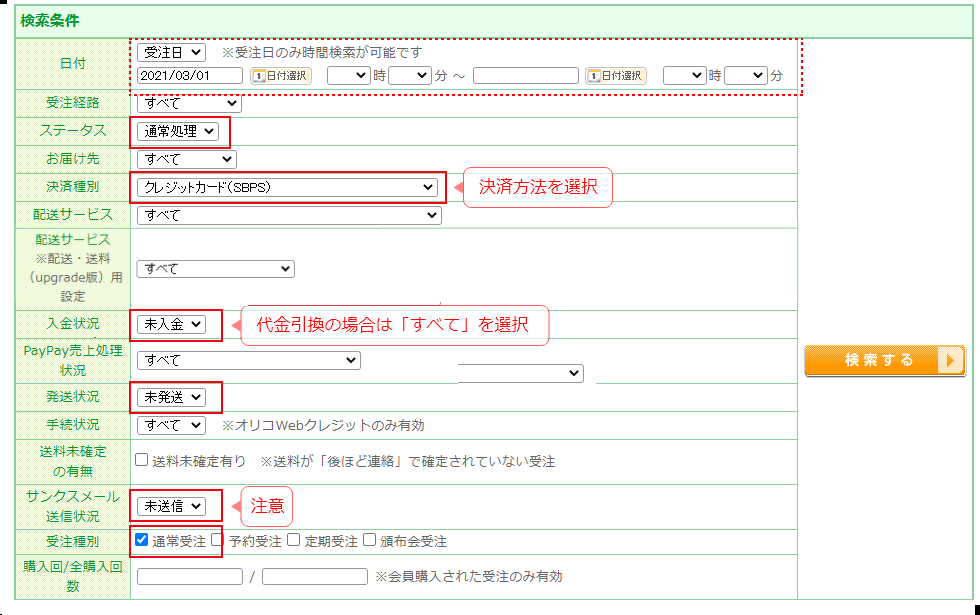
※2024.01.24リリースの「配送・送料機能(upgrade版)」のご利用状況により表示が異なります。
- (任意)日付:日付指定する場合は入力します。
- 決済種別:処理する決済方法を選択します。
- ステータス:「通常処理」を選択します。
※「処理済み」にステータス更新していない場合は、過去受注も含まれます。 - 入金状況:「未入金」を選択します。
※代金引換の場合は「すべて」を選択してください。(入金ステータスをシステム上管理していないため) - 発送状況:「未発送」を選択します。
- サンクスメール送信状況:「未送信」を選択します。
※受注処理作業前に、何らかの目的でサンクスメールを利用している場合は「すべて」を選択してください。 - 受注種別:「通常受注」を選択します。
検索結果
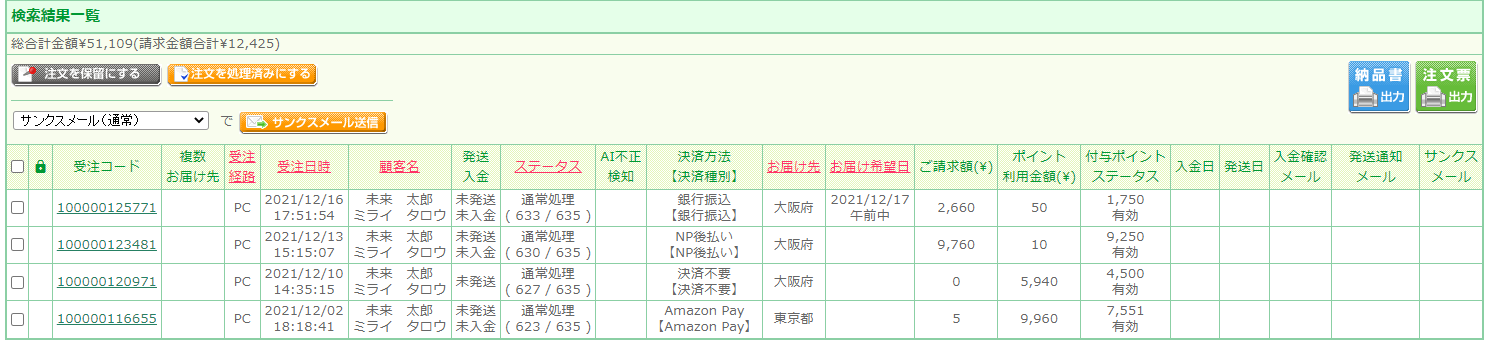
決済方法を押下すると、次の手順へとびます。
サンクスメールを送る(任意)
ご注文確認メールを設定している場合には、受注時に自動で「ご注文確認メール」が送信されます。
サンクスメールは、自動送信メール以外に受注を承った旨をお知らせする、また、別途ご連絡事項がある場合などに送信します。
一括送信する場合

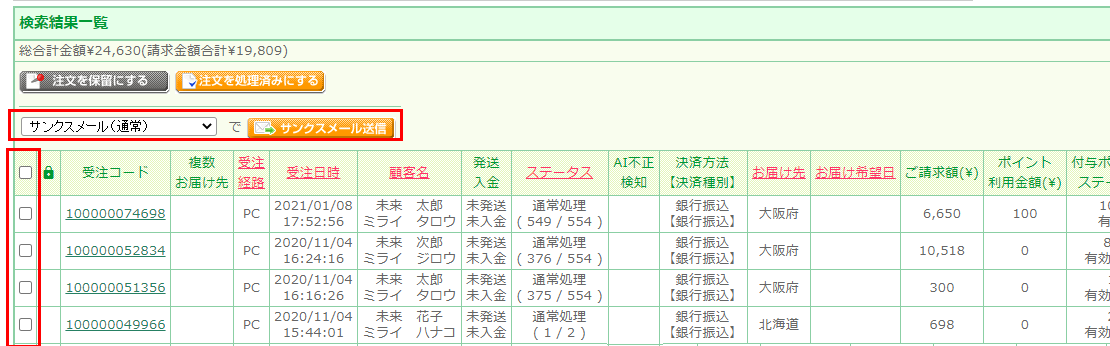
チェックした受注に一括でメールを送信できます。
テンプレートを選択し、[サンクスメール送信]ボタンを押下します。
選択肢には、設定>メール>サンクスメールテンプレート一覧にて設定したテンプレートが表示されます。
個別に送信内容を変更して送信する場合は、各「受注詳細」画面より手動送信します。
送信後の表示

「サンクスメール」欄に「詳細(リンク)」と表示されます。
押下すると、履歴の概要(送信日時・件名・アドレス・テンプレート名)が確認できます。
※検索条件で「サンクスメール送信状況:未送信」を選択したままですと、該当受注自体が表示されません。選択を解除して確認してください。
受注ごとに送信する場合
運用>受注管理>受注一覧・管理(全件)タブに表示されている該当受注の「受注コード」を押下し、「受注詳細」画面に遷移します。
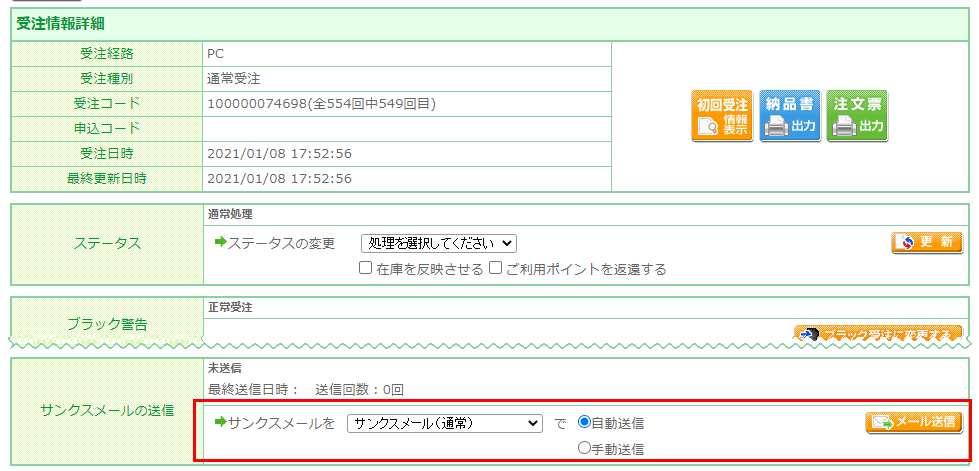
「サンクスメールの送信」欄にて操作します。
まず、プルダウンからテンプレートを選択します。
選択肢には、設定>メール>サンクスメールテンプレート一覧構築> メール設定>サンクスメールテンプレート一覧にて設定したテンプレートが表示されます。
次に、以下のいずれかを選択し、[メール送信]ボタンを押下します。
「自動送信」を選択すると、選択したテンプレートにてメールが自動送信されます。
「手動送信」を選択すると、サンクスメール送信(編集)画面が開き、個別に内容を変更して送信できます。
送信後の表示

上段に「最終送信日時」「送信回数」が表示されます。
[メール送信履歴ボタン]を押下すると、履歴の概要(送信日時・件名・アドレス・テンプレート名)が確認できます。
サンクスメールは、受注確認時のご連絡の他に、お客様(消費者)と個別にご連絡を取りたい場合にもご利用いただけます。
「手動送信」を選択し、メール内容を変更して送信ください。
決済方法を押下すると、次の手順へとびます。
- クレジットカード・Amazon Payなど(自動連携を利用)
- クレジットカード・Amazon Payなど(決済サービス提供元の管理画面とのとの自動連携未利用)
- 銀行振込・郵便振替・店頭払い
- コンビニ支払い
- 代金引換
入金をまつ
お客様(消費者)のお振込みを待ちます。
入金が確認できたら次の手順へ進みます。
コンビニ支払い(SBPS)の場合
入金があると、運用>受注管理>受注一覧>(該当受注の)受注詳細「入金状況」が「入金済」に変わります。
お客様(消費者)と管理者(店舗)双方にご入金確認メールが送信されます。
コンビニ支払い(F-REGI)の場合
入金があると、運用>受注管理>受注一覧>(該当受注の)受注詳細「入金状況」が「入金済」に変わります。
お客様(消費者)と管理者(店舗)双方にF-REGIからメールが送信されます。
店頭払いの場合
店頭にて、お客様(消費者)がお支払いを完了されたことを確認してください。
決済方法を押下すると、次の手順へとびます。
入金処理を行う
受注金額の変更、決済方法の変更、ポイントやクーポンの変更、送料の変更などは発生していませんか?
決済方法によっては、入金処理後の各種変更が制限される場合がありますので、事前にご確認ください。
- 各種変更が必要な場合:受注の処理-受注内容の変更編をご覧ください。
一括処理する場合
操作画面:運用>受注管理>受注一覧・管理(通常処理中/未入金)タブ
クレジットカードやAmazon Payなどの決済の場合、「さらに絞込み」を活用すると便利です。

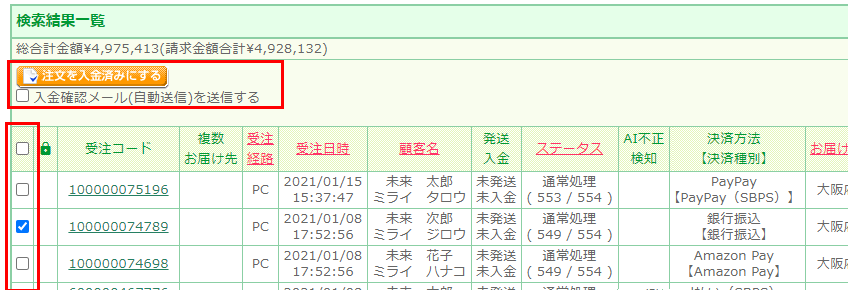
チェックした受注に一括処理が行えます。
[注文を入金済みにする]ボタンを押下します。
※代金引換は入金処理が必要ありませんので、一覧には表示されません。商品のお届けと同時に入金となります。
※入金処理を行えない決済(コンビニ支払)は、チェックボックスが表示されません。
※「AI不正検知」欄に「照会推奨」の表示がある場合は、AI不正検知 for futureshopについて(SBPS利用店舗のみ)をご覧ください。
自動連携について
自動連携を行っている決済の場合は、各受注の請求処理が自動的に行われます。
- 「NP後払い(即時与信)」以外の自動連携機能をご利用でない場合は、各決済システムの管理画面より別途請求処理が必要です。
- 「あと払い(ペイディ)」の場合は、「ペイディ管理画面」で行える操作が「売上確定処理」「キャンセル処理」「返金(全額・部分)処理」のみと限られます。 その他受注情報の変更が発生する場合には、あらかじめfutureshop管理画面にて自動連携に必ずチェックの上、本手順にて入金処理を行ってください。
入金確認メールを同時におくる場合
入金処理と同時にメール送信ができます。
「入金確認メール(自動送信)を送信する」にチェックして[注文を入金済みにする]ボタンを押下します。
設定>メール>メール設定一覧>ご入金確認メール設定で設定したメールを送信できます。
- 一括送信は入金処理と同時にしか行えません。
- 「メールを個別に変更して送信したい」「入金処理とは別途のタイミングで送信したい」場合は、各「受注詳細」画面より手動送信で送信します。
- 入金確認メールを送信できない決済は、チェックしても送信されません。
受注ごとに処理する場合
運用>受注管理>受注一覧・管理(通常処理中/未入金)タブに表示されている該当受注の「受注コード」を押下し、「受注詳細」画面に遷移します。
「入金状況」にて入金日を入力の上、[更新する]ボタンを押下します。

処理後の画面

処理が完了すると、上段に入金日が表示されます。
クレジットカード・Amazon Payなど(決済サービス提供元の管理画面との自動連携利用)の場合の補足事項
自動連携をしている場合、各決済システム(F-REGI・SBPS・Amazon・NP・ペイディなど)のステータスが連携表示されます。
オーソリが取れているか、請求処理が成功しているか、などが確認できます。
ステータス表示について
それぞれ以下のリンクにてご確認ください。
クレジットカード(F-REGI/SBPS)・Amazon Pay・楽天ペイ(オンライン決済)V2・PayPay(SBPS)・NP後払い(即時与信)・あと払い(ペイディ)・メルペイ
楽天ペイ(オンライン決済)(※廃止予定)・d払い・キャリア決済・au PAY(ネット支払い)は表示されません。
手順に関する補足
- 入金処理前にステータスを確認します。
入金処理が行えるのは、ステータスが「承認済」/「与信済」/「審査OK」の場合のみです。

- 入金処理を行うと、「ステータス」の表示が切替ります。処理が成功しているかをご確認ください。
※「NP後払い(即時与信)」の場合は、「与信ステータス」の表示は変わりません。

その他注意事項
- PayPayの入金処理後は、該当受注の一部の処理が行えなくなります(受注ロックについて)。
一括処理を行う際には、十分ご注意ください。(一括入金処理の注意点) - NP後払い(即時与信)は、一部の受注情報を変更すると「再与信」となります。
再与信となる条件や処理の流れについては、「再与信」が必要となる場合の受注処理の流れをご覧ください。 - あと払い(ペイディ)は、一部の受注情報を変更すると「再与信」となります。
再与信となる条件や処理の流れについては、「再与信」が必要となる場合の受注処理の流れをご覧ください。
決済方法を押下すると、次の手順へとびます。
入金確認メールを送る
一括送信する場合
操作画面:運用>受注管理>受注一覧・管理(通常処理中/未入金)タブ
入金確認メールの設定:設定>メール>メール設定一覧>ご入金確認メール設定
入金処理を行う際に同時に送信する場合のみ、一括送信が行えます。
くわしくは、入金処理を行う-一括処理する場合をご覧ください。
入金処理を先に行ってしまった場合、メールの一括送信はできません。
受注ごとに送信してください。
受注ごとに送信する場合
入金確認メールの設定:設定>メール>メール設定一覧>ご入金確認メール設定
運用>受注管理>受注一覧・管理に表示されている該当受注の「受注コード」を押下し、「受注詳細」画面に遷移します。
「入金確認メールの送信」にて入金日を入力の上、以下のいずれかを選択し、[メール送信]ボタンを押下します。

「自動送信」を選択すると、設定>メール>メール設定一覧>ご入金確認メール設定で設定したメールが自動送信されます。
「手動送信」を選択すると、個別メール送信画面が開き、個別に内容を変更して送信できます。
※入金確認メールを送信できない決済は、送信ボタンが表示されません。
送信後の画面

処理が完了すると、上段に「送信日時」「送信回数」が表示されます。
決済方法を押下すると、次の手順へとびます。
商品を発送する
お届け先、お届け希望日の変更などは発生していませんか?
- 各種変更が必要な場合:受注の処理-受注内容の変更編をご覧ください。
店舗受取オプションご利用で、お客様(消費者)がご注文時に「店舗受け取り」を選択した場合は、お届け先、お届け希望日の変更はできません。
お客様(消費者)へ商品を発送します。
発送ソフトをご利用の場合は、形式を選択し、発送分の受注データをダウンロードします。
各発送ソフトの仕様に従い、データ取り込みをしてください。
操作画面:運用>受注管理>受注一覧・管理(通常処理中/未発送)タブの[検索結果をダウンロード]ボタン
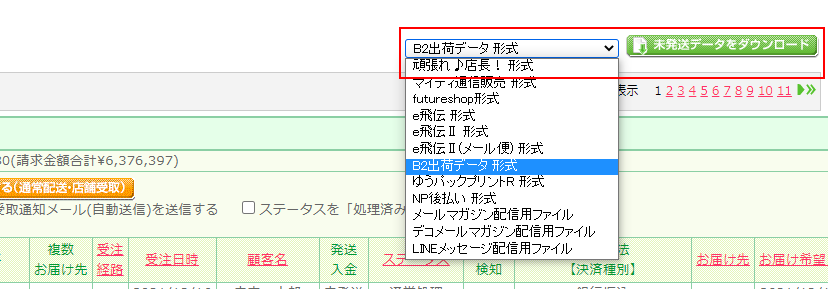
送り状番号は後ほど登録します。(推奨)
- NP後払い(即時与信)は、「お届け先」情報を変更すると「再与信」となります。
再与信となる条件や処理の流れについては、「再与信」が必要となる場合の受注処理の流れをご覧ください。 - あと払い(ペイディ)は、「お届け先」情報を変更すると「再与信」となります。
再与信となる条件や処理の流れについては、「再与信」が必要となる場合の受注処理の流れをご覧ください。
お届け先は分割が行えます。
手順については、お届け先を分割・削除するをご覧ください。
※店舗受取オプションご利用で、お客様(消費者)がご注文時に「店舗受け取り」を選択した場合は、お届け先の分割はできません。
※NP後払い(即時与信)・あと払い(ペイディ)はお届け先を分割すると「再与信」となります。
決済方法を押下すると、次の手順へとびます。
送り状番号を登録する
- 店舗受取オプションご利用で、お客様(消費者)がご注文時に「店舗受け取り」を選択した場合は、「送り状番号」を登録することができません。(参照店舗受取受注後にすべきこと)
- 「NP後払い(即時与信)」の場合は、「送り状番号」の登録が必須です。入力規制がありますのでご確認ください。
CSVで一括登録する場合
操作画面:運用>受注管理>出荷データ一括登録
出荷済みデータCSVをfutrueShop管理画面へ取り込むことにより、「送り状番号」「配達予定日」の登録ができます。
対象出荷サービス
ヤマト運輸(B2)、佐川急便(e飛伝Ⅱ・Ⅲ)、日本郵便(ゆうパックプリントR)
※ゆうメールには未対応です。

- 「B2」「e飛伝Ⅱ・Ⅲ」「ゆうパックプリントR」からファイルの種類を選択
- [参照]ボタンより、「B2」「e飛伝Ⅱ・Ⅲ」「ゆうパックプリントR」のいずれかから出力された出荷データCSVを選択
- 更新対象の受注データの発送ステータスを「発送済み」に更新するのチェックを選択
- [アップロード]ボタンを押下
「更新対象の受注データの発送ステータスを「発送済み」に更新する」チェックについて
※発送通知メールを一括で送信したい場合、チェックはOFFにしてください。チェックすると一括送信が行えなくなります。
<チェックした場合の自動処理>
- 発送ステータスの更新
「出荷CSVデータアップロード」に含まれる受注データの発送ステータスを一括で 「発送済み」 にします。 - 発送日の登録
「e飛伝Ⅱ・Ⅲ:出荷日時」/「B2:出荷予定日」に入力した項目が発送日として登録されます。
※日付が登録時点より「未来」であっても発送済みステータスになります。 - ポイントの有効化
設定>ポイント>ポイント基本設定ポイント有効処理設定-通常配送ポイント有効処理設定「発送済み時に有効」に、チェックされている場合は、自動的にポイントが有効となります。
<チェックした場合の注意事項>
- 発送通知メールは送信されません。
- [H]発送処理を行うにて、発送通知メールを一括送信することができません。個別に送信してください。
- [H]発送処理を行うにて、一括処理で「処理済み」ステータスへ変更することができません。個別に変更してください。
CSVの仕様とサンプルCSVのダウンロードと、注意事項は以下をご確認ください。
- 出荷CSVデータアップロード時の注意点
- ヤマト運輸:B2から出力されるCSVデータの取り込み時の仕様&サンプルCSVのダウンロード
- 佐川急便:e飛伝Ⅱ・Ⅲから出力されるCSVデータの取り込み時の仕様&サンプルCSVのダウンロード
- 日本郵便:ゆうパックプリントRから出力されるCSVデータの取り込み時の仕様&サンプルCSVのダウンロード
<設定や運用のコツ【虎の巻】>
受注ごとに登録する場合
【1】操作画面:運用>受注管理>受注一覧>(該当受注の)受注詳細
運用>受注管理>受注一覧・管理(通常処理中/未発送)タブに表示されている該当受注の「受注コード」を押下し、「受注詳細」画面に遷移します。
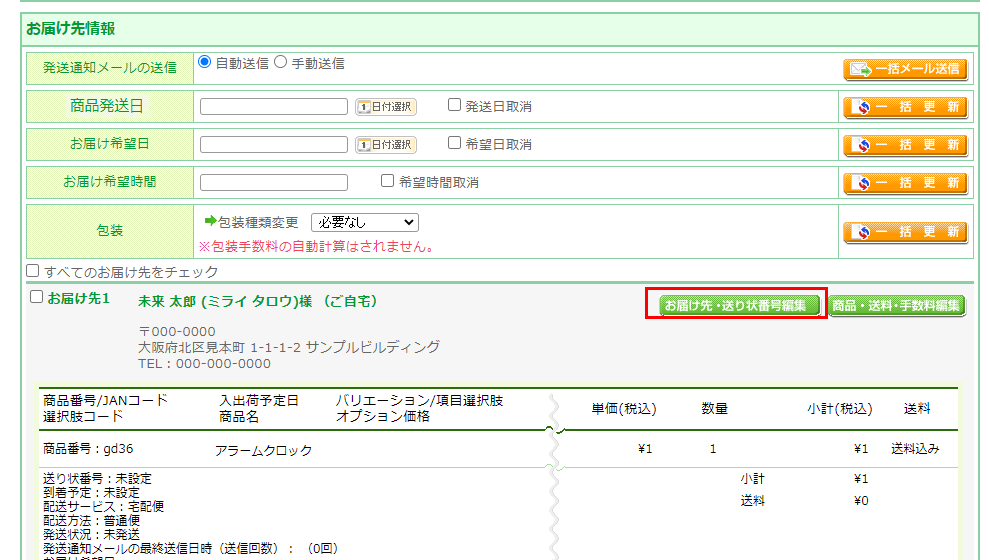
「お届け先情報」の各「お届け先」欄内の[お届け先・送り状番号編集]ボタンを押下します。
「お届け先情報編集」画面へ遷移します。
「送付情報編集」の「送り状番号」に送り状番号を登録し、[登録する]ボタンを押下してください。
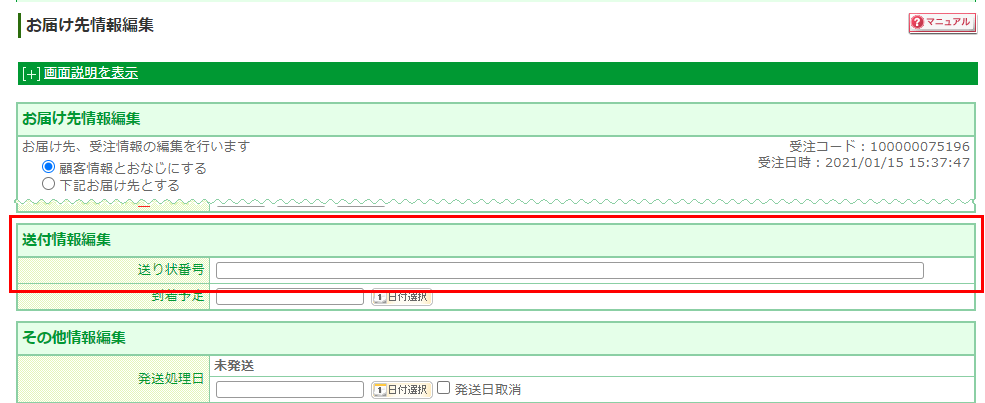
登録後の画面(受注詳細)
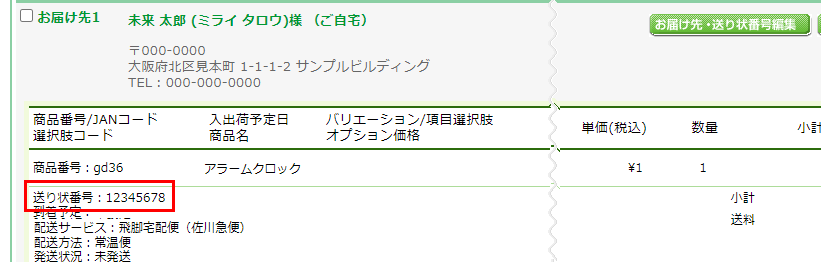
「受注詳細」画面の「各お届け先」欄に、登録した送り状番号が表示されます。
決済方法を押下すると、次の手順へとびます。
発送処理を行う
- [G]送り状番号を登録するにて「CSVで一括登録する場合」にて、「更新対象の受注データの発送ステータスを「発送済み」に更新する」にチェックをした場合は、不要です。すでに「発送済み」となっています。
一括処理する場合
操作画面:運用>受注管理>受注一覧・管理(通常処理中/未発送)タブ
[G]送り状番号を登録するにて送り状番号を登録した場合には、「さらに絞込み」を活用すると便利です。

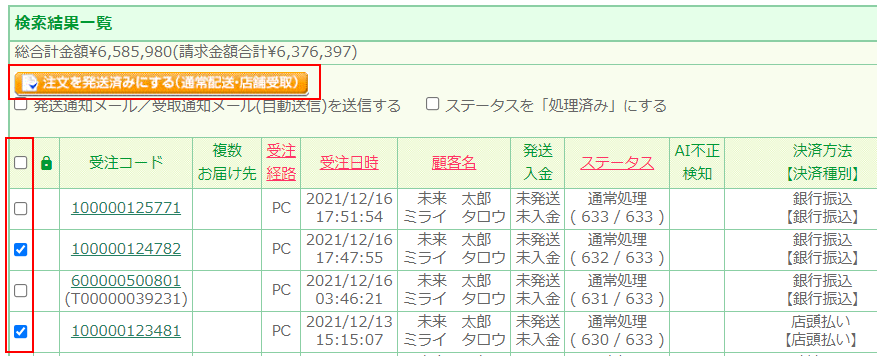
チェックした受注に一括処理が行えます。
[注文を発送済みにする(通常配送・店舗受取)]ボタンを押下します。
※「店舗受取」とは、コマースクリエイター利用(運用中)の店舗様のみ利用可オプションです。(店舗受取オプション)
発送通知メールを同時におくる場合
発送処理と同時にメール送信ができます。
「発送通知メール/受取通知メール(自動送信)を送信する」 にチェックして[注文を発送済みにする(通常配送・店舗受取)]ボタンを押下します。
設定>メール>メール設定一覧>発送通知メール設定で設定したメールを送信できます。
- 一括送信は発送処理と同時にしか行えません。
- メールを個別に変更して送信したい場合は、各「受注詳細」画面より手動送信で送信します。
- 店舗受取オプションご利用で、お客様(消費者)がご注文時に「店舗受け取り」を選択した場合は、「受取通知メール」が送信されます。(参照:店舗受取受注後にすべきこと)
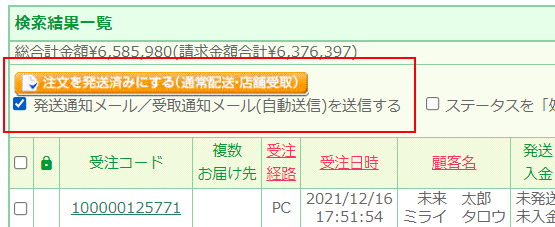
発送処理と同時に「ステータスを「処理済み」にする」場合
「ステータスを「処理済み」にする」にチェックして[注文を発送済みにする(通常配送・店舗受取)]ボタンを押下します。
入金処理、発送通知メールの送信など、他の処理がすべて完了している受注にチェックしてください。
※ステータスの一括変更は、発送処理と同時にしか行えません。
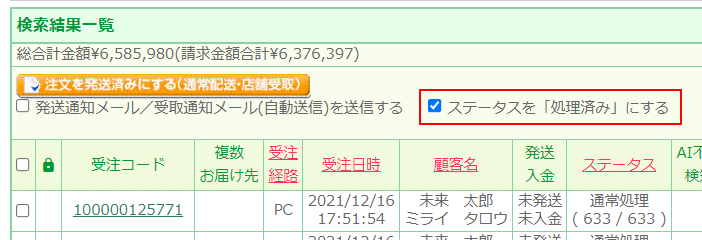
クレジットカード・Amazon Pay・楽天ペイ(オンライン決済)V2・楽天ペイ(オンライン決済)(※廃止予定)・PayPay・d払い・キャリア決済・NP後払い(即時与信)・あと払い(ペイディ)・au PAY(ネット支払い)・メルペイの場合の注意事項
発送処理後に入金処理を行う上記の決済の場合、発送処理時に「ステータスを「処理済み」にする」を行うと、[D]入金処理を行うにて検索結果に表示されなくなり、処理漏れの原因となります。
「ステータスを「処理済み」にする」を行わない運用にするか、もしくは行う際には、忘れずに受注詳細で一件ずつ入金処理を行ってください。
「さらに絞り込み」の「配送サービス」「配送サービス※配送・送料(upgrade版)用設定」にて「宅配便/メール便」など各種サービスで絞り込んだ場合
発送処理ボタンと、「通知メール」の表示が以下のようになります。操作としては、絞り込みを行わない場合と同様です。
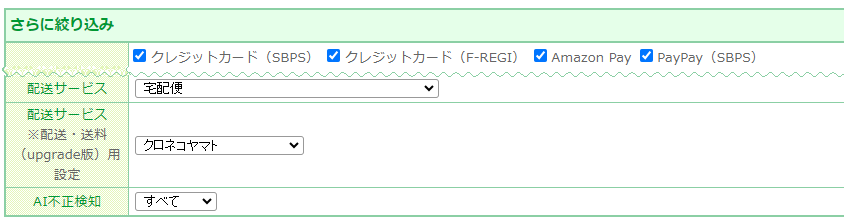
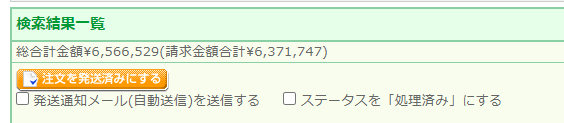
受注ごとに処理する場合
運用>受注管理>受注一覧・管理(通常処理中/未発送)タブに表示されている該当受注の「受注コード」を押下し、「受注詳細」画面に遷移します。
- 「お届け先情報」にて、発送する「お届け先」にチェックします。
お届け先が一ヶ所の場合でもチェックします。 - 商品発送日を入力の上、[一括更新]を押下します。
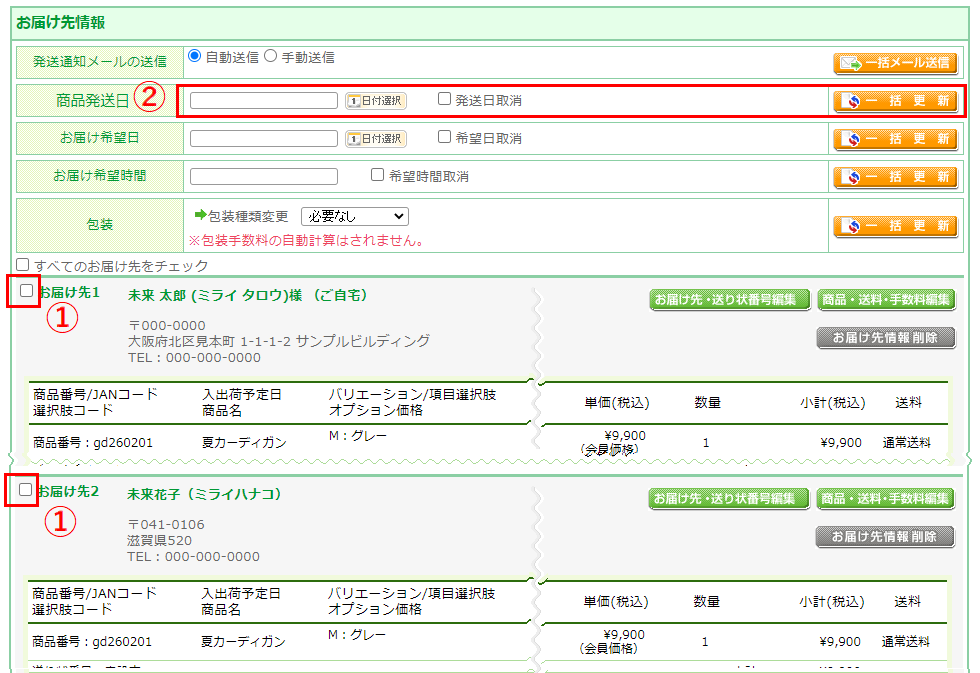
処理後の画面
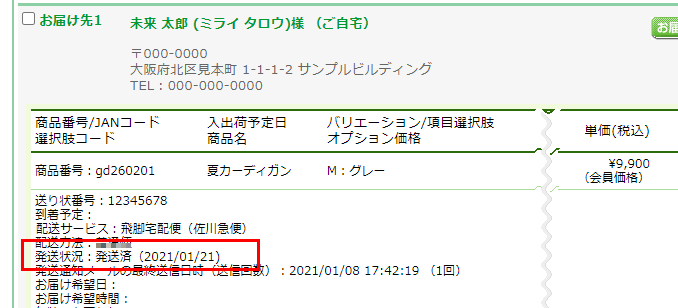
決済方法を押下すると、次の手順へとびます。
発送通知メールを送る
- 店舗受取オプションご利用で、お客様(消費者)がご注文時に「店舗受け取り」を選択した場合は、「送り状番号」を登録することができません。(参照店舗受取受注後にすべきこと)
一括送信する場合
操作画面:運用>受注管理>受注一覧・管理(通常処理中/未発送)タブ
発送通知メールの設定:設定>メール>メール設定一覧>発送通知メール設定
発送処理を行う際に同時に送信する場合のみ、一括送信が行えます。
くわしくは、発送処理を行う-一括処理する場合をご覧ください。
発送処理を先に行ってしまった場合、メールの一括送信は行えません。
受注ごとに送信してください。
受注ごとに送信する場合
発送通知メールの設定:設定>メール>メール設定一覧>発送通知メール設定
運用>受注管理>受注一覧・管理に表示されている該当受注の「受注コード」を押下し、「受注詳細」画面に遷移します。
- 「お届け先情報」にて、メール送信する「お届け先」にチェックします。
お届け先が一ヶ所の場合でもチェックします。 - 「発送通知メールの送信」にて、以下のいずれかを選択し、[一括メール送信]ボタンを押下します。
「自動送信」を選択すると、設定>メール>メール設定一覧>発送通知メール設定で設定したメールが自動送信されます。
「手動送信」を選択すると、個別メール送信画面が開き、個別に内容を変更して送信できます。
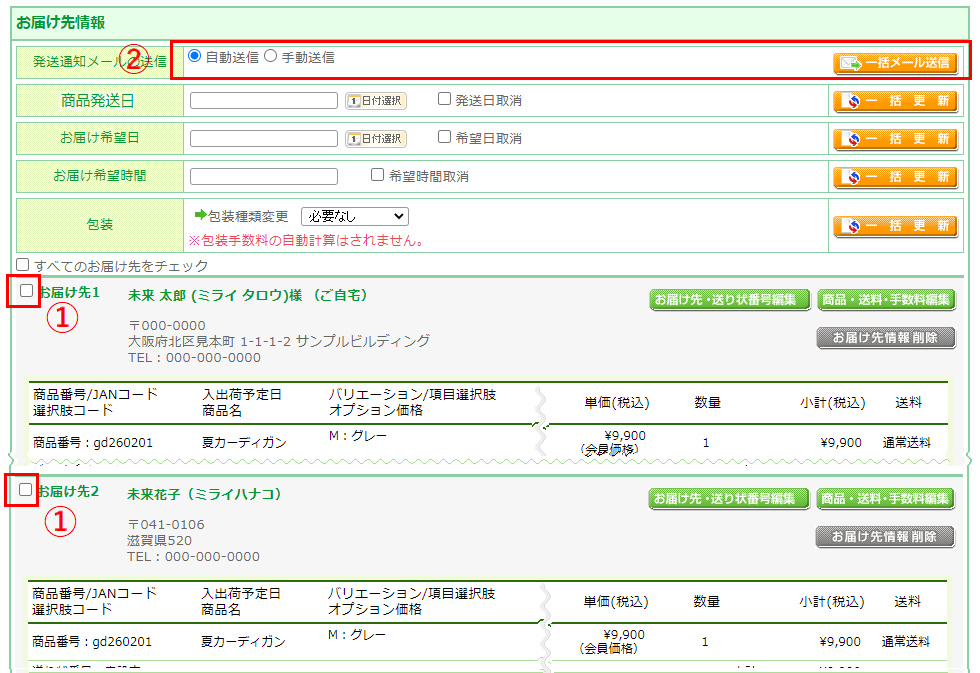
送信後の画面
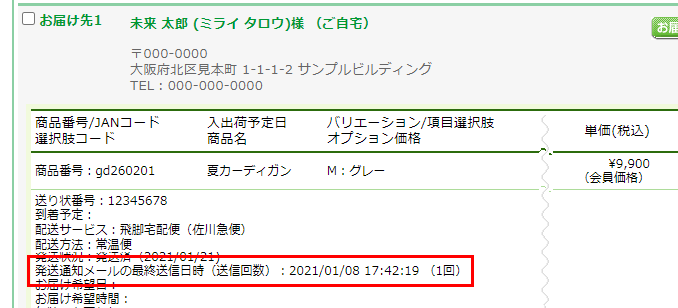
決済方法を押下すると、次の手順へとびます。
ステータスを処理済みにする(任意)
一括処理する場合
以下を設定して、処理すべき受注を検索します。
以下では、「入金」「発送」「サンクスメール」「処理済み」のすべてのステータスを管理・変更していることを前提としています。
ステータスの管理・変更を行っていない場合は、運用にあわせて検索条件を変更してください。
- (任意)日付:日付指定する場合は入力します。
- (任意)決済種別:処理する決済方法を選択します。
- ステータス:「通常処理」を選択します。
- 入金状況:「入金済」を選択します。
※代金引換の場合は「すべて」を選択してください。(入金ステータスをシステム上管理していないため) - 発送状況:「発送済」を選択します。
- サンクスメール送信状況:「送信済」もしくは「すべて」を選択します。
※運用において、サンクスメールを送信していない場合は、「すべて」を選択します。 - 受注種別:「通常受注」を選択します。
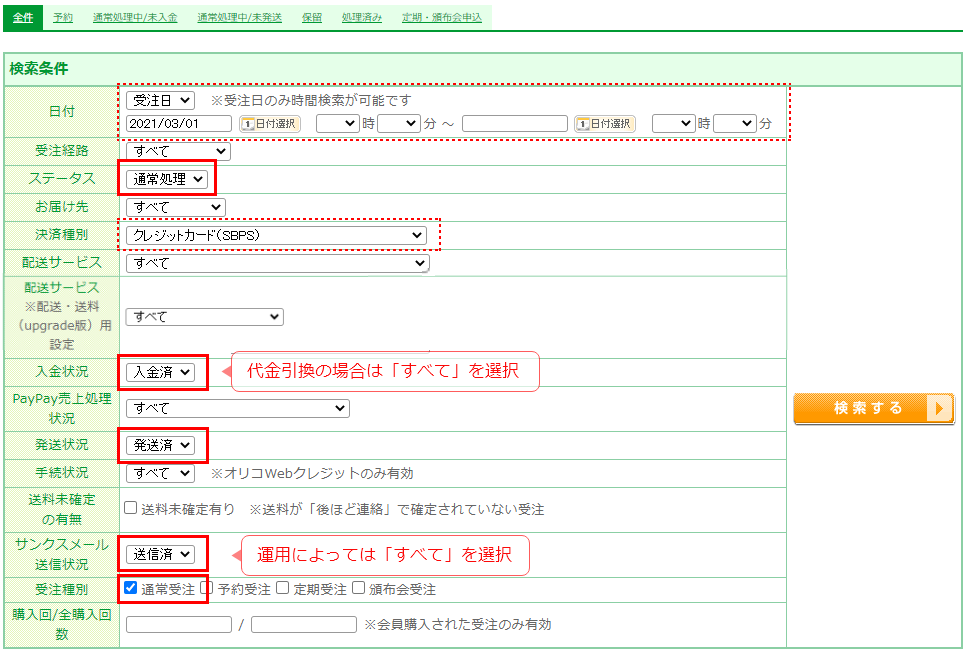
※2024.01.24リリースの「配送・送料機能(upgrade版)」のご利用状況により表示が異なります。
チェックした受注を一括で「ステータス:処理済み」に変更できます。
[注文を処理済みにする]ボタンを押下します。
![[注文を処理済みにする]ボタン](/img/guideContents/commonFlow_statusDoneBtn.png)
ステータスが変更されると、運用>受注管理>受注一覧(処理済み)に該当受注が表示されます。
受注ごとに処理する場合
運用>受注管理>受注一覧・管理に表示されている該当受注の「受注コード」を押下し、「受注詳細」画面に遷移します。
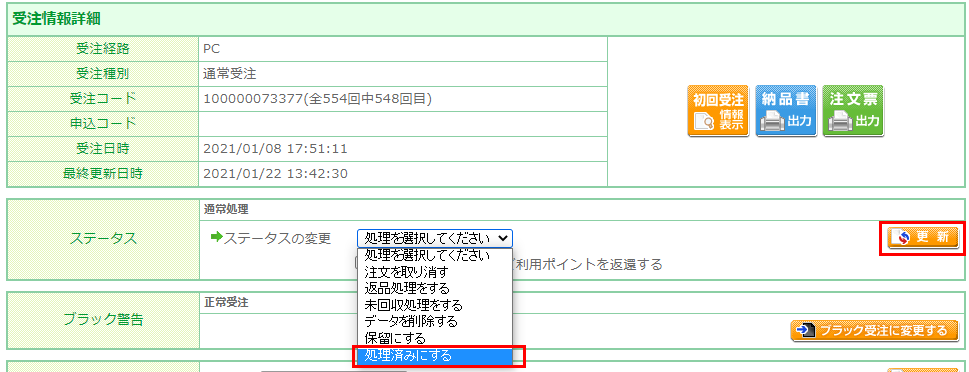
「ステータス」の選択肢から「処理済みにする」を選択し、[更新]ボタンを押下します。
処理後の画面

「ステータス」が処理済みとなります。
以上で受注処理が全て完了となります。
各決済サービス管理画面での入金処理
各決済システム上(F-REGI管理画面・SBPS管理画面・Amazonセラーセントラル・RCMS・ペイディ管理画面など)にて、入金処理(売上処理)を行ってください。
- 「あと払い(ペイディ)」の場合は、「ペイディ管理画面」で行える操作が「売上確定処理」「キャンセル処理」「返金(全額・部分)処理」のみと限られます。 その他受注情報の変更が発生する場合には、あらかじめfutureshop管理画面にて自動連携に必ずチェックの上、futureshop管理画面から行ってください。
決済方法を押下すると、次の手順へとびます。
サンクスメールの設定方法
以下の手順でテンプレートを設定します。
- サンクスメールテンプレート基本設定にて、全てのサンクスメールに共通に設定したい内容(差出人名やショップ署名など)を設定します。
- 設定>メール>サンクスメールテンプレート一覧より[テンプレートを追加する]を押下します。
- サンクスメールテンプレート設定画面が開きます。[1]のサンクスメール基本設定にて入力した内容は自動的に読み込まれています。
テンプレートとして設定したい内容を登録し[保存]します。
必要に応じてテストメールを送信し、確認してください。
ポイントの有効処理をする
※ポイント機能オプション利用で、ポイント設定を行っている店舗様は必須です。
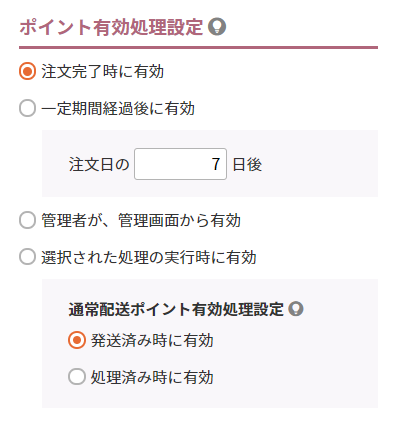
付与ポイントをどのタイミングで有効(利用可能)にするかについては、設定>ポイント>ポイント基本設定にて設定します。
管理画面から手動で有効化が必要な場合
- 「管理者が、管理画面から有効」を選択時
その他の項目を選択している場合は、設定に従い自動的に有効となります。
- 予約受注の場合は処理が異なりますので、予約受注後にすべきこと-ポイント処理をおこなう(ポイント機能利用店舗のみ)をご覧ください。
- 店舗受取オプションご利用の場合は、設定項目が異なります。店舗受取受注後にすべきこと-ポイントの有効処理をするをご覧ください。
管理画面から手動で有効化をする場合の手順
[方法1]操作画面:運用>ポイント管理>有効化処理

該当受注にチェックを入れ、[一括有効]を押下します。
「ポイントステータス-有効」にて再検索し、該当受注が表示されていれば完了です。
「ポイント処理」欄に「有効取消」が表示されます。
※「ポイントステータス-有効待ち」一覧にて有効化処理を行うと、処理完了後、該当受注は「有効化待ち」一覧から消えます。
処理後の画面:ポイントステータス「有効」の一覧

[方法2]操作画面:運用>ポイント管理>有効化処理

「ポイント処理」欄の[有効]を押下します。
「ポイントステータス-有効」にて再検索し、該当受注が表示されていれば完了です。
「ポイント処理」欄に「有効取消」が表示されます。
※「ポイントステータス-有効待ち」一覧にて有効化処理を行うと、処理完了後、該当受注は「有効化待ち」一覧から消えます。
処理後の画面:ポイントステータス「有効」の一覧

[方法3]操作画面:運用>受注管理>受注一覧>(該当受注の)受注詳細

「付与ポイント」欄の「ポイントステータスの変更」にて「有効にする」を選択し[更新]ボタンを押下します。
選択肢に「有効取消」が表示されていれば、有効化完了です。
処理後の選択肢