Amazon設定
AmazonログインとAmazon Payをご利用いただくための設定です。
事前に他社ID決済オプション Amazon Payのお申込み、および、別途アマゾンジャパン合同会社とのご契約が必要です。
決済方法にAmazon Payをご利用いただくには構築>送料・決済設定>Amazon Pay設定の設定が必要です。
設定項目
- Amazon設定に対応する画面と確認方法
- 利用設定
- AmazonAPI設定
- Amazon通知設定
- 【Amazonアカウントでお支払い】ボタン設定
- 【Amazonアカウントでログイン】ボタン設定
- ログイン画面
- ショッピングカート画面
- ご注文手続き画面
- 会員登録機能
- メールマガジン登録機能
- 個人情報取得に関する設定
Amazon設定
Amazon設定に対応する画面と確認方法
Amazon Pay対応オプションによって、以下の画面が変更されます。
- ショッピングカート
- ご注文手続き(追加される画面)
- ご購入手続き(ご購入途中のログイン画面)
- ログイン画面(Amazonアカウントでのログイン成功後、会員登録済みの場合に、Amazonアカウントと連携するための会員ログイン画面)
- ログイン画面(マイページへの会員ログイン画面・クーポン取得途中の会員ログイン画面)
画面遷移については以下をご覧ください。
利用設定

Amazon Pay対応機能を利用開始する場合に、「設定する」を選択して、画面下部の「登録する」ボタンを押下してください。
「設定する」にすると、構築>送料・決済設定>決済方法設定>Amazon Pay設定も「使用設定:設定する」に更新されます。
AmazonAPI設定
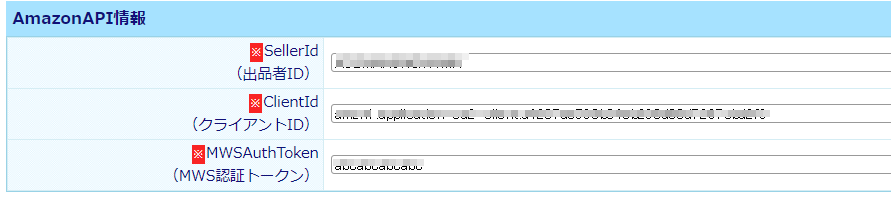
以下の項目に、Amazonセラーセントラルより発行される値を設定してください。
各値の確認方法はAmazon Pay
IDの確認方法-AmazonAPI設定に登録するID確認方法をご参照ください。
- SellerId(出品者ID)【必須】
- ClientId(クライアントID)【必須】
- MWSAuthToken(MWS認証トークン)【必須】
トークン取得方法については、Amazon Pay IDの確認方法-「MWS認証トークン」の取得方法についてを参照ください。
あらかじめセットされている(Pre-Set_with_information_from_Amazonが表記されている)場合は、削除や変更をしないでください。
エラー表示「AmazonAPI情報を正しく入力してください」

API設定に登録された値が正しくない場合、エラーになります。このようなエラーが表示された場合は、もう一度Amazonセラーセントラルをご確認ください。
Amazon通知設定

エンドポイントURL
こちらのURLを「Amazonセラーセントラル」の「インスタント通知設定」に設定すると、Amazon
Payの入金通知を受信できます。
入金通知を受信すると、「Amazonセラーセントラル」で売上請求処理が完了した際に、futureshop管理画面の受注管理でも自動的に「入金済み」になります。
<「Amazonセラーセントラル」での操作について>
- 「Amazonセラーセントラル」にログイン後、右ヘッダメニューの 歯車マーク>インテグレーションを押下します。
- 「インテグレーション設定」にて、「インスタント通知設定」欄の[編集]を押下します。
- 表示された「Add an IPN endpoint」を押下すると、「エンドポイントURLを追加する」欄が表示されます。
futureshop管理画面からコピーした「エンドポイントURL」を貼り付け、[更新]を押下します。 - インスタント通知設定が設定されました。
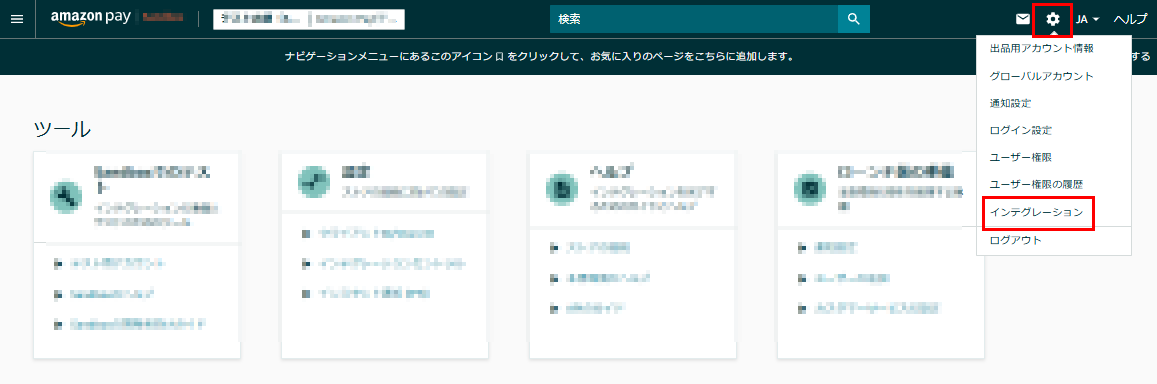
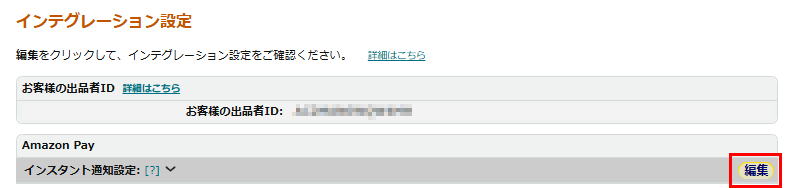
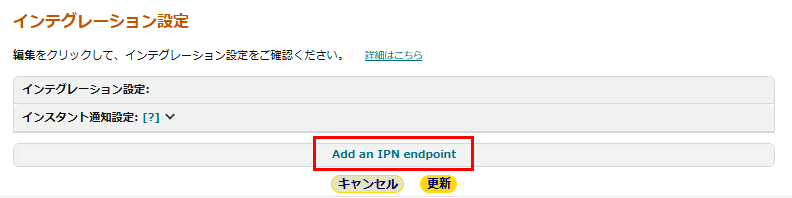
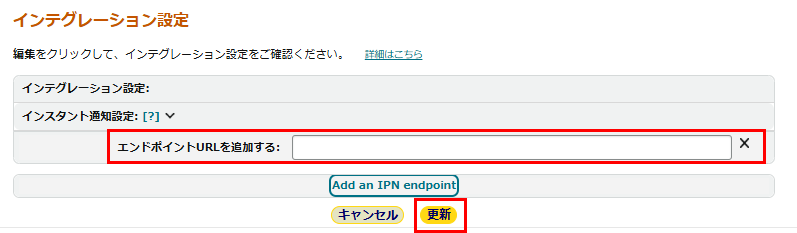
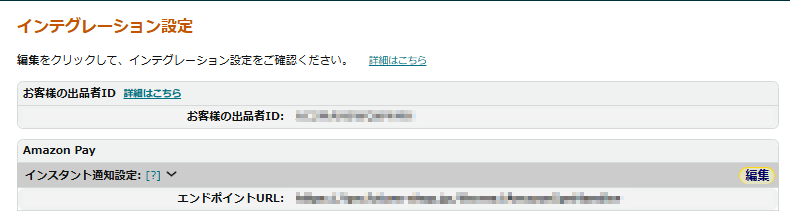
通知メールアドレス必須
Amazon Payでの注文が失敗した場合に通知されます。通知を受け取るメールアドレスを入力してください。
以下のようなメールが送信されます。
件名:Amazonペイメント処理失敗通知、差出人:FutureShop2 Amazonセラーセントラル通知、メールアドレス:noreply@system.future-shop.net
なお、システムよりの自動送信メールとなりますので、返信はご遠慮ください。
【Amazonアカウントでお支払い】ボタン設定

ショッピングカートに表示される[amazon pay]ボタン色を選択できます。ゴールド・グレー・ダークグレーから一つ選択してください。
選択された[amazon
pay]ボタンがECサイトに表示されますので、ボタン画像を変更せずご利用ください。(詳しくはAmazonジャパンのサイトをご確認ください。Amazon
Pay)
「このサイトでお支払い」ボタンは、構築>デザイン設定>ボタン設定画面にて、店舗独自のボタン画像に変更できます。
【Amazonアカウントでログイン】ボタン設定

ログイン画面に表示される[amazonでログイン]ボタン色を選択できます。ゴールド・グレー・ダークグレーから一つ選択してください。
選択された[amazonでログイン]ボタンがECサイトに表示されますので、ボタン画像を変更せずご利用ください。(詳しくはAmazonジャパンのサイトをご確認ください。Amazon Pay)
ログイン画面
各画面のコメントを登録・変更できます。
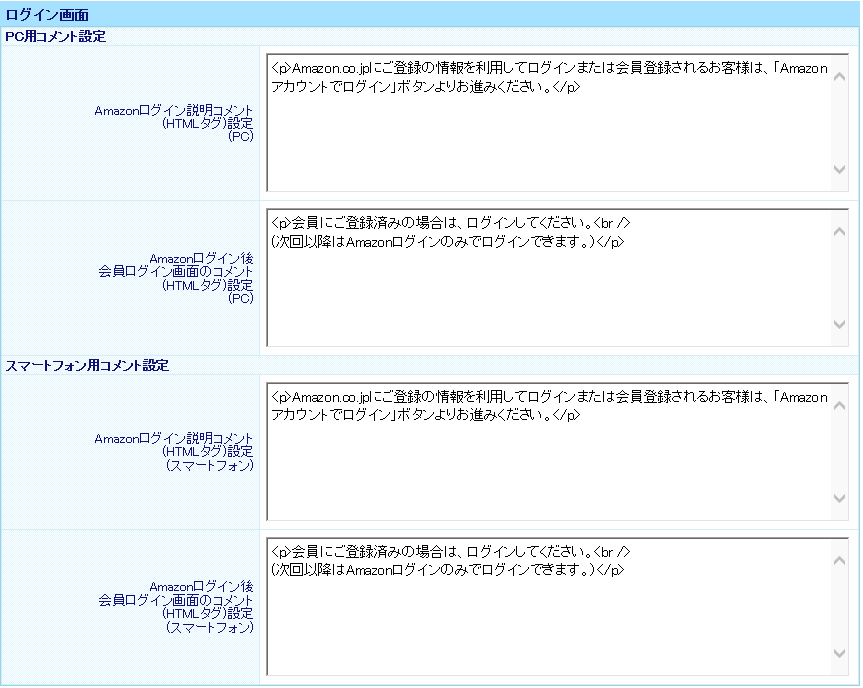
Amazonログイン説明コメント(PC)
各種ログイン画面に設置される[amazonでログイン]ボタンの説明コメントです。HTMLタグを使用して登録してください。 (対象画面は「ご購入手続き(ログイン)」、マイページへの「ログイン」、クーポン取得のための「ログイン」、レビュー書き込み「ログイン」、お気に入り登録「ログイン」、定期・頒布会商品のお申込手続き「ログイン」です。)HTMLタグを使用して登録してください。
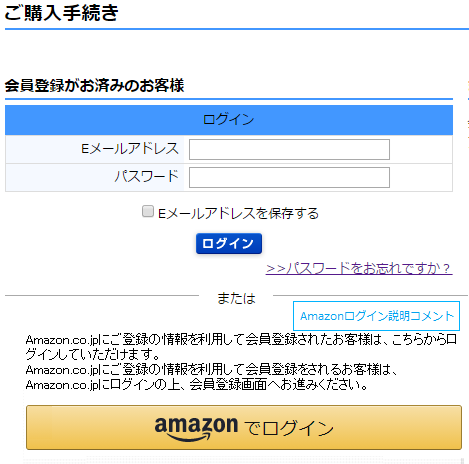
Amazonログイン後会員ログイン画面のコメント(PC)
ECサイトにログインしていない場合に、Amazonログインした際、Amazonアカウントのメールアドレスが、それまでに登録済み会員のメールアドレスと合致していた場合に遷移するログイン画面に表示される説明コメントです。HTMLタグを使用して登録してください。
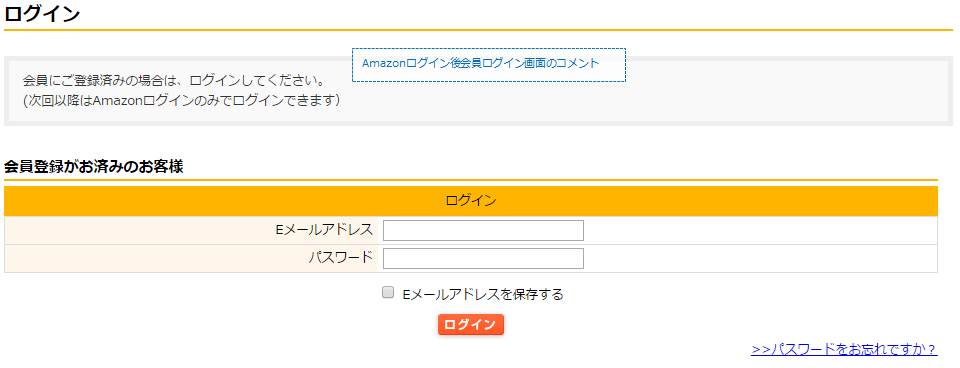
Amazonログインした後に、ECサイトの会員としてログインすることで、AmazonアカウントとECサイトの会員情報を連携できます。(AmazonID連携といいます。)一度、連携すれば、次回よりAmazonログインのみでECサイトに会員としてログインできるようになります。
Amazonログイン説明コメント(スマートフォン)
各種ログイン画面に設置される[amazonでログイン]ボタンの説明コメントです。HTMLタグを使用して登録してください。 (対象画面は「ご購入手続き(ログイン)」、マイページへの「ログイン」、クーポン取得のための「ログイン」、レビュー書き込み「ログイン」、お気に入り登録「ログイン」、定期・頒布会商品のお申込手続き「ログイン」です。)HTMLタグを使用して登録してください。
Amazonログイン後会員ログイン画面のコメント(スマートフォン)
ECサイトにログインしていない場合に、Amazonログインした際、Amazonアカウントのメールアドレスが、それまでに登録済み会員のメールアドレスと合致していた場合に遷移するログイン画面に表示される説明コメントです。HTMLタグを使用して登録してください。
Amazonログインした後に、ECサイトの会員としてログインすることで、AmazonアカウントとECサイトの会員情報を連携できます。(AmazonID連携といいます。)一度、連携すれば、次回よりAmazonログインのみでECサイトに会員としてログインできるようになります。
ショッピングカート画面
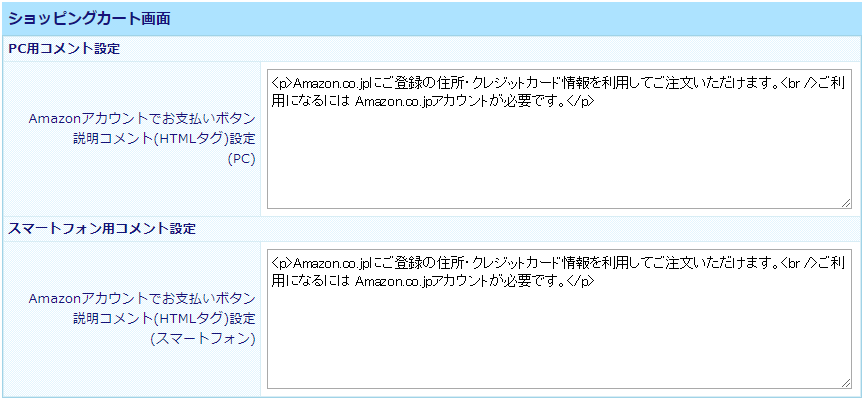
Amazonアカウントでお支払いボタン説明コメント(HTMLタグ)設定(PC)
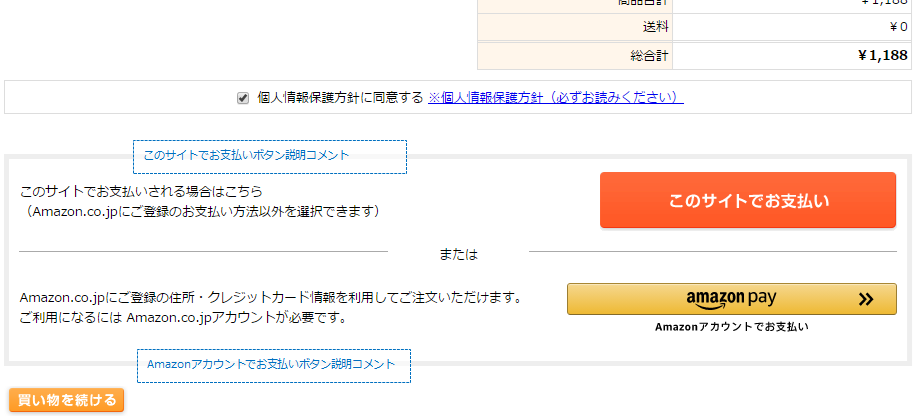
ショッピングカート画面に表示される[amazon pay]ボタンの説明コメントです。[amazon pay]ボタンから遷移する「ご注文手続き画面」ではAmazon Payのみご利用いただけます。HTMLタグを使用して登録してください。
このサイトでお支払いボタン説明コメント(PC)は、構築>ページ設定>購入画面設定-このサイトでお支払いボタン説明コメント(HTMLタグ)設定で変更できます。
Amazonアカウントでお支払いボタン説明コメント(HTMLタグ)設定(スマートフォン)
ショッピングカート画面に表示される[amazon pay]ボタンの説明コメントです。[amazon pay]ボタンから遷移する「ご注文手続き画面」ではAmazon Payのみご利用いただけます。HTMLタグを使用して登録してください。
このサイトでお支払いボタン説明コメント(スマートフォン)は、モバイル>ページ設定>スマートフォン基本設定-このサイトでお支払いボタン説明コメント(HTMLタグ)設定で変更できます。
ご注文手続き画面
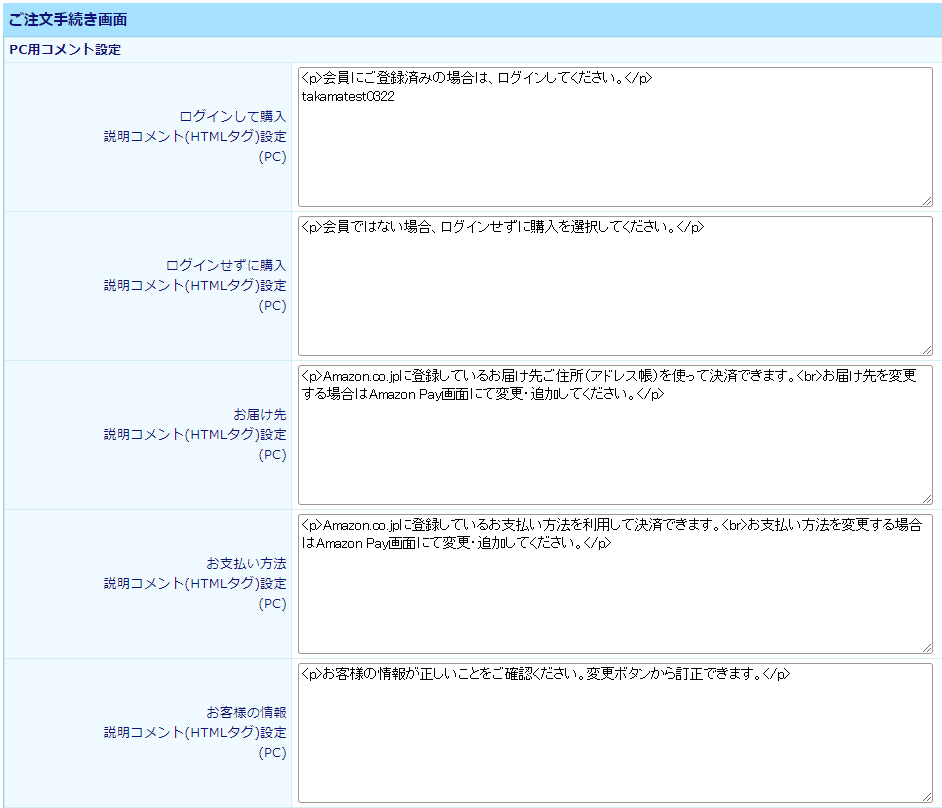
ログインして購入 説明コメント(PC)
ECサイトにログインしていない場合に、Amazonログイン後、ご注文手続き画面に表示される「ログインして購入」ボタンの説明コメントです。HTMLタグを使用して登録してください。
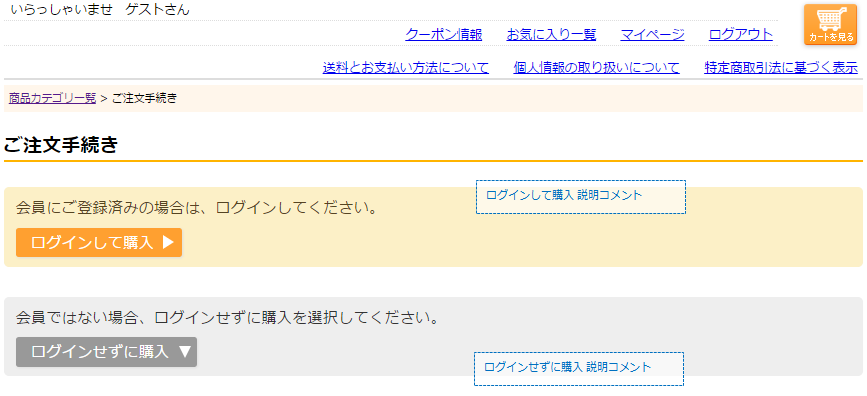
ログインせずに購入 説明コメント(PC)
ECサイトにログインしていない場合に、Amazonログイン後、ご注文手続き画面に表示される「ログインせずに購入ボタン」の説明コメントです。HTMLタグを使用して登録してください。
Amazonアカウントのメールアドレスが、それまでに登録済みの会員メールアドレスと合致していた場合のみ表示されます。「ログインせずに購入」ボタンを選択すると、ECサイトにログインをせずに購入することになります。
ECサイト会員のメールアドレスと、Amazonアカウントのメールアドレスが合致していた場合、ECサイトに会員としてログインするか、「ログインせずに購入」するか、どちらかになります。「ログインせずに購入」する場合、会員機能(ポイント・クーポンの使用)はできません。
お届け先説明コメント(HTMLタグ)設定(PC)
「お届け先」に関する説明を登録してください。
画面遷移と表示イメージについては以下をご覧ください。
- Amazon Pay画面遷移と解説-【5】ご注文手続き
お支払い方法説明コメント(HTMLタグ)設定(PC)
「お支払い方法」に関する説明を登録してください。
画面遷移と表示イメージについては以下をご覧ください。
- Amazon Pay画面遷移と解説-【5】ご注文手続き
お客様の情報説明コメント(PC)
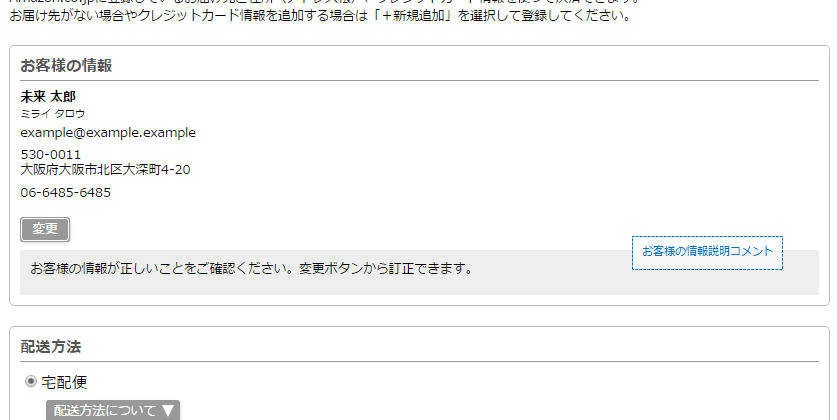
Amazon Payを利用する場合で、新規のお客様の場合に、ご注文手続き画面に表示される「お客様の情報」の説明コメントです。HTMLタグを使用して登録してください。
お客様の情報と「顧客登録項目設定」について
「お客様の情報」は、Amazonアカウントの氏名・メールアドレス、お届け先の先頭(初期設定されているもの)の郵便番号・都道府県・住所・お電話番号から自動的に設定されます。Amazon.co.jpに項目がない「氏名(フリガナ)」は、futureshopのシステムで「氏名」を自動解析してセットします。フリガナを自動的に分析できない場合は「セイ
メイ」と表示されます。そのため、正しいフリガナかどうかお客様にご確認いただき、必要であれば訂正いただくことになります。
また、住所は店舗の設定にあわせて「住所1」「住所2」に自動的に分割して設定されます。お客様情報の設定は「構築>入力項目設定>顧客登録項目設定」で行えます。
Amazon.co.jpから取得できるお客様の情報(追加入力について)
Amazon Payで「お客様の情報」をAmazon.co.jpから取得した際、「構築>入力項目設定>顧客登録項目設定」で「使用する(必須)」に設定した項目の情報がない場合、会員登録後のご注文時に、追加情報の入力をしていただく必要があります。(「ご注文と同時に会員登録」される際は、追加情報の入力は必要ありません。ただし「住所3」が「使用する(必須)」になっている場合は、「ご注文と同時に会員登録」される際にも入力が必須になります。)
追加情報の入力が必要ないようにするために、下の項目以外を「使用しない」または「使用する」にしてください。「使用する(必須)」をに設定している場合、ご購入時に追加入力いただくことになります。
- 氏名[Amazonアカウント]
- 氏名(フリガナ)[氏名より自動解析]
- メールアドレス1[Amazonアカウント]
- 郵便番号・都道府県・住所1(市区町村)[お届け先(先頭)を分割して登録]
- 住所2(番地)[お届け先(先頭)を分割して登録]
- 電話番号1[お届け先(先頭)]
Amazon Payによる会員登録せず(ゲスト)購入時のお客様の情報について
Amazon Payで取得できるお客様の情報は上記のとおりです。お客様が会員登録せず購入される場合、上記以外の項目を「構築>入力項目設定>顧客登録項目設定の「非会員用入力項目」で「使用する(必須)」にしたとしても、入力されません。
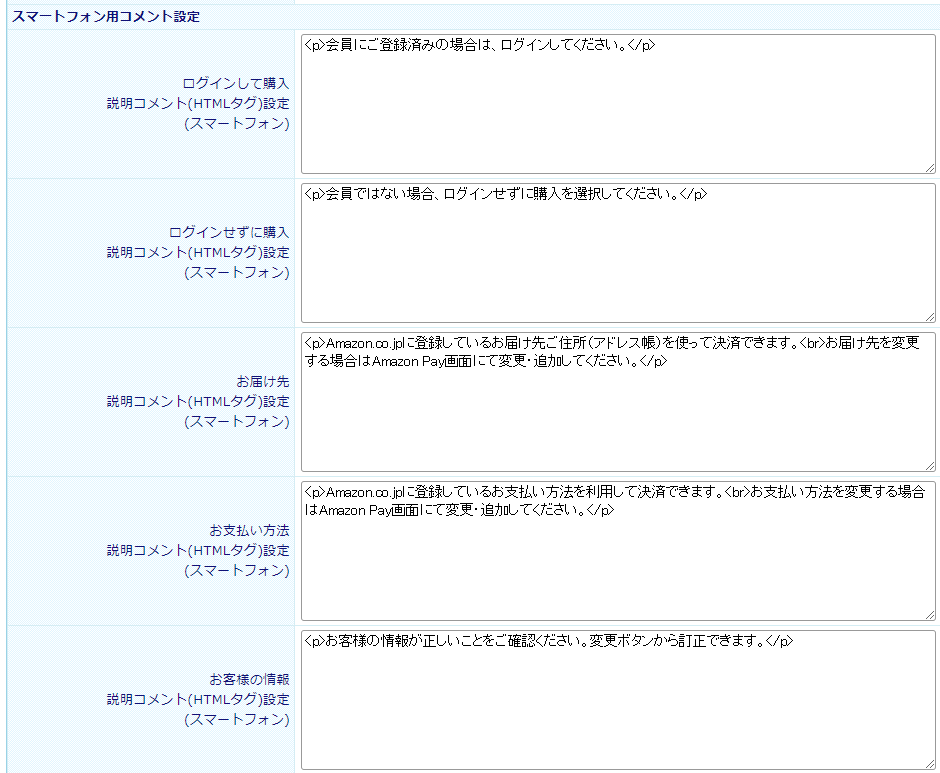
ログインして購入 説明コメント(スマートフォン)
ECサイトにログインしていない場合に、Amazonログイン後、ご注文手続き画面に表示される「ログインせずに購入ボタン」の説明コメントです。HTMLタグを使用して登録してください。
ログインせずに購入 説明コメント(スマートフォン)
ECサイトにログインしていない場合に、Amazonログイン後、ご注文手続き画面に表示される「ログインせずに購入ボタン」の説明コメントです。HTMLタグを使用して登録してください。
ECサイト会員のメールアドレスと、Amazonアカウントのメールアドレスが合致していた場合、ECサイトに会員としてログインするか、「ログインせずに購入」するか、どちらかになります。「ログインせずに購入」する場合、会員機能(ポイント・クーポンの使用)はできません。
お届け先説明コメント(HTMLタグ)設定(スマートフォン)
「お届け先」に関する説明を登録してください。
表示イメージについては以下をご覧ください。
- Amazon Pay画面遷移と解説-【5】ご注文手続き
お支払い方法説明コメント(HTMLタグ)設定(スマートフォン)
「お支払い方法」に関する説明を登録してください。
表示イメージについては以下をご覧ください。
- Amazon Pay画面遷移と解説-【5】ご注文手続き
お客様の情報説明コメント(スマートフォン)
Amazon Payを利用する場合で、新規のお客様の場合に、ご注文手続き画面に表示される「お客様の情報」の説明コメントです。HTMLタグを使用して登録してください。
※お客様情報については、お客様の情報と「顧客登録項目設定」についてをご確認ください。
会員登録機能
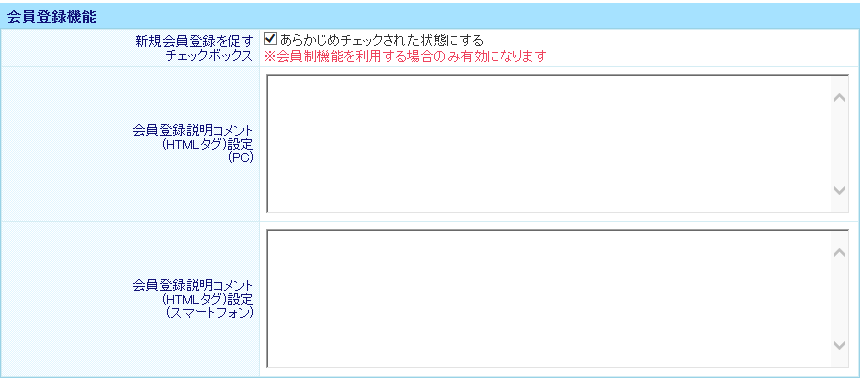
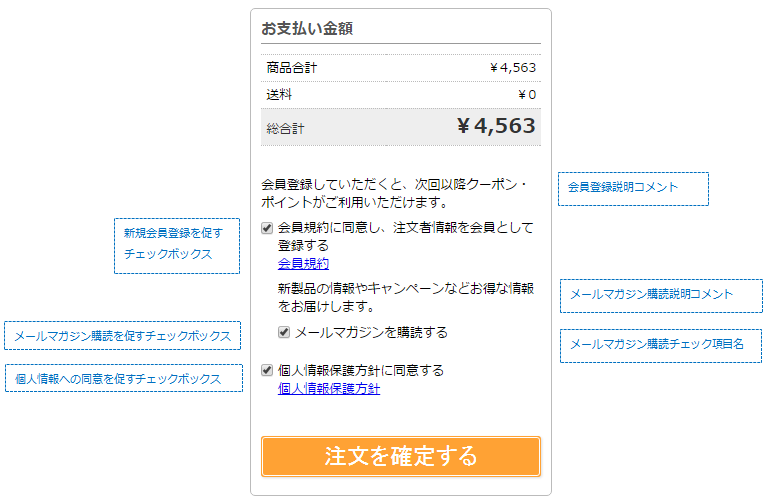
新規会員登録を促すチェックボックス
会員制機能を利用する場合のみ有効になります。
「あらかじめチェックされた状態にする」を選択すると、ご注文手続き画面を表示した際に「新規会員登録を促すチェックボックス」がチェックされた状態で表示されます。
会員登録説明コメント(PC)
新規会員登録を促すチェックボックスの説明コメントです。HTMLタグを使用して登録してください。
会員登録説明コメント(スマートフォン)
新規会員登録を促すチェックボックスの説明コメントです。HTMLタグを使用して登録してください。
メールマガジン登録機能
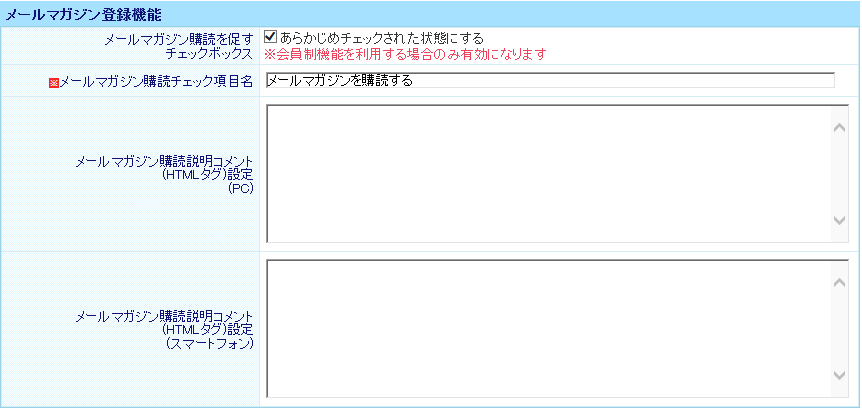
メールマガジン購読を促すチェックボックス
「あらかじめチェックされた状態にする」を選択すると、ご注文手続き画面を表示した際に「メールマガジン購読を促すチェックボックス」がチェックされた状態で表示されます。会員制機能を利用する場合のみ表示されます。(会員登録項目の「メルマガ受信可否」と同じ項目です。)
新規会員登録を促すチェックボックスが非選択(チェックが外れた状態)の場合、表示されません。
メールマガジン購読チェック項目名必須
メールマガジン購読チェックの文字を変更できます。(メールマガジンのタイトルが決まっている場合など)
メールマガジン購読説明コメント(PC)
メールマガジン購読チェックの説明コメントです。HTMLタグを使用して登録してください。
メールマガジン購読説明コメント(スマートフォン)
メールマガジン購読チェックの説明コメントです。HTMLタグを使用して登録してください。
個人情報取得に関する設定

個人情報への同意を促すチェックボックス
「選択された状態を初期値にする」を選択すると、ご注文手続き画面を表示した際に「個人情報同意チェック」がチェックされた状態で表示されます。
関連情報
Amazon Pay・セラーセントラルのお問い合わせ窓口
セラーセントラル管理画面の「サポートを受ける」までご連絡ください。
関連項目
- Amazon
Pay対応機能の概要
Amazon Pay対応機能の説明と制限事項など - Amazon Pay
画面遷移と解説
Amazon Payを利用した画面遷移について - Amazonログイン画面遷移と解説
Amazonログインを利用した画面遷移について - 構築>送料・決済設定>Amazon Pay設定
Amazon Pay利用時の注文確認・サンクスメールに挿入するコメント、Amazon Payを利用できない場合のコメント設定、利用可能金額など - Amazon Pay
IDの確認方法
Amazonセラーセントラルでの各種IDの確認方法 - Amazon
Pay 画面デザイン上の注意
Amazon Pay対応関連画面のデザイン方法やCSSについての解説 - Amazon
Pay GoogleAnalytics設定上の注意
Amazon Payの対応画面で、GoogleAnalyticsを設定する場合の注意点について
<Amazon Pay 公式資料>