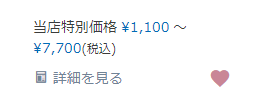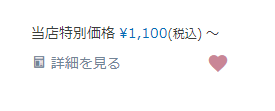「お気に入り一覧」画面
表示イメージ:「お気に入り一覧」画面
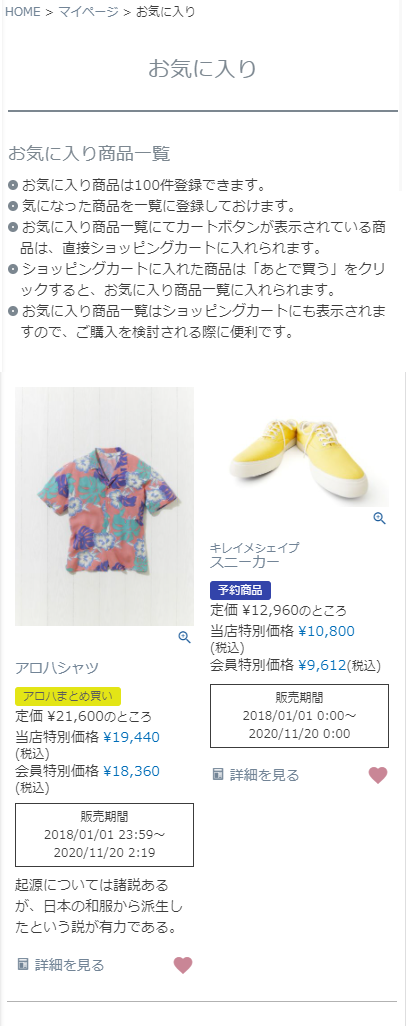
マイページトップにある、[お気に入り]リンクを押下して遷移します。
<ページURL>
https://ご利用店舗ドメイン/my/wishlist
表示イメージはスタートアップテーマ(カスタマイズ前)です。
利用するパーツや項目設定により表示内容やレイアウトを変更できます。詳しくは各システムパーツの説明をご覧ください。
設定>購入者・会員情報>会員設定-お気に入り設定-利用設定/【コマースクリエイター移行中(切替前)】構築>入力項目設定>会員機能に関する設定-アカウントサービスの設定-お気に入り一覧の設定にある「利用する(アカウントサービスからお気に入り一覧を見られるようにする)」にチェックすると表示されます。
お気に入り一覧には、バリエーション別でお気に入り登録できます。
ただし、オプション価格設定や項目選択肢などで追加した、名入れ・包装などのオプション選択肢や入力内容は、お気に入りとして保存することはできません。
パーツごとの表示イメージと解説
お気に入り説明(フリーパーツ)

お気に入りエリア(システムパーツグループ)
お気に入りリストに追加された商品の情報を表示するシステムパーツを配置する特殊なシステムパーツ(システムパーツグループ)です。
お気に入りに商品が登録されていない場合
「お気に入りエリア(システムパーツグループ)」内に、商品一覧0件メッセージが表示されます。
初期状態では「お気に入り商品が登録されていません。」と表示されています。
「お気に入りエリア」内に配置したパーツは表示されません。予めご了承ください。
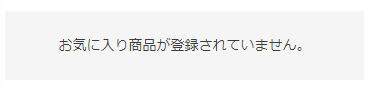
お気に入り0件メッセージ
コマースクリエイター>メッセージ-お気に入り0件メッセージにて設定できます。
お気に入り一覧(システムパーツグループ)
商品情報を一覧表示するための特殊なシステムパーツ(システムパーツグループ)です。
商品情報を表示するシステムパーツや商品情報置換文字を記載したフリーパーツは、このパーツの下部階層に配置します。
配置されたパーツは、一覧表示される商品の数だけ繰り返し表示されます。
商品画像・拡大パーツ

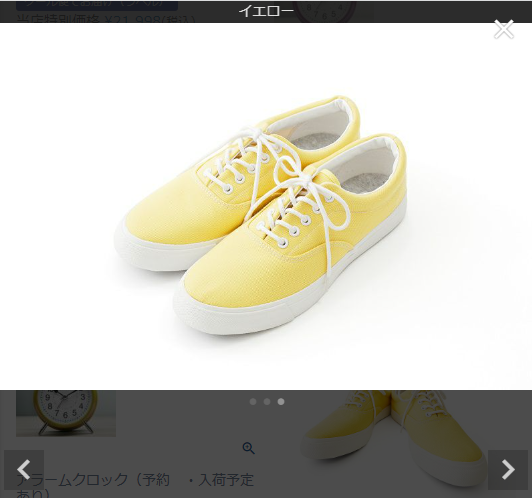
「拡大マーク」(拡大するボタン)
拡大するボタンを押下すると、画像を拡大表示します。
「拡大マーク」はコマースクリエイター>テーマ>ボタンにある「他の画像を見る-商品一覧」ボタンが表示されます。
拡大画像は画面幅に合わせて表示します。拡大画面でボタン押下にて前後送り、またはフリックできます。
バリエーション名を画面上部に表示します。
画面下部にドットナビゲーションが表示されます。
「非公開」「削除」商品の場合
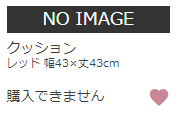
商品が非公開または削除されている場合は、商品画像がないため、コマースクリエイター>メッセージ一覧にある「お気に入り・レビュー履歴商品画像なしキャプション」が表示されます。
商品名パーツ
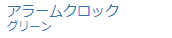
運用>商品管理>商品新規登録・商品基本情報編集-商品基本情報にある「キャッチコピー」と「商品名」が表示されます。
バリエーション商品の場合は、「バリエーション名」も表示されます。
「非公開」「削除」商品の場合
「キャッチコピー」は、表示されません。
表示される「商品名」「バリエーション名」は、「非公開/削除」時の情報で表示されます。変更不可となります。
商品マークパーツ
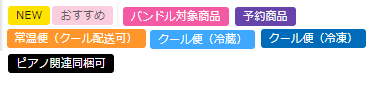
商品マークパーツでは、以下のマークが表示されます。
- 「商品マーク」
- 「バンドルアイコン」
- 「予約商品マーク」
- 「常温便(冷蔵便配送可)マーク(★)」
- 「常温便(冷蔵・冷凍可)マーク(★)」
- 「クール便(冷蔵)マーク」
- 「クール便(冷蔵・冷凍可)マーク(★)」
- 「クール便(冷凍)マーク(★)」
- 「同梱可能グループマーク(★)」
- 「商品マーク」とは、商品一覧・商品詳細で、商品ごとに表示できるマークです。新製品やセール表示、あるいは製品の特長を示すなどの使い方ができます。
- (★)付きのマークは、「配送・送料機能(upgrade版)」利用時のみに表示されるマークです。【従来版】利用時には表示されません。
商品マークの表示方法は以下の通りです。
| マーク名 | 表示される商品の条件 | 商品マークラベルの設定 |
|---|---|---|
| 商品マーク (「NEW」や「SALE」など) |
商品マークを表示するをご覧ください。 | |
| 常温便(冷蔵便配送可)マーク(★) |
1.設定>配送・送料>配送・送料基本設定>クール便(冷蔵・冷凍)設定にて「利用する」にチェック 2.設定>商品・商品グループ>商品ページ設定-商品設定-温度帯マーク表示設定-常温便商品にて「クール便(冷蔵)配送可商品に「常温便(冷蔵便配送可)マーク」を表示する」にチェック 3.運用>商品登録-配送種別で、「常温便」を選択し、「クール便(冷蔵)で配送可にする」を選択 ※「夏季クール便期間設定」を設定している場合にも表示されることがあります。 「夏季クール便」を設定している場合をご覧ください。 |
コマースクリエイター>テーマ>ボタンの「常温便(クール便-冷蔵配送可)-商品共通」 |
| 宅配便(冷蔵・冷凍可)マーク(★) |
1.設定>配送・送料>配送・送料基本設定>クール便(冷蔵・冷凍)設定にて「利用する」にチェック 2.設定>商品・商品グループ>商品ページ設定-商品設定-温度帯マーク表示設定-常温便商品にて「クール便(冷蔵・冷凍)配送可商品に「常温便(冷蔵・冷凍便配送可)マーク」を表示する」にチェック 3.運用>商品登録-配送種別で、「常温便」を選択し、「クール便(冷蔵・冷凍)で配送可にする」を選択 |
コマースクリエイター>テーマ>ボタンの「常温便(クール便-冷蔵・冷凍配送可)-商品共通」 |
| クール便(冷蔵)マーク |
1.設定>配送・送料>配送・送料基本設定>クール便(冷蔵・冷凍)設定にて「利用する」にチェック 2.設定>商品・商品グループ>商品ページ設定-商品設定-温度帯マーク表示設定-クール便(冷蔵)商品にて「「クール便(冷蔵)マーク」を表示する」にチェック 3.運用>商品登録-配送種別で、「クール便(冷蔵)」を選択し、「クール便(冷蔵)のみ配送可にする」を選択 ※「夏季クール便期間設定」を設定している場合にも表示されることがあります。 「夏季クール便」を設定している場合をご覧ください。 <「配送・送料(upgrade版)」未利用(従来版利用)の場合> 1.設定>配送・送料>配送サービス一覧>宅配便設定>クール便設定-利用設定にて「利用する」にチェック 2.設定>商品・商品グループ>商品ページ設定-商品設定-クール便マーク表示設定にて「クール便対象商品に「クール便マーク」を表示する」にチェック 3.運用>商品登録-「配送サービス」で「クール便」にチェック |
コマースクリエイター>テーマ>ボタンの「クール便(冷蔵)-商品共通」 |
| クール便(冷蔵・冷凍可)マーク(★) |
1.設定>配送・送料>配送・送料基本設定>クール便(冷蔵・冷凍)設定にて「利用する」にチェック 2.設定>商品・商品グループ>商品ページ設定-商品設定-温度帯マーク表示設定-クール便(冷蔵)商品にて「クール便(冷凍)配送可商品に「クール便(冷蔵・冷凍便配送可)マーク」を表示する」にチェック 3.運用>商品登録-配送種別で、「クール便(冷蔵)」を選択し、「クール便(冷凍)で配送可にする」を選択 |
コマースクリエイター>テーマ>ボタンの「クール便(冷蔵)(冷凍配送可)-商品共通」 |
| クール便(冷凍)マーク(★) |
1.設定>配送・送料>配送・送料基本設定>クール便(冷蔵・冷凍)設定にて「利用する」にチェック 2.設定>商品・商品グループ>商品ページ設定-商品設定-温度帯マーク表示設定-クール便(冷凍)商品にて「クール便(冷凍)」対象商品に「クール便(冷凍)マークを表示する」にチェック 3.運用>商品登録-配送種別で、「クール便(冷凍)」を選択 |
コマースクリエイター>テーマ>ボタンの「クール便(冷凍)-商品共通」 |
| 同梱可能グループマーク(★) (「ピアノ関連同梱可」など) |
1.同梱可能グループを登録する 同梱可能グループ設定で同梱可能グループを設定 2.商品へ同梱可能グループを設定する 商品情報(基本情報)-同梱可能グループにて、商品に設定 同梱可能グループを利用した配送設定については同梱可能な商品とできない商品を明確に設定したいをご覧ください。 |
同梱可能グループ設定-同梱可能グループ表示マークの「ラベル」 |
| バンドルアイコン |
1.バンドル販売を登録する 運用>商品管理>バンドル販売一覧より[バンドル販売新規登録]ボタンを押下し、バンドル販売基本情報にて設定 ※「バンドル販売アイコン画像(コマースクリエイター)」は必ず設定してください。 2.商品へバンドル販売を設定する 運用>商品管理>商品新規登録・商品基本情報編集-バンドル販売にて適用したい「バンドル販売名」を選択 |
運用>商品管理>バンドル販売一覧>バンドル販売基本情報-バンドル販売アイコン画像(コマースクリエイター)の「ラベル」 |
| 予約商品マーク |
商品を予約設定する 運用>商品管理>商品新規登録・商品基本情報編集にて商品を登録したのち、「商品情報-予約」タブより運用>商品管理>商品新規登録・商品基本情報編集>商品情報(予約)にて予約設定 |
コマースクリエイター>テーマ>ボタンの「予約商品-商品共通」 |
定期・頒布会商品に関するマークについて
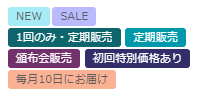
表示マークと表示される条件については、下表をご覧ください。なお、「バンドルアイコン」「予約商品マーク」は表示されません。
| 「1回のみ・定期販売」マーク | 通常・定期商品の場合 1.設定>商品・商品グループ>商品ページ設定-商品設定-定期・頒布会商品マーク表示設定にて「定期・頒布会商品に「定期・頒布会マーク」を表示する」にチェック/【コマースクリエイター移行中(切替前)】構築>定期・頒布会設定>定期・頒布会ページ設定-商品ページ-商品スタイル表示設定にて「定期・頒布会商品マーク」表示」にチェック 2.運用>商品管理>商品情報(定期・頒布会設定)-定期・頒布会設定-商品の種類にて「通常・定期商品」を選択 |
コマースクリエイター>テーマ>ボタンの「通常・定期購入-商品共通」 |
|---|---|---|
| 「定期販売」マーク | 定期商品の場合 1.設定>商品・商品グループ>商品ページ設定-商品設定-定期・頒布会商品マーク表示設定にて「定期・頒布会商品に「定期・頒布会マーク」を表示する」にチェック/【コマースクリエイター移行中(切替前)】構築>定期・頒布会設定>定期・頒布会ページ設定-商品ページ-商品スタイル表示設定にて「定期・頒布会商品マーク」表示」にチェック 2.運用>商品管理>商品情報(定期・頒布会設定)-定期・頒布会設定-商品の種類にて「定期商品」を選択 |
コマースクリエイター>テーマ>ボタンの「定期購入-商品共通」 |
| 「頒布会販売」マーク | 頒布会商品の場合 1.設定>商品・商品グループ>商品ページ設定-商品設定-定期・頒布会商品マーク表示設定にて「定期・頒布会商品に「定期・頒布会マーク」を表示する」にチェック/【コマースクリエイター移行中(切替前)】構築>定期・頒布会設定>定期・頒布会ページ設定-商品ページ-商品スタイル表示設定にて「定期・頒布会商品マーク」表示」にチェック 2.運用>商品管理>商品情報(定期・頒布会設定)-定期・頒布会設定-商品の種類にて「頒布会商品」を選択 |
コマースクリエイター>テーマ>ボタンの「頒布会購入-商品共通」 |
| 「初回特別価格あり」マーク | 定期・頒布会販売価格(初回)が設定されている場合 1.設定>商品・商品グループ>商品ページ設定-商品設定-定期・頒布会商品マーク表示設定にて「定期・頒布会商品に「定期・頒布会マーク」を表示する」にチェック/【コマースクリエイター移行中(切替前)】構築>定期・頒布会設定>定期・頒布会ページ設定-商品ページ-商品スタイル表示設定にて「定期・頒布会商品マーク」表示」にチェック 2.運用>商品管理>商品情報(定期・頒布会設定)-商品価格-定期・頒布会販売価格(初回)を設定 |
コマースクリエイター>テーマ>ボタンの「初回価格-商品共通」 |
| 「お届けサイクル(定期商品)」マーク |
1.運用>商品管理>商品情報(定期・頒布会設定)-定期・頒布会設定-商品の種類にて「通常・定期商品」「定期商品」「頒布会商品」を選択 2.設定>定期・頒布会>定期サイクル設定-サイクル表示マークを設定/【コマースクリエイター移行中(切替前)】構築>定期・頒布会設定>定期サイクル設定-定期サイクル設定-サイクル表示名を設定 |
設定>定期・頒布会>定期サイクル設定-サイクル表示マーク/【コマースクリエイター移行中(切替前)】構築>定期・頒布会設定>定期サイクル設定-定期サイクル設定-サイクル表示名 |
| 「お届けサイクル(頒布会商品)」マーク |
1.運用>商品管理>商品情報(定期・頒布会設定)-定期・頒布会設定-商品の種類にて「通常・定期商品」「定期商品」「頒布会商品」を選択 2.設定>定期・頒布会>頒布会サイクル設定-サイクル表示マークを設定/【コマースクリエイター移行中(切替前)】構築>定期・頒布会設定>頒布会サイクル設定-頒布会サイクル設定-サイクル表示名を設定 |
設定>定期・頒布会>頒布会サイクル設定-サイクル表示マーク |
「非公開」「削除」商品の場合
「商品マーク」は、表示されません。
予約コメントパーツ

予約販売商品に、コマースクリエイター>メッセージの「商品一覧予約商品メッセージ」が表示されます。
※「定期商品」「頒布会商品」には表示されません。
「非公開」「削除」商品の場合
「予約コメントパーツ」は、表示されません。
商品価格パーツ
通常商品
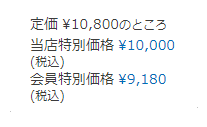
予約商品
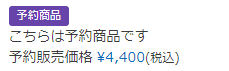
定期・頒布会
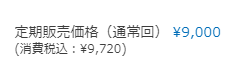
バリエーション価格あり(商品単位でのお気に入り追加)
それぞれ以下の価格を表示します。
| 商品種別 | 表示する価格 |
|---|---|
| 通常商品 | 運用>商品管理>商品新規登録・商品基本情報編集-商品価格-通常商品価格/販売価格/会員価格
------------------------------------------------------ ※通常販売価格と会員価格は登録がない場合は表示されません。 |
| 通常商品(バリエーション価格設定あり) ※バリエーション価格について |
商品バリエーション価格設定
------------------------------------------------------ ※バリエーション商品単位でお気に入り追加した際には、各バリエーション価格が表示されます。
|
| 予約商品 | 運用>商品管理>商品情報(予約)-予約設定-予約販売価格 ------------------------------------------------------ ※登録がない場合は、運用>商品管理>商品情報(予約)-商品価格-販売価格を表示 |
| 予約商品(バリエーション価格設定あり) ※バリエーション価格について |
商品バリエーション予約価格設定
------------------------------------------------------ ※バリエーション商品単位でお気に入り追加した際には、各バリエーション価格が表示されます。
|
| 定期商品 | 運用>商品管理>商品情報(定期・頒布会設定)-商品価格-定期・頒布会販売価格(通常回) |
| 通常・定期商品 | 運用>商品管理>商品新規登録・商品基本情報編集-商品価格-通常商品価格/販売価格/会員価格
------------------------------------------------------ ※通常販売価格と会員価格は登録がない場合は表示されません。 |
| 頒布会 | 運用>商品管理>商品情報(定期・頒布会設定)-商品価格-定期・頒布会販売価格(通常回) |
「非公開」「削除」商品の場合
「商品価格」は、表示されません。
在庫表示
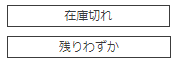
公開されている商品に関して、以下がいずれも設定されている場合に表示されます。
- 運用>商品管理>商品新規登録・商品基本情報編集-商品基本情報編集-在庫管理にて「在庫管理をする」にチェック
- 設定>商品・商品グループ>商品ページ設定-在庫切れ設定-購入可能在庫数設定にて「在庫数まで購入可能とし、在庫切れ商品は在庫切れ表示にする 」にチェック
- 【コマースクリエイター移行中(切替前)】構築>ページ設定>商品ページ設定-在庫切れ設定-在庫切れ商品のカート投入についてにて「在庫切れになった商品は在庫切れを表示してカートに入れられない設定にする」にチェック
運用>商品管理>商品情報(定期・頒布会設定)-定期・頒布会在庫数に設定した、定期・頒布会在庫数(申込上限数)は表示されません。
バリエーションの登録がある商品
バリエーション在庫に関して、以下のメッセージが表示されます。
バリエーションの登録がない商品
商品グループ・商品検索結果などの商品一覧と同じメッセージが表示されます。
「非公開」「削除」商品の場合
「在庫」は、表示されません。
販売期間表示
「非公開」「削除」商品の場合
「販売期間」は、表示されません。
商品一言説明表示
商品一言説明は、商品グループ/商品一覧に表示する短い商品説明です。
商品レイアウト・SEO設定-商品コメント(コマースクリエイター)-商品一言説明が表示されます。
「非公開」「削除」商品の場合
「商品一言説明」は、表示されません。
入出荷予定日表記名パーツ

バリエーションが登録されていない商品が予定在庫機能をご利用の場合に、運用>商品管理>商品情報(予定在庫設定)-予定在庫設定-入出荷予定日-表記名が表示されます。
「商品詳細ページに表示する」のチェックボックスが非選択の場合は表示されません。
※「通常・定期商品」「定期商品」「頒布会商品」には表示されません。
「非公開」「削除」商品の場合
「入出荷予定日表記名」は、表示されません。
レビュー評価パーツ
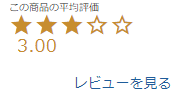
レビューの平均評価が表示されます。レビューを見るリンクで商品のレビューへ遷移できます。
「非公開」「削除」商品の場合
「レビュー評価」は、表示されません。
カートパーツ
カートに入れる
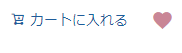
詳細を見る
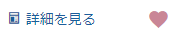
再入荷お知らせ

お気に入り登録の方法または商品の購入に必要な情報によって以下の表示となります。
| 表示内容 | 設定 | 表示条件 |
|---|---|---|
| カートに入れる | コマースクリエイター>テーマ>ボタン一覧の「カートに入れる-商品一覧」 | そのまま購入可能な場合 バリエーション登録のない商品がお気に入り登録されている場合、またはバリエーション登録されている商品でバリエーションごとにお気に入り登録されている場合で、かつ通常販売時には通常在庫または予定在庫、予約販売時には予約在庫がある場合、かつ販売期間中または予約販売期間中 ※「定期商品」「頒布会商品」には表示されません。 |
| 再入荷お知らせ | コマースクリエイター>テーマ>ボタン一覧の「入荷お知らせメール申込-商品一覧」 | 在庫切れで、かつ入荷お知らせ機能を使用する場合 かつ、バリエーション登録のない商品がお気に入り登録されている場合、またはバリエーション登録されている商品でバリエーションごとにお気に入り登録されている場合 ※「定期商品」「頒布会商品」には表示されません。 |
| 詳細を見る | コマースクリエイター>テーマ>ボタン一覧の「商品詳細を見る-商品一覧」 | ・バリエーションが登録されている商品で、バリエーションを選択せずにお気に入り登録した場合 ・項目選択肢・オプション価格が設定されている場合 ・通常・定期商品の場合 ・定期商品の場合 ・頒布会商品の場合 |
「非公開」「削除」商品の場合
購入できません
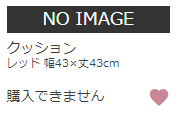
「購入できません」
コマースクリエイター>メッセージ一覧にある「お気に入り商品購入不可メッセージ」が表示されます。
入荷お知らせメール申し込みモーダル
[再入荷お知らせ]を押下した際に表示されます。
入荷お知らせメール申し込みモーダルには、コマースクリエイター>メッセージにある「入荷お知らせ申込モーダル見出し」「入荷お知らせ申込メッセージ」を表示できます。
コマースクリエイター>テーマ>ボタンにある「入荷お知らせメール申込処理-商品共通」ボタンを表示できます。
メールアドレスは必須項目となります。
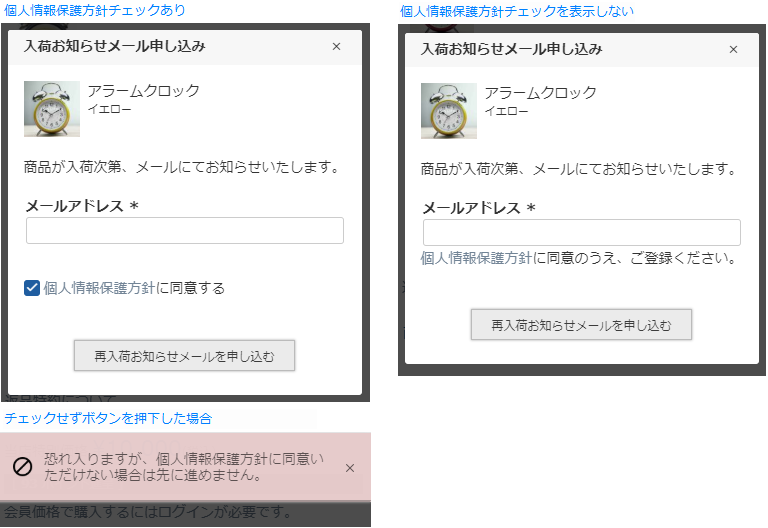
入荷お知らせメールの申込を送信すると「入荷お知らせの申し込みを受け付けました。」と表示されます。

個人情報保護方針への同意について
- 個人情報保護方針への同意欄の表示については、設定>店舗共通>個人情報の取扱いについて-個人情報保護方針同意設定-個人情報保護方針同意確認欄「表示する」/【コマースクリエイター移行中(切替前)】構築>店舗公開情報>個人情報の取扱いについて-個人情報取得に関する設定(コマースクリエイター)-表示設定「個人情報保護方針同意確認欄を表示する」にチェックすると表示されます。
- 同意チェックボックスの表示については、設定>店舗共通>個人情報の取扱いについて-個人情報保護方針同意設定-同意チェックボックス表示設定/【コマースクリエイター移行中(切替前)】構築>店舗公開情報>個人情報の取扱いについて-個人情報取得に関する設定(コマースクリエイター)-同意チェックボックスの有無にて設定できます。
- 設定>店舗共通>個人情報の取扱いについて-個人情報保護方針同意設定-同意チェックボックスの初期値「チェックされた状態で表示する」/【コマースクリエイター移行中(切替前)】構築>店舗公開情報>個人情報の取扱いについて-個人情報取得に関する設定(コマースクリエイター)-同意チェックボックスの初期値「チェックする」をチェックすると、チェックされた状態で表示されます。
- 同意チェックボックスを表示する場合は、コマースクリエイター>メッセージにある「個人情報保護方針同意チェックメッセージ」が表示されます。チェックせずボタンを押下した場合、「個人情報保護方針同意チェックなしエラーメッセージ」が表示されます。
- 同意チェックボックスを表示しない場合は、コマースクリエイター>メッセージにある「個人情報保護方針同意メッセージ」を表示できます。
個人情報保護方針の内容は「個人情報の取り扱いについて(フリーパーツ)」にて変更していただけます。(スタートアップテーマの場合)