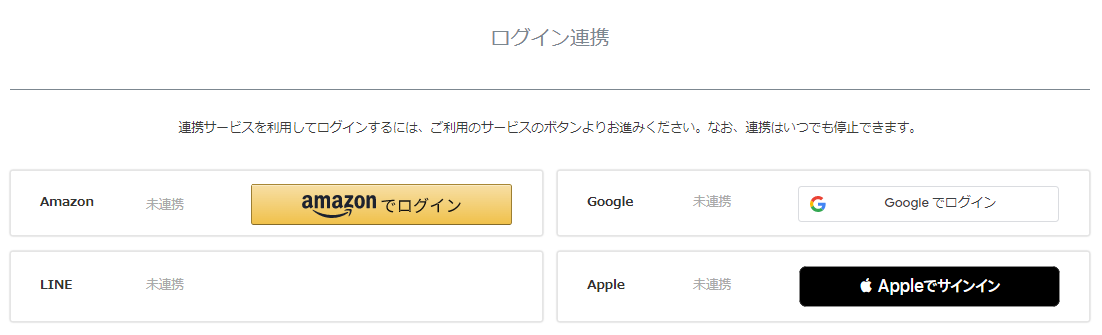「ログイン連携」画面
本機能はコマースクリエイター未利用・移行中(切替前)の店舗様はご利用いただけません。
表示イメージ:「ログイン連携」画面
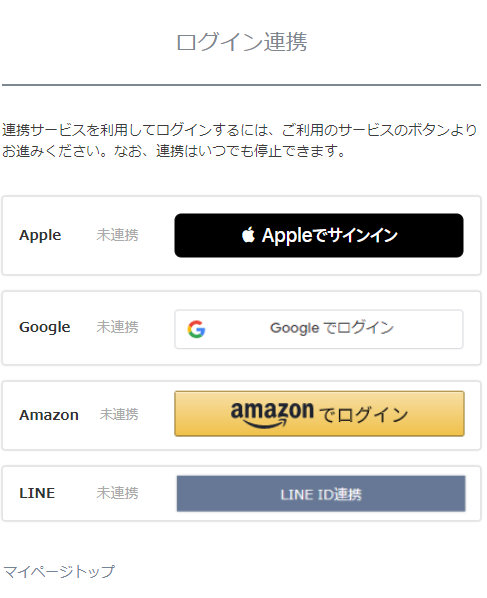
マイページトップにある、[ログイン連携]リンクを押下して遷移します。
[ログイン連携]リンクの表示方法は、「マイページトップ」に「ログイン連携」画面へ遷移するメニューを表示するをご覧ください。
<ページURL>
https://ご利用店舗ドメイン/my/linked-accounts
表示イメージはスタートアップテーマ(カスタマイズ前)です。
利用するパーツや項目設定により表示内容やレイアウトを変更できます。詳しくは各システムパーツの説明をご覧ください。
Amazon/LINE/Google/AppleのログインID連携機能を利用している場合のみに表示可能です。
各連携機能については、「ログイン連携」に関するマニュアルのリンクよりご確認ください。
パーツごとの表示イメージと解説
参照
ログイン連携エリア(レイアウトパーツ)
ログイン連携表示

「連携サービスを利用してログインするには、ご利用のサービスのボタンよりお進みください。なお、連携はいつでも停止できます。」(メッセージ)
コマースクリエイター>メッセージにある「ログイン連携コメント」を表示できます。
ログイン連携パーツ
未連携中の場合
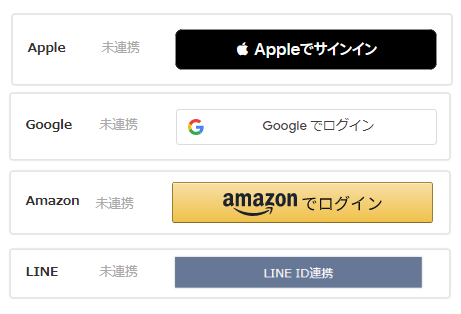
「未連携」(連携ステータス)
コマースクリエイター>メッセージにある「ログイン連携メッセージ(未連携)」を表示できます。
このメッセージが表示されている場合は、各連携サービスとの未連携状態ですので、連携用ボタンが表示されます。
「Apple/Google/Amazon」の連携ボタン(ボタン)
コマースクリエイター>テーマ>テーマ設定にある Apple設定/Google設定/ Amazon設定で設定したボタンが表示されます。
押下すると、各アカウント情報とECサイトの会員IDが連携されます。
[LINE ID連携](ボタン)(スマートフォンのみ)
コマースクリエイター>テーマ>ボタンにある「LINE ID連携-ログイン連携ボタン」を表示できます。
押下すると、「LINE ID連携」画面(スマートフォンのみ)に遷移します。
連携済みの場合

「連携中」(連携ステータス)
コマースクリエイター>メッセージにある「ログイン連携メッセージ(連携中)」を表示できます。
このメッセージが表示されている場合は、各連携サービスとの連携済みですので、連携停止用のボタンが表示されます。
[停止する](ボタン)
コマースクリエイター>テーマ>ボタンにある「停止する-ログイン連携」を表示できます。
押下すると、「ログイン連携停止」モーダルが開きます。
「ログイン連携停止」モーダル
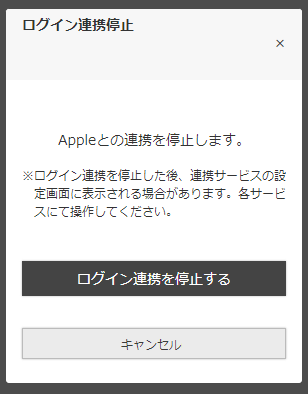
「ログイン連携停止」(見出し)
コマースクリエイター>メッセージにある「ログイン連携停止タイトル」を表示できます。
[ログイン連携を停止する]ボタン
コマースクリエイター>テーマ>ボタンにある「 ログイン連携停止-ログイン連携」ボタンが表示されます。
押下すると、該当のサービスとの連携が解除されます。
[キャンセル]ボタン
コマースクリエイター>テーマ>ボタンにある「キャンセル-共通」ボタンが表示されます。
押下すると、該当のサービスとの連携解除をキャンセルし、「ログイン連携」画面に戻ります。
※本モーダルでの連携解除は、ECサイト側のみの連携解除となります。各サービスでは、連携しているサイトとして情報が残っている場合があります。完全に連携を解除するには、お客様(消費者)が各サービスの管理画面上で連携解除を行う必要があります。
[参考]ボタンの並び替え方法
「Apple」・「Google」・「Amazon」・「LINE」の、すべての連携オプションを利用している場合、各ログイン連携用のボタンは、初期値では「Apple」「Google」「Amazon」「LINE」の並びで表示されます。
ボタンの表示順を変更するには、CSSを利用します。
いくつか並び順の変更例を記載しますので、参考にしてください。
「Apple」「Google」の順序を変更する方法
.fs-c-linkService--google {
order: -1;
}
スマートフォンでの表示
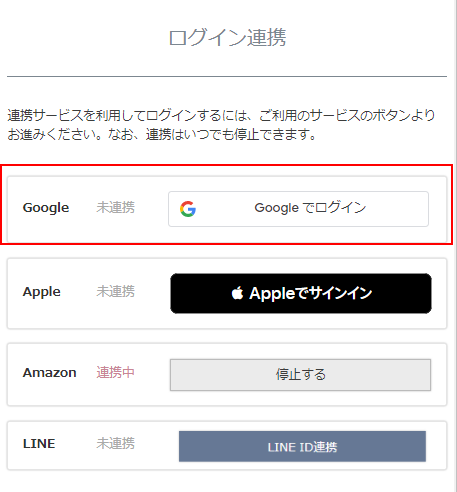
PCでの表示
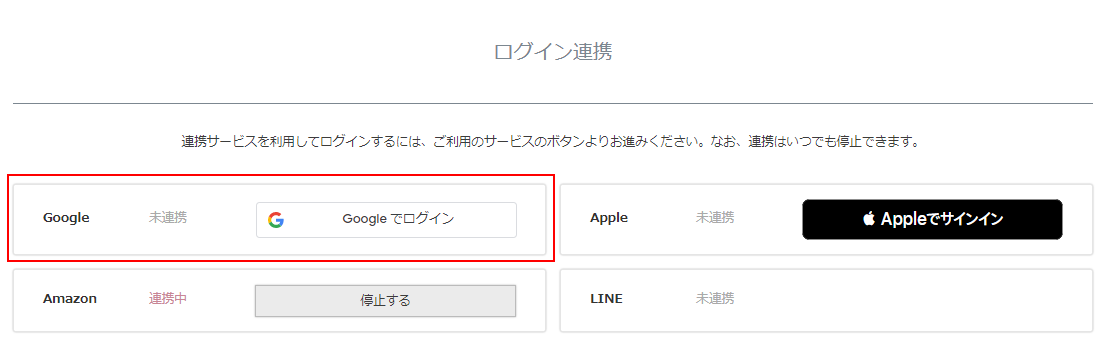
並び順をすべて指定して表示する方法
表示順を「Amazon」「Google」「LINE」「Apple」にする場合を例示します。
.fs-c-linkService--amazon {
order: 1;
}
.fs-c-linkService--google {
order: 2;
}
.fs-c-linkService--line {
order: 3;
}
.fs-c-linkService--apple {
order: 4;
}
スマートフォンでの表示
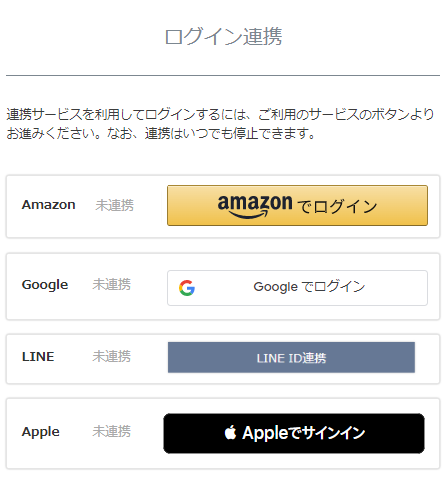
PCでの表示