「定期・頒布会申込履歴詳細」画面
本マニュアルは、2024.01.24リリースの「配送・送料機能(upgrade版)」機能に伴うユーザー画面を解説しています。(「配送・送料機能(upgrade版)」とは?)
ご利用に関する【重要事項・注意事項】を確認してください
表示イメージ:「定期・頒布会申込履歴詳細」画面
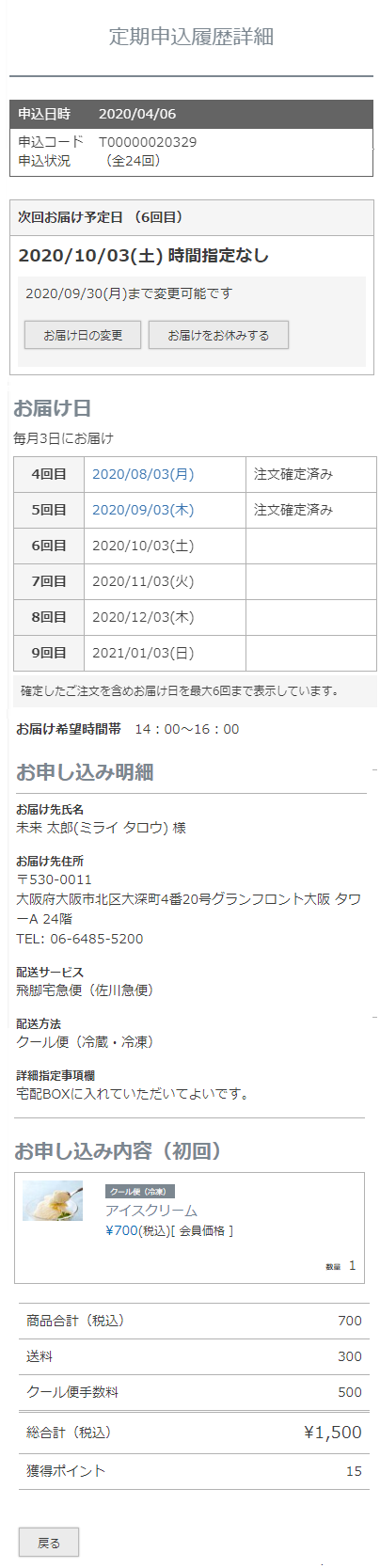
「定期申込履歴」画面にある、[定期申込履歴詳細を見る]リンクを押下して遷移します。
<ページURL>
https://ご利用店舗ドメイン/my/subscriptions/history/(申込コード)
表示イメージはスタートアップテーマ(カスタマイズ前)です。
利用するパーツや項目設定により表示内容やレイアウトを変更できます。詳しくは各システムパーツの説明をご覧ください。
パーツごとの表示イメージと解説
参照
定期申込履歴詳細パーツ
以下の情報を表示するためのシステムパーツです。
申込日時/申込コード
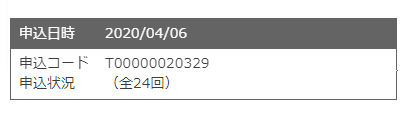
申込日時、申込コード、申込状況が表示されます。
「解約取り消し」後表示メッセージ
「マイページから定期・頒布会申込を解約する」機能をご利用いただくには、事前の設定および注意事項があります。
以下を参照してください。
マイページから定期・頒布会申込みを「解約する」機能について
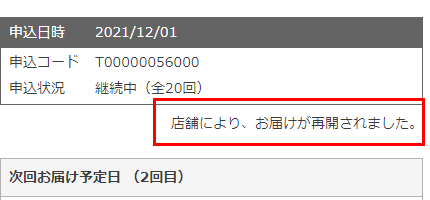
「店舗により、お届けが再開されました。」(メッセージ)
お客様(消費者)の操作により、マイページから「解約」を行った(「定期・頒布会申込履歴詳細」画面の[定期購入を解約する]を押下し手続きを完了)お申込みの、お届けを再開した際に表示されます。
お届けを再開するには、店舗の操作(管理画面)にて、運用>受注管理>定期・頒布会申込詳細-ステータス(受注確定状況)の[申込復活]ボタンを押下すると表示されます。
表示メッセージは、コマースクリエイター>メッセージの「定期申込履歴詳細再開メッセージ」が表示されます。
※店舗の操作(管理画面)にて「解約」操作を行った申込みの再開には、表示されません。
メッセージが表示されまでの操作手順については、「解約」を取り消す場合をご覧ください。
次回お届け予定日エリア
[お届けサイクルの変更][お届け日の変更]ボタン操作は、コマースクリエイター運用中(新規・切替後)のみご利用いただける機能です。
次回お届けの予定日や、設定している場合、各種操作ボタンが表示されます。
※「初回」の場合は、[お届け日の変更]ボタンは表示されません。(変更できません。)
決済方法にAmazon Payをご利用の際の注意事項
決済方法がAmazon Payの場合は、各種変更操作に注意事項がございます。
詳しくは、Amazon Pay対応機能の概要-金額についての注意事項をご覧ください。
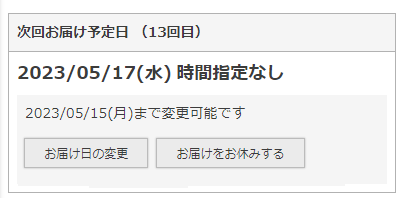
「次回お届け予定日」
「次回お届け予定日」の表記をご覧ください。
「2023/05/15(月)まで変更可能です」
受注確定日の前日が表示されます。期限までは、変更などの各種操作が可能です。
期限を過ぎると各種ボタンは非表示になります。
[お届けをお休みする]ボタン
[お届けをお休みする]ボタンをご覧ください。
[お届け日の変更]ボタン
[お届け日の変更]ボタンをご覧ください。
[お届けサイクルの変更]ボタン
[お届けサイクルの変更]ボタンをご覧ください。
「次回お届け予定日」の表記
表示中の受注データが作成されると、次回のお届け予定日の表示が切り替わります。
受注データの作成状況に従い、見出しラベルが異なります。詳細は下表をご覧ください。
表示条件別の「見出し」表記
| 見出しラベル | 表示条件 |
|---|---|
| 次回お届け予定日 初回 | 受注確定日(お申込日)から最初にお届けする回(初回)の受注データが作成されるまで |
| 次回お届け予定日 ●回目 | 次回お届け予定回を表示。 前回の受注データが作成完了後、●回目の受注データが作成されるまで |
| 次回お届け予定日 最終回 | 期限ありコース(※)の場合、前回の受注データが作成完了後、最終回の受注データが作成されるまで |
なお、以下の場合には表示されません。
- 運用>受注一覧・管理(定期・頒布会申込)-定期・頒布会申込基本情報-ステータス(受注確定状況)にて[申込取消]が押下された場合
- 期限ありコース(※)で、すべての申込回の受注データの作成が完了した場合(次回お届け予定がない場合)
※[補足]期限ありコースとは
設定>定期・頒布会>サイクル設定一覧>定期サイクル設定-定期サイクル設定-期間・回/【コマースクリエイター移行中(切替前)】構築>定期・頒布会設定>定期サイクル設定-定期サイクル設定-申込コース設定にて「期間(お届け月コース(期限有コース))」「回数(お届け回数コース(期限有コース))」を設定している場合
[お届けをお休みする]ボタン
「マイページから次回のお届けをお休みする」機能ご利用時のみに表示されます。
「マイページから次回のお届けをお休みする」機能をご利用いただくには、事前の設定および注意事項があります。
以下を参照してください。
定期・頒布会申込みの「次回のお届けをお休みする・お休みを取り消す」機能について
![[お届けをお休みする]ボタン](/img/sysparts/user-subscriptionpage-mysubdetail-nextDelivery-skipBtn.png)
[お届けをお休みする](ボタンラベル)
コマースクリエイター>テーマ>ボタンの「お届けをお休みする-マイページ」を表示します。
[お届けをお休みする]ボタンを押下した場合
「お届けをお休みした注文」エリアが表示されます。
「お休みしたお届け日情報」と[お休みを取り消す]ボタン、「お届け予定変更期限」が表示されます。
![[お届けをお休みする]ボタンを押下した場合](/img/sysparts/user-subscriptionpage-mysubdetail-nextDeliverystop.png)
「次回お届け予定日」(見出し)
お休みしたお届け回数の次回が表示されます。
見出しラベルの表記については「次回お届け予定日」の表記をご覧ください。
※連続した回数をお休みすることはできませんので、[お届けをお休みする]ボタンは表示されません。
※「お届けお休み」中は、「次回お届け日変更」ができませんので、[お届け日の変更]ボタンは表示されません。
「お届けをお休みした注文」エリア(お休みしたお届け日情報)
お休みした「お届け回数」に応じて、「初回/●回目/最終回(お届け予定だった日付)」と表示されます。
[お休みを取り消す](ボタンラベル)
コマースクリエイター>テーマ>ボタンの「お休みを取り消す-マイページ」を表示します。
押下すると、「お届けをお休みした注文」エリアは非表示となります。 「次回お届け予定日」エリアが切替り、[お届けをお休みする]ボタンが再び表示されます。(図1に戻ります。)
[お届けをお休みする]・[お休みを取り消す]ボタン押下時のメール送信について
各操作が完了した際に、お客様(消費者)・管理者宛にメールを送信するように設定できます。
手順については、「マイページからの次回のお届けをお休みする」機能のはじめかた-[手順]マイページから[お届けをお休みする][お休みを取り消す]を受け付けた際のメールを設定するをご覧ください。
[お届け日の変更]ボタン
[お届け日の変更]ボタンは、コマースクリエイター運用中(新規・切替後)のみご利用いただける機能です。
「マイページから次回お届け日を変更する」機能ご利用時のみに表示されます。
「マイページからの次回お届け日」機能をご利用いただくには、事前の設定および注意事項があります。
以下を参照してください。
マイページから定期・頒布会申込みの「次回お届け日を変更する」機能について
![[お届け日の変更]ボタン](/img/sysparts/user-subscriptionpage-mysubdetail-NextDeliveryChangeBtn.png)
[お届け日の変更](ボタンラベル)
コマースクリエイター>テーマ>ボタンの「お届け日変更-定期申込履歴詳細」を表示します。
[お届け日の変更]ボタンを押下すると、変更後の「お届け日」を選択できる「お届け日変更」画面に遷移します。
※「お届けお休み」中は、「次回お届け日変更」ができませんので、[お届け日の変更]ボタンは表示されません。
「次回お届け日変更」が完了時のメール送信について
「次回お届け日変更」操作が完了した際に、お客様(消費者)・管理者宛にメールを送信するように設定できます。
手順については、「マイページから次回お届け日を変更する」機能のはじめかた-[手順]マイページから「次回お届け日を変更する」操作をされた際のメールを設定するをご覧ください。
[お届けサイクルの変更]ボタン
[お届けサイクルの変更]ボタンは、コマースクリエイター運用中(新規・切替後)のみご利用いただける機能です。
[お届けサイクルの変更]ボタンは、定期購入申込みの場合のみご利用いただける機能です。頒布会申込みの場合はご利用いただけません(ボタンは表示されません)。
「マイページからお届けサイクルを変更する」機能ご利用時のみに表示されます。
「マイページからお届けサイクルを変更する」機能をご利用いただくには、事前の設定および注意事項があります。
以下を参照してください。
定期申込みの「お届けサイクルを変更する」機能について利用設定済みにもかかわらず、ボタンが表示されない場合は以下をご覧ください。
マイページの「定期申込履歴詳細」画面に[お届けサイクル変更]ボタンが表示されない場合
![[お届けサイクルの変更]ボタン](/img/sysparts/user-subscriptionpage-mysubdetail-DeliveryCycleChangeBtn.png)
[お届けサイクルの変更](ボタンラベル)
コマースクリエイター>テーマ>ボタンの「お届けサイクルの変更-定期申込履歴詳細」を表示します。
[お届けサイクルの変更]ボタンを押下すると、「お届けサイクル」をどのように変更するか選択できる「お届けサイクル変更」画面に遷移します。
※「お届けお休み」中は、「お届けサイクルの変更」ができませんので、[お届けサイクルの変更]ボタンは表示されません。
「マイページからお届けサイクルを変更する」機能ご利用時の画面遷移については、定期申込みの「お届けサイクルを変更する」機能についてをご覧ください。
「お届けサイクルの変更」が完了時のメール送信について
「お届けサイクルの変更」操作が完了した際に、お客様(消費者)・管理者宛にメールを送信するように設定できます。
手順については、定期申込みの「お届けサイクルを変更する」機能について-[手順]マイページから「お届けサイクルの変更」操作をされた際のメールを設定するをご覧ください。
お届け日エリア
最大6回のお届け情報を表示します。
次回お届け日を起点として、過去のお届け分(受注データ作成済み)を2回分、次回以降のお届け情報を4回分表示します。
定期販売の場合:次回お届け「初回」
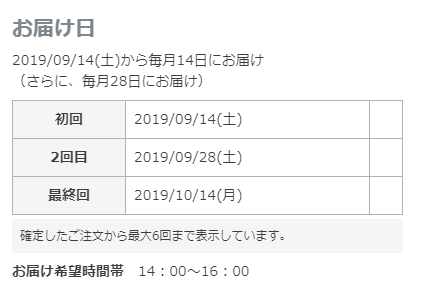
定期販売の場合:次回お届け「4回目」
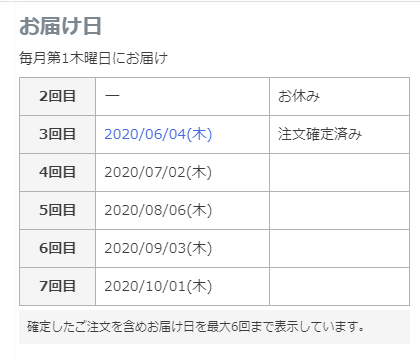
頒布会販売の場合
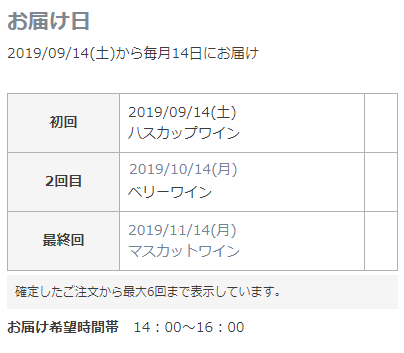
全ての受注データが作成前の表示について
上図(左)のような表示になります。
なお例では、全3回の期限ありのコース(※)になっており、「お届けをお休みした注文」がない状態です。
「お届けをお休みした注文」回の表示について
上図(中)の2回目のように、ステータスに「お休み」が表示されます。
「受注データ作成済み」回の表示について
上図(中)の3回目のように、ステータスに「注文確定済み」と表示されます。
受注データ作成済みの回の日付を押下すると、注文履歴詳細画面へと遷移します。
※ただし、以下が設定されている場合に限ります。 設定>購入者・会員情報>会員設定-注文履歴設定「利用する」/【コマースクリエイター移行中(切替前)】構築>入力項目設定>会員機能に関する設定-注文履歴の設定「アカウントサービスから注文履歴を見られるようにする」にチェックがある場合
[頒布会の場合]お届け予定の頒布会商品について
上図(右)のように、各回にお届けする頒布会商品名を表示します。
お届けサイクルの表記について
[定期商品の場合]
設定>定期・頒布会>サイクル設定一覧>定期サイクル設定/【コマースクリエイター移行中(切替前)】構築>定期・頒布会設定>定期サイクル設定で設定した(もしくは、お客様が申し込み手続きにて選択した)サイクル設定が表示されます。
左図(上段)の例では、「お届け間隔」もしくは「お届け日選択肢」の「日付(1ヶ月に2回まで選択可能にするをチェック)」にて14日と28日を選択した場合になります。
[頒布会商品の場合]
設定>定期・頒布会>サイクル設定一覧>頒布会サイクル設定で設定した(もしくは、お客様が申し込み手続きにて選択した)サイクル設定が表示されます。
左図(右)の例では、「お届け間隔」もしくは「お届け日選択肢」の「日付(1ヶ月に2回まで選択可能にするをチェックなし)」にて14日を選択した場合になります。
「確定したご注文から最大6回まで表示しています。」(お届け日一覧説明メッセージ)
コマースクリエイター>メッセージの「定期・頒布会購入履歴詳細(定期)-定期申込履歴詳細お届け日一覧メッセージ」が表示されます。
お届け希望時間帯
以下の設定を行っている場合に、お客様(消費者)が「お申し込み手続き」画面にて選択した時間帯が表示されます。
設定>配送・送料>宅配便設定-お届け希望時間帯設定を設定している/【コマースクリエイター移行中(切替前)】構築>定期・頒布会設定>定期・頒布会ページ設定-お届け時間帯の設定にて「お届け時間帯を指定できるよう設定する」をチェックし、時間帯を入力している場合。
※「配送・送料機能(upgrade版)」未利用(従来版利用)の場合は、 設定>配送・送料>配送サービス一覧>宅配便設定(定期)>お届け日時設定-お届け希望時間帯設定にて「通常商品と共通」を設定している場合。
お申込み明細エリア
「お申し込み手続き」画面にてお客様(消費者)が入力、または選択した内容が表示されます。
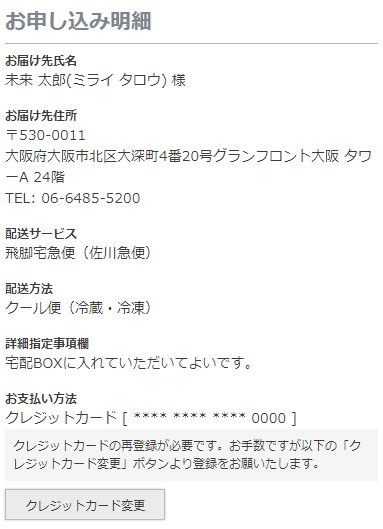
お届け先氏名
お申込み時、もしくは会員登録時に登録した氏名(フリガナ)が表示されます。
「マイページ>会員登録内容変更」画面にてお客様(消費者)が会員登録内容を変更する際に、同時に更新できます。
詳しくは、設定>定期・頒布会>定期・頒布会基本設定-お届け先情報の変更と通知についてをご覧ください。
お届け先住所
お申込み時、もしくは会員登録時に登録した住所が表示されます。
「マイページ>会員登録内容変更」画面にてお客様(消費者)が会員登録内容を変更する際に、同時に更新できます。
詳しくは、設定>定期・頒布会>定期・頒布会基本設定-お届け先情報の変更と通知についてをご覧ください。
「配送サービス」「配送方法」
「配送サービス」は、お客様がご注文時に指定した配送サービスの「配送サービス名(クロネコヤマト・佐川急便など)」が表示されます。
「配送方法」は、温度帯「常温便」「クール便(冷蔵・冷凍)」が表示されます。
表示には、会員設定-定期・頒布会申込履歴設定「定期・頒布会申込履歴詳細に配送方法を表示する」にチェックしてください。
※「配送・送料機能(upgrade版)」未利用(従来版利用)の場合の 表示ラベルは、「お届け方法」となり、「配送サービス名(宅配便)」「クール便」「配送サービス名(メール便)」が表示されます。
詳細指定事項欄
お申込み時にお客様に入力いただいた内容が表示されます。
お客様(消費者)が入力されていない場合は、項目ごと非表示になります。
お客様に「詳細指定事項欄」を入力していただくには、設定>配送・送料>配送・送料基本設定にて「お届け詳細指定事項欄設定」を設定してください。
※「配送・送料機能(upgrade版)」未利用(従来版利用)の場合は設定>配送・送料>配送サービス一覧>宅配便設定(定期)>お届け日時設定-お届け詳細指定事項欄設定-利用設定「利用する」/【コマースクリエイター移行中(切替前)】構築>定期・頒布会設定>定期・頒布会ページ設定-お届け日指定ページ-詳細指定事項欄「設置する」にチェックがある場合に限ります。
「お支払い方法」
お客様が「お申し込み手続き」画面で選択したお支払い方法が表示されます。
選択可能なお支払い方法は、設定>決済>決済一覧/【コマースクリエイター移行中(切替前)】構築>送料・決済設定>決済方法設定(一覧)の各決済方法の利用設定に準じます。
決済方法がクレジットカードの場合
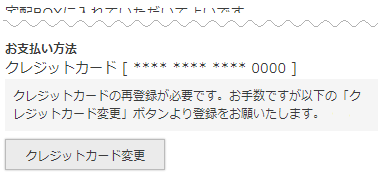
クレジットカードと表記され、下4桁が表示されます。
※F-REGIからSBPSへ切替えを行った場合はカード番号は表示されず、「クレジットカードを登録してください」と表示されます。(2024.05現在)
[クレジットカード変更]ボタン
設定>購入者・会員情報>会員設定-マイページ設定-定期・頒布会申込履歴設定-クレジットカード変更設定「定期・頒布会申込履歴詳細にてクレジットカードを変更できる」(コマースクリエイター移行中(切替前)の場合はこちら)にチェックをしている場合に表示されます。
ボタンを押下後の画面遷移は、お客様(消費者)のクレジットカード登録状況と、店舗様の決済代行会社のご契約状況により異なります。 詳しくは、クレジットカードの変更フローについてをご覧ください。
決済方法でAmazon Payをご利用の場合
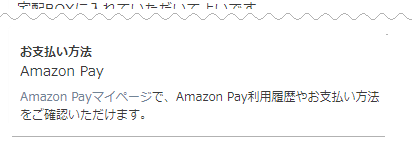
「Amazon Payマイページで、Amazon Pay利用履歴やお支払い方法をご確認いただけます。」
Amazon Payマイページへ遷移できるリンクを表示します。
本メッセージは、決済の継続が何らかの事情で困難である場合を除き、常に表示されます。
メッセージの文言は変更できません。
決済方法でAmazon Payをご利用の場合(決済エラーの場合)
与信が承認されないなど、Amazon Payマイページにて、お客様(消費者)による決済方法の変更が必要な場合に表示されるメッセージです。
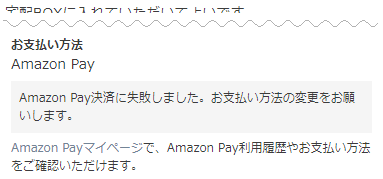
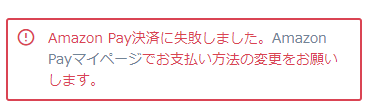
「Amazon Pay決済に失敗しました。お支払い方法の変更をお願いします。」
「お支払い方法」に表示されます。
メッセージの文言は変更できません。
「Amazon Pay決済に失敗しました。Amazon Payマイページでお支払い方法の変更をお願いします。」
こちらは画面上部に表示されます。
メッセージの文言は変更できません。
Amazon Payマイページでの操作については、AmazonマイページにてAmazon Payに登録しているお支払方法を変更をご覧ください。
クレジットカードの変更フローについて
お客様(消費者)のクレジットカード登録状況と、店舗様がご契約中の決済代行会社がSBペイメントサービス株式会社(SBPS)、または株式会社エフレジ(F-REGI)であるかにより異なります。
【A】決済代行会社として「F-REGI」をご契約中の店舗様
クレジットカード変更モーダルが表示されます。
【B】決済代行会社として「SBPS」をご契約中の店舗様
【B-a】futureshopご利用開始時から「SBPS」をご契約の場合
クレジットカード変更モーダルが表示されます。
【B-b】以前「F-REGI」をご契約で、SBPSへ切り替えた場合
- 【B-b-1】お客様(消費者)の登録カードがすべて、「F-REGI」ご契約中に登録されたものだった場合
クレジットカード変更モーダルが表示されます。 - 【B-b-2】お客様(消費者)の登録カードの中に、「SBPS」切替え後に登録されたものが含まれる場合
クレジットカード選択モーダルが表示されます。
クレジットカード選択モーダル
お客様(消費者)が登録されているクレジットカードが一覧で表示されます。
登録可能カードは最大5枚です。
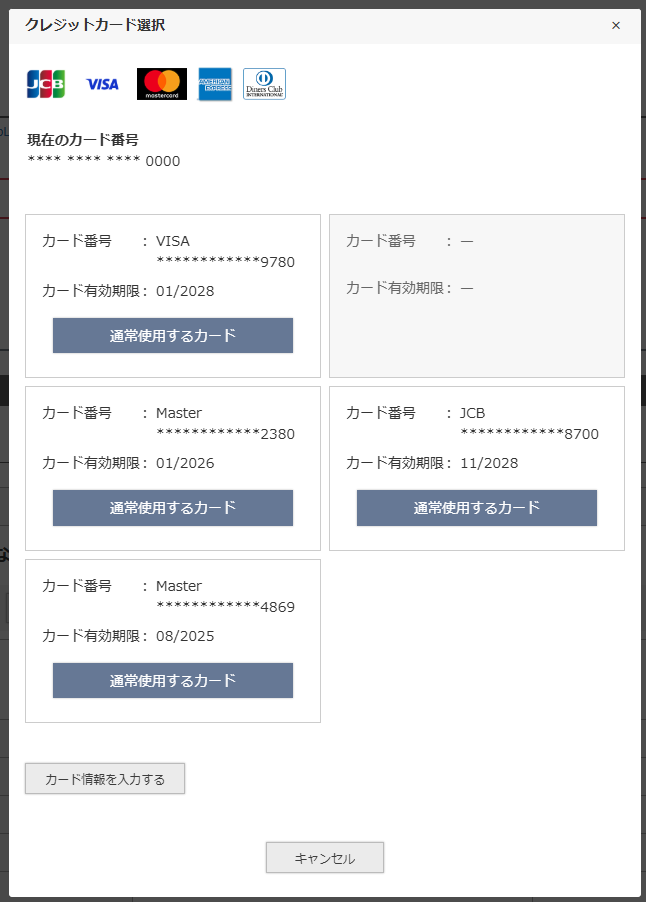
「クレジットカード選択」(見出し)
コマースクリエイター>メッセージの「クレジットカード選択モーダル見出し」が表示されます。
現在のカード番号
該当の定期・頒布会申込みにて、利用中のクレジットカードを表示します。
登録カード一覧
決済代行会社「SBPS」に切替え後にお客様(消費者)が登録されたクレジットカードが表示されています。
[通常使用するカード]ボタン
コマースクリエイター>テーマ>ボタンの「通常使用するカード-定期申込履歴詳細」ボタンが表示されます。
※マイページ>「クレジットカード」画面に表示されるボタンとは設定ボタンが異なります。
本ボタンを押下することで、該当の定期・頒布会申込みにて利用するクレジットカードを変更できます。
<ボタン押下時の画面遷移や動作>
- モーダルが閉じ、「定期・頒布会申込履歴詳細」画面の上部に「変更が完了しました」と表示されます。
- クレジットカード変更完了メールを設定している場合は、お客様(消費者)へメールが送信されます。
他の定期・頒布会申込みで同じカードを利用していた場合、それらの支払いカード情報も併せて変更されます。
[カード情報を入力する]ボタン
コマースクリエイター>テーマ>ボタンの「カード情報を入力する-定期申込履歴詳細」ボタンが表示されます。
クレジットカードが5枚登録済みの場合は、表示されません。
ボタンを押下すると、クレジットカード変更モーダルが開きます。
※「ご注文手続き(単数)」画面・「お申込み手続き(定期・頒布会)」画面に表示されるボタンとは設定ボタンが異なります。
[キャンセル]ボタン
コマースクリエイター>テーマ>ボタンの「キャンセル-共通」ボタンが表示されます。※他のモーダルと共通となります。
「クレジットカード情報に誤りがあります。カード情報を見直して、再度お手続きを進めてください。」(アラート)
クレジットカードを変更・登録が完了しなかった場合は、モーダル上に上記のアラートが表示されます。
クレジットカード変更モーダル
現在表示されているカードの末尾4桁が表示された状態で、新たにカード情報を登録するモーダルが開きます。
変更が完了すると、変更後に受注データが作成されるすべてのお申込みに関して、決済カードが変更となります。
他の定期・頒布会申込みで同じカードを利用していた場合、それらの支払いカード情報も併せて変更されます。
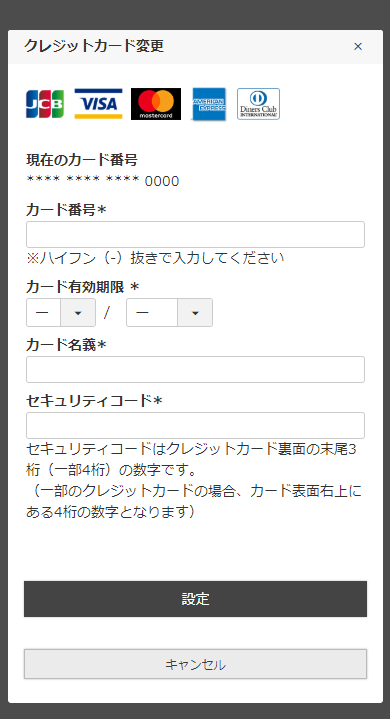
「クレジットカード変更」(見出し)
コマースクリエイター>メッセージの「定期・頒布会購入履歴詳細(定期)-クレジットカード変更モーダル見出し」が表示されます。
「セキュリティコードはクレジットカード裏面の末尾3桁(一部4桁)の数字です。 (一部のクレジットカードの場合、カード表面右上にある4桁の数字となります)」(セキュリティ―コードメッセージ)
コマースクリエイター>メッセージの「定期・頒布会購入履歴詳細(定期)-クレジットカード変更セキュリティコードメッセージ」が表示されます。
[設定]ボタン
コマースクリエイター>テーマ>ボタンの「設定-注文」ボタンが表示されます。※他のモーダルと共通となります。
<ボタン押下時の画面遷移や動作>
- モーダルが閉じ、「定期・頒布会申込履歴詳細」画面の上部に「変更が完了しました」と表示されます。
- クレジットカード変更完了メールを設定している場合は、お客様(消費者)へメールが送信されます。
[キャンセル]ボタン
コマースクリエイター>テーマ>ボタンの「キャンセル-共通」ボタンが表示されます。※他のモーダルと共通となります。
「クレジットカード情報に誤りがあります。カード情報を見直して、再度お手続きを進めてください。」(アラート)
クレジットカードを変更・登録が完了しなかった場合は、モーダル上に上記のアラートが表示されます。
決済代行会社をF-REGIからSBPSに切替えられた店舗様の注意事項
クレジットカード(F-REGI)をご契約中に定期・頒布会機能をご利用されていた店舗様で、以下の条件を全て満たす場合のみに、下図赤枠のように「クレジットカード変更メッセージ」が表示されます。
- 新たにクレジットカード(SBPS)に切替えをされた店舗様
- 定期・頒布会商品のお届けが継続中のお客様(消費者)が、カード決済をされている
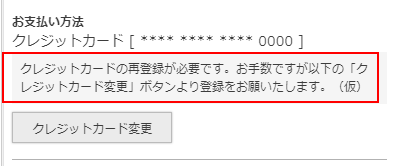
上記のお客様(消費者)においては、クレジットカードの決済はF-REGIを通して行われております。
そのため、決済代行会社をSBPS/F-REGI双方を利用している状態となっております。
決済代行会社を「SBPS」のみで運用するには、クレジットカード(SBPS)をご契約後に、お客様(消費者)にカード情報を再登録して頂く必要があります。
ですので、「クレジットカード変更メッセージ」のメッセージ機能やサンクスメール機能などを用いてお客様(消費者)にアナウンスの上、できるだけ早くお客様(消費者)にカード情報を再登録を促してください。
なお、お客様(消費者)が複数枚カードを登録されている場合、そのカードを定期・頒布会で利用する可能性がある場合は、全カードを再登録していただくことをおすすめいたします。
「クレジットカード変更メッセージ」はコマースクリエイター>メッセージの「定期・頒布会購入履歴詳細(定期)-クレジットカード変更誘導メッセージ」が表示されますので、適宜変更してご利用ください。
お申込み内容エリア
お申込み商品の詳細と注文金額が表示されます。
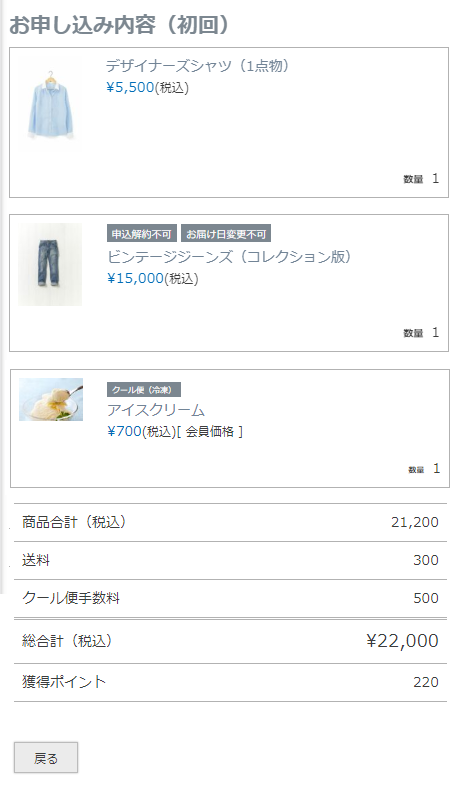
「お申込み内容(初回)」(見出し)
次回お届け予定回が見出しとして表示されます。
表示中の受注データが作成されると、次回のお届け予定日の表示が切り替わります。
受注データの作成状況に従い、見出しラベルが異なります。詳細は下表をご覧ください。
| 見出しラベル | 表示条件 |
|---|---|
| お申込み内容(初回) | 受注確定日(お申込日)から最初にお届けする回(初回)の受注データが作成されるまで |
| お申込み内容(●回目) | 次回お届け予定回を表示。 前回の受注データが作成完了後、●回目の受注データが作成されるまで |
| お申込み内容(最終回) | 期限ありコース(※)の場合、前回の受注データが作成完了後、最終回の受注データが作成されるまで |
商品画像・商品名
商品が削除・非公開の場合、商品画像は表示されません。
バリエーション商品で画像の登録がある場合は、バリエーション画像を表示します。
商品画像・商品名は、押下すると、商品詳細(定期)画面に遷移します。
ただし、以下の場合は商品詳細(定期)画面へリンクをしません。
- 商品が削除・非公開の場合
- 設定>商品・商品グループ>商品ページ設定-利用設定-商品詳細リンク設定/【コマースクリエイター移行中(切替前)】構築>ページ設定>商品ページ設定-商品ページの使用設定(コマースクリエイター)-商品詳細ページへのリンクの「商品詳細ページへのリンクを設定する」にチェックがない場合
商品価格・オプション価格
次回お届け回の価格を表示します。
運用>商品管理>商品情報(定期・頒布会設定)-商品価格-定期・頒布会販売価格(初回/通常回/最終回)にて設定されている価格が表示されます。
オプション価格がある場合は、表示されます。
商品合計金額(税込)
次回お届け回の合計金額を表示します。
お届けが全て完了している場合は、最終回の金額を表示します。
送料
設定>配送・送料>配送サービス一覧-(各種配送サービス(定期用))/【コマースクリエイター移行中(切替前)】構築>送料・決済設定>配送サービス設定(一覧)の設定により計算されます。
各配送設定にて「注文時に送料を計算しない(後ほど連絡する)」を設定している場合は、「後ほどご連絡いたします」と表示します。
手数料
[決済手数料]
設定>決済>決済一覧-代金引換/NP後払い(CSV)-手数料設定/【コマースクリエイター移行中(切替前)】構築>送料・決済設定>決済方法設定(一覧)を利用している場合に設定が表示されます。
[クール便手数料]
設定>配送・送料>配送サービス一覧>宅配便設定(定期)>クール便設定/【コマースクリエイター移行中(切替前)】構築>送料・決済設定>クール便設定を利用している場合に設定が表示されます。
獲得ポイント
お申し込み時に、設定>ポイント>ポイント基本設定-利用設定/【コマースクリエイター移行中(切替前)】運用>ポイント管理>ポイント基本設定-「ポイントを利用する」のチェックONの場合に、獲得ポイントが表示されます。チェックOFFの場合は表示されません。
総合計(税込)
商品合計(税込)+送料+手数料の合計が表示されます。
設定>配送・送料>配送サービス一覧-(各種配送サービス(定期用))/【コマースクリエイター移行中(切替前)】構築>送料・決済設定>配送サービス設定(一覧)の各配送設定にて「注文時に送料を計算しない(後ほど連絡する)」を設定している場合は、「後ほどご連絡いたします」と表示します。
商品ラベルについて(商品名上部)
「お届け日変更不可」(メッセージ)
コマースクリエイター>メッセージにある「カート内お届け日変更不可商品メッセージ」を表示できます。
初期値はありませんので、表示する際には必ずご登録ください。
表示方法については、定期・頒布会次回お届け日変更不可設定をご覧ください。
「マイページからの次回お届け日」機能ご利用時には、設定が必要です。詳しくは、以下を参照してください。
マイページから定期・頒布会申込みの「次回お届け日を変更する」機能について
「申込解約不可」(メッセージ)
コマースクリエイター>メッセージにある「カート内申込解約不可商品メッセージ」を表示できます。
初期値はありませんので、表示する際には必ずご登録ください。
表示方法については、定期・頒布会申込解約不可設定をご覧ください。
「マイページから定期・頒布会申込を解約する」機能ご利用時には、設定が必要です。詳しくは、以下を参照してください。
マイページから定期・頒布会申込みを「解約する」機能について
「定期サイクル変更不可」(メッセージ)
コマースクリエイター>メッセージにある「カート内サイクル変更不可商品メッセージ」を表示できます。
初期値はありませんので、表示する際には必ずご登録ください。
表示方法については、定期サイクル変更不可設定をご覧ください。
「マイページからのお届けサイクル変更」機能ご利用時には、設定が必要です。詳しくは、以下を参照してください。
定期申込みの「お届けサイクルを変更する」機能について
「温度帯の表示」(メッセージ)
以下のカート内表示文字列が表示されます。
- 「クール便(冷蔵)」
- 「クール便(冷凍)(★)」
※(★)付きのマークは、「配送・送料機能(upgrade版)」利用時のみに表示されるマークです。
温度帯別の表示方法と表示される文言については下表をご覧ください。
| カート内表示文字列 | 表示される商品の条件 | 商品マークラベルの設定 コマースクリエイター>メッセージ |
|---|---|---|
| クール便(冷蔵) | 「クール便(冷蔵)」で配送される商品に表示されます。 | 「カート内クール便(冷蔵)商品メッセージ」 |
| クール便(冷凍)(★) | 「クール便(冷凍)」で配送される商品に表示されます。 | 「カート内クール便(冷凍)商品メッセージ」 |
[定期購入を解約]ボタン
押下すると、定期・頒布会申込みを「解約」できます。
![定期購入を解約]ボタン](/img/sysparts/user-subscriptionpage-mysubdetail-Cancelform.png)
コマースクリエイター>テーマ>ボタンの「申込キャンセル処理-定期申込履歴詳細」を表示できます。
「マイページから定期・頒布会申込を解約する」機能のご利用には、事前設定や注意事項がございます。
定期・頒布会申込みを解約するをご覧ください。
「解約(キャンセル)」完了時のメール送信について
「次回お届け日変更」操作が完了した際に、お客様(消費者)・管理者宛にメールを送信するように設定できます。
手順については、マイページから定期・頒布会申込みを「解約する」機能についてをご覧ください。
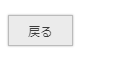
押下すると、定期頒布会申込履歴一覧画面へ遷移します。