「ショッピングカート(定期)」画面
本マニュアルは、2024.01.24リリースの「配送・送料機能(upgrade版)」機能に伴うユーザー画面を解説しています。(「配送・送料機能(upgrade版)」とは?)
ご利用に関する【重要事項・注意事項】を確認してください
表示イメージ:「ショッピングカート(定期)」画面
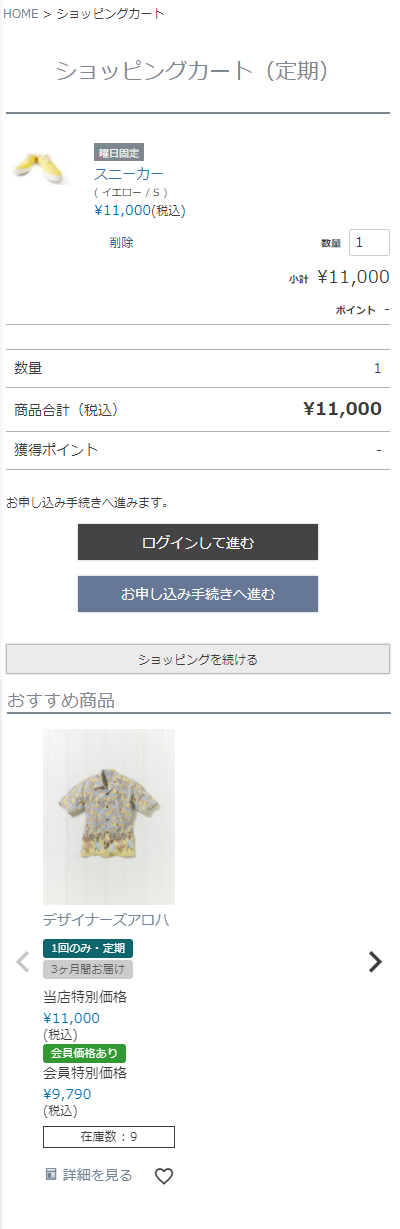
AmazonPayをご利用いただけるようになりました。(2024年11月現在)
表示イメージはスタートアップテーマ(カスタマイズ前)です。
利用するパーツや項目設定により表示内容やレイアウトを変更できます。詳しくは各システムパーツの説明をご覧ください。
パーツごとの表示イメージと解説
保持商品変更通知

「お届けサイクル」が異なる商品をカートに追加した際に表示されるエラーメッセージです。
いずれかを削除するとお申し込み手続きに進めます。

カートに残っている商品の情報が変更された場合に表示されます。
カート内商品の保持期間は90日間
※会員機能をご利用で、会員機能利用設定を行っている場合に限ります。
同一会員IDでログインしていれば、カートに入れている商品情報が90日間同期されます。
PC、スマートフォン、タブレットなどのブラウザをまたいだ場合にも保持されます(クロスデバイス対応)。
ショッピングカート(定期)表示エリア(レイアウトパーツ)
カートコンテンツ表示エリア(定期)(システムパーツグループ)
ショッピングカートや総合計金額を表示するシステムパーツを配置する特殊なシステムパーツ(システムパーツグループ)です。
通常ショッピングカート誘導表示
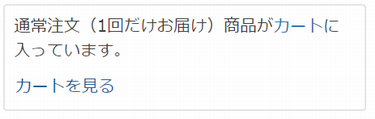
「ショッピングカート(通常)」に商品が入ったまま、「ショッピングカート(定期)」が開かれた場合に表示されます。
「カートを見る」のリンクを押下すると、「ショッピングカート(通常)」に遷移します。
各種ラベル・メッセージなどの変更方法
| ラベル・メッセージ | 変更画面 | 変更対象 |
|---|---|---|
| 「カートを見る」リンク | コマースクリエーター>テーマ>ボタン一覧 | 通常カートを見る-申込 |
| 「通常注文(1回だけお届け)商品がカートに入っています。」 | コマースクリエーター>メッセージ一覧 | 通常ショッピングカート誘導メッセージ |
ショッピングカートパーツ
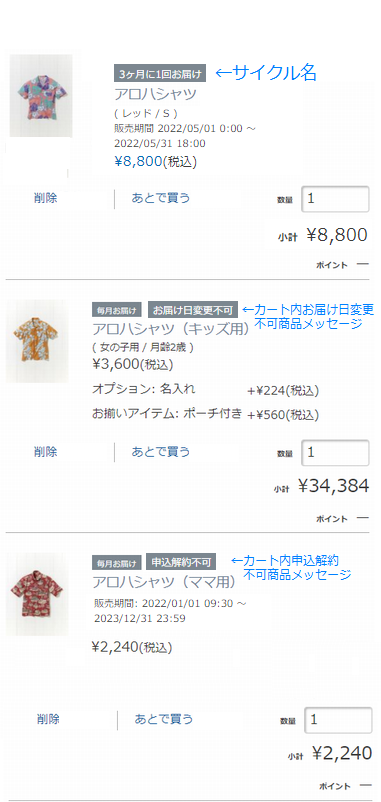
「商品名」のリンク
設定>商品・商品グループ>商品ページ設定-利用設定の「利用設定」および「商品詳細リンク設定」を双方ともチェックしている場合、商品名を押下すると、「商品詳細」画面へリンクします。
【コマースクリエイター移行中(切替前)】構築>ページ設定>商品ページ設定-商品ページの使用設定の「商品ページの使用」および「商品詳細ページへのリンク」を双方ともチェックしている場合、商品名を押下すると、「商品詳細」画面へリンクします。
商品金額
運用>商品管理>商品情報(定期・頒布会)-商品価格にて設定した金額が表示されます。
初回金額が設定されている場合は初回金額が表示され、設定されていない場合は通常回の価格が表示されます。
消費税の計算(税込・税抜)
設定>店舗共通>消費税設定/【コマースクリエイター移行中(切替前)】構築>送料・決済設定>消費税設定にて設定できます。
上記にて外税設定(「加算する」のチェックをOFF)の場合に、商品ごとに税込金額を入力するには、運用>商品管理>商品情報(定期・頒布会)-商品価格-税込設定「下記すべて税込価格を設定する」にチェックしてください。
販売期間
運用>商品管理(商品登録)>商品新規登録・商品基本情報編集-販売期間を設定し、「表示する」のチェックがONの場合に表示されます。
「削除」リンク
リンクを押下するとショッピングカートから削除します。
リンク部分にはコマースクリエイター>テーマ>ボタンにある「カートから削除-注文」ボタンが表示されます。
通常カートと共通のボタンラベルとなります。
「あとで買う」リンク
ショッピングカートから削除すると同時に、お気に入りに追加する機能です。
リンク部分にはコマースクリエイター>テーマ>ボタンにある「カートからお気に入りへ移動-注文」ボタンが表示されます。
通常カートと共通のボタンラベルとなります。
各種商品キャプションについて(商品上部)
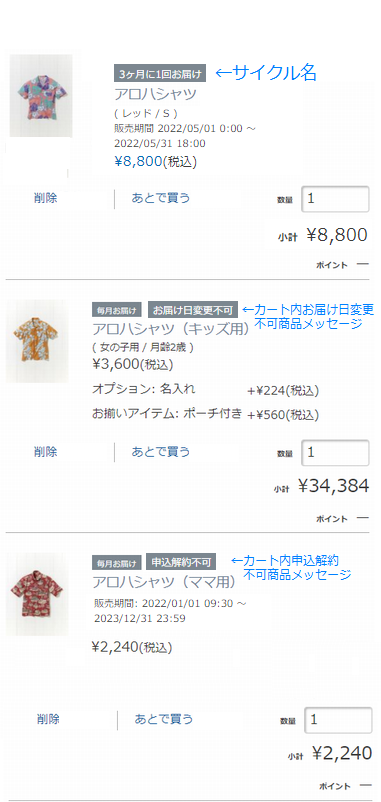
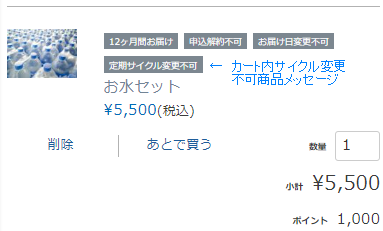
「毎月お届け」(サイクル名)
通常・定期商品/定期商品の場合
設定>定期・頒布会>定期サイクル設定-サイクル表示名/【コマースクリエイター移行中(切替前)】構築>定期・頒布会設定>定期サイクル設定-定期サイクル設定-サイクル表示名を設定すると表示されます。
頒布会商品の場合
設定>定期・頒布会>頒布会サイクル設定-サイクル表示名/【コマースクリエイター移行中(切替前)】構築>定期・頒布会設定>頒布会サイクル設定-頒布会サイクル設定-サイクル表示名を設定すると表示されます。
「お届け日変更不可」(商品キャプション)
コマースクリエイター>メッセージにある「カート内お届け日変更不可商品メッセージ」を表示できます。
初期値はありませんので、表示する際には必ずご登録ください。
表示方法については、定期・頒布会次回お届け日変更不可設定をご覧ください。
「マイページからの次回お届け日」機能ご利用時には、設定が必要です。詳しくは、以下を参照してください。
マイページから定期・頒布会申込みの「次回お届け日を変更する」機能について
「申込解約不可」(商品キャプション)
コマースクリエイター>メッセージにある「カート内申込解約不可商品メッセージ」を表示できます。
初期値はありませんので、表示する際には必ずご登録ください。
表示方法については、定期・頒布会申込解約不可設定をご覧ください。 「マイページから定期・頒布会申込を解約する」機能ご利用時には、設定が必要です。詳しくは、以下を参照してください。
マイページから定期・頒布会申込みを「解約する」機能について
「定期サイクル変更不可」(商品キャプション)
※頒布会商品にも表示されますが、表示非表示にかかわらず頒布会商品はすべての商品がサイクル変更不可となります。
コマースクリエイター>メッセージにある「カート内サイクル変更不可商品メッセージ」を表示できます。
初期値はありませんので、表示する際には必ずご登録ください。
表示方法については、定期サイクル変更不可設定をご覧ください。
マイページから「定期申込みの「お届けサイクルを変更する」機能ご利用時には、設定が必要です。詳しくは、以下を参照してください。
定期申込みの「お届けサイクルを変更する」機能について
温度帯の表示
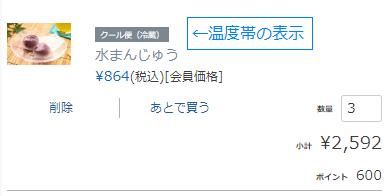
以下のカート内表示文字列が表示されます。
- 「宅配便(冷蔵可)(★)」
- 「宅配便(冷蔵・冷凍可)(★)」
- 「クール便(冷蔵)」
- 「クール便(冷蔵・冷凍可)(★)」
- 「クール便(冷凍)(★)」
※(★)付きのマークは、「配送・送料機能(upgrade版)」利用時のみに表示されるマークです。
温度帯別の表示方法と表示される文言については下表をご覧ください。
| カート内表示文字列 | 表示される商品の条件 | 商品マークラベルの設定 コマースクリエイター>メッセージ |
|---|---|---|
| 宅配便(冷蔵可)(★) | 1.設定>配送・送料>配送・送料基本設定>クール便(冷蔵・冷凍)設定にて「利用する」にチェック 2.運用>商品登録-配送種別で、「常温便」を選択し、「クール便(冷蔵)で配送可にする」を選択 ※「夏季クール便期間設定」を設定している場合にも表示されることがあります。「夏季クール便」を設定している場合をご覧ください。 |
「カート内常温便クール便(冷蔵)配送可商品メッセージ」 |
| 宅配便(冷蔵・冷凍可)(★) | 1.設定>配送・送料>配送・送料基本設定>クール便(冷蔵・冷凍)設定にて「利用する」にチェック 2.運用>商品登録-配送種別で、「常温便」を選択し、「クール便(冷蔵・冷凍)で配送可にする」を選択 ※「夏季クール便期間設定」を設定している場合にも表示されることがあります。「夏季クール便」を設定している場合をご覧ください。 |
「カート内常温便クール便(冷蔵・冷凍)配送可商品メッセージ」 |
| クール便(冷蔵) | 1.設定>配送・送料>配送・送料基本設定>クール便(冷蔵・冷凍)設定にて「利用する」にチェック 2.運用>商品登録-配送種別で、「クール便(冷蔵)」を選択し、「クール便(冷蔵)のみ配送可にする」を選択 ※「夏季クール便期間設定」を設定している場合にも表示されることがあります。「夏季クール便」を設定している場合をご覧ください。 <「配送・送料(upgrade版)」未利用(従来版利用)の場合> 1.設定>配送・送料>配送サービス一覧>宅配便設定>クール便設定-利用設定/【コマースクリエイター移行中(切替前)】構築>送料・決済設定>クール便設定-使用設定)にて「利用する」にチェック 2.運用>商品登録-「配送サービス」で「クール便」にチェック |
「カート内クール便(冷蔵)商品メッセージ」 |
| クール便(冷蔵・冷凍可)(★) | 1.設定>配送・送料>配送・送料基本設定>クール便(冷蔵・冷凍)設定にて「利用する」にチェック 2.運用>商品登録-配送種別で、「クール便(冷蔵)」を選択し、「クール便(冷凍)で配送可にする」を選択 ※「夏季クール便期間設定」を設定している場合にも表示されることがあります。「夏季クール便」を設定している場合をご覧ください。 |
「カート内クール便(冷蔵)・(冷蔵・冷凍)配送可商品メッセージ」 |
| クール便(冷凍)(★) | 1.設定>配送・送料>配送・送料基本設定>クール便(冷蔵・冷凍)設定にて「利用する」にチェック 2.運用>商品登録-配送種別で、「クール便(冷凍)」を選択 |
「カート内クール便(冷凍)商品メッセージ」 |
ご利用いただけない配送サービスの表示
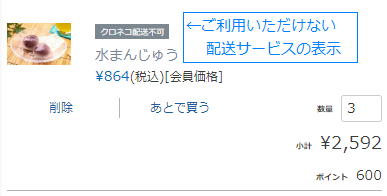
「クロネコ配送不可(例)」(商品キャプション)
※「配送・送料機能(upgrade版)」利用時のみに表示されるマークです。
宅配便設定-配送サービス選択設定「配送サービスを選択できない商品を除外する」で「配送サービスを除外する商品タグ」を利用して、特定の配送サービスが利用できない商品設定している場合に表示されます。
宅配便設定-配送サービス選択設定「配送サービスを選択できない商品を除外する」の「カート内表示文字列」に登録したメッセージを表示できます。
配送できるサービスが限定されている場合の表示
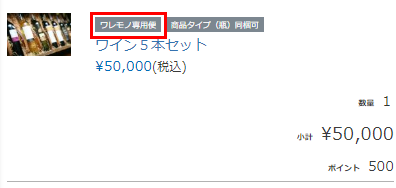
「ワレモノ専用便(例)」(商品キャプション)
※「配送・送料機能(upgrade版)」利用時のみに表示されるマークです。
宅配便設定-配送サービス選択設定「配送サービスを選択できる商品を限定する」で「配送サービスを限定する商品タグ」を利用し、特定の配送サービスに配送方法を限定する設定している(他の配送サービスでは配送不可)場合に表示されます。
宅配便設定-配送サービス選択設定「配送サービスを選択できる商品を限定する」の「カート内表示文字列」に登録したメッセージを表示できます。
配送サービス選択設定(限定・除外設定)のご利用については、【複数の配送サービスを利用】特定の商品のみ、配送サービスを限定したい/除外(利用不可)としたいをご覧ください。
同梱可能グループを示す表示
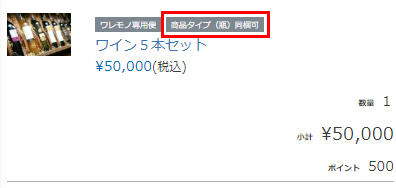
「商品タイプ(瓶)同梱可(例)」(商品キャプション)
※「配送・送料機能(upgrade版)」利用時のみに表示されるマークです。
同梱可能グループ設定を設定し、商品情報(基本情報)-同梱可能グループにて、配送時に同梱できる商品を指定している場合に表示されます。
同梱可能グループ設定の「カート内表示文字列」に登録したメッセージを表示できます。
同梱可能グループを利用した配送設定については同梱可能な商品とできない商品を明確に設定したいをご覧ください。
カート内商品が0件の場合

コマースクリエイター>メッセージ-ショッピングカート0件メッセージが表示されます。
通常カートと共通のメッセージとなります。
総合計エリア(定期)(システムパーツグループ)
合計金額を表示するシステムパーツや次画面へ進むボタンなどを配置する特殊なシステムパーツ(システムパーツグループ)です。
数量など金額の再計算時に、表示内容が更新されます。(再描画処理)
合計金額表示エリア(定期)
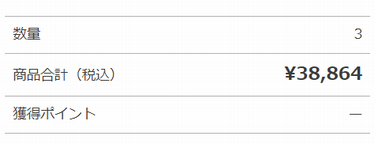
カート内の商品の「数量」「商品合計(税込)」「合計獲得ポイント数(ポイント機能の利用時のみ)」が表示されます。
futureshop購入エリア
定期・頒布会商品のお申し込みは会員登録が必須となっています。ゲスト購入はできません。
ログインしていない場合
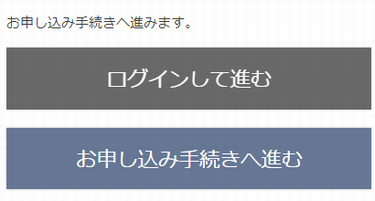
ログイン済みの場合
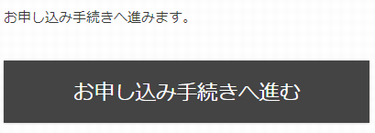
「お申し込み手続きへ進みます。」(メッセージ)
コマースクリエイター>メッセージにある「ショッピングカート定期申込メッセージ(定期)」が表示されます。
[ログインして進む]ボタン/[お申し込み手続きへ進む]ボタン(ログインしていない場合)
ログインしていない場合に以下の2つのボタンが表示されます。
[ログインして進む]ボタンを押下すると、ログイン画面に遷移します。
[お申し込み手続きへ進む]ボタンを押下すると、お客様情報入力画面へ遷移します。
「会員登録をする」チェックボックスへのチェックが必須となります。詳しくは「お客様情報入力」画面をご覧ください。
ボタンラベルの変更は下表をご覧ください。
[お申し込み手続きへ進む]ボタン(ログイン済みの場合)
ログイン済みの場合に表示されます。
ボタンを押下すると、「お申し込み手続き」画面へと遷移します。
ボタンラベルの変更は下表をご覧ください。
各種ラベル・メッセージなどの変更方法
| ラベル・メッセージ | 変更画面 | 変更対象 |
|---|---|---|
| 「お申し込み手続きへ進みます。」 | コマースクリエイター>メッセージ | ショッピングカート定期申込メッセージ(定期) |
| [ログインして進む]ボタン | コマースクリエイター>テーマ>ボタン | ログインしてお申し込み-申込 |
| [お申し込み手続きへ進む]ボタン(ログインしていない場合) | コマースクリエイター>テーマ>ボタン | 会員登録してお申し込み-申込 |
| [お申し込み手続きへ進む](ログイン済みの場合) | コマースクリエイター>テーマ>ボタン | このサイトでお申し込み-申込 |
「ショッピングカート」画面-「ログイン連携」ボタン表示と同様です。
Amazon申込エリア
Amazon Payをご利用いただける商品の場合
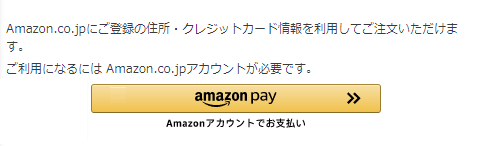
「Amazon.co.jpにご登録の住所・お支払い方法を利用してご注文いただけます。ご利用になるには Amazon.co.jpアカウントが必要です。」(メッセージ)
コマースクリエイター>メッセージにある「ショッピングカートAmazon申込メッセージ」が表示されます。
[amazon pay]ボタン
コマースクリエイター>テーマ>テーマ設定覧-Amazon設定で選択したボタンが表示されます。
Amazon Payが利用できない商品の場合
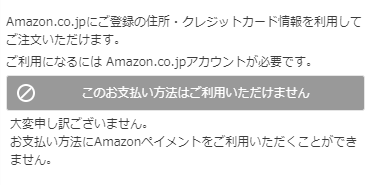
「Amazon.co.jpにご登録の住所・お支払い方法を利用してご注文いただけます。ご利用になるには Amazon.co.jpアカウントが必要です。」(メッセージ)
コマースクリエイター>メッセージにある「 ショッピングカートAmazon申込メッセージ」が表示されます。
「このお支払い方法はご利用いただけません」(メッセージ)
[amazon pay]ボタンのかわりに、コマースクリエイター>メッセージにある「ショッピングカートAmazon Payボタン利用不可メッセージ」が表示されます。
「大変申し訳ございません。お支払い方法にAmazon Payをご利用いただくことができません。」(メッセージ)
[amazon pay]ボタンのかわりに、コマースクリエイター>メッセージにある「ショッピングカートAmazon Pay利用不可メッセージ」が表示されます。
Amazon Payを利用できない商品は、商品タグを利用して設定します。
設定方法は設定>決済>決済一覧>Amazon Pay設定-利用不可設定/【コマースクリエイター移行中(切替前)】構築>決済>決済一覧>Amazon Pay設定-Amazon Payを選択できない商品タグをご覧ください。

コマースクリエイター>テーマ>ボタンにある「ショッピングを続ける-注文」ボタンが表示されます。
おすすめ商品パーツ
以下の設定画面にて、おすすめ商品として表示する商品の商品番号を設定した場合に表示されます。
全商品に共通な表示を設定する場合:
設定>カート>購入画面設定-おすすめ商品設定/【コマースクリエイター移行中(切替前)】構築>ページ設定>購入画面設定-おすすめ商品の設定-おすすめ商品として登録する商品番号
商品個別な表示を設定する場合:
運用>商品管理>商品新規登録・商品基本情報編集-この商品をカートに入れたときに表示するおすすめ商品
一部商品は表示対象外です。
おすすめ商品設定-表示対象とならない商品おすすめ商品設定-表示対象とならない商品をご覧ください。
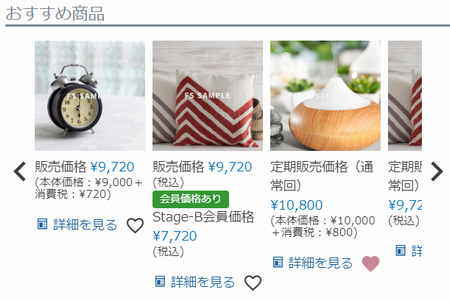
「おすすめ商品」(見出し)
コマースクリエイター>メッセージにある「おすすめ商品見出し」が表示されます。変更可能です。
「詳細を見る」リンク
通常商品/定期・頒布会商品ともにカートボタンは「詳細を見る」になります。
設定>カート>購入画面設定-おすすめ商品設定-表示パターン/【コマースクリエイター移行中(切替前)】構築>ページ設定>購入画面設定-おすすめ商品の設定-表示パターン(コマースクリエイター)にて、パターンAを選択している場合でも、「カートに入れる」リンクは表示されず、「詳細を見る」が表示されます。 押下すると、商品詳細へ遷移します。
表示パターン
設定>カート>購入画面設定-おすすめ商品設定-表示パターン/【コマースクリエイター移行中(切替前)】構築>ページ設定>購入画面設定-おすすめ商品の設定-表示パターン(コマースクリエイター)にて設定します。
future AI Recommend
- 「future AI Recommend」はコマースクリエイター運用中(新規・切替後)店舗様のみご利用可能です。
「future AI Recommend」をご利用の店舗様は、設定によりレコメンド商品を表示できます。
表示方法については、future AI Recommendのはじめかたをご覧ください。
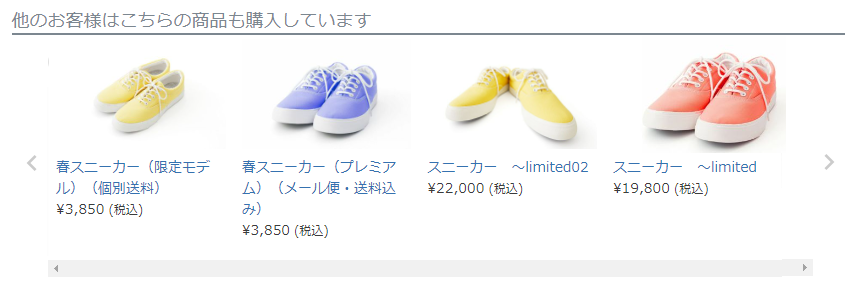
STAFF START関連
※要オプション申込
STAFF START(スタッフスタート)連携オプションを利用する際に表示されます。
「STAFF START」の利用方法や設定などについて、詳しくは、「STAFF START」のはじめかたをご覧ください。
※注:「LINE STAFF STARTのみ利用(STAFF START(スタッフスタート)連携未利用)」の場合はコーディネートに関する情報は表示されません。(コーディネートに関する情報を表示するシステムパーツは利用できません。利用できないシステムパーツについては[概要]各画面に表示されるシステムパーツ一覧-「ショッピングカート」/「STAFF START」をご覧ください。)
カート内の商品を使ったコーディネート(新着順)パーツ
※注:「LINE STAFF STARTのみ利用(STAFF START(スタッフスタート)連携未利用)」の場合の注意事項
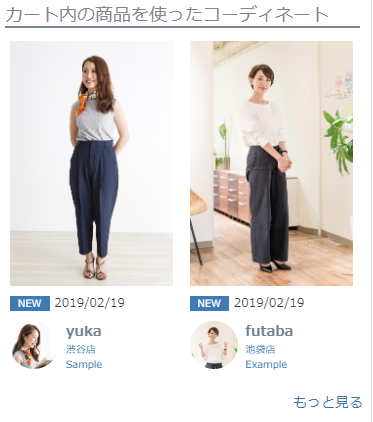
カートに入っている商品のコーディネートを新着順で表示できます。(最大20件)
見出し
コマースクリエイター>メッセージにある「カート内の商品を使ったコーディネート(新着順)見出し」にて変更できます。
コーディネート画像のサイズ
コマースクリエイター>テーマ>テーマ設定-STAFF START設定-カート内の商品を使ったコーディネート(新着順)で変更できます。
カート内の商品を使ったコーディネート(人気順)パーツ
※注:「LINE STAFF STARTのみ利用(STAFF START(スタッフスタート)連携未利用)」の場合の注意事項
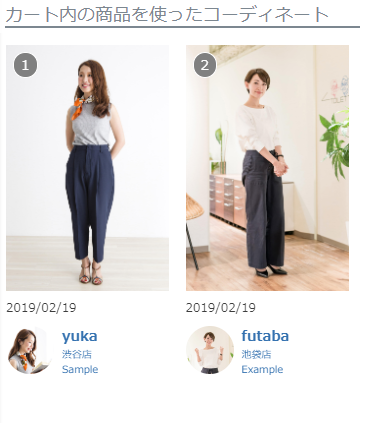
カートに入っている商品のコーディネートを人気順で表示できます。(最大20件)
見出し
コマースクリエイター>メッセージにある「カート内の商品を使ったコーディネート(人気順)見出し」にて変更できます。
コーディネート画像のサイズ
コマースクリエイター>テーマ>テーマ設定-STAFF START設定-カート内の商品を使ったコーディネート(人気順)で変更できます。
コーディネート表示(新着順)パーツ
※注:「LINE STAFF STARTのみ利用(STAFF START(スタッフスタート)連携未利用)」の場合の注意事項
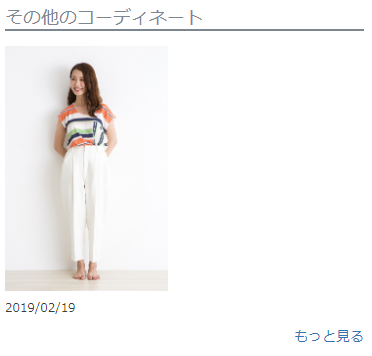
コーディネートを新着順(ランキング)で表示します。(最大10件)
見出し
コマースクリエイター>メッセージにある「コーディネート表示(新着順)見出し」にて変更できます。
コーディネート画像のサイズ
コマースクリエイター>テーマ>テーマ設定-STAFF START設定-コーディネート表示(新着順)で変更できます。
コーディネート(人気順)パーツ
※注:「LINE STAFF STARTのみ利用(STAFF START(スタッフスタート)連携未利用)」の場合の注意事項
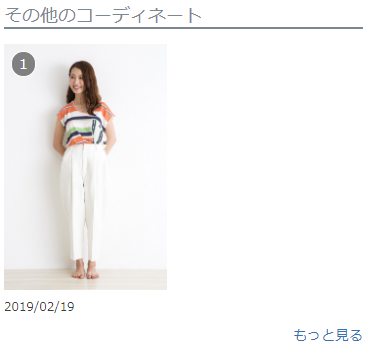
コーディネートを人気順(ランキング)で表示します。(最大10件)
見出し
コマースクリエイター>メッセージにある「コーディネート表示(人気順)見出し」にて変更できます。
コーディネート画像のサイズ
コマースクリエイター>テーマ>テーマ設定-STAFF START設定-コーディネート表示(人気順)で変更できます。
スタッフ表示(新着順)パーツ
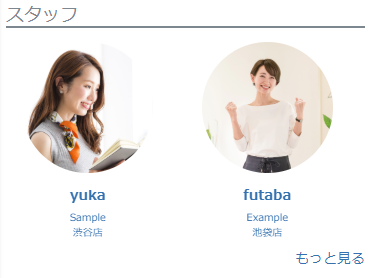
スタッフを、投稿したコーディネートの新着順(投稿したコーディネート公開日時の降順)に10件表示します。
コーディネート一覧・コーディネート詳細・スタッフ一覧・スタッフ詳細・トップページ・商品グループ・商品検索結果一覧・商品詳細・ショッピングカートに配置できます。
見出し
コマースクリエイター>メッセージにある「スタッフ表示(新着順)見出し」にて変更できます。
スタッフ画像のサイズ
(1サイズのみであるため)固定です。
スタッフ表示(人気順)パーツ
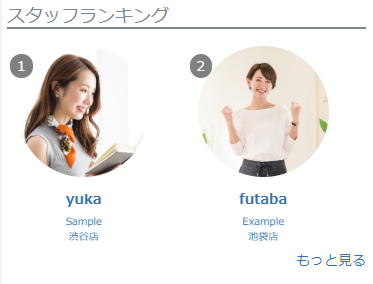
スタッフを、投稿したコーディネートの人気順(コーディネートPV数の降順)に10件表示します。
コーディネート一覧・コーディネート詳細・スタッフ一覧・スタッフ詳細・トップページ・商品グループ・商品検索結果一覧・商品詳細・ショッピングカートに配置できます。
見出しは
コマースクリエイター>メッセージにある「スタッフ表示(人気順)見出し」にて変更できます。
スタッフ画像のサイズ
(1サイズのみであるため)固定です。