Amazonログイン連携のはじめかた(コマースクリエイター)
Amazonログインした状態で、「会員登録」「購入と同時に会員登録」または「会員ログイン」することで、EC会員アカウントと連携できます。
連携後は「AmazonID連携会員」となり、Amazonアカウントだけで自社ECサイトへログインできるようになり、 すべての会員機能がご利用いただけます。
くわしくはAmazon Pay対応機能の概要をご覧ください。
Amazonログイン機能ご利用時の画面遷移については、Amazonログイン連携ご利用時の画面遷移(コマースクリエイター)をご覧ください。
<目次>
Amazonログイン連携のはじめかた
事前に他社ID決済オプション Amazon Payのお申込み、および、別途アマゾンジャパン合同会社とのご契約が必要です。
※同時にAmazon Payのご利用も可能となります。概要と設定方法については、Amazon Pay対応機能の概要をご参照ください。
Amazonセラーセントラルとの連携設定
「Amazonセラーセントラル」と「futureshop管理画面」双方での設定が必要です。
- futureshop管理画面の、Amazon設定を設定します。
設定に必要な情報は、Amazon Pay IDの確認方法を参照してください。
- 「Amazonセラーセントラル」で、Amazonアカウントでログインを行う画面に表示される、ロゴや店舗名などを設定します。
Amazon セラーセントラルでの店舗名、プライバシー規約URL、ロゴ設定方法をご覧ください。
すべての準備が整うまで、Amazon設定の「利用設定」のチェックはOFFにしてください。
ボタンの色を設定する
Amazonアカウントでログインする際の連携ログインボタン「amazonでログイン」のボタン色を指定できます。
例として「PC・タブレット」に関して設定を行っております。表示したいテーマとレイアウトを適宜選択し、操作してください。スマートフォンやタブレットで、テーマを分けている場合は、それぞれのテーマでの操作が必要です。
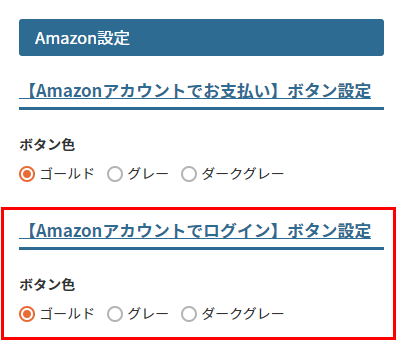
※カラーサンプルなどは上記のリンク先のページでご覧いただけます。
「ログイン」画面に表示されるメッセージを調整する
「amazonでログイン」のボタン周りに表示されるメッセージを調整できます。
※「マイページ/お気に入り/レビュー/LINEログイン」画面すべてに表示されます。
設定画面:コマースクリエイター>メッセージ
「ログイン」画面-連携ログインパーツもご参照ください。
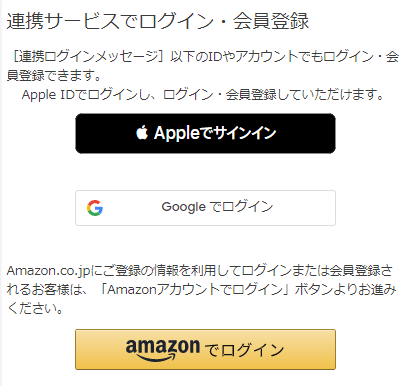
「Appleでサインイン」「Googleでログイン」はコマースクリエイター運用中(新規・切替後)のみ設定・利用できます。詳しくは「Apple ID」「Googleアカウント」とのログイン連携のはじめかたをご覧ください。
| メッセージ名 | メッセージ内容(初期値) |
|---|---|
| 連携ログイン見出し | 連携サービスでログイン・会員登録 |
| 連携ログインメッセージ | 初期値はありません。 (例文)[連携ログインメッセージ]以下のIDやアカウントでもログイン・会員登録できます。 |
| Amazonログインメッセージ | 初期値はありません。「amazonでログイン」ボタンの上に表示できます。 ※2022.10.19以前からご利用の店舗様は、初期値として「Amazon.co.jpにご登録の情報を利用してログインまたは会員登録されるお客様は、「Amazonアカウントでログイン」ボタンよりお進みください。」と表示されています。 |
amazonアカウントでログイン連携済み
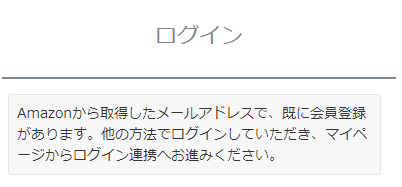 ※2022.10.19以前からご利用の店舗様は表示メッセージの初期値が異なりますのでご注意ください。
※2022.10.19以前からご利用の店舗様は表示メッセージの初期値が異なりますのでご注意ください。
いずれかの連携サービスのID/アカウントでログインした際、同一のメールアドレスで既に会員登録されている場合、以下のメッセージが表示されます。
それぞれ以下で設定できます。
| メッセージ名 | メッセージ内容(初期値) |
|---|---|
| 連携ログインメッセージ | 初期値はありません。 (例文)[連携ログインメッセージ]以下のIDやアカウントでもログイン・会員登録できます。 |
| Amazonログイン後メッセージ | Amazonから取得したメールアドレスで、既に会員登録があります。他の方法でログインしていただき、マイページからログイン連携へお進みください。 ※2022.10.19以前からご利用の店舗様は、初期値として「会員にご登録済みの場合は、ログインしてください。(次回以降はAmazonログインのみでログインできます。)」(メッセージ)」と表示されています。 |
「マイページトップ」に「ログイン連携」画面へ遷移するメニューを表示する(コマースクリエイター運用中(新規・切替後)のみ)
「マイページトップ」からログイン連携状態を確認するための「ログイン連携」画面へ遷移するメニューを表示させます。
本設定をしないと、会員の方がログイン連携を解除できなくなりますので、必ず設定してください。
設定>購入者・会員情報>会員設定-マイページ設定「ログイン連携設定」にチェックします。
表示イメージの詳細はマイページトップパーツをご覧ください。
マイページ内「ログイン連携」画面の表示を確認・調整する(コマースクリエイター運用中(新規・切替後)のみ)
<ご注意事項>
「Apple」・「Google」・「LINE」の連携機能をご利用いただくには、別のオプション契約が必要です。ご契約されていない場合は、表示されません。
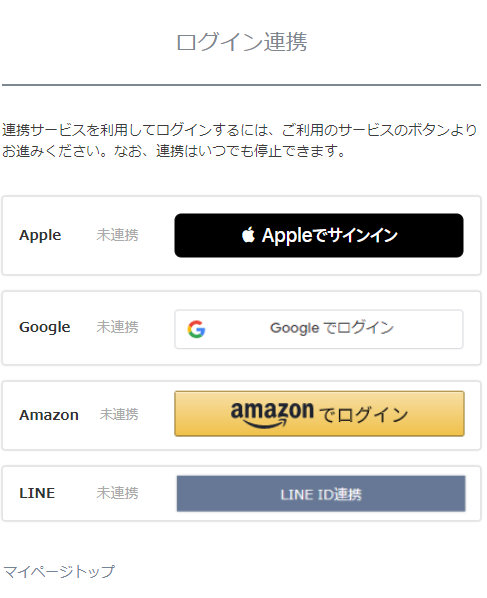
「ログイン連携」(見出し)
コマースクリエイター>フリーパーツで設定します。初期値では、「ログイン連携」となっています。
「連携サービスを利用してログインするには、ご利用のサービスのボタンよりお進みください。なお、連携はいつでも停止できます。」(メッセージ)
コマースクリエイター>メッセージにある「ログイン連携コメント」を表示できます。
「未連携」(連携ステータス)
コマースクリエイター>メッセージにある「ログイン連携メッセージ(未連携)」を表示できます。
このメッセージが表示されている場合は、各連携サービスとの未連携状態ですので、連携用ボタンが表示されます。
「amazonでログイン」連携ボタン(ボタン)
Amazon設定で設定したボタンが表示されます。
押下すると、AmazonアカウントとECサイトの会員IDが連携されます。
「連携中」(連携ステータス)
コマースクリエイター>メッセージにある「ログイン連携メッセージ(連携中)」を表示できます。
このメッセージが表示されている場合は、各連携サービスとの連携済みですので、連携停止用のボタンが表示されます。
[停止する](ボタン)
コマースクリエイター>テーマ>ボタンにある「停止する-ログイン連携」を表示できます。
押下すると、「ログイン連携停止」モーダルが開きます。
「ログイン連携停止」モーダル
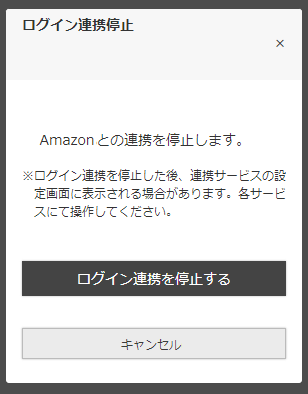
「ログイン連携停止」(見出し)
コマースクリエイター>メッセージにある「ログイン連携停止タイトル」を表示できます。
[ログイン連携を停止する]ボタン
コマースクリエイター>テーマ>ボタンにある「 ログイン連携停止-ログイン連携」ボタンが表示されます。
押下すると、該当のサービスとの連携が解除されます。
[キャンセル]ボタン
コマースクリエイター>テーマ>ボタンにある「キャンセル-共通」ボタンが表示されます。
押下すると、該当のサービスとの連携解除をキャンセルし、「ログイン連携」画面に戻ります。
「Amazonアカウント」を利用して会員登録する画面の表示を確認・調整する
「Amazonアカウント」で連携をして、新規会員登録を行う場合、新規で追加される画面となります。
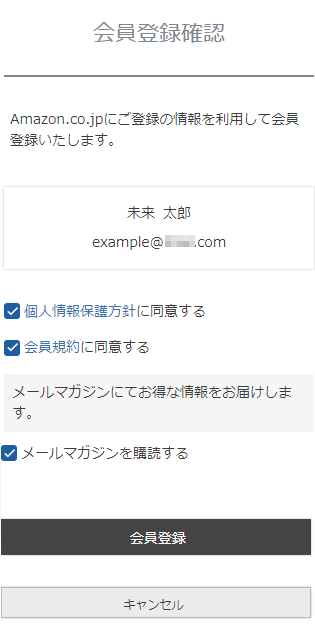
「会員登録確認」(見出し)
コマースクリエイター>フリーパーツで設定します。
初期値では、「会員登録確認」となっています。
「Amazon.co.jpにご登録の情報を利用して会員登録いたします。」(メッセージ)
コマースクリエイター>メッセージで各連携サービスごとに表示できます。
| 連携サービス | 表示メッセージ |
|---|---|
| Amazon | Amazon.co.jpにご登録の情報を利用して会員登録いたします。 |
[会員登録]ボタン
コマースクリエイター>テーマ>ボタンにある「会員登録-会員登録確認」ボタンが表示されます。
押下すると、各サービスの連携情報を利用し、会員登録します。ログイン連携も完了となります。
[キャンセル]ボタン
コマースクリエイター>テーマ>ボタンにある「キャンセル-共通」ボタンが表示されます。
押下すると、会員登録せずに前の画面に戻ります。
「個人情報保護方針」「会員規約」「メールマガジンの購読」チェック
表示内容と設定につては、「会員登録確認」画面-「個人情報保護方針」「会員規約」「メールマガジンの購読」チェック表示についてをご確認ください。
「デザイン確認」モードでプレビュー確認する
設定>連携サービス>Amazon設定-利用設定の 「利用する」チェックをOFFのままご確認ください。
コマースクリエイター>テーマ一覧よりプレビューしたいテーマを選択し、プレビューボタンを押下します。
「デザイン確認」モードを選択し、表示が意図通りになっているかをご確認ください。
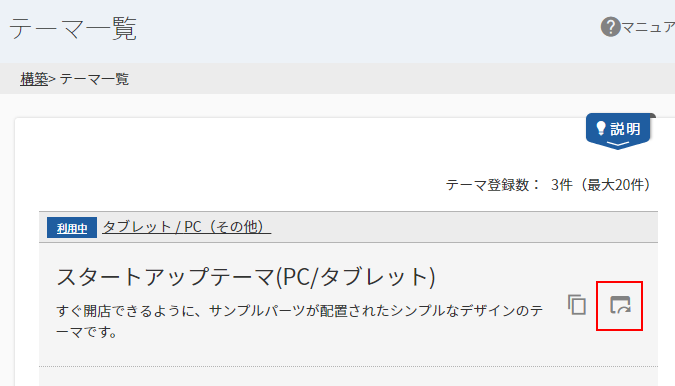
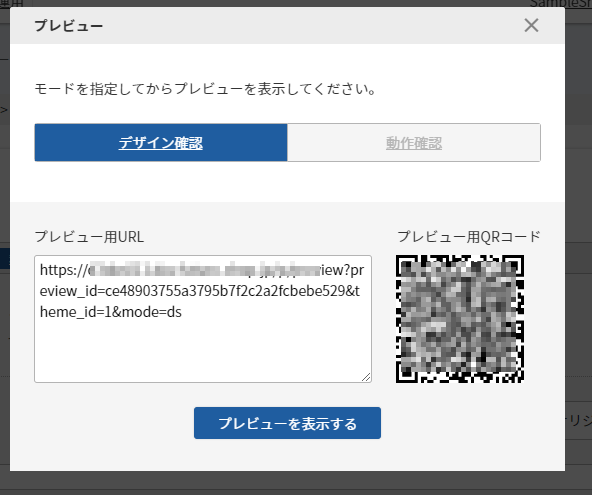
プレビューで表示を確認すべき画面は以下の通りです。
各画面で利用されているメッセージやボタンについても、各画面のマニュアルにてご確認ください。
※ ログインボタンは、未ログイン状態でなければ表示されません。確認時には、ログアウトしているかをご確認ください。
| 画面名とマニュアルリンク | URL | 確認内容 |
|---|---|---|
| 「ログイン」画面 | /p/login | 「amazonでログイン」ボタンやメッセージ表示 |
| 「マイページ」画面 | /my/top | 「ログイン連携」画面へ遷移するメニューの表示確認 |
| 「ログイン連携」画面 | /my/linked-accounts | 「ログイン連携」状態を表示するた画面表示を確認 |
| 「会員登録確認」画面 | /p/link-register | ログイン連携をして会員登録を行う際の画面表示を確認 |
「ログイン」画面上では、実際に[amazonでログイン]ボタンを押下し、画面遷移を確認してください。
エラーが表示された場合は、よくあるエラーと対処法をご紹介しますをご覧いただき、修正個所をご確認ください。
プレビュー機能についてはプレビューモードの機能別動作についてをご覧ください。
画面遷移については画面遷移についてをご覧ください。
「Amazonアカウント」での「ログイン連携」機能のご利用を開始する
Amazon設定の「利用設定」のチェックをONにします。
制限事項・注意事項
- 1つのfutureshop会員に対して、各サービスごとに1つのID/アカウントを連携可能です。(1対1)
ログイン連携時に別の会員IDが既に連携されていた場合は、ログインしたfutureshop会員と連携されません。(連携情報の上書きはされません。)
連携を解除してから、再度ログイン連携を行います。 - 連携しながら会員登録を行う場合は、メール認証は行われません。
- 「Amazonでログイン」を押下し、「会員登録確認」画面を経由して新規登録を行った場合、ECサイト会員のパスワードが設定できません。
連携解除を行うとログインできなくなりますので、解除前に必ず、ECサイトの「ログイン」画面からパスワードリマインダー、もしくは「パスワード変更」画面を利用し、ECサイト会員情報のパスワードを設定してください。
【参考】各「ログイン連携」ボタンの並び替え方法
「Apple」・「Google」・「Amazon」・「LINE」の、すべての連携オプションを利用している場合を例としてご説明します。
マイページ内の「ログイン連携」画面、「ショッピングカート」画面、「ログイン」画面でのボタンの並び順は、CSS、もしくはシステムパーツの並び替えにて変更可能です。
以下のページに、いくつか変更例を記載しておりますので、参考にしてください。
マイページ内の「ログイン連携」画面での並び替え方法
各ログイン連携用のボタンは、初期値では「Apple」「Google」「Amazon」「LINE」の並びで表示されます。
「ログイン」画面での並び替え方法
「ログイン」画面では、「Apple」「Google」「Amazon」について、CSSで変更可能です。
「LINE」は別のシステムパーツで出力されるため、表示位置は一番下か上に限られます。
「ショッピングカート」画面での並び替え方法
「ショッピングカート」画面では、「LINE」は表示されず、「Amazon」は別のシステムパーツで出力されるため、CSSでは「Apple」「Google」のみ変更可能です。 「Amazon」を一番上に表示したい場合は、システムパーツの位置を変更します。
関連情報
Amazon Pay・セラーセントラルのお問い合わせ窓口
セラーセントラル管理画面の「サポートを受ける」までご連絡ください。
関連項目
- Amazon Pay対応機能の概要
Amazon Pay対応機能の説明と制限事項など - Amazon Pay画面遷移と解説(コマースクリエイター)
Amazon Payを利用した画面遷移について - Amazon Pay IDの確認方法
Amazonセラーセントラルでの各種IDの確認方法
- 設定>決済>決済一覧>Amazon Pay
Amazon Pay利用時の注文確認・サンクスメールに挿入するコメント、Amazon Payを利用できない場合のコメント設定、利用可能金額など - 設定>連携サービス>Amazon設定
Amazon Payの利用開始設定・通知設定など - 「Apple ID」「Googleアカウント」とのログイン連携のはじめかた
「ログイン連携」のはじめ方や流れをご確認いただけます。 Amazonアカウントでの連携ログインでも、同様な機能をご利用いただけますのでご参照ください。
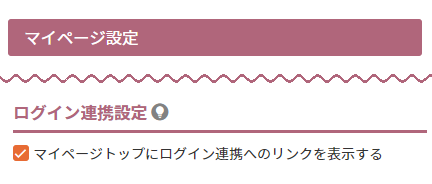
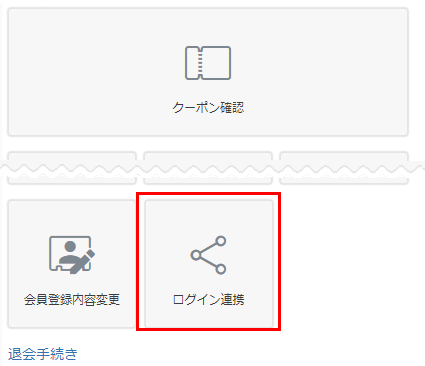
![連携済みの場合の[連携停止]ボタン](/img/sysparts/user-page-AccountLinkageSC-OFFAmazon.png)