「ポイント履歴」画面
表示イメージ:「ポイント履歴」画面
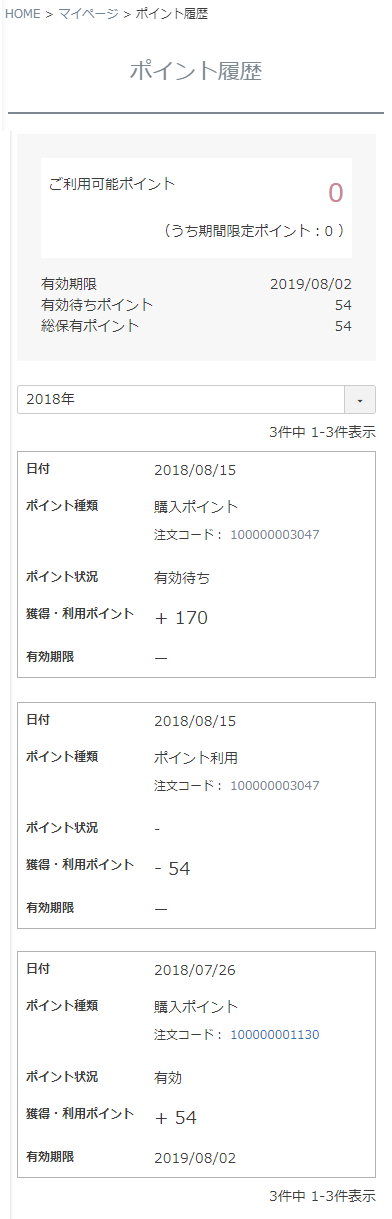
マイページトップにある、[ポイント履歴]リンクを押下して遷移します。
<ページURL>
https://ご利用店舗ドメイン/my/points
表示イメージはスタートアップテーマ(カスタマイズ前)です。
利用するパーツや項目設定により表示内容やレイアウトを変更できます。詳しくは各システムパーツの説明をご覧ください。
「「マイページから定期・頒布会申込を解約する」機能をご利用の場合のみ表示される画面です。
ご利用には事前の設定および注意事項があります。以下を参照してください。
マイページから定期・頒布会申込みを「解約する」機能について
パーツごとの表示イメージと解説
ポイント表示設定
設定>購入者・会員情報>会員設定-マイページ設定-ポイント履歴設定/【コマースクリエイター移行中(切替前)】構築>入力項目設定>会員機能に関する設定-アカウントサービスの設定-ポイント履歴の設定「アカウントサービスからポイント履歴を見られるようにする」を設定すると、表示されます。
ポイント履歴一覧
ポイント機能を利用する場合に、会員ごとのポイント獲得または利用履歴を年ごとに表示できます。
- 最新の(最後の)ポイント履歴がある年が初期表示されます。
ポイント明細表示
画面表示時点でご利用可能なポイント数・有効期限・有効待ちポイント・総保有ポイントを確認できます。
特別ポイント(期間限定ポイント)がある場合明細が表示されます。
特別ポイントが付与されていない場合
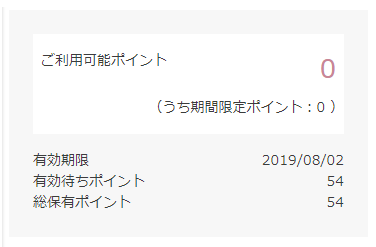
特別ポイントが付与されている場合
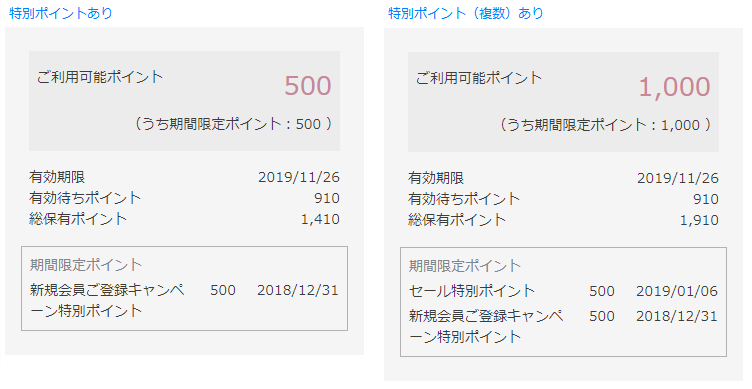
各種ポイント履歴の表示
ポイント履歴は100件まで表示されます。100件以上ある場合は、ページャーが表示されます。
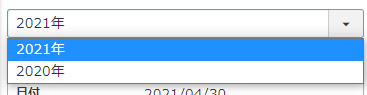
表示する「年」選択プルダウン
プルダウンで選択した年の、ポイント獲得または利用履歴が表示されます。
<選択肢の表示>
ポイント履歴のある最も古い年~最新年までが表示されます。
ポイント種類の表示
付与ポイントについては、それぞれ「購入ポイント/会員登録ポイント/レビュー投稿ポイント」と表示されます。
特別ポイントはポイント名の前に期間限定の文字が付与され、ポイント種類に表示されます。
利用ポイントについては、「利用ポイント」と表示されます。
運用>会員管理>会員ポイント履歴より付与したポイントは「ポイント名」がポイント種類に表示されます。
購入ポイント
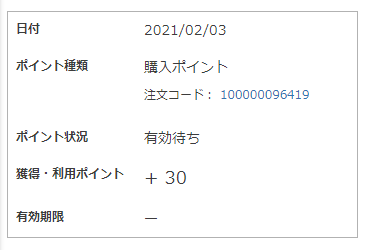
利用ポイント
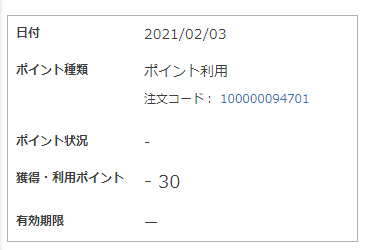
レビューポイント
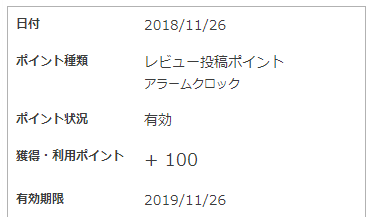
会員登録ポイント
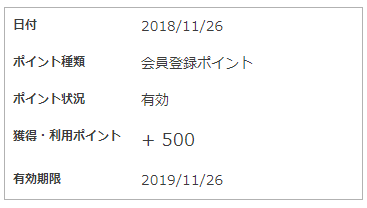
特別ポイント
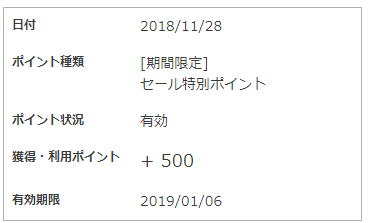
調整ポイント(管理画面「会員ポイント履歴」からポイント付与)
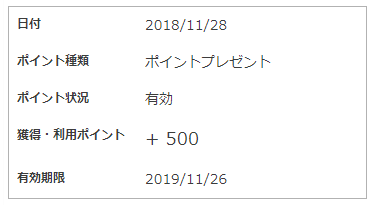
キャンセルポイントの表示
注文キャンセルによってご注文時に利用したポイントが返還された場合はポイント種類に「ポイント返還」と表示されます。
注文コードの表示
「購入ポイント」と「利用ポイント」については、付与・利用された注文の注文コードが表示されます。
注文コードは注文履歴詳細へリンクします。
ポイント関連のAPI経由で操作されたポイントには表示されません。
獲得ポイント・利用ポイントの表示
獲得したポイントは「+」、利用したポイントは「-」で表示されます。
ポイント状況の表示
ポイント状況はポイント種類別に以下のように表示されます。
- 購入・レビュー・会員登録ポイント
「有効」「有効待ち」「期限切れ」「無効」「保留」 - 調整ポイント
「有効」「期限切れ」 - 特別ポイント
「有効」「期限切れ」「無効」「利用済み」
ポイントステータス変更処理とユーザー画面での表示の関連性については有効処理-ポイント処理の流れをご覧ください。
<ご注意事項>
ポイント関連のAPIで付与されたポイントをポイント削除APIで削除した場合は、付与履歴自体が削除され(消え)ます。
ポイント履歴がない場合
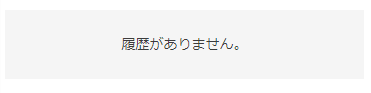
コマースクリエイター>メッセージ-ポイント履歴0件メッセージが表示されます。初期状態では「履歴がありません。」と表示されています。
futureshop omini-channel利用の場合
通常のポイント履歴表示と異なる点は以下の通りです。
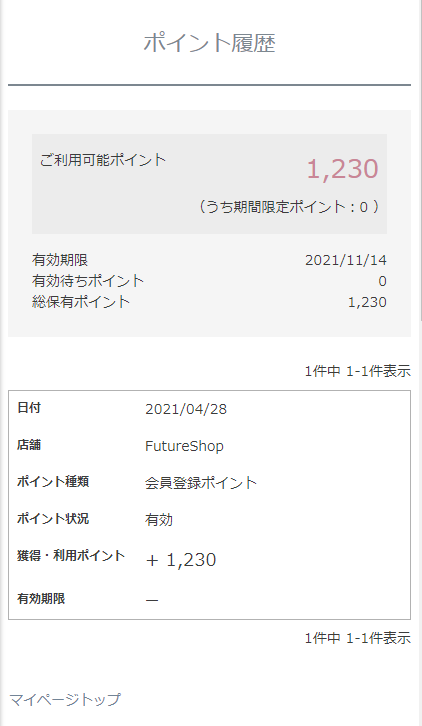
履歴表示件数
1画面当たりの表示件数は、100件です。
200件までの部分的な情報となるため、伴って以下が通常表示と異なります。
- 「ポイント明細表示」部分に、特別ポイントのサマリが表示されません。
- 表示する「年」を選択するプルダウンが表示されません。
- 履歴の「年」によらず、最大200件まで表示されます。
「各種ポイント履歴の表示」部分の「店舗」
設定>実店舗>店舗(よく行くお店)一覧/【コマースクリエイター移行中(切替前)】構築>実店舗設定>店舗(よく行くお店)一覧に登録した店舗名が表示されます。
管理画面などから付与・利用されたポイントについては、「-」が表示されます。
※omni-channel利用前にポイント関連のAPI経由で操作したポイントについては、「店舗名」は「-」と表示されます。「注文コード」は表示されません。
「有効期限」の表示について
omni-channel店舗様の場合、「有効期限」が表示されるのは特別ポイントの場合のみです。
その他のポイントについては、「ー」と表示されます。
ポイント種類の表示
注文ポイントの場合

「会員登録ポイント」「誕生月ポイント」などポイント名が表示されます。
注文で利用・付与されたポイントの場合は、「注文コード」が表示されます。
「注文コード」を押下すると、「注文履歴」画面が開きます。
「注文履歴」画面上部の[注文履歴(店舗)を見る]を押下すると、実店舗での購買履歴を「注文履歴(店舗)」画面にて確認できます。