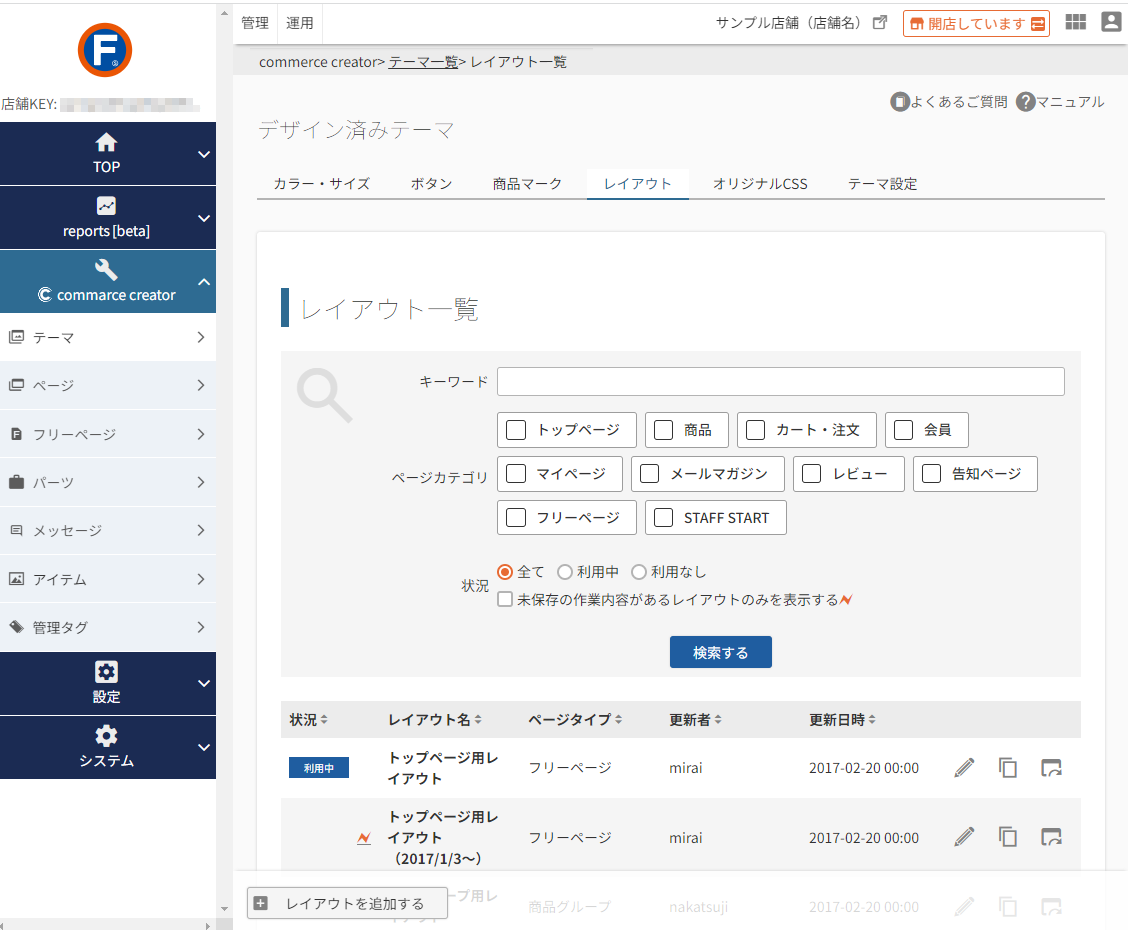レイアウト一覧
レイアウト一覧
レイアウト一覧では、各ページ用のレイアウトを検索し一覧表示できます。
一覧からは、レイアウトを変更・複製・プレビュー、また新しいレイアウトを追加できます。
なお一覧にて、利用中のイアウトや未保存の作業内容があるレイアウトを確認できます。
管理画面メニューよりテーマを表示します。いずれかのテーマから「レイアウト」を押下してください。
レイアウト一覧ではレイアウトを検索し、一覧表示できます。
検索条件
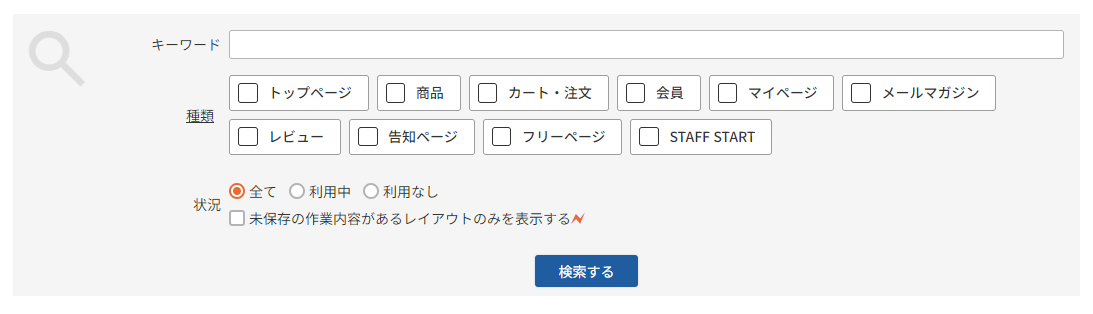
キーワード
キーワードで検索できます。 文字数:100字
部分一致で検索できます。検索対象となるのは、「レイアウト名」「更新者」です。
複数指定する場合は、空白で区切ってください。AND検索になります。
種類
ページの種類で検索できます。複数指定した場合は、OR検索になります。
状況
レイアウトを「全て」「利用中」「利用なし」で検索できます。
「未保存の作業内容があるレイアウトのみを表示する 」にチェックすると、変更して保存していない作業内容があるレイアウトのみ検索できます。
<未保存の作業内容がある場合の注意事項>
他の管理画面アカウント(またはブラウザ)で作業後、保存する際に警告メッセージが表示されます。
同時に別のアカウントでそれぞれ作業すると、意図した状態で保存されない場合があります。
レイアウトを作業する場合はご注意ください。
詳しくは、「未保存の作業内容があるレイアウト」の表示をご覧ください。
検索するボタン
指定した条件でレイアウトを検索できます。
一覧表示項目
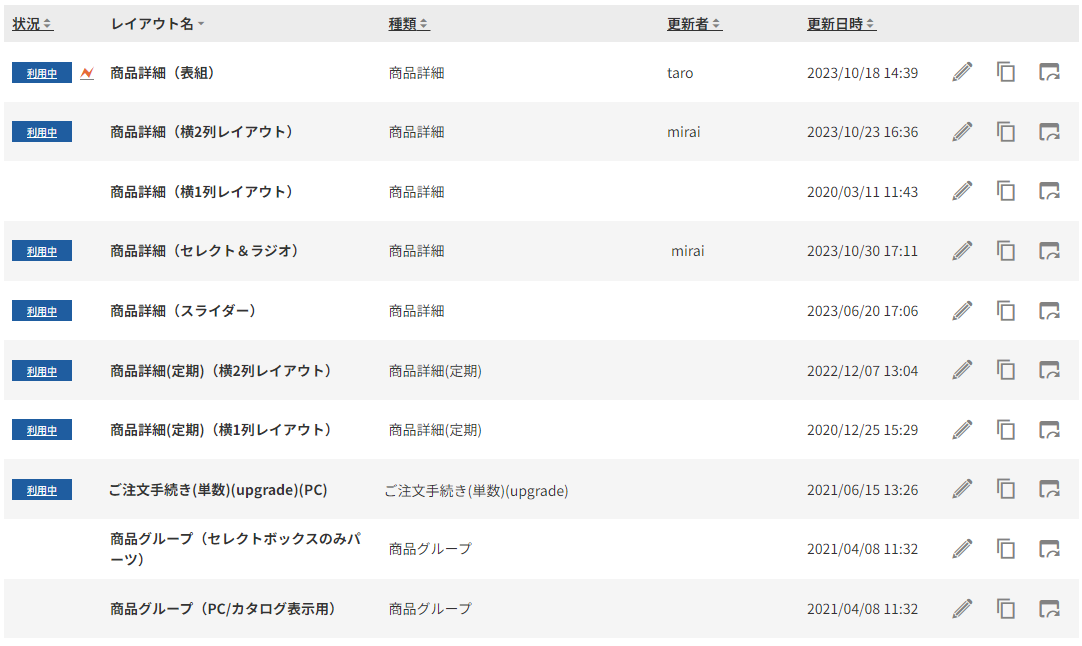
状況
ECサイトに表示されているレイアウトは「利用中」と表示されます。選択すると並び替えできます。
未保存
未保存の作業内容があるレイアウトには、未保存アイコンが表示されます。
レイアウト名
レイアウト名が表示されます。選択すると並び替えできます。
2024.01.24より「配送・送料機能(upgrade版)」の一部として、新しいレイアウトがリリースされています。(「配送・送料機能(upgrade版)」とは?)
「配送・送料機能(upgrade版)」利用時に必要となるレイアウト名には、「(upgrade)」が付記されています。
「配送・送料機能(upgrade版)」ご利用の際には、「(upgrade)」表記付の新たなレイアウトを利用してください。
※2024.01.24以降futureshop新規発行店舗様は、すでにupgrade版の機能をお使いです。「(upgrade)」表記付をご利用ください。
アップグレード方法について詳しくは、ご利用開始のための手順(アップグレード手順)についてをご覧ください。
ページタイプ
ページの種類が表示されます。選択すると並び替えできます。
更新者
該当レイアウトの更新作業を最後に行った管理者の「アカウント名」が表示されます。
保存せずにレイアウト変更画面を閉じた(作業途中)場合は、該当作業者の「アカウント名」は出力されません。
選択すると並び替えできます。
更新日時
レイアウトの更新日時が表示されます。選択すると並び替えできます。
変更する
レイアウトを変更します。
変更するボタンを押下すると、レイアウト変更へ遷移します。
「未保存の作業内容があるレイアウト」の表示
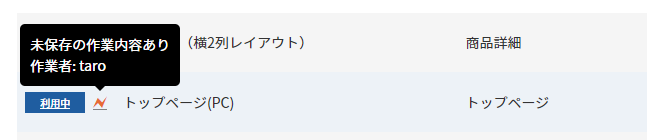
以下の場合、レイアウト名の前に が表示されます。
- 前回の自分の変更作業が保存されていない場合
- 他のアカウントユーザーの過去の変更作業が保存されていない場合
- 他のアカウントユーザーが、現在変更中である場合
をマウスオーバーすると、保存されていない変更を行ったアカウントユーザー名が表示されます。
変更者が自分であった場合
そのままレイアウト変更画面に入り、変更内容を確認してください。
[保存する]を押下すると、前回の変更内容はそのまま保存されます。
[破棄する]を押下すると、変更作業は保存されません。
※なお、 が表示されたままですと、他のアカウントユーザーが変更を行えません。
必ずレイアウト変更画面にて、[保存する]あるいは[破棄する]を押下し、作業を完了させてください。
変更者が他のアカウントユーザーであった場合
該当のアカウントユーザーに変更作業状況を確認してください。
変更中である場合は、変更完了後までレイアウト変更画面には入らずにお待ちください。
保存、あるいは破棄を忘れた状態でレイアウト変更画面を閉じていた場合は、該当のアカウントユーザーに[保存する]もしくは、[破棄する]を押下してもらい、 が消える状態にしてください。
※未保存の内容は、変更作業した該当のアカウントユーザーにしか表示されません。
が表示されたまま変更作業を行い、[保存する]を押下してしまうと、変更作業を未保存にしていたアカウントユーザーが[保存する]を押下したタイミングで、自身が行った変更はすべて上書きされてしまいます(未保存状態のアカウントユーザー以外のユーザーの変更はすべて破棄される)。
が表示されたままでの変更作業は避けてください。
複製する
レイアウトを複製するボタン を押下すると、複製元と同じパーツが配置されたレイアウトを追加できます。
レイアウトパーツを含む、すべてのパーツ配置が同じレイアウトを追加できます。
配置されているパーツは複製されません。複製元と同じパーツを共有しています。
複製したレイアウト上に配置されているパーツを変更する際は、以下の点にご注意ください。
ECサイトに表示中のパーツが複製先に配置されている場合、複製したレイアウト上にてパーツに加えた変更が、ECサイトに反映(表示)されます。
※複製したレイアウト上でのパーツの配置位置の変更(表示順の変更)は、他のレイアウトには影響しません。
レイアウト複製ダイアログ
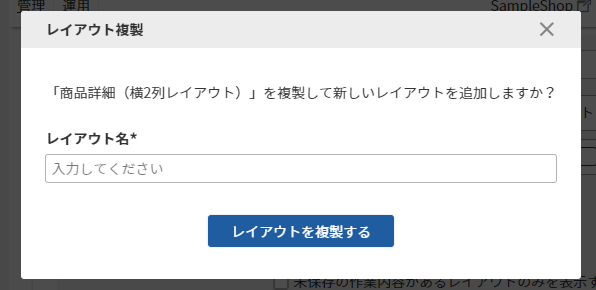
レイアウト名
レイアウトの名称を設定できます。 文字数:100字
レイアウトを複製する
「レイアウトを複製する」ボタンを押下すると、レイアウトが複製・追加されます。複製したレイアウトの「bodyタグ内変更」画面へ遷移します。
プレビュー
プレビューボタンを押下すると、プレビューモードでECサイトを表示できます。
任意のレイアウトを利用してプレビューを表示できます。
利用されていないレイアウトでもプレビューできます。
作業中で未保存のレイアウトは、作業中の状態でプレビューされます。
詳しくは管理画面の使い方-プレビューをご覧ください。
レイアウトを追加する方法
[レイアウトを追加する]ボタンを押下する
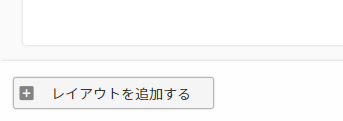
[レイアウトを追加する]ボタンを押下すると、レイアウトタイプ選択が表示され、新しいレイアウトを追加できます。
新しいレイアウトでは、あらかじめシステム的に出力されるシステムパーツのみが配置されています。
スタートアップテーマをご利用の場合は、スタートアップテーマの初期設定パーツも配置されます。
レイアウトタイプ選択
追加するレイアウトのタイプを選択してください。
選択するレイアウトタイプによって、必要なシステムパーツがあらかじめ配置されます。
- トップページ/商品/カート・注文/会員/マイページ/メールマガジン/レビュー/告知ページ/フリーページから選択してください。
- 表示された選択肢からいずれか一つ選んでください。選択するとレイアウト追加ダイアログに遷移します。
レイアウト追加ダイアログ
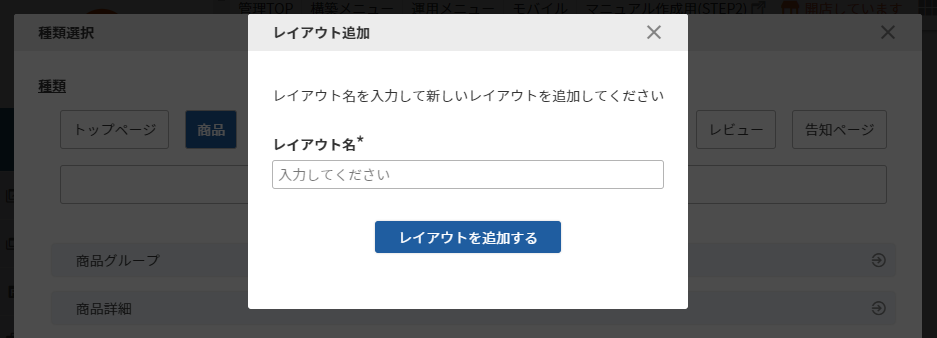
レイアウト名
レイアウトの名称を設定できます。 文字数:100字
レイアウトを追加する
「レイアウトを追加する」ボタンを押下するとレイアウトが追加されます。追加したレイアウトの「bodyタグ内変更」画面へ遷移します。
レイアウトの「複製」と「追加」の違い
レイアウトは複製の他に新規で追加できます。
複製すると「パーツの配置情報」などの複製元レイアウトがもつ情報をコピーしたレイアウトを追加できます。
レイアウトを追加すると、テーマの初期状態のレイアウトが新しく追加されます。
全レイアウト情報を出力する(CSV)
[全レイアウト情報を出力する(CSV)]ボタン
![[全レイアウト情報を出力する(CSV)]ボタン](/img/builder/layout-list-CSVbtn.png)
「全レイアウト情報出力」モーダル
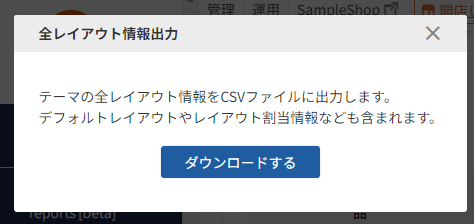
[全レイアウト情報を出力する(CSV)]を押下すると、「全レイアウト情報出力」モーダルが表示されます。
モーダル内の[ダウンロードする]ボタンを押下すると、該当のテーマに含まれるレイアウト情報をCSVにてダウンロードできます。
※未契約/解約したオプションに関するレイアウト、削除済みのレイアウトはダウンロードされません。
※レイアウトは「テーマ」ごとにダウンロードとなります。
<CSVファイル仕様>
| ファイル名 | layout_list_yyyymmddhhmmss.csv |
|---|---|
| 区切り文字 | ,(カンマ区切り) |
| 改行コード | CRLF |
| 文字コード | UTF-8 |
<CSVファイル出力仕様>
※更新日時「降順」で表示されます。
| 項目名 | 文字種別 | 出力形式 | 出力内容 | 表示例 |
|---|---|---|---|---|
| テーマ名 | 文字列 | レイアウトが利用されている「テーマ名」が表示されます。 | スタートアップテーマ(PC)-初期 スタートアップテーマ(スマートフォン)の複製 スケルトンテーマ スケルトンの複製 |
|
| レイアウト種類 | 文字列 | レイアウトの種類が表示されます。 | 商品詳細 マイページ クーポン対象商品一覧 |
|
| レイアウト名 | 文字列 | レイアウト名が表示されます。 | 商品詳細(横2列レイアウト) トップページ用レイアウト(2017/1/3~) マイページログイン(PC) |
|
| デフォルトレイアウト | 文字列 | デフォルトレイアウトの場合:TRUE デフォルトレイアウトではない場合:FALSE | TRUE FALSE |
|
| レイアウト割当 | 文字列 | ※複数の場合、ダブルコーテーションで囲んで、半角スペースで区切り | 「割当名」が指定されている場合は、「割当名」が表示されます。 | 商品詳細(スライダー) 商品詳細(表組) 商品詳細(定期)(表組) カタログ表示用 |
| 更新者 | 文字列 | 最終更新を行った管理者の「アカウント名」が表示されます。 保存せずにレイアウト変更画面を閉じた(作業途中)場合は、該当作業者の「アカウント名」は出力されません。 |
mirai Taro |
|
| 更新日時 | 文字列 | yyyy/mm/dd hh24:mm:ss.fff | 最終更新を行った日時が表示されます。 保存せずにレイアウト変更画面を閉じた(作業途中)場合は、該当の作業日時は出力されません。 |
2023/8/25 17:05:27 2020/12/11 11:54:24 |