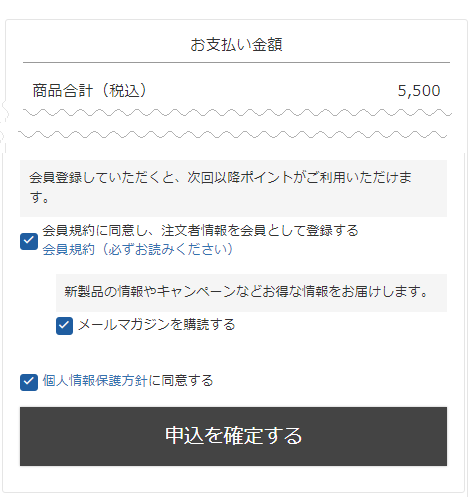定期・頒布会申込時のAmazon Pay画面遷移とはじめかた
本機能はコマースクリエイター未利用・移行中(切替前)の店舗様はご利用いただけません。
AmazonアカウントでECサイトにログインすると、Amazonアカウントに登録した「お届け先」「お支払方法」を利用してお買い物ができます。本マニュアルは、定期・頒布会商品にAmazon Payをご利用いただく際の開設となります。
基本的な仕様やご利用いただく際の必要お申込みについては、Amazon Pay対応機能の概要をご覧ください。
<目次>
Amazon Pay(定期・頒布会)ご利用時の画面遷移
ショッピングカート
ECサイトにログイン中
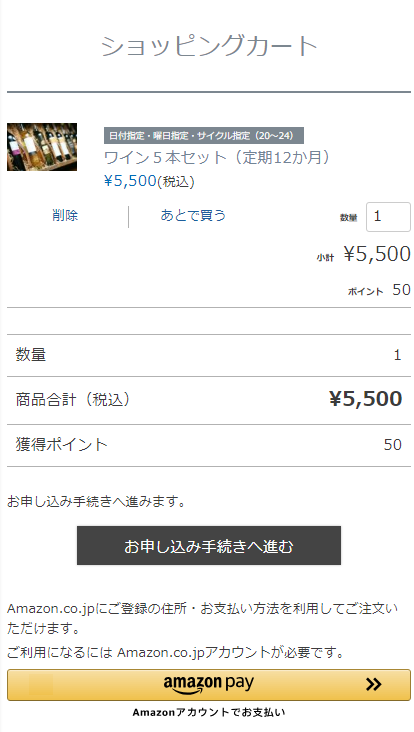
ECサイトに未ログイン
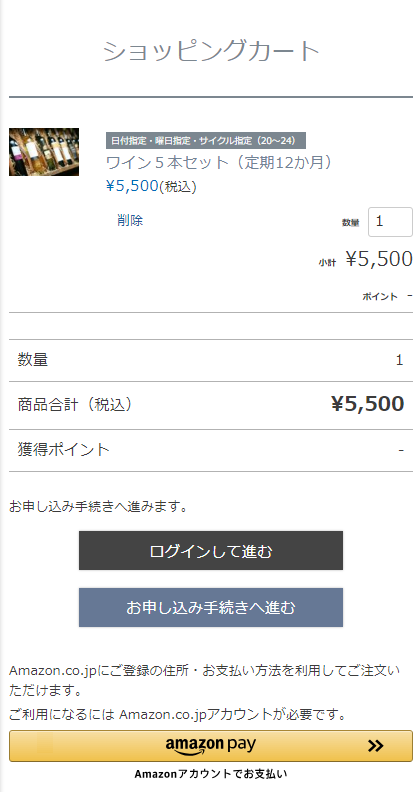
[amazon pay]ボタンを押下します。
Amazonサインイン(ログイン)画面
Amazonサインイン(ログイン)画面が表示されます。
この画面より、お客様(消費者)は、Amazonアカウントにサインインします。
※この画面はAmazon Payの(Amazon社のシステムで生成される)画面です。
※すでにAmazonサインイン済み(ログイン済み)、もしくはECサイトへログイン済みの場合は表示されません。
※24時間以内に再度Amazonサインイン(ログイン)する場合は、表示されません。
サインイン(ログイン)画面
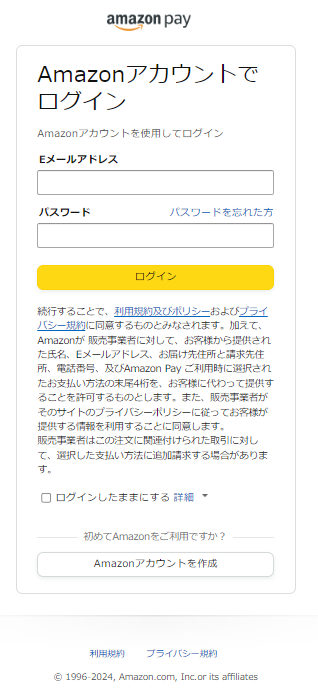
連携確認画面
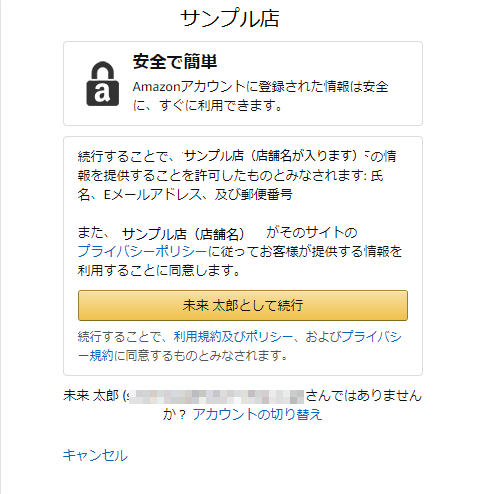
※店舗名の下に表示される「プライバシー規約」のリンクURLは、「Amazonセラーセントラル」で設定します。
※Amazonにアカウントをお持ちでないお客様は[Amazonアカウントを作成]ボタンを押下し、アカウントを取得します。
[ログイン]または、[(Amazonアカウント名)として続行]ボタンを押下します。
「ログインしたままにする」のチェックONの場合は2週間、チェックOFFの場合は60分間ログイン状態が維持されます。
ログイン時、セキュリティ上の理由で「続行するには、次の宛先に送信された通知を承認します」という画面が表示される場合があります。※表示されるタイミングはAmazon社のロジック(非公開)によります。
仮ログイン(自動ログイン)状態の場合の注意事項
仮ログイン(自動ログイン)中の会員IDと、連携していない別の「Amazonアカウント」でサインインすると、エラ―となり、お買い物を継続できません。
以下のように「別のアカウントでログインする場合は一旦ログアウトしてください。」と表示されます。
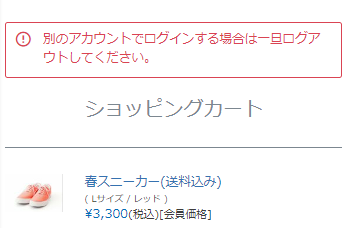
[このサイトでお支払い]を押下すると、「ログイン」画面に遷移します。
[amazon Pay]を押下すると、再び「Amazonサインイン」画面に遷移します。
以下を参照してご対応ください。
仮ログイン(自動ログイン)中の会員IDでお買い物をしたい場合
以下のいずれかの方法で可能です。
- [amazon Pay]を押下
「Amazonサインイン」画面にて、仮ログイン(自動ログイン)中の会員IDと連携している「Amazonアカウント」でサインインしなおします。
仮ログイン(自動ログイン)中の会員IDと連携した情報で、Amazon Payをご利用いただけます。 - [このサイトでお支払い]を押下
「ログイン」画面にて、仮ログイン(自動ログイン)中のメールアドレス・パスワードでログインします。
「お申し込み手続き」画面に遷移します。
ただし、Amazon Payはご利用いただけませんのでご注意ください。
※エラー表示された以降の「ログイン」画面では、仮ログイン(自動ログイン)中の会員情報以外ではログインできなくなります。
仮ログイン(自動ログイン)中とは別の、Amazon連携済みの会員IDでお買い物をしたい場合
ログアウトが必要です。
ログアウト後に、連携済みの会員情報でログインし、再度お買い物をしてください。
Amazon Payをご利用いただけます。
amazon pay「お届け先」「お支払い方法」選択、変更画面
Amazonアカウントに登録済みの「お届け先」「お支払い方法」が表示されます。
登録がない場合は、新規登録します。
※この画面はAmazon Payの(Amazon社のシステムで生成される)画面です。
※すでにAmazonサインイン済み(ログイン済み)もしくはECサイトへログイン済みの場合は表示されません。
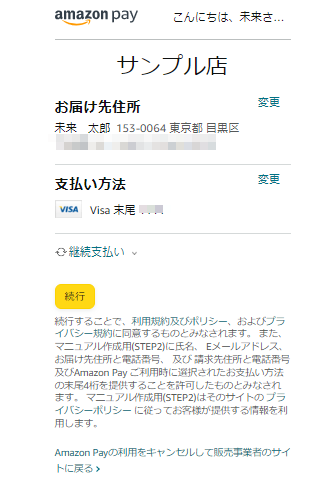
「お届け先」「お支払い方法」を選択したのち、[続行]を押下します。
「お届け先」「お支払い方法」の選択、変更
それぞれの情報表示欄をクリックすると、登録済みの情報が全て表示され、選択できます。
「お届け先」
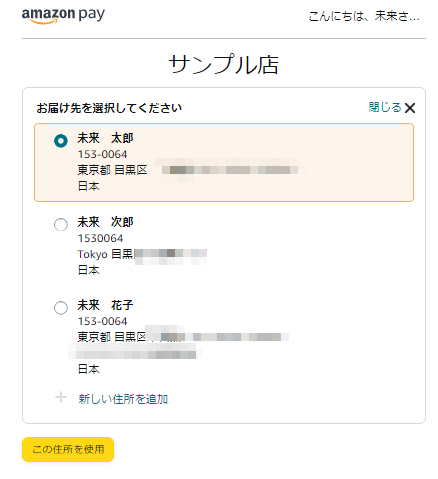
「お支払い方法」
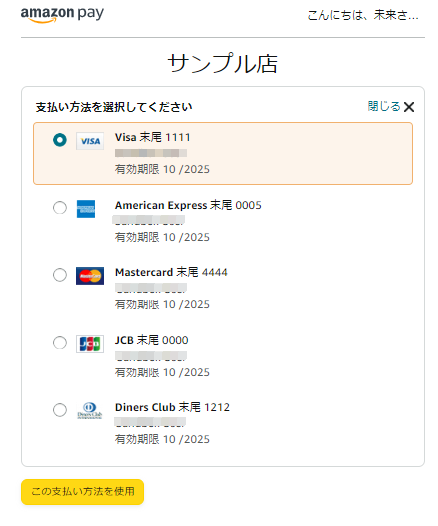
「お申し込み手続き」画面
amazon pay画面にて選択した「お届け先」と「お支払い方法」が表示されます。
ECサイトに未ログイン状態であっても、自動的にAmazonアカウントに連携済みのEC会員アカウントにてログイン済みとなります。
※「従来版」の配送・送料機能をご利用の場合の画面表示はこちら

「お届け先」「お支払い方法」欄の[変更]ボタンを押下すると、amazon pay「お届け先」「お支払い方法」選択、変更画面へ戻ります。
[申込を確定する」ボタンを押下すると、数秒間Amazonの画面が表示されますが、その後自動的に「お申し込み完了」画面に遷移します。
「お申し込み完了」画面
「お申し込み完了」画面
Googleアナリティクス設定時の注意事項については、Googleアナリティクスに関してをご覧ください。
Amazonアカウントと同じメールアドレスで「ECサイト会員登録済み」の場合
ショッピングカート
Amazonアカウントと連携済み会員の場合-ショッピングカートと同様です。
[amazon pay]ボタンを押下します。
Amazonサインイン(ログイン)画面
amazon pay「お届け先」「お支払い方法」選択、変更画面
「お申し込み手続き」画面([ログインして申込]ボタン表示のみ)から「ログイン」画面へ
ECサイトに未ログインで、Amazonアカウントと同じメールアドレスで会員登録がされている場合のみ表示されます。
ECサイトにログイン済みの場合は、本画面は表示されず「お申し込み手続き」画面に遷移します。
[ログインして申込]ボタンのみが表示された画面です。
[ログインして申込]ボタンを押下すると、「ログイン」画面に遷移します。
ECサイトに登録しているメールアドレスとパスワードを入力し、[ログイン]を押下します。
※futureshop omni-channelご利用で、「会員カード認証機能を使用する」がチェックONに設定している店舗様の場合は、[会員カードを認証する]ボタンも表示されます。
![「お申し込み手続き」画面([ログインして申込]ボタン表示)](/img/sysparts/new_amazonpay_checkout-loginBtn.png)
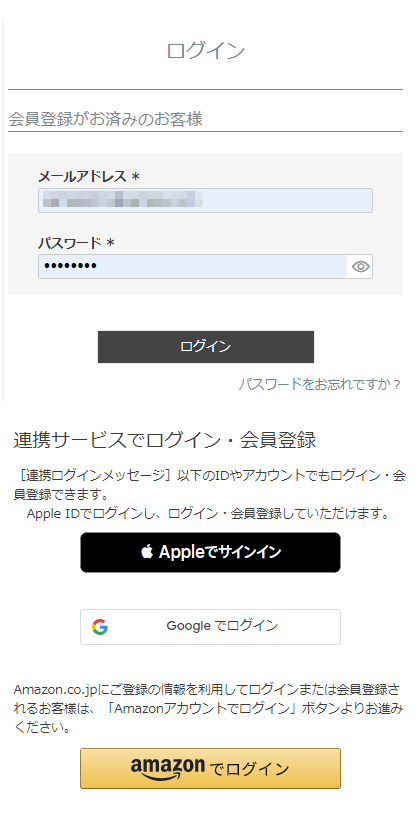
「お申し込み手続き」画面
Amazonアカウントと連携済み会員の場合-「お申し込み手続き」画面と同様です。
[申込を確定する」ボタンを押下すると、数秒間Amazonの画面が表示されますが、その後自動的に「お申し込み完了」画面に遷移します。
「お申し込み完了」画面
お申込み完了となります。
AmazonアカウントとのID連携について
AmazonアカウントとECサイトの会員アカウントの連携については以下のようになります。
- Amazonアカウントログイン時に、ECサイトに未ログインの場合:自動連携しません。
- Amazonアカウントログイン時に、ECサイトにログイン済みの場合:自動連携します。
ID連携がされているか否かの確認は、マイページ-ログイン連携にてしていただけます。
Amazonアカウントと異なるメールアドレスで、「ECサイト会員登録済み」の場合
ショッピングカート
Amazonアカウントと連携済み会員の場合-ショッピングカートと同様です。
[amazon pay]ボタンを押下します。
Amazonサインイン(ログイン)画面
amazon pay「お届け先」「お支払い方法」選択、変更画面
「お申し込み手続き」画面([ログインして申込]ボタン付き)から「ログイン」画面へ
ECサイトに未ログインで、Amazonアカウントと異なるメールアドレスで会員登録がされている場合のみ表示されます。
ECサイトにログイン済みの場合は、本パターンの画面は表示されず「お申し込み手続き」画面に遷移します。
「お申し込み手続き」画面の上部に、[ログインして申込]ボタンのみが表示された画面です。
画面下には、お申込みと同時に会員登録をするために、必要な登録項目が表示されます。
[ログインして申込]ボタンを押下すると、「ログイン」画面に遷移します。
ECサイトに登録しているメールアドレスとパスワードを入力し、[ログイン]を押下します。
※futureshop omni-channelご利用で、「会員カード認証機能を使用する」がチェックONに設定している店舗様の場合は、[会員カードを認証する]ボタンも表示されます。
![「お申し込み手続き」画面([ログインして申込]ボタン表示)](/img/sysparts/Amazonmember-notConnected-ECMember02_checkout-loginBtn.png)
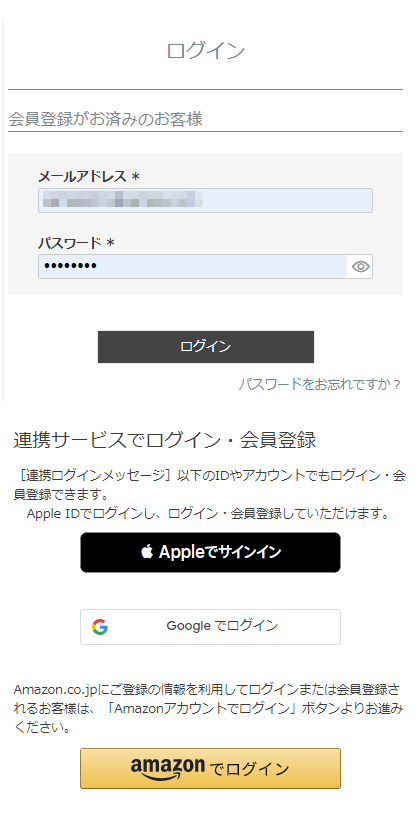
「お申し込み手続き」画面
Amazonアカウントと連携済み会員の場合-「お申し込み手続き」画面と同様です。
[申込を確定する」ボタンを押下すると、数秒間Amazonの画面が表示されますが、その後自動的に「お申し込み完了」画面に遷移します。
「お申し込み完了」画面
お申込み完了となります。
AmazonアカウントとのID連携について
AmazonアカウントとECサイトの会員アカウントの連携については以下のようになります。
- Amazonアカウントログイン時に、ECサイトに未ログインの場合:自動連携しません。
- Amazonアカウントログイン時に、ECサイトにログイン済みの場合:自動連携します。
ID連携がされているか否かの確認は、マイページ-ログイン連携にてしていただけます。
ショッピングカート
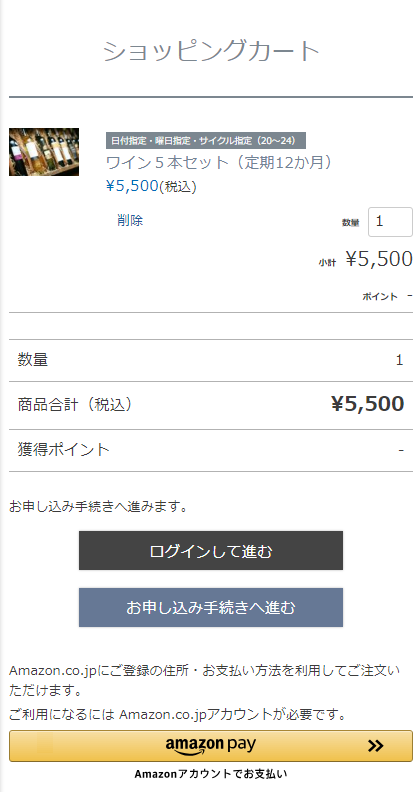
[amazon pay]ボタンを押下します。
Amazonサインイン(ログイン)画面
amazon pay「お届け先」「お支払い方法」選択、変更画面
「お申し込み手続き」画面
「お申し込み手続き」画面の上部に、[ログインして申込]ボタンのみが表示された画面です。
画面下には、お申込みと同時に会員登録をするために、必要な登録項目が表示されます。
※futureshop omni-channelご利用で、「会員カード認証機能を使用する」がチェックONに設定している店舗様の場合は、[会員カードを認証する]ボタンも表示されます。
定期・頒布会は会員登録が必須となりますので、画面下の会員登録必要なご確認事項にチェックしていただき、お申込みと同時に会員登録を行います。
その際には以下にご注意ください。
- 「お客様情報」欄には、Amazonアカウントに登録された情報が読み込まれます。
必要に応じて本画面に[変更]ボタンを押下し、修正していただけます。
なお、「お客様情報」は後日マイページからも修正可能ですので、ご案内の参考にしてください。 - 会員登録に「必須」としている項目も、省略されて会員登録されます。
後日、「マイページに入る」「お気に入り登録する」などの場合に追加登録を促すメッセージ付きの「会員登録内容変更」画面が開きます。 - お申し込み後はAmazonアカウントの連携会員となりますが、ECサイトにメールアドレスでログインするためのパスワードが設定されておりません。
「Amazonでログイン」機能を利用してログイン後、必要に応じてマイページでパスワードを設定するようご案内してください。
[申込を確定する」ボタンを押下すると、数秒間Amazonの画面が表示されますが、その後自動的に「お申し込み完了」画面に遷移します。
![「お申し込み手続き」画面([ログインして申込]ボタン表示)](/img/sysparts/Amazonmember-notConnected-ECMember02_checkout-loginBtn.png)
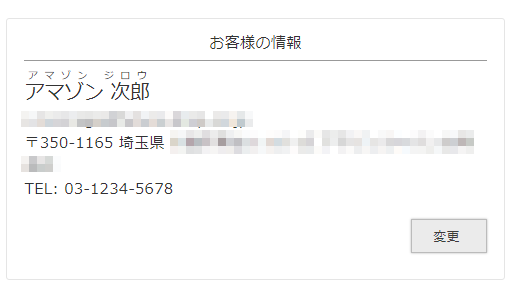
「お申し込み完了」画面
お申込み完了となります。
AmazonアカウントとのID連携について
申込み手続きが完了すると、自動的にAmazonアカウントとECサイトの会員アカウントは連携されます。
ID連携がされているか否かの確認は、マイページ-ログイン連携にてしていただけます。
Amazon Pay(定期・頒布会)のはじめかた
事前に、以下をお済ませください。
- Amazon Payを定期・頒布会で利用するために必要なオプション申込み
- 他社ID決済オプション(Amazon Pay利用)(※Amazon Payを通常・予約商品販売でご利用いただけるオプション)
- 定期・頒布会オプション
- 他社ID決済オプション(定期購入・頒布会対応)
- 別途アマゾンジャパン合同会社とのご契約が必要です。(別途ご案内します。)
- 定期・頒布会販売用の基本的な設定
「ショッピングカート(定期)」レイアウトに「Amazon申込エリア」を追加する
※2024.11.12以降に新規発行された店舗様は不要な手順になります。次の手順にお進みください。
- 「レイアウト一覧」画面から「ショッピングカート(定期)」を検索し、「レイアウト追加・変更」画面を開きます。
- 左の「レイアウト配置エリア」で以下の階層まで開きます。
- メインエリア>コンテンツエリア>ショッピングカート表示エリア>カートコンテンツ表示エリア(定期)>総合計エリア(定期)
- 右の「パーツ検索エリア」にて「Amazon申込エリア」を検索します。
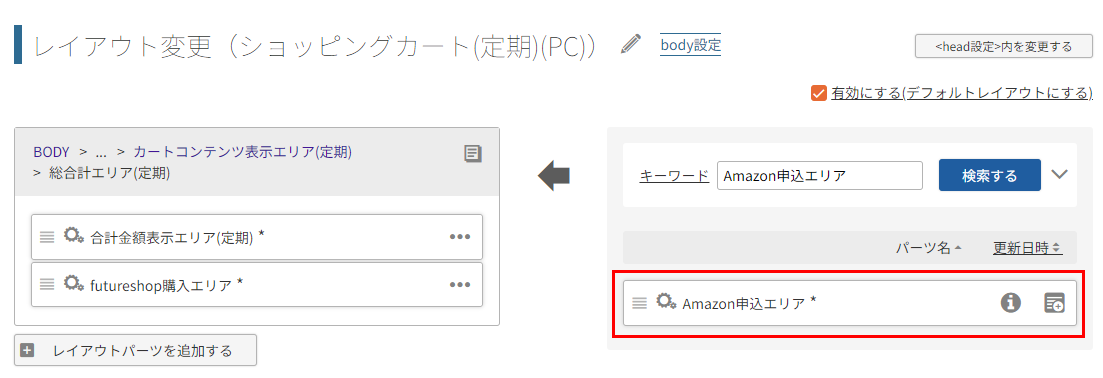
- 「Amazon申込エリア」をドラッグ&ドロップで左の「レイアウト配置エリア」に配置します。
「futueshop購入エリア」の下に配置します。(適宜変更いただいて構いません。)
配置完了後
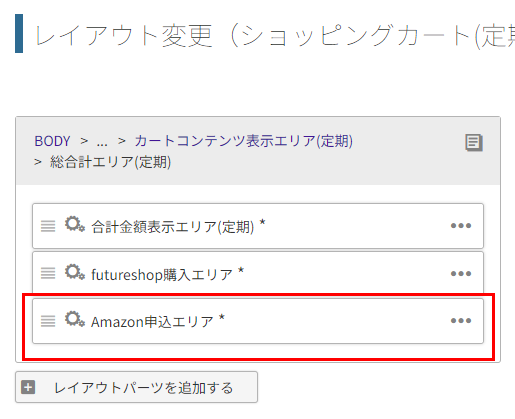
- プレビューで確認し、問題なければ[保存する]を押下します。

「決済設定」より、「Amazon Pay」を定期・頒布会でも利用できるようにする
※通常商品の購入で「Amazon Pay」の利用設定がお済ではない場合は、以下を参照し、設定を行ってください。
設定済みの場合は、このまま定期・頒布会商品用の設定をお進め下さい。
- 設定>連携サービス>Amazon設定
- 「ご注文手続き」画面 -「ご注文手続き(Amazon)」レイアウト
表示メッセージやボタンなどの確認と設定 - 設定>決済>Amazon Pay設定の通常商品に関する設定
※予約商品にも利用する場合は、予約商品に関する設定も行う - コマースクリエイター>テーマ>テーマ設定-Amazon設定
Amazon Pay/ログインご利用時のボタン設定
設定画面:設定>決済>Amazon Pay設定の定期・頒布会お申込み用の設定
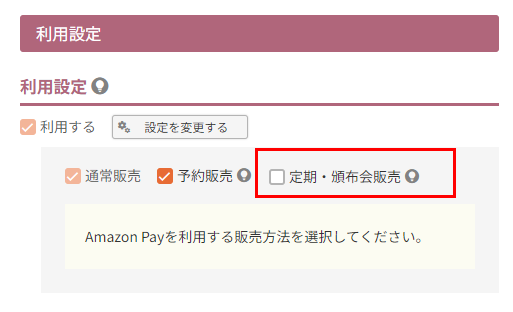
※本画面でチェックが表示されていない場合は、設定>連携サービス>Amazon設定の設定を先にお済ませください。
「定期・頒布会販売」のチェックは、他の設定がすべて完了してからチェックONとします。
この時点でONにしますと、必要設定が行われないうちに、ユーザー画面で利用できてしまいますのでご注意ください。
現状ではOFFのままとします。
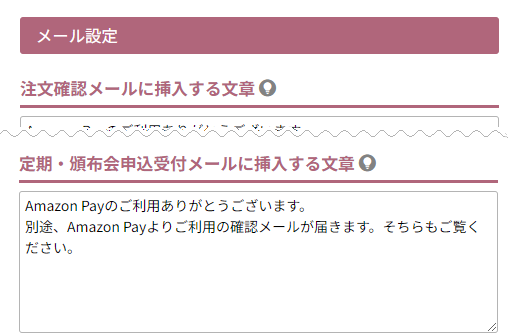
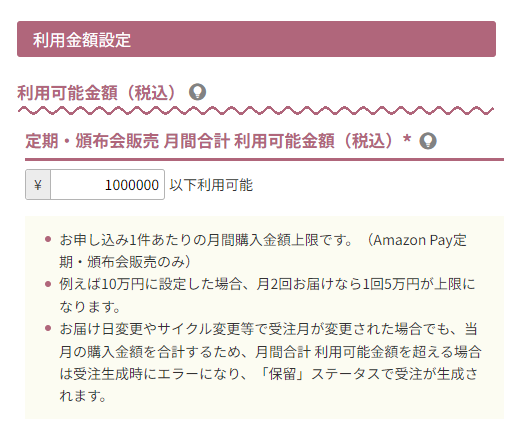
※その他の設定は、通常・予約商品の販売の設定(一部共通)となりますので、必要に応じて設定・変更ください。
定期・頒布会受注作成完了メールの受信を確認
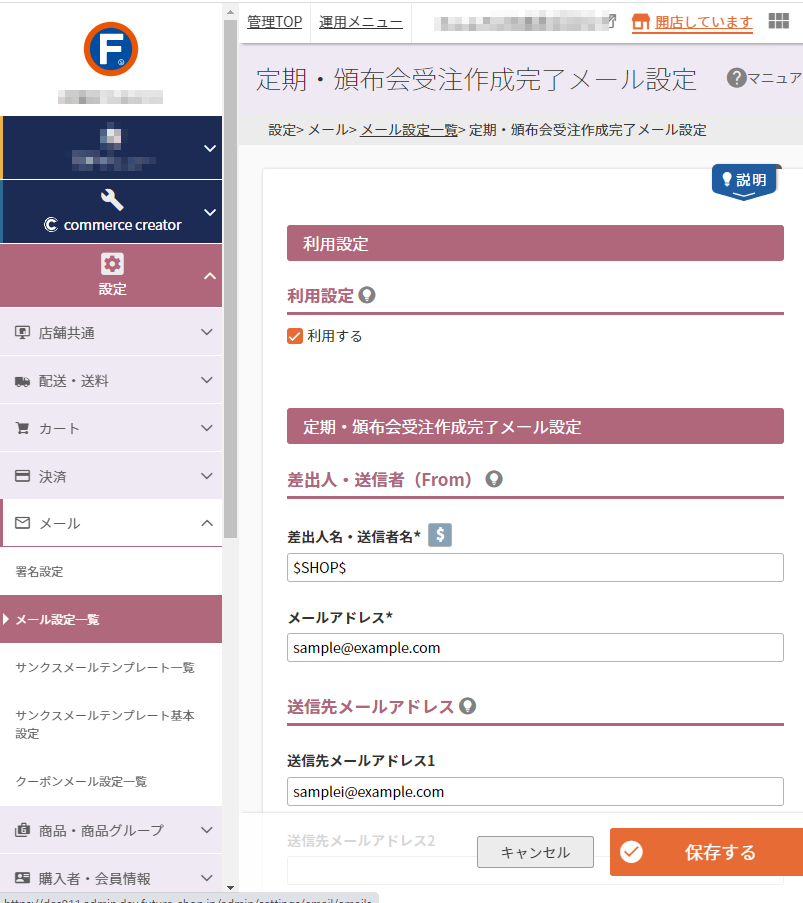
Amazon Payをご利用の場合、本メールに添付のCSV(result.csv)にオーソリが成功したか否かの判定が表示されます。
判定結果により、お客様(消費者)へご対応をお願いするケースもありますので、受信設定をお願いします。
定期・頒布会販売をすでに開始の店舗様は設定済みかと思いますが、今一度受信状況をご確認ください。
ユーザー画面に表示されるメッセージやボタンを調整(任意)
「ショッピングカート(定期)」画面
Amazon Payのボタンが表示されるエリア「Amazon申込エリア」の表示を設定します。
以下を参照して設定してください。
Amazon Payをご利用いただける商品の場合
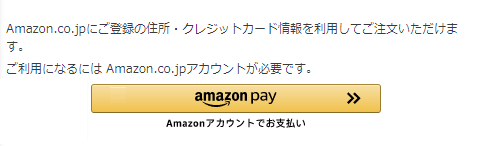
Amazon Payが利用できない商品の場合
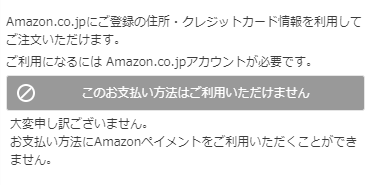
Amazon Pay専用の「お申し込み手続き」画面
Amazon Payご利用時の専用の画面となります。
ログイン誘導・お届け先・お支払方法に関する補足メッセージや会員登録時の必要項目の表示形式などを設定してください。
以下を参照して設定してください。
Amazon会員ログインパーツ
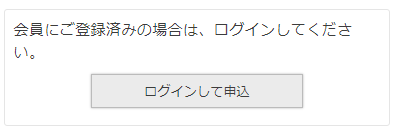
Amazon会員ログインパーツ(futureshop omni-channel利用)
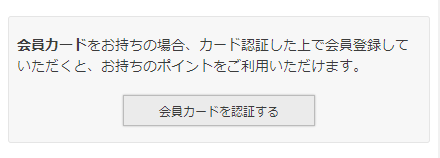
Amazonアドレス帳・お支払い方法パーツ
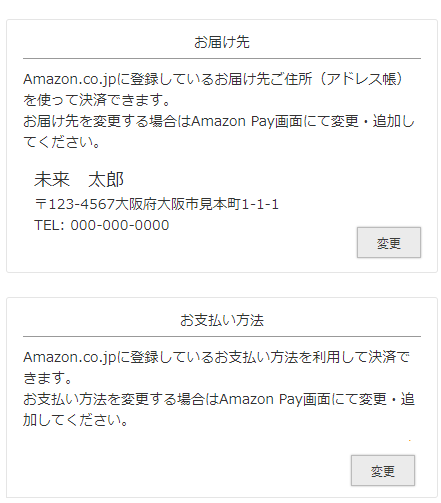
「デザイン確認」モードでプレビュー確認する
設定>決済>Amazon Pay設定の 「定期・頒布会販売」チェックをOFFのままご確認ください。
コマースクリエイター>テーマよりプレビューしたいデバイスを選択し、プレビューボタンを押下します。
「デザイン確認」モードを選択し、まずは表示が意図通りになっているかをご確認ください。
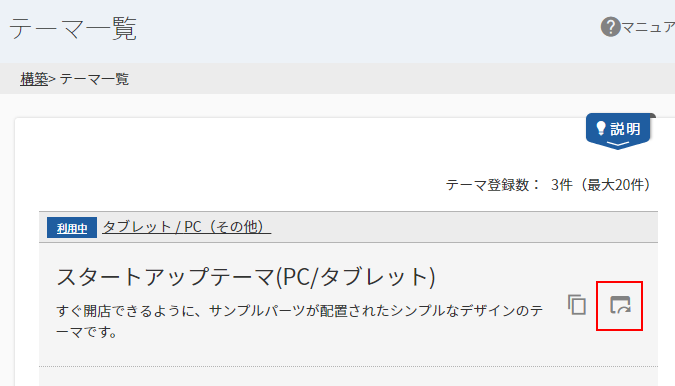
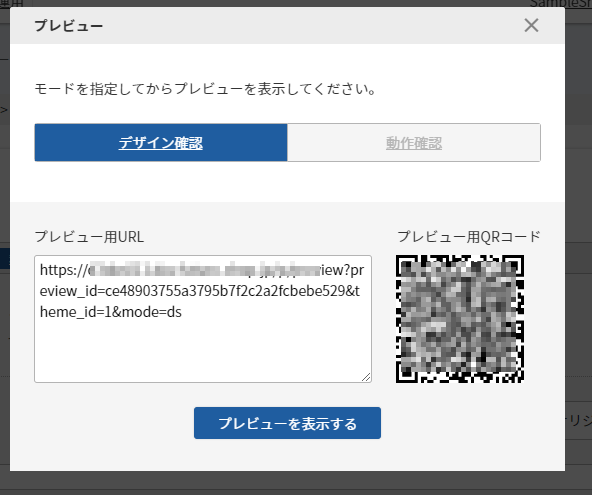
プレビューで表示を確認すべき画面は以下の通りです。
各画面で利用されているメッセージやボタンについても、各画面のマニュアルにてご確認ください。
| 画面名とマニュアルリンク | URL | 確認内容 |
|---|---|---|
| ショッピングカート(定期) | /p/cart?type=subscribe | [amazon pay]ボタンと関連メッセージの表示確認 |
| 「お申し込み手続き」画面 | /p/checkout?payment=amazon&type=subscribe | 画面全体が表示されるか 「ご注文手続き(Amazon)」レイアウトに含まれるパーツの表示 |
| 「送料とお支払い方法について」画面 | /p/about/shipping-payment | 「Amazon Pay 送料とお支払いメッセージ(メッセージ)」に定期・頒布会用に関する追記は必要ないか |
プレビュー機能についてはプレビューモードの機能別動作についてをご覧ください。
お客様(消費者)が「マイページ」から「会員登録内容変更」をされた場合の対応をする(2025.07現在の暫定対応として)
設定画面:ommerce creator>テーマ>オリジナルCSS
※ご利用の「テーマ」が複数ある場合は、それぞれ設定してください。
マイページ>「会員情報詳細」画面>「会員情報変更」画面
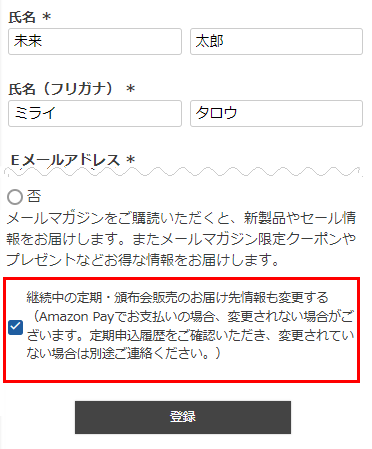
Amazon Payで定期・頒布会商品をお申し込みの場合、マイページの「会員情報変更」画面には、「継続中の定期・頒布会販売のお届け先情報も変更する」のチェックボックスは表示されません。
詳しくは、設定>定期・頒布会>定期・頒布会基本設定-お届け先情報の変更と通知についてをご覧ください。
「Amazon Pay」の「定期・頒布会」の利用を開始する
設定画面:設定>決済>Amazon Pay設定
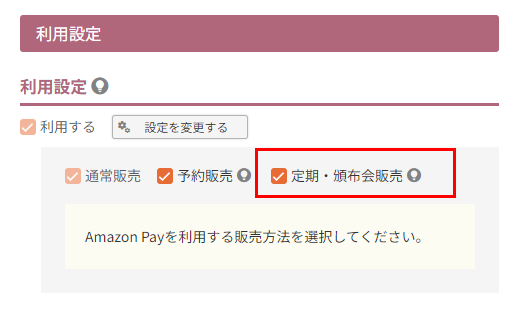
「定期・頒布会販売」のチェックをONにします。
ユーザー画面に[amazon pay]ボタンなどが表示され、ご利用いただけるようになります。
本番環境で確認する
Amazon Payを実際にご利用いただけるようでしたら、実際にお申込みを行い、メールの受信状況や受注後の管理画面での表示を実際にテストいただくことをおすすめいたします。
また、以下の画面の表示については実際にテストいただき、マイページに入ってご確認ください。
| 画面名とマニュアルリンク | URL | 確認内容 |
|---|---|---|
| 「注文履歴詳細」画面 | /my/orders/{ご注文コード} | 「お支払方法」欄の表記 Amazon Payご利用時の表示(メッセージは変更できません) |
| 「定期・頒布会申込履歴詳細」画面 | /my/subscriptions/history/{申込コード} | 「お支払方法」欄の表記 Amazon Payご利用時の表示(メッセージは変更できません) |
関連情報
Amazon Pay・セラーセントラルのお問い合わせ窓口
セラーセントラル管理画面の「サポートを受ける」までご連絡ください。
関連マニュアル
- Amazon Payのはじめかた(設定手順)
- Amazon Pay画面遷移と解説(コマースクリエイター)
- Amazonログイン連携のはじめかたと画面遷移(コマースクリエイター)
- 定期・頒布会申込時のAmazon Pay画面遷移とはじめかた
- 自動連携処理について - 基本的な受注処理の流れ - 受注情報の各種変更・キャンセルについて
- 決済サービス別の仕様(受注処理・返金・キャンセル等)早見表