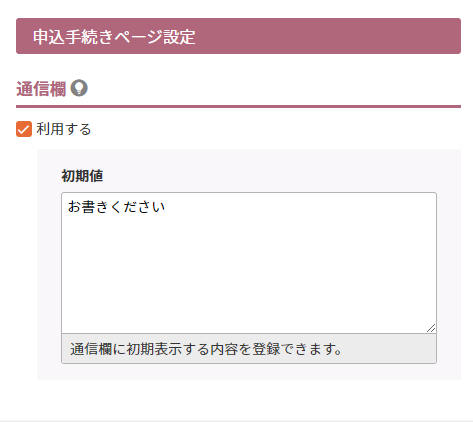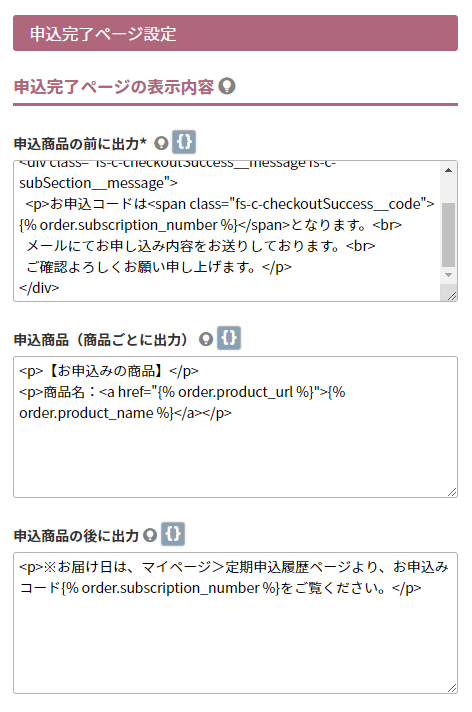定期・頒布会商品の販売のはじめかた
はじめて定期・頒布会販売をされる方向けの、初期設定手順です。
ご利用には、事前に定期購入・頒布会機能へのお申し込みが必要です
定期・頒布会販売の仕組みついて
- お客様(消費者)がお申込み時に、設定されたお届けの間隔やお届け日を元に、[申込データ]が生成されます。
- [申込データ]を元に、各お届け回ごとに[受注データ]が生成されます。
- [受注データ]を元に、発送準備を行い発送します。
<設定手順目次>
- 基本的な設定をする
- お届けサイクルを追加する
- お届けサイクルの詳細を設定する
- 商品に定期・頒布会サイクルを指定する
- 販売価格とキャプション設定をする
- 在庫設定をする(任意)
- 商品マークを表示設定する
- 「申込手続き」画面の設定をする(任意)
- 決済方法を設定する(一部任意)
- マイページに申込履歴を表示する
- 送料設定・お届け日時を設定する
- 各種メールを設定する
- プレビューで確認する
- 定期・頒布会商品販売を開始する
<応用編>
<関連情報>
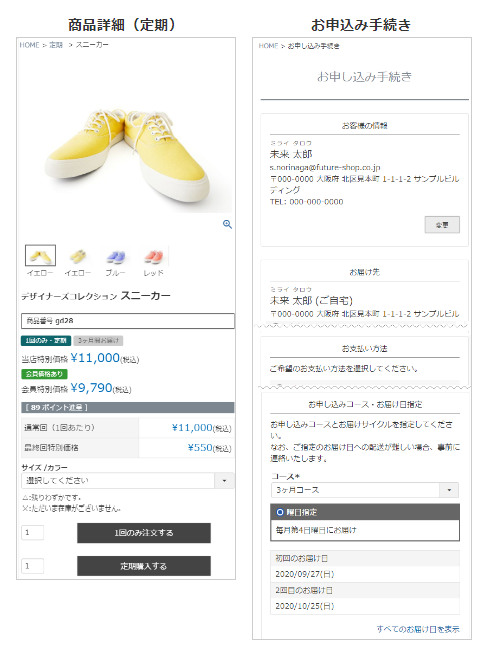
基本的な設定をする
設定画面:設定>定期・頒布会>定期・頒布会基本設定
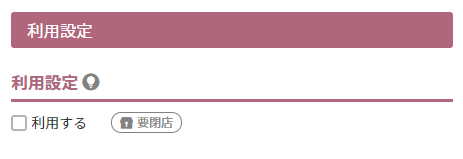
利用設定のチェックは外しておきます。
全ての設定が完了し、定期・頒布会販売を開始する際にチェックします。
本項目は2024.01.24リリースの「配送・送料機能(upgrade版)」切替え(アップグレード完了)後は、利用しません。(「配送・送料機能(upgrade版)」とは?)
「配送・送料機能(upgrade版)」利用中の店舗様は、設定不要です。次の手順へとお進みください。
※ 2024.01.24以降futureshop新規発行店舗様は、すでにupgrade版の機能をお使いです。本項目は表示されません。
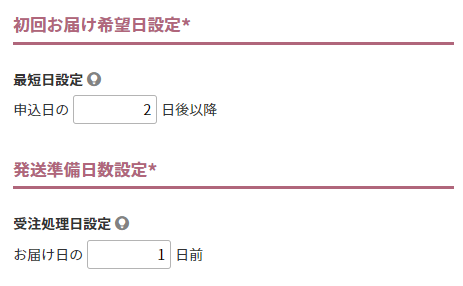
まず、お客様(消費者)がお申込みされてから発送まで、どれくらいのスパンを持たせるかをイメージして以下2つを設定します。
- 初回お届け希望日設定 必須
お申込み後、最初のお届けをいつから指定可能にするかを設定できます。
※宅配便設定での設定との組み合わせによっては、設定に注意事項がございます。 - 発送準備日数設定 必須
発送準備のための期間を設定できます。
お届け日から計算して、指定の日数前に[受注データ]を生成します。[受注データ]を確認後、発送準備を行なえます。
配達期間も含まれますので、余裕のある発送準備期間を設けましょう。
本項目は2024.01.24リリースの「配送・送料機能(upgrade版)」機能の一部です。(「配送・送料機能(upgrade版)」とは?)
「配送・送料機能(upgrade版)」ご利用時のみに利用します。
※ 2024.01.24以降futureshop新規発行店舗様は、すでにupgrade版の機能をお使いです。
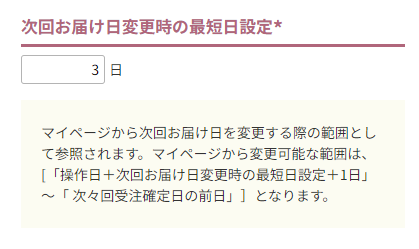
- 次回お届け日変更時の最短日設定 必須
マイページから次回お届け日を変更する機能を利用する際、変更日として選択できる「変更可能範囲」を算出するために参照されます。「マイページから次回お届け日を変更する」機能については、「マイページから次回お届け日を変更する」機能、ご利用の流れをご覧ください。
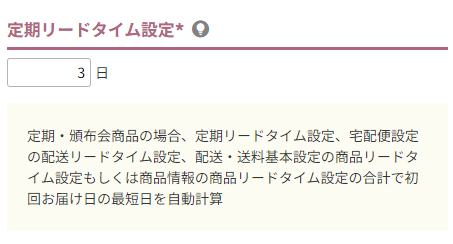
「初回お届け日」を選択可能なサイクル設定の場合(参考イメージ)、「初回お届け日」の「最短お届け予定日」を算出するために利用します。
加えて、「初回」のみ受注データの作成日を算出するためにも利用します。
- 定期リードタイム 必須
なお初回お届け日の最短日は、本設定と宅配便設定-配送リードタイム設定、配送・送料基本設定-商品リードタイム設定もしくは商品情報-商品リードタイム設定(バリエーションごとに設定する場合)の合計で自動計算されます。
「初回お届け日」の表示範囲の計算方法については、【定期・頒布会商品申込】「初回お届け希望日」選択肢を表示したい(「初回お届け希望日」選択肢の算出方法)をご覧ください。
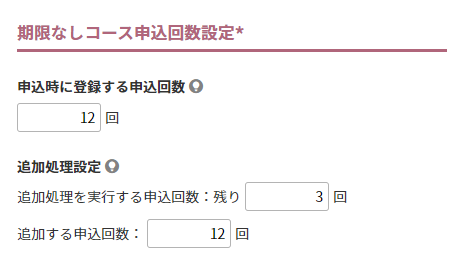
お届けに期限を設けず、継続的にお届けするコース(期限なしコース)用の設定を行います。
※ 期限なしコースの設定は定期サイクル設定-期間・回数(頒布会の場合は、頒布会サイクル設定)にて「制限なし」を選択します。
- 期限なしコース申込回数設定 必須
お客様(消費者)のお申込み時に、指定した回数分の[申込データ]を生成します。
[申込データ]数が[追加処理を実行する申込回数]の設定数に達すると、[追加する申込回数]分新たに[申込データ]を生成します。
[申込データ]が生成されても在庫は確保されていません。在庫数に注意しましょう。
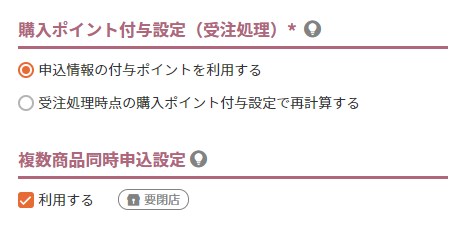
次に以下二つを適宜設定します。
- 購入ポイント付与設定(受注処理)
ポイントオプションをご利用の場合設定します。
会員ステージ別付与率設定をご利用の場合は注意事項がございます。
定期・頒布会基本設定-購入ポイント付与設定(受注処理)<「申込情報の付与ポイントを利用する」を選択した場合の注意事項>をご覧ください。
- 複数商品同時申込設定
お届け間隔やお届け期間が同じ定期商品に限り、お申込みを同時に受付可能にできます。
同時申込が可能な商品かどうか、お客様(消費者)が判断しやすいように、[手順3]「サイクル表示名」「サイクル表示マーク」をわかりやすい名称と表示にしましょう。
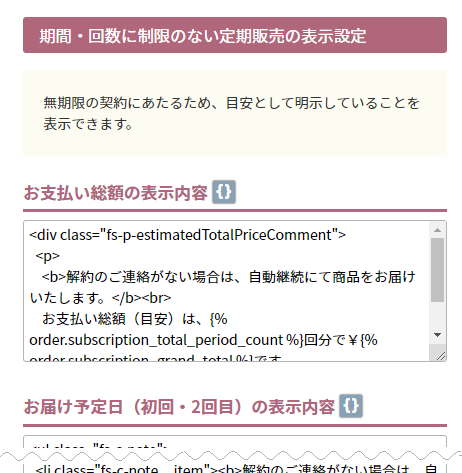
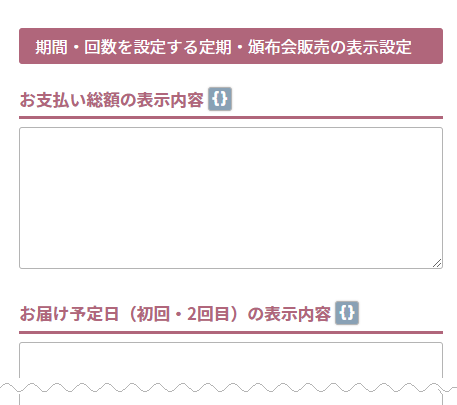
最後に、改正特定商取引法に基づく消費者庁のガイドラインへの対応するための設定を行います。
改正特定商取引法に基づく消費者庁のガイドラインの内容については、改正特定商取引法に基づく消費者庁のガイドラインへの対応方法-参考のリンク一覧をご覧ください。
- 期間・回数を設定する定期・頒布会販売の表示設定
期間・回数に制限のない、「制限なし」のお届けサイクルが設定された商品が申込まれた場合に、各画面に表示されます。
「お申込み手続き」画面に表示された 「お支払い総額」が目安の金額であること、およびご解約の意向がない場合には、自動継続して商品をお届けすることを明示してください。 - 期間・回数を設定する定期・頒布会販売の表示設定
「期間」「回数」に制限を設けたお届けサイクルを設定した商品が申込まれた場合に、各画面に表示されます。
「お申込み手続き」画面に表示された「お支払い総額」や「お届け予定回数」についてお申し出によりいつでも解約できる旨など補足説明をご記入ください。
※ ガイドライン対応だけでなく、他の補足説明を表示する場合にもご利用頂けます。
ユーザー画面表示イメージ
お届けサイクルを追加する
サイクル設定とは、商品をお届けする期間や回数、間隔の設定です。
定期販売用、頒布会販売用のサイクルを合計50サイクルまで設定できます。
設定画面:設定>定期・頒布会>サイクル設定一覧
![[サイクルを追加する]ボタン](/img/guideContents/subscriptionSettingFlow-cycleSettingsBtn.png)
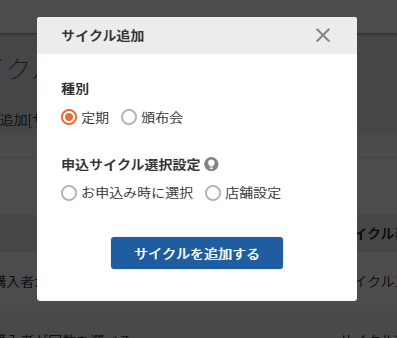
[サイクルを追加する]ボタンを押下し、モーダルを開きます。
まず、設定するサイクルの種類として大きく2つを選択します。
種別
- 定期商品用のサイクルであれば「定期」を選択
- 頒布会商品用のサイクルであれば「頒布会」を選択
申込サイクル選択設定
- お客様(消費者)がお申込み時にお届けサイクルを指定するならば「お申込み時に選択」を選択
- 店舗があらかじめお届け日や間隔などを固定するならば「店舗設定」を選択
モーダルにて[サイクルを追加する]を押下し、次に手順へ進んでください。
お届けサイクルの詳細を設定する
なお以下、定期サイクルを設定する場合を例として説明しています。
頒布会サイクルも手順は同様ですが、各項目の詳細については頒布会サイクル設定をご覧ください。
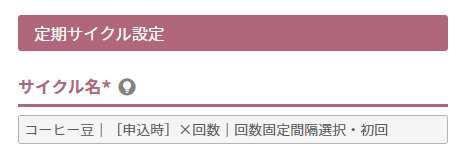
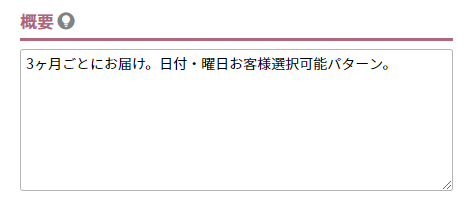

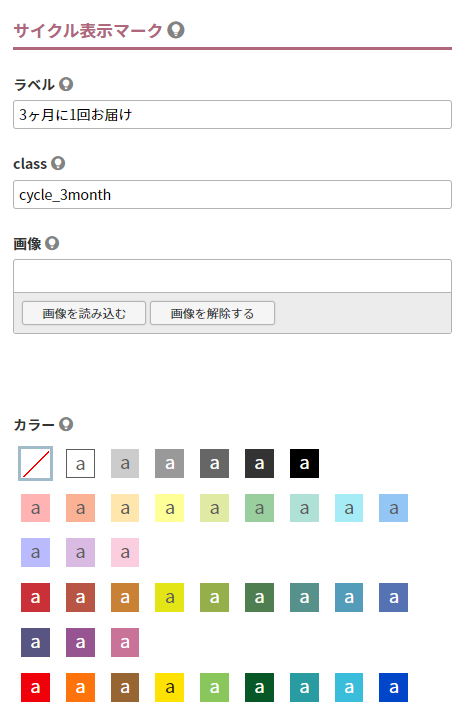
お届け期間や間隔、お届け日や曜日などを設定します。
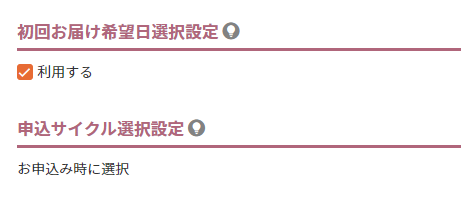
初回のお届け日のみ、設定したお届けサイクル外にお客様(消費者)に別途指定していただく場合に利用してください。
「毎月のお届けは月末で構わないが、初回のみできるだけ早く届けてほしい」などのご要望にお応えできます。
※ 申込サイクル選択設定が「お申込み時に選択」の場合のみ表示。
2024.01.24リリースの「配送・送料機能(upgrade版)」のご利用状況により設定時の注意事項や計算方法が異なります。
- 「配送・送料機能(upgrade版)」利用中の店舗様
【定期・頒布会商品申込】「初回お届け希望日」選択肢を表示したい(「初回お届け希望日」選択肢の算出方法)をご覧ください。 - 「配送・送料機能(upgrade版)」未利用(「従来版」利用中)の店舗様
初回お届け日時の「選択肢」表示についての注意事項と「初回お届け希望日変更」設定の活用をご覧ください。
お届け期間や間隔、お届け日や曜日などを設定します。
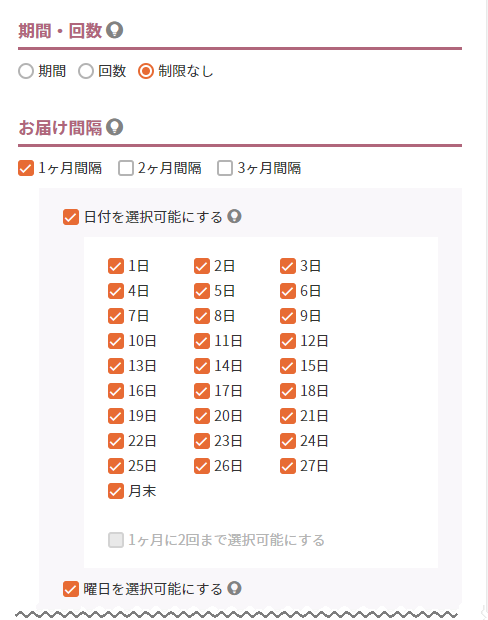
- 期間・回数
選択した項目により、お届け日の詳細設定項目の組み合わせが異なりますので、管理画面の表示とマニュアルを併せてご確認ください。 - 設定項目の組み合わせ一覧
ユーザー画面表示イメージ
商品に定期・頒布会サイクルを指定する
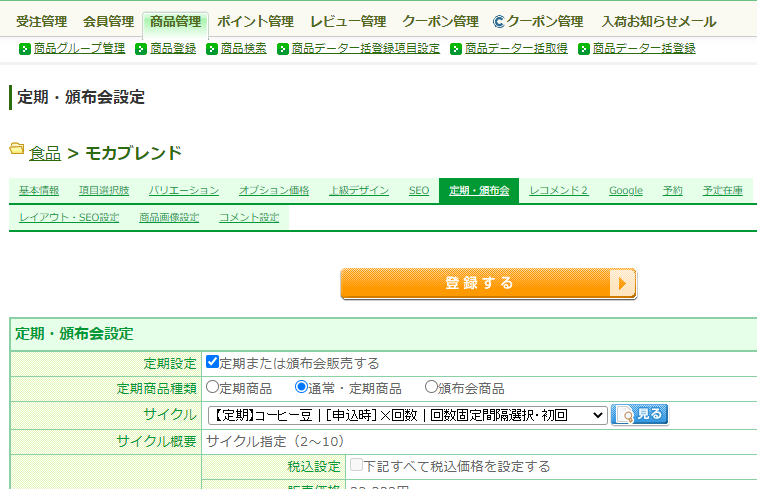
「サイクル」欄の[見る]ボタンを押下すると、登録済みのサイクルが表示されます。
指定したいサイクルを選択してください。
その他の設定項目については、運用>商品管理>商品詳細-[定期・頒布会]タブをご覧ください。
【頒布会の場合】お届け商品を登録
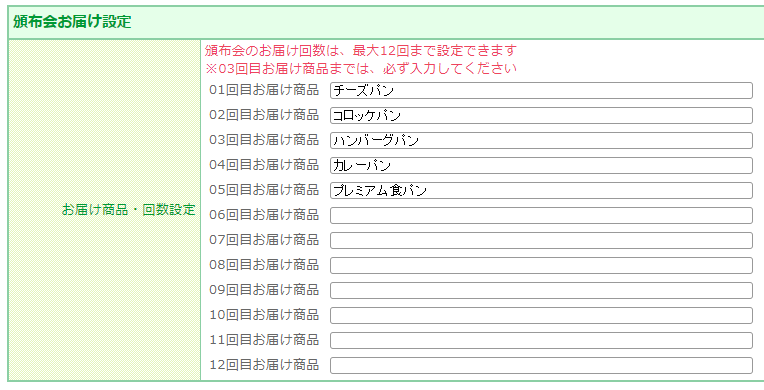
各回のお届け商品名を入力してください。「お申込み手続き」画面にて表示されます。
ユーザー画面表示イメージ
販売価格とキャプション設定をする
定期・頒布会用の価格を設定します。
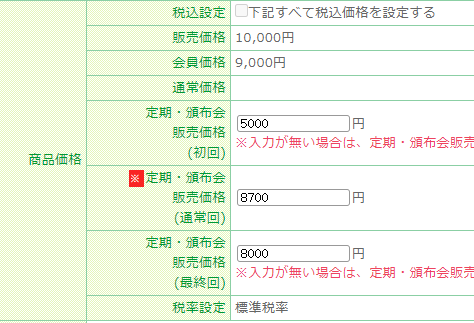
- 初回お届け価格(任意)
初回のみ特別価格を設定したい場合に入力します。 - 通常回の価格(必須)
定期・頒布会用の特別価格を入力します。 - 最終回の価格(任意)
最終回のみ特別価格を設定したい場合に入力します。サイクル設定にて「期限なしコース」が指定されている場合は、最終回がありませんので、設定できません。
※「0円」を登録する場合は注意事項をご確認ください。
特別価格でお得感を演出できます。
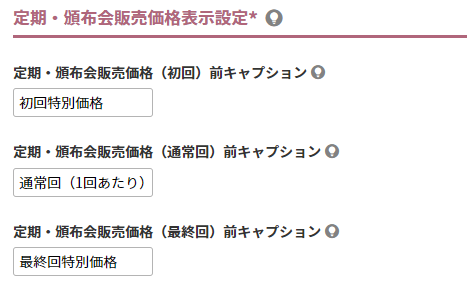
それぞれの販売価格の前に表示したいキャプションを入力します。
ユーザー画面表示イメージ
在庫設定をする(任意)
定期・頒布会商品の申込みに上限を設けたい場合に設定してください。商品詳細画面に表示されます。
※ バリエーション商品には定期在庫を表示できません。通常商品と共通の表示となります。

申込の上限としたい在庫数を入力します。
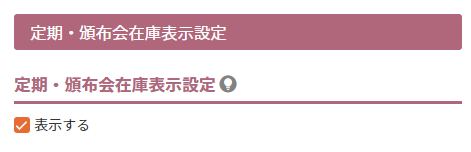
「表示する」にチェックを入れると「定期在庫数」が表示されます。
設定画面:コマースクリエイター>メッセージ
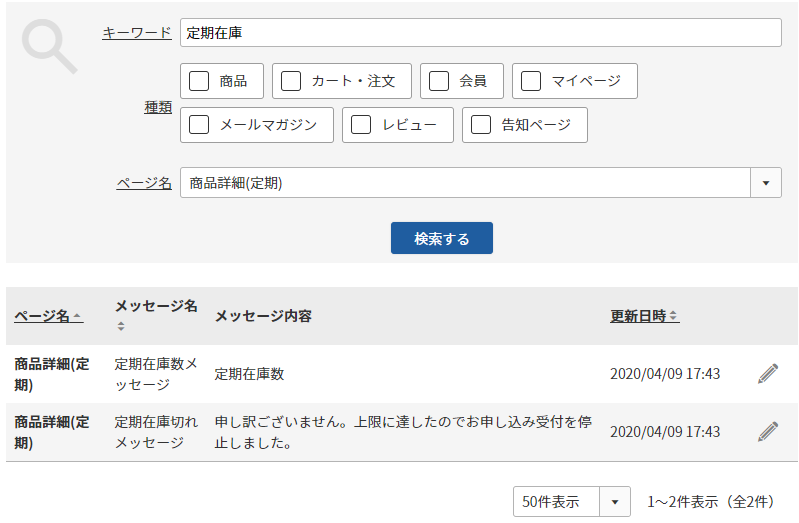
定期在庫数のキャプションと、定期在庫切れ(申込上限に達した場合)に表示したいメッセージを入力してください。
設定するメッセージは下表のとおりです。
| 初期値 | コマースクリエイター>メッセージにて設定するメッセージ |
|---|---|
| 定期在庫数 | 定期在庫数メッセージ |
| 申し訳ございません。上限に達したのでお申し込み受付を停止しました。 | 定期在庫切れメッセージ |
商品マークを表示設定する
定期・頒布会商品であることがお客様(消費者)にわかりやすいように商品一覧や商品詳細画面にて商品マークを表示できます。
システム的に自動生成されるマークと、コマースクリエイター>商品マークを利用して独自に設定できるものがあります。
それぞれの設定方法は以下をご覧ください。
設定方法参照先:商品マークパーツ

「申込手続き」画面の設定をする(任意)
決済方法を設定する(一部任意)
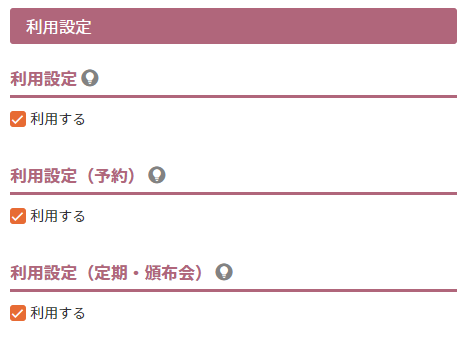
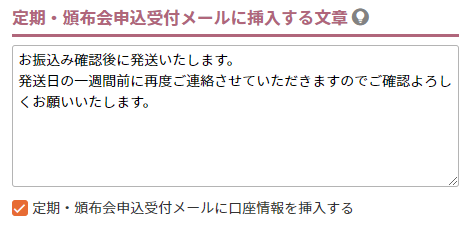
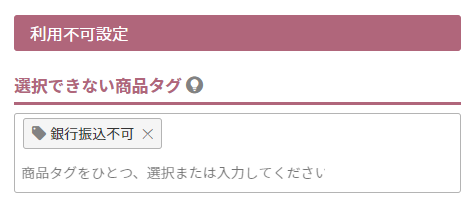
※例として「銀行振込」のマニュアルへリンクします。
設定の際に、必ず各決済方法のマニュアルをご覧ください。
- 利用設定(定期・頒布会)にチェックします。
※楽天ペイ(オンライン決済V2)、楽天ペイ(オンライン決済)(※廃止予定)、PayPay、d払い、ソフトバンクまとめて支払い、au PAY(auかんたん決済)、コンビニ支払い(SBPS)、NP後払い(即時与信)、メルペイ(SBPS)は利用できません。 - メール設定-定期・頒布会申込受付メールに挿入する文章(任意)
申込完了メールに決済に関する補足事項などのメッセージを表示したい場合に設定します。
- 利用不可設定(任意)
特定の商品のみ使用したくない決済がある場合は、「商品タグ」を利用します。
設定方法や、表示メッセージの設定などは選択できない商品タグ(例:銀行振込)をご覧ください。
ユーザー画面表示イメージ
マイページに申込履歴を表示する
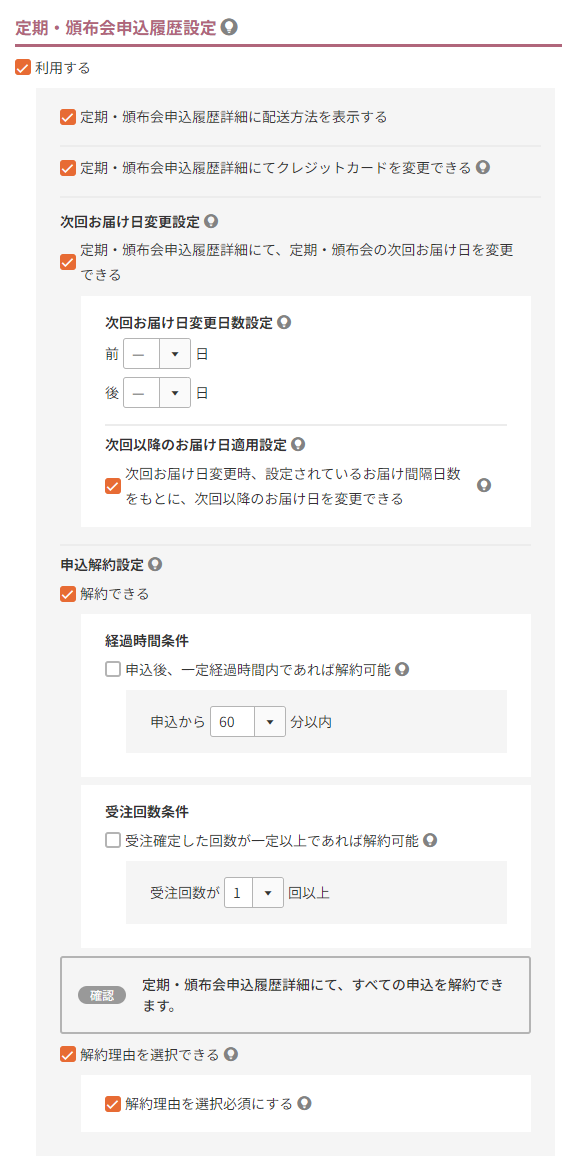
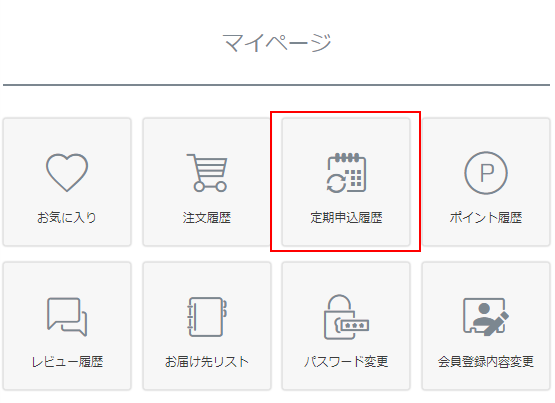
以下の設定をすると、マイページにてお客様(消費者)が申込み状況を確認でき、一部のお申込み内容を変更できるようになります。
- 定期・頒布会申込履歴設定
「利用する」にチェックすると、「定期申込履歴」画面へのリンクメニューが表示されます。
「定期・頒布会申込履歴詳細に配送方法を表示する」は、2024.01.24リリースの「配送・送料機能(upgrade版)」利用中のみ有効となります。
- 定期・頒布会申込履歴詳細にてクレジットカードを変更できる
お客様(消費者)がマイページ上にて、支払いクレジットカードを変更できます。
以下の機能については、本画面以外にも必要な設定があります。各機能を利用される場合は、項目下の参照ページをご確認の上、設定を進めてください。
- サイクル変更設定
お客様(消費者)がマイページ上から、「定期商品」のお申込みに限り、お届けのサイクルを変更することができるようになります。
設定方法やご利用の流れについては定期申込みの「お届けサイクルを変更する」機能についてをご覧ください。
- 次回お届け変更設定
お客様(消費者)がマイページ上から、直近(次回)のお届け日を「変更」することができるようになります。
設定方法やご利用の流れについては次回お届け日を変更するをご覧ください。
- お届けお休み設定
お客様(消費者)がマイページ上から、直近(次回)のお届けを「スキップ(お休み)」したり、一度スキップ(お休み)したお届け回を再度お届けするよう「お休みを取消す」ことができます。
設定方法やご利用の流れについては次回のお届けをお休みする・お休みを取り消すをご覧ください。
- 申込解約設定
お客様(消費者)がマイページ上から、定期・頒布会の申込みを「解約」することができるようになります。
設定方法やご利用の流れについては定期・頒布会申込みを解約するをご覧ください。
ユーザー画面表示イメージ
配送設定・お届け日時を設定する
通常商品とは別で送料を設定できます。それぞれ以下にて設定できます。
2024.01.24リリースの「配送・送料機能(upgrade版)」のご利用状況により設定方法が異なります。
「配送・送料機能(upgrade版)」ご利用中の店舗様はこちらをご覧ください。
| 設定>配送・送料>配送サービス一覧のメニュー | 設定>配送・送料>配送・送料基本設定のメニュー | ||
|---|---|---|---|
| 宅配便 | 宅配便設定(送料・お届け希望時間・配送不可地域などの設定) ※利用設定にて「定期・頒布会」のチェックONが必須 |
お届け日設定 | お届け日設定 ※通常商品で設定済みの場合は、設定確認のみ ※商品ごとに「商品リードタイム」を設定したい場合は、商品情報-商品リードタイム設定を追加で設定 |
| メール便 | メール便設定(送料・お届け希望時間・配送不可地域などの設定) ※利用設定にて「定期・頒布会」のチェックONが必須 |
その他設定 | (例) ・クール便(冷蔵・冷凍)設定 ・複数商品同時購入時の送料計算設定 その他設定は、通常商品と共通になります。 設定済みの場合は、設定内容の確認をしてください。 |
本設定により、商品リードタイム」「配送リードタイム」を活用してお届け「予定日」や「希望日」を最適にしてお客様におしらせしたい機能が利用可能となります。
ただし、ユーザー画面での表示には制限がございますので、【参考】「お届け予定日」「お届け希望日」「初回お届け希望日」が表示されない場合の確認事項をご覧ください。
2024.01.24リリースの「配送・送料機能(upgrade版)」のご利用状況により設定方法が異なります。
「配送・送料機能(upgrade版)」未利用(「従来版」利用中)の店舗様はこちらをご覧ください。
定期販売のみ送料無料にするなどができます。商品マークと組み合わせ「定期便のみ送料無料」マークを表示するなど、訴求も可能です。
| 設定>配送・送料>配送サービス一覧のメニュー | |
|---|---|
| 宅配便 | 宅配便設定(定期)/クール便料金/お届け日時 |
| メール便 | メール便設定(定期)(メール便) |
各種メールを設定する
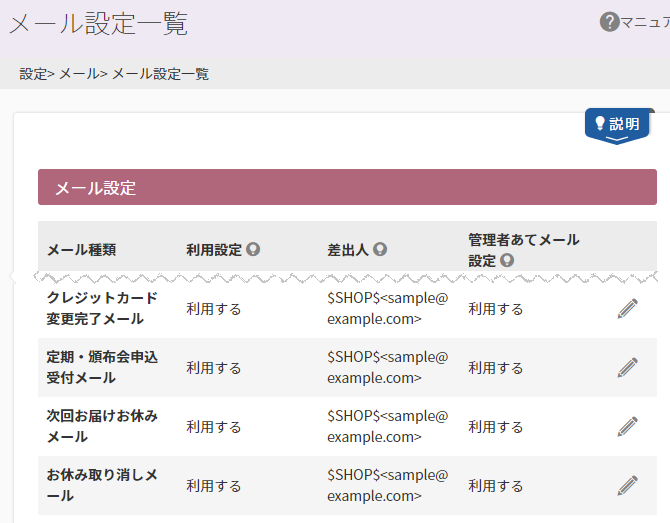
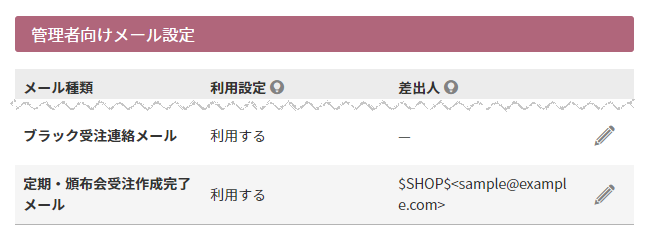
定期・頒布会関連のメールは次の通りです。
- 定期・頒布会申込受付メール
お申込みが完了した際に、お客様(消費者)に送信されます。 - 次回お届けお休みメール
マイページから、直近の届け日を1回スキップ(お休み)できます。 お客様(消費者)がお休みを指定すると、お客様(消費者)と管理者に送信します。 - お休み取り消しメール
マイページ上で行ったお届けスキップ(お休み)を、取り消すことができます。 お客様(消費者)がお休みを取消すると、お客様(消費者)と管理者に送信します。 - クレジットカード変更完了メール設定
【手順10】にて「クレジットカード変更設定」にチェックした場合、マイページ上にて、定期・頒布会購入用に登録しているクレジットカード情報を変更できます。お客様(消費者)がカード情報を変更すると、お客様(消費者)と管理者に送信します。 - 定期・頒布会受注作成完了メール(管理者向け)
定期・頒布会のお届け用の[受注データ]が生成されると、管理者へ通知されます。メールを確認し、発送準備に取り掛かれます。
Amazon Payを決済方法に選択した場合は、与信結果が記載されますので、必ず受信設定をしてください。
プレビューで確認する
2024.01.24リリースの「配送・送料機能(upgrade版)」に伴い、 「配送・送料機能(upgrade版)」未利用(「従来版」利用中)の店舗様は、プレビュー画面の選択が必要となります。
「配送・送料(upgrade版)」「「配送・送料(従来版)」のいずれをプレビューしているかご確認ください。 2024.01.24以降futureshop新規発行店舗様は、プレビュー画面の選択は不要です。
詳しくは、プレビュー項目設定をご覧ください。
コマースクリエイター>テーマよりプレビューしたいデバイスを選択し、プレビューボタンを押下します。
「動作確認」モードで確認ください。実際に定期商品をカートに入れ、テスト購入し、メール通知までの一連の流れをご確認ください。
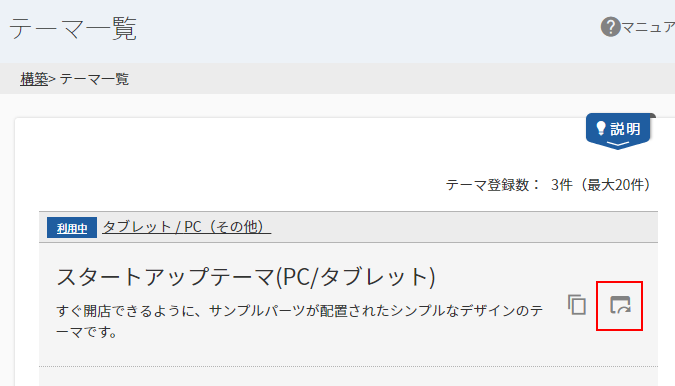
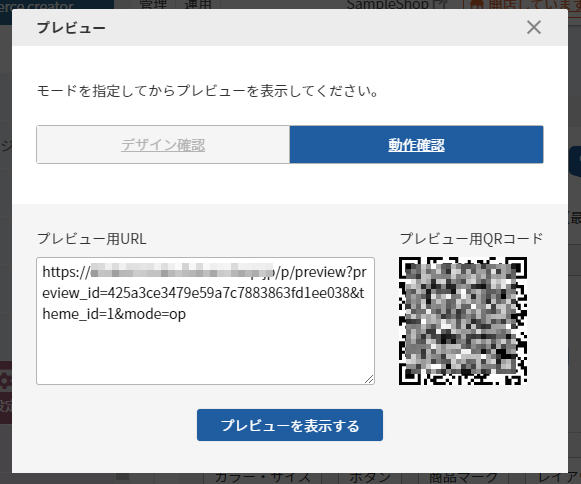
定期・頒布会商品販売を開始する
【補足】Amazon Payで決済いただく場合
※コマースクリエイター運用中(新規・切替後)店舗様のみ
定期・頒布会商品のお申込みの決済方法にAmazon Payをご利用いただく場合は、別途必要な設定がございます。
定期・頒布会申込時のAmazon Pay画面遷移とはじめかたをご覧ください。
【応用】定期カートを設置する
定期・頒布会商品は専用カートに投入されます。通常商品が投入されるカートとは別カートになります。
ソースを調整することで、ナビゲーションなどに定期カートへのリンクを、通常カートとは別に表示できます。
「ショッピングカート」と「ショッピングカート(定期)」のナビゲーションについてをご覧ください。
スタートアップテーマの初期設定では、「カート」マークは一つのみ表示されています。
お客様(消費者)がカートに入れた商品種類(通常商品か、定期・頒布会商品か)により自動的に遷移先が変わります。
「定期カート」と「通常カート」は、各カート内に商品が入っている場合のみ、ショッピングカート内画面にて相互にリンクします。
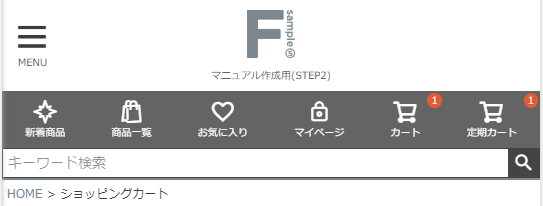
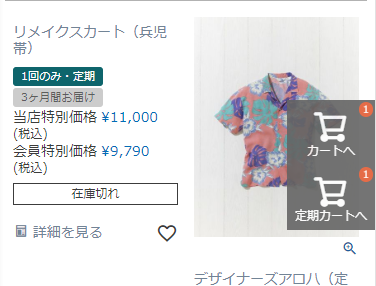
【応用】LINEで「申込確認メッセージ」を自動配信する
※ ご利用にはLINE連携オプションのお申込みが必要です。
LINEメッセージ設定を利用します。
設定すると、LINE ID連携済みの会員へ「定期・頒布会申込受付メール」と同時に、LINEにて「申込確認メッセージ」を自動配信できます。
設定画面:運用>LINEメッセージ>LINEメッセージ設定
くわしい設定方法や画面イメージなどはマニュアルをご覧ください。
※ [手順12]にて定期・頒布会申込受付メールを「送信する」に設定している場合に限ります。
※ LINEメッセージのみを配信することはできません。
※ LINEメッセージにはご注文者情報やお届け先などの情報は掲載できません。
【参考】改正特定商取引法に基づく消費者庁のガイドラインへの対応方法について
ガイドラインについては、改正特定商取引法に基づく消費者庁のガイドラインへの対応方法をご覧ください。
ガイドラインにより沿った形で表示を行いたい場合は、以下をご参照ください。
ご注意事項
基本事項
- 定期商品と通常商品は、併用して販売できますが、頒布会商品と通常商品は併用して販売することができません。
- 定期商品、頒布会商品はバンドル販売の対象とすることはできません。
- 定期商品、頒布会商品の決済方法に、以下はご利用いただけません。
- 定期商品、頒布会商品の場合は、店舗受取オプションはご利用いただけません。
- 定期商品、頒布会商品の場合は、お届け先を複数指定いただけません。
- 定期・頒布会販売のお申し込みには、クーポンとポイントをご利用頂けません。
- futureCartRecovery(フューチャーカートリカバリー)ご利用の場合は、測定タグ設定において「申込完了ページ」の設定欄にもタグが入っているかをご確認ください。
設定方法については、測定タグ設定-申込完了ページをご覧ください。
[受注データ]の生成タイミングについて
2024.01.24リリースの「配送・送料機能(upgrade版)」機能により、[受注データ]の生成タイミングが変更となります。(「配送・送料機能(upgrade版)」とは?)
アップグレード方法について詳しくは、ご利用開始のための手順(アップグレード手順)についてをご覧ください。
2024.01.24以降futureshop新規発行店舗様は、すでにupgrade版の機能をお使いです。(アップグレードの作業は必要ありません。)
「配送・送料機能(upgrade版)」ご利用店舗様
配送・送料機能(upgrade版)利用店舗様のみ
お届け日から、商品リードタイムと配送リードタイムに設定された日数を逆算した日が受注生成日となります。
【例】
商品リードタイム:3日/配送リードタイム:4日/次回お届け日:1月5日の場合
受注データ作成日:12月29日となります。(7日間分逆算します。)
基準日(お届け日) 1月5日
1日前 1月4日
2日前 1月3日
3日前 1月2日
4日前 1月1日
5日前 12月31日
6日前 12月30日
7日前 12月29日
ただし、「初回お届け日」をお客様が選択可能な場合(表示イメージ)は、初回の受注データ生成のみ定期リードタイム設定で設定された日数を元に生成します。
申込み日からカウント(申込み日を含む) して、「定期リードタイム設定」の日数経過後の翌日に受注データ生成となります。
【例】
定期リードタイム:2日/申込み日:1月5日の場合
受注データ作成日:1月7日となります。
基準日(申込み日)1日目 1月5日
2日目 1月6日
翌日 1月7日
イメージ図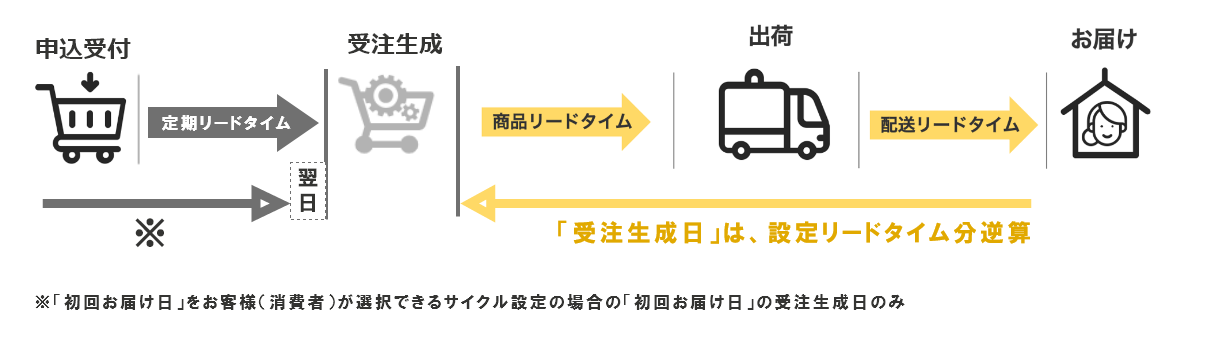
「配送・送料機能(upgrade版)」未利用店舗様(「従来版」利用中店舗様)
配送・送料機能(upgrade版)未利用(従来版利用)店舗様のみ
発送準備日数設定に設定された日数を元に生成します。
お届け日の、「発送準備日数設定」の日数前に受注データ生成となります。
【例】
発送準備日数設定:7日/次回お届け日:1月5日の場合
受注データ作成日:12月29日となります。
基準日(お届け日) 1月5日
1日前 1月4日
2日前 1月3日
3日前 1月2日
4日前 1月1日
5日前 12月31日
6日前 12月30日
7日前 12月29日