商品新規登録・商品基本情報編集
[プレビュー][この商品をコピーして登録][この商品を削除]ボタン
![[プレビュー]ボタン[この商品をコピーして登録]ボタン[この商品を削除]ボタン](/img/goods/GoodsEntry00.png)
[プレビュー]ボタン
編集中の公開していない商品情報を、公開せずに商品詳細ページに表示できます。
[この商品をコピーして登録]ボタン
表示中の商品情報をコピーして、別の商品情報を登録できます。
似た商品情報を持つ商品を元として、別の商品を登録できます。
※「商品番号」「商品URLコード」「商品画像」はコピーされません。
[この商品を削除]ボタン
登録されている商品を削除できます。
商品基本情報
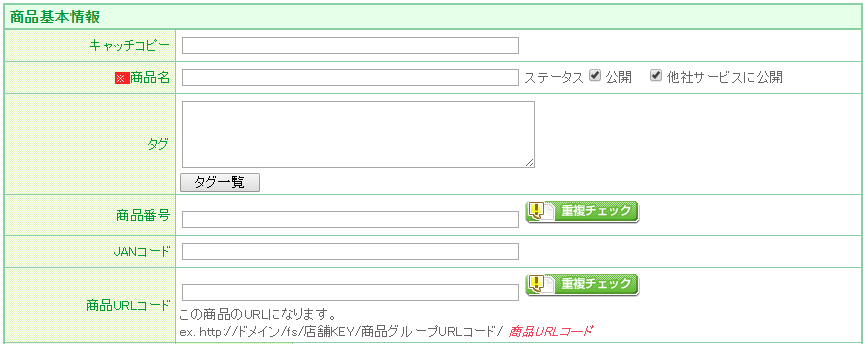
お知らせ表示

「バンドル販売が登録されています。バリエーション予約販売価格が登録されていますが、予約販売商品はバンドル販売の対象外となります。」など、ご留意いただきたいお知らせが表示されます。
※エラーメッセージとは異なります。
設定状況にあわせて、以下のように表示されます。
- バンドル販売に登録している商品です。バリエーション価格を登録している場合でも、バンドル販売による定額値引・定率割引・定額固定が適用されますので、バンドル販売適用後の販売価格についてご確認ください。
- バンドル販売が登録されています。バリエーション予約販売価格が登録されていますが、予約販売商品はバンドル販売の対象外となります。
- バンドル販売に登録している商品です。バリエーション価格を登録している場合でも、バンドル販売による定額値引・定率割引・定額固定が適用されますので、バンドル販売適用後の販売価格についてご確認ください。 バリエーション予約販売価格が登録されていますが、予約販売商品はバンドル販売の対象外となります。
キャッチコピー
「商品名」の前に改行をせずに表示を行います。 最大文字数:全角100字
PC/モバイル双方に表示されます。 キャッチコピーは受注データには反映されません。
※HTMLタグは<br>のみ利用可能です。
商品名
必須
商品名を入力してください。 最大文字数:全角150字
※HTMLタグは<br>のみ利用可能です。
公開・他社サービスに公開

「公開」のチェックの入っている商品は、ECサイトで商品を公開します。(チェックが外れていると非公開になります。)
「他社サービスに公開 」のチェックを外すと、各種他社連携サービスなどへ出力されません。
「他社サービスに公開」のチェック有無が関連する出力については、以下をご覧ください。
タグ(商品タグ)
任意の文字列を入力して、商品に「タグ付け」できます。 最大文字数:全角8,000字
カンマ区切りで複数登録することが可能です。(半角/全角スペースも区切り文字として認識されます。)
一つのタグに使用できる文字数は、半角100文字(全角50文字)以内となります。
全半角大文字小文字を区別せずに同一のタグは登録できません。最初に登録した文字列で登録されます。
"abc"(半角)/"abc"(全角)と"ABC"(半角)/"ABC"(全角)は同じタグと認識されます。
「商品タグ」を使ってできることについては、商品タグを活用するをご覧ください。
【コマースクリエイター未利用店舗様】「商品タグ」を使ってできることについては、こちらをご覧ください。
JANコード
商品ごとに、JANコードの登録ができます。 全角15文字、半角30文字まで(登録時に入力されたスペースは削除)
- バリエーションごとに設定する場合は、バリエーション登録時にご登録いただけます。
- JANコード以外の内容も入力可能です。
- バリエーション(項目選択肢別在庫)ごとにもJANコードを登録できますが、ユーザ画面には表示されません。
- 受注データ「futureShop形式」のみでJANコードのダウンロードが行えます。
- Google ショッピング広告と連携する場合、商材問わず、JANコードの入力が必須となります。
【虎の巻】Google ショッピング広告と連携したいです。-参考情報:2022年9月28日にGoogle Merchant Centerより配信されたメールをご覧ください。
<STAFF START(スタッフスタート)連携オプションご利用の場合の注意事項>
「JANコード」を変更した場合には、STAFF STARTへの連携に注意事項がございます。
必ずSKUコード・JANコードの連携についての注意事項をご覧ください。
商品番号
商品番号を入力してください。 全角16文字(半角32文字)まで
- 商品番号は重複登録ができません。「重複チェック」をクリックすると他に登録されているかのチェックができます。
- URLコードのみを入力した場合、商品番号はURLコードと同じものが自動的に登録されます。>
- 商品番号に「~」(チルダ)は利用できません。
<STAFF START(スタッフスタート)連携オプションご利用の場合の注意事項>
「JANコード」を変更した場合には、STAFF STARTへの連携に注意事項がございます。
必ずSKUコード・JANコードの連携についての注意事項をご覧ください。
商品URLコード
商品のURLとなる文字です。 「半角英数字」「_(アンダーバー)」と「-(ハイフン)」のみ|半角32文字まで
- 商品URLコードは重複登録ができません。「重複チェック」をクリックすると他に登録されているかのチェックができます。
- URLコードを入力しなかった場合は、システムにて自動生成します。
商品URLについて
コマースクリエイターをご利用の場合、商品URLはhttps://ドメイン名/c/商品グループURLコード/商品URLコードとなります。
所属する商品グループの親グループの階層によって、以下のパターンとなります。
パンくずリンクと合わせた最適なURL構造で商品ページ・商品グループページを表示できます。
| 所属商品グループ | 商品URL |
|---|---|
| 所属する商品グループに親商品グループがない場合 | https://ドメイン名/c/商品グループURLコード/商品URLコード |
| 所属する商品グループに親商品グループがある(2階層目)の場合 | https://ドメイン名/c/親商品グループURLコード(1)/子商品グループURLコード(2)/商品URLコード |
| 所属する商品グループが3階層目の場合 | https://ドメイン名/c/商品グループURLコード(1)/商品グループURLコード(2)/所属商品グループURLコード(3)/商品URLコード |
| 所属する商品グループが4階層目の場合 | https://ドメイン名/c/商品グループURLコード(1)/商品グループURLコード(2)/商品グループURLコード(3)/所属商品グループURLコード(4)/商品URLコード |
| 所属する商品グループが5階層目の場合 | https://ドメイン名/c/商品グループURLコード(1)/商品グループURLコード(2)/商品グループURLコード(3)/商品グループURLコード(4)/所属商品グループURLコード(5)/商品URLコード |
<例>
商品名「ショートスリーブTシャツ」商品グループが5階層の場合
URL: https://example.com/c/apparel/mens/tops/t-shirts/v-neck/short-sleeve-t-shirts
パンくず: HOME>アパレル>Mens>トップス>Tシャツ>Vネック>ショートスリーブTシャツ
商品グループに階層(親グループ)がある場合
以下のようなURLとなります。
メイングループの商品一覧から表示した場合: https://ドメイン名/c/メイン商品グループURLコード/商品URLコード
サブグループの商品一覧から表示した場合: https://ドメイン名/c/サブ商品グループURLコード/商品URLコード
【コマースクリエイター未利用店舗様】商品URLについて
商品ページのURLはドメイン名に続けて/fs/店舗KEY/商品URLコードとなります。
またはドメイン名に続けて/fs/店舗KEY/商品グループURLコード/商品URLコードでも表示できます。
商品グループURLコードは所属するグループ(メイングループ・サブグループ)の商品グループURLコードです。
設定>商品・商品グループ>商品一覧ページ設定-商品グループページ表示設定-下位グループ商品表示設定で、「下位グループに所属する商品も全て表示する」機能をご利用された場合でも、メイングループまたはサブグループのURLで表示されます。(上位グループのURLでは表示されません。)
URLの重複に関する注意事項
商品グループの「商品グループURLコード」と商品の「商品URLコード」が同じ(重複)しており、かつ商品グループの「親商品グループ」と商品の「メイングループ」が同じ場合、URLが完全に同一となります。
その場合、商品登録時に 「所属するグループが同じ商品グループとURLが重複しています。商品URLコードを変更するか、所属するグループを変更してください。」 というエラーが表示されますので、修正をしてください。
<URL重複の例>
商品グループの「親商品グループ:tops」内の「商品グループURLコード:shirts」の場合の商品一覧ページURL
→ https://ドメイン名/c/tops/shirts
商品グループの「メイングループ:tops」内の「商品URLコード:shirts」の場合の商品詳細ページURL
→ https://ドメイン名/c/tops/shirts
所属するグループのURLコード
メイングループ
必須
どのグループに登録する商品を所属させるかを、URLコードで入力してください。
URLコードがわからない場合は、「グループ選択」ボタンを押すとポップアップウインドウが開きます。
グループ名を選択すると、グループ名が入力されます。
サブグループ(複数カテゴリの登録)
サブグループに、所属するグループのURLコードを入力することで、サブグループに登録されたグループの商品一覧にも、商品が表示されます。
サブグループは、14件まで登録できます。
6件以上登録する場合は、「もっと登録する」をクリックし続けてご登録ください。
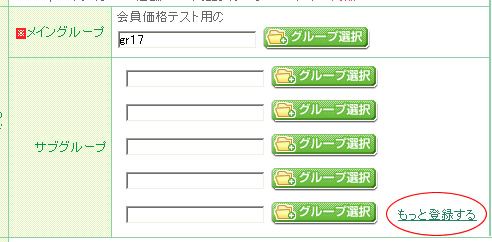
グループ登録に関する注意事項
<管理画面内での検索対象について>
運用>商品管理>商品検索での「グループ検索」では、「検索グループ」をメイングループとして登録している商品のみが結果として表示されます。
サブグループとして登録している場合は、検索結果として表示されません。
<闇市グループ利用時について>
コマースクリエイターでは、闇市は商品グループ単位で設定します。
闇市の設定はメイングループのみに有効になりますのでご注意ください。
くわしくは、運用>商品管理>商品グループ管理(新規登録・編集)-闇市グループパスワード(コマースクリエイター)をご覧ください。
<レコメンドカテゴリ利用時の注意(※futureRecoomend2ご利用の店舗様のみ)>
※2023.03.28までに「futureRecommend2」を申込まれた店舗様のみ
※「futureRecommend2」は2023.03.28を以って新規のお申込み受付けを停止しております。アップグレード版「future AI Recommend」をお申込みください。なおアップグレード版「future AI Recommend」はコマースクリエイター利用店舗様のみご利用可能ですので、コマースクリエイター未利用店舗様は、futureshopサポートまでご連絡ください。
レコメンドカテゴリ表示が適用される商品は、レコメンドカテゴリに指定した商品グループが、「メインカテゴリ」に設定されている商品に限ります。
「サブカテゴリ」に設定されている商品は表示されません。
運用に注意してグループ登録を行ってください。
くわしくは、レコメンドカテゴリの「レコメンドカテゴリ表示が適用される商品について」をご覧ください。
バンドル販売

「運用メニュー > 商品管理 > バンドル販売」で登録された「バンドル販売名」から、対象を選択します。
- 1商品につき対象となるバンドル販売は1つのみ選択可能です、複数のバンドル販売の対象とすることはできません。
- 予約商品、定期商品、頒布会商品はバンドル販売の対象とすることはできません。
商品価格
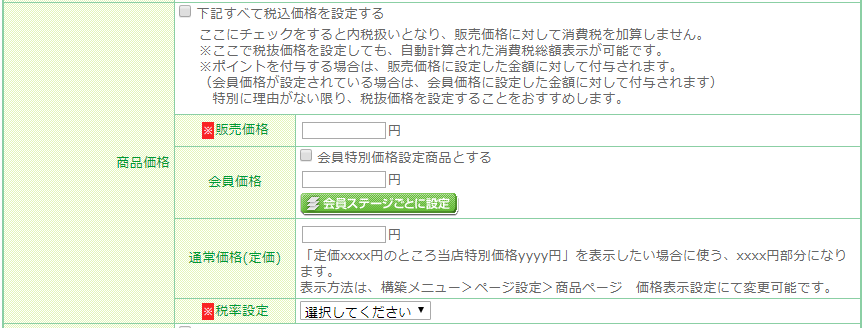
下記すべて税込価格を設定する
ここにチェックをすると内税扱いとなり、販売価格に対して消費税を加算しません。
設定>店舗共通>消費税設定に従って、消費税金額を加算する場合には、チェックをはずしてください。
販売価格
必須
買い物をされた際に実際に計算される商品代金
バリエーション価格を設定する場合は、「バリエーション」設定の流れをご覧ください。
「手順:バリエーション価格を登録する」にて、商品情報(商品バリエーション価格設定)画面にて登録します。
会員価格
会員がログインをした際に購入できる商品代金
※バリエーション価格を設定する場合は、「会員価格」は利用できません。
※予約商品として販売する場合は、「会員価格」は利用できません。
通常価格(定価)
定価表示にあたります。
定価がオープン価格の場合、通常価格(定価)欄に「open」と記載すると、「オープン価格」と表記できます。
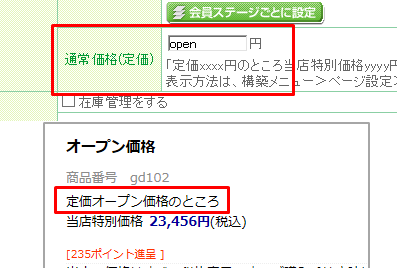
※バリエーション価格を設定する場合は、「通常価格(定価)」は利用できません。(取り消し線表示もできません)。
会員ステージ価格
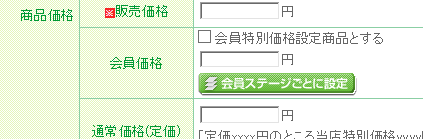
「会員ステージごとに設定」ボタンを押下すると、設定されている会員ステージごとに価格が設定できます。
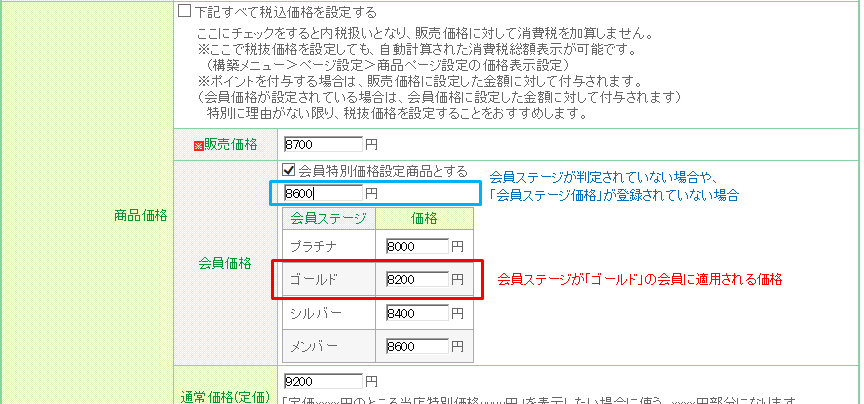
「会員ステージ価格」では、会員ステージごとに会員価格を変更できます。
会員は会員ステージごとに登録された「会員ステージ価格」で購入できます。
会員ステージが判定されていない場合や、「会員ステージ価格」が登録されていない場合は、会員価格が適用されます。
会員ステージは設定>購入者・会員情報>会員ステージ基本設定-会員ステージ設定で設定します。
例
ゴールド会員の場合(ログイン中)

上の例では、ゴールド会員には、ゴールド会員価格が適用されます。
なお、会員ステージ価格の前のコメントは設定>商品・商品グループ>商品ページ設定-会員価格表示設定で登録できます。
税率設定
必須

商品ごとに税率設定(標準税率・軽減税率を選択)できます。
消費税率は「消費税の割り戻し計算」にも使用されるため、商品価格を税込で登録する場合でも設定が必要です。
※「消費税の割り戻し計算」とは、受注詳細や納品書などに表示される標準税率対象商品または軽減税率対象商品の「対象金額」や「内消費税額等」の計算です。
在庫管理
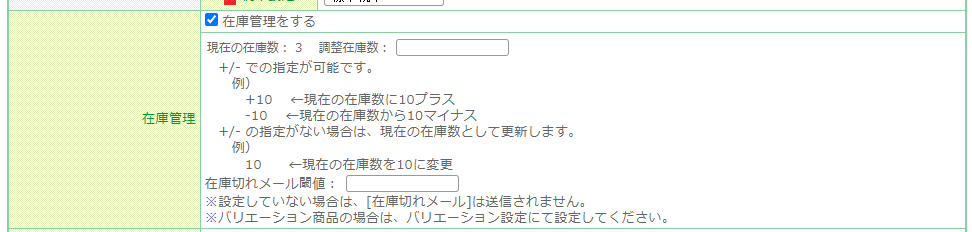
在庫管理をする
「在庫管理をする」にチェックをすると、設定された在庫数が0になった際に、商品詳細ページに「カートへ」ボタンが非表示となります。
「在庫なし表示テキスト」が表示されます。
商品バリエーション設定を利用する場合(登録する場合)、在庫管理機能は必ずご利用ください。(「在庫管理する」にチェック)
在庫管理をしている商品の在庫は、注文完了時に在庫が減ります。 お客様がショッピングカートに商品を投入しただけでは、在庫は減りません。
現在の在庫数
現在の在庫数を登録します。
数字を入力すると、入力された数字で在庫数を更新します。
登録済みの「現在の在庫数」から在庫を増やす場合は「+」を、減らす場合は「-」を付けた数字を入力します。
「在庫管理をする」にチェックがある場合に、在庫数を入力しない場合、在庫0となります。
在庫切れメール閾値
在庫数が入力された数字以下になった場合に、「在庫切れメール」が管理者に送信できます。
在庫切れメール閾値が入力されていない場合は、在庫切れメールが送信されません。
在庫数が0になった場合に、「在庫切れメール」を送信したい場合は、在庫切れメール閾値に「0」と入力してください。
在庫切れメールは、設定>メール>メール設定一覧>在庫切れ・予約在庫切れメール設定にて設定できます。
優先度

優先度とは、ショップ全体での表示順序の設定です。優先度が同じ場合、登録された日時の新着順で表示されます。
表示順序の設定で「優先度で並べる」を選択した場合に有効になります。
メイングループ内での表示順序の設定は、運用>商品管理>商品グループ管理(商品一覧/順序設定)で設定できます。
梱包重量

「g(グラム)」単位にて梱包した際の重量を入力してください。 0〜999999
バリエーション商品の場合は、商品バリエーション詳細設定にても登録可能です。
優先順位は、商品バリエーション詳細設定 > 商品情報(本項目)となります。
- Googleショッピングや任意商品データなどのデータフィードとして出力されます。
「商品詳細」画面などのユーザー画面には表示されません。 - Googleショッピング連携をご利用の場合は、搬送重量 shipping_weightとしてGoogle Merchat Centerへ連携されます。
2024.01.24リリースの「配送・送料機能(upgrade版)」ご利用の以下の店舗様は、本項目を送料計算に利用できます。
- 「配送・送料機能(upgrade版)」切替え後(アップグレード完了)
- 2024.01.24以降futureshop新規発行店舗様
梱包重量を利用した送料計算については梱包重量で送料設定を行いたいをご覧ください。
配送設定
2024.01.24リリースの「配送・送料機能(upgrade版)」の一部として、新しい機能が追加されています。(「配送・送料機能(upgrade版)」とは?)
以下の店舗様は、本項目の解説をそのままご覧ください。
- 「配送・送料機能(upgrade版)」切替え後(アップグレード完了)/作業中の店舗様
- 2024.01.24以降futureshop新規発行店舗様
「配送・送料機能(upgrade版)」未利用(「従来版」利用中)の店舗様は、「「配送・送料機能(upgrade版)」未利用(「従来版」利用中)の場合」をご覧ください。
アップグレード方法について詳しくは、ご利用開始のための手順(アップグレード手順)についてをご覧ください。
2024.01.24以降futureshop新規発行店舗様は、すでにupgrade版の機能をお使いです。
送料種別

※「配送・送料機能(upgrade版)」ご利用時は、注意文の表示が異なります。
通常送料
設定>配送・送料>配送サービス一覧>宅配便設定-送料設定で設定された送料を使用します。
宅配便設定-送料設定で「注文時に送料を計算しない(後ほど連絡する)」に設定されている場合、本設定は無効となります。
送料込み
送料込み商品として設定できます。
「商品詳細」画面上で「送料込み」であることを示す文言が表示されます。。
宅配便設定-送料設定で「注文時に送料を計算しない(後ほど連絡する)」に設定されている場合、本設定は無効となります。
ユーザー画面での表示イメージは「商品詳細」画面をご覧ください。
<ご注意事項>
- メール便を選択された場合にも適用されます。
- 複数商品購入時には、配送・送料基本設定-複数商品同時購入時の送料計算設定「宅配便設定」にて「条件に従って同梱し、送料を計算する」を選択している場合は、「送料込み商品を含む場合」の設定に従って計算されます。
商品個別送料
商品の送料を宅配便設定-送料設定とは別に設定できます。
「送料を表示する」にチェックすると、「商品詳細」画面に送料を表示できます。
宅配便設定-送料設定で「注文時に送料を計算しない(後ほど連絡する)」に設定されている場合、本設定は無効となります。
ユーザー画面での表示イメージは「商品詳細」画面をご覧ください。
<ご注意事項>
- メール便には「商品個別送料」は適用されません。
- 複数商品購入時には、配送・送料基本設定-複数商品同時購入時の送料計算設定「宅配便設定」にて「条件に従って同梱し、送料を計算する」を選択している場合は、「商品個別送料が設定された商品を複数含む場合」の設定に従って計算されます。
配送種別
※本項目は、「配送・送料機能(upgrade版)」切替え後(アップグレード完了)に有効となります。切替え前に設定いただいても、ECサイトには影響はございません。
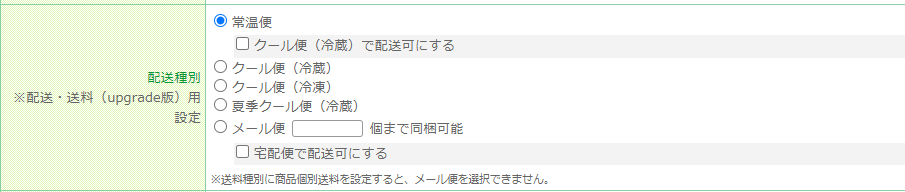
※「配送・送料機能(upgrade版)」未利用時とご利用時では、注意文・補足文の表示が異なります。
<ご注意事項>
「配送種別(温度帯やメール便対応)」の設定は、商品ごとにのみ設定可能です。バリエーション毎には設定できません。
常温便
選択すると、基本的に「常温便」で配送する商品となります。
それぞれのラジオボタン選択時の配送方法は以下の表のとおりです。
| 選択肢 | 説明 | 補足 |
|---|---|---|
| 常温便のみ配送可にする | 「常温便」でのみ配送可能な商品となります。 | 「クール便(冷蔵)」「クール便(冷凍)」商品とは同梱できません。 |
| クール便(冷蔵)で配送可にする | お客様に「常温便」か「クール便(冷蔵)」での配送を選択していただけます。 | 「クール便(冷蔵)」商品と同梱することができるようになります。 「クール便(冷凍)」商品とは同梱できません。 |
| クール便(冷蔵・冷凍)で配送可にする | お客様に「常温便」か「クール便(冷蔵)」もしくは「クール便(冷凍)」での配送を選択していただけます。 | 「クール便(冷蔵)」「クール便(冷凍)」商品と同梱できるようになります。 ただし双方の商品が含まれる場合は、「クール便(冷凍)」に同梱されます。 |
クール便(冷蔵)
選択すると基本的に「クール便(冷蔵)」で配送する商品になります。
ご利用には本設定の他に、配送・送料基本設定-クール便(冷蔵・冷凍)設定にて、「利用設定」をONにし、「クール便追加料金」設定する必要があります。
それぞれのラジオボタン選択時の配送方法は以下の表のとおりです。
| 選択肢 | 説明 | 補足 |
|---|---|---|
| クール便(冷蔵)のみ配送可にする | 「クール便(冷蔵)」でのみ配送可能な商品となります。 | 「常温便のみ」「クール便(冷凍)のみ」商品とは同梱できません。 |
| クール便(冷凍)で配送可にする | お客様に「クール便(冷蔵)」か「クール便(冷凍)」での配送を選択していただけます。 | 「クール便(冷凍)」商品と同梱することができるようになります。 「常温便のみ」商品とは同梱できません。 |
<ご注意事項>
- 宅配便設定-送料設定で「注文時に送料を計算しない(後ほど連絡する)」に設定されている場合、本設定は無効となります。
クール便(冷凍)
選択すると「クール便(冷蔵)」で配送する商品になります。
ご利用には本設定の他に、配送・送料基本設定-クール便(冷蔵・冷凍)設定にて、「利用設定」をONにし、「クール便追加料金」設定する必要があります。
<ご注意事項>
-宅配便設定-送料設定で「注文時に送料を計算しない(後ほど連絡する)」に設定されている場合、本設定は無効となります。
夏季クール便(冷蔵)
選択すると、指定期間のみ「クール便(冷蔵)」で配送する商品になります。
指定期間外は、「常温便」「クール便(冷蔵)」のいずれかで配送可能となります。(注文時のお客様(消費者)の選択による)
ご利用には、別途以下の設定が必要です。
- 配送・送料基本設定-クール便(冷蔵・冷凍)設定にて、「利用設定」をONにし、「クール便追加料金」設定
- 設定>配送・送料>配送・送料基本設定ー夏季クール便期間設定にて、「利用設定」をONにし、「期間」を設定
- 「お届け日」が指定期間に含まれる場合に、「クール便(冷蔵)」となります。「受注日」ではありませんのでご注意ください。
<ご注意事項>
- 宅配便設定-送料設定で「注文時に送料を計算しない(後ほど連絡する)」に設定されている場合、本設定は無効となります。
- 「定期・頒布会商品」にはご利用いただけません。
三温度帯のご利用手順に関しては、以下をご参照ください。
メール便
選択すると、「メール便」で配送する商品になります。
[ ]個まで同梱可能とする(同梱個数の設定)を設定すると、 1回のメール便での配送にて同梱できる最大数を登録できます。 半角数字:1~9999
「1」を設定すると同梱不可の意味になります。
「メール便」選択時には、同梱個数の入力は必須となります。
「宅配便で配送可にする」チェックボックスのON/OFF時の配送方法は以下の表のとおりです。
| 選択肢 | 説明 | 補足 |
|---|---|---|
| 「宅配便で配送可にする」チェックボックスOFFの場合 | 「メール便」専用商品となります。 同梱可能数を超えると、複数個口でのメール便配送となります。 | 「宅配便」での配送はできません。 |
| 「宅配便で配送可にする」チェックボックスONの場合 | お客様に「メール便」か「宅配便」での配送を選択していただけます。 同梱可能数を超えた場合も、「メール便(複数個口)」か「宅配便」が選択いただけます。 ただし、配送・送料基本設定-メール便同梱設定のチェックONの場合は、「メール便(複数個口)」ではなく、必ず「宅配便」での配送となります。 | 「宅配便」商品との同梱が可能です。 |
メール便での同梱数の計算方法
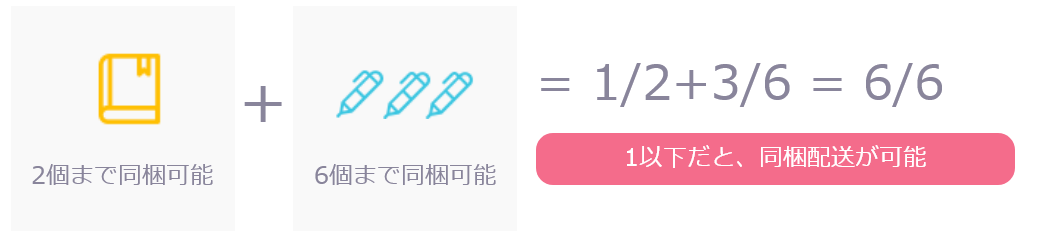
<ご注意事項>
- 「送料込み」設定は、メール便を選択された場合にも適用されます。
- 複数商品同時購入時には、配送・送料基本設定-複数商品同時購入時の送料計算設定「メール便設定」に従って計算されます。
- 「商品個別送料」設定は、メール便には適用されません。
- 商品説明文などにメール便対応可能商品である旨をご記載ください。
- メール便選択時は、「代金引換」「店頭払い」の選択はできません。
- メール便(佐川急便)の場合は、e飛伝II・Ⅲ用の送り状CSVと連携します。
「メール便」のご利用手順に関しては、 「メール便」で商品を配送したい(複数個口配送対応も可能)をご覧ください。
商品リードタイム
※本項目は、「配送・送料機能(upgrade版)」切替え後(アップグレード完了)に有効となります。切替え前に設定いただいても、ECサイトには影響はございません。

商品配送のための準備期間を設定します。 通常商品:半角数字0~30|定期・頒布会商品の場合:半角数字0~9
リードタイムにより配送期間の設定については、「お届け希望日」の選択肢を表示したい(「最短お届け予定日」の算出方法) をご覧ください。
定期・頒布会商品の場合は、設定値にご注意事項がございます。定期・頒布会商品取り扱い時の、「商品リードタイム」「配送リードタイム」設定値に関するご注意事項をご覧ください。
同梱可能グループ
※本項目は、「配送・送料機能(upgrade版)」切替え後(アップグレード完了)に有効となります。切替え前に設定いただいても、ECサイトには影響はございません。

同梱可能グループ一覧にて設定した同梱可能グループが選択肢として表示されます。
同梱可能グループが設定されていない場合は、「-」が表示されます。
こちらでグループ設定された商品は、お買い物時に以下のように制御されます。
- 同じ同梱可能グループが設定された商品をご注文の場合、該当商品を同梱配送できます。
- 設定>配送・送料>同梱可能グループ設定ー同梱可能グループ同時購入設定がチェックONになっている場合は、同じ同梱可能グループが設定された商品のみ同時購入できます。同じグループに属する商品以外がショッピングカートに入っている場合は、同時購入不可の旨、メッセージが表示されます。
同梱可能グループを利用した配送設定については同梱可能な商品とできない商品を明確に設定したいをご覧ください。
送料種別

※ご利用状況により、注意文の表示が異なります。
通常送料
設定>配送・送料>配送サービス一覧>宅配便設定/【コマースクリエイター未利用・移行中(切替前)】構築>送料・決済設定>送料基本設定で設定された送料を使用します。
設定>配送・送料>配送サービス一覧>宅配便設定-送料設定-送料設定-「商品パターン別送料」/【コマースクリエイター未利用・移行中(切替前)】構築>送料・決済設定>送料基本設定-基本設定-「パターン別送料設定」が設定されている場合、送料パターン名を選択します。
「商品別パターンを表示する」にチェックすると、商品詳細ページに送料パターン名が表示されます。
送料込み
送料を無料にできます。
設定>配送・送料>配送サービス一覧>宅配便設定-送料設定-送料設定/【コマースクリエイター未利用・移行中(切替前)】構築>送料・決済設定>送料基本設定で「送料無料」「購入金額別」「のちほど連絡(注文時に送料を計算しない)」に設定されている場合、商品ページに「送料込」と表示しません。
ショッピングカート内で「※送料無料です。」と表示します。
※メール便を選択された場合にも適用されます。
※複数商品同時購入時には、宅急便設定(通常)-複数同時購入かつ送料込み商品が含まれる場合の送料計算設定/【コマースクリエイター未利用・移行中(切替前)】送料設定-送料込み商品を同時にご注文された場合の送料計算方法に従って計算されます。
商品個別送料
商品の送料を「送料基本設定」とは別に設定できます。
複数商品を購入された場合は、数量分の「商品個別送料」を加算します。
「送料を表示する」にチェックすると、商品詳細ページに商品個別送料を表示します。
設定>配送・送料>配送サービス一覧>宅配便設定-送料設定-送料設定/【コマースクリエイター未利用・移行中(切替前)】構築>送料・決済設定>送料基本設定で「購入金額別」「のちほど連絡(注文時に送料を計算しない)」に設定されている場合、商品個別送料を表示しません。
※メール便には「商品個別送料」は適用されません。
送料計算が行われない場合
設定>配送・送料>配送サービス一覧>宅配便設定-基本設定(通常)-送料設定にて「注文時に送料を計算しない(後ほど連絡する)」/【コマースクリエイター未利用・移行中(切替前)】構築>送料・決済設定>送料設定-送料の基本設定/【コマースクリエイター未利用・移行中(切替前)】「送料計算をせずに、後ほど連絡する」を選択している場合は、 本項目の設定は無効となります。(「送料込み」「商品個別送料」を設定していても送料計算は行われません。)
配送サービス

クール便
「クール便」のチェックをされた場合、「送料設定」で設定された「クール便」手数料を加算します。
※設定>配送・送料>配送サービス一覧>宅配便設定-基本設定(通常)-送料設定/【コマースクリエイター未利用・移行中(切替前)】構築>送料・決済設定>送料設定-送料の基本設定にて「注文時に送料を計算しない(後ほど連絡する)」/【コマースクリエイター未利用・移行中(切替前)】「送料計算をせずに、後ほど連絡する」を選択している場合は、本項目で「クール便手数料」を設定していても無効となります。(送料計算は行われません。)
メール便
「メール便」での発送を可能にする場合、「メール便」のチェックを入れます。
- 「送料込み」設定は、メール便を選択された場合にも適用されます。
- 複数商品同時購入時には、宅急便設定(通常)-複数同時購入かつ送料込み商品が含まれる場合の送料計算設定/【コマースクリエイター未利用・移行中(切替前)】送料設定-送料込み商品を同時にご注文された場合の送料計算方法に従って計算されます。
- 「商品個別送料」設定は、メール便には適用されません。
- 商品説明文などにメール便対応可能商品である旨をご記載ください。
- メール便選択時は、「代金引換」「店頭払い」の選択はできません。
- 飛脚メール便選択時は、e飛伝II・Ⅲ用の送り状CSVと連携します。
[ ]個まで同梱可能とする(同梱個数の設定)を設定すると、1回のメール便での配送にて同梱できる最大数(1~9999まで)を登録できます。
「1」を設定すると同梱不可の意味になります。
個数の入力がない場合は、1回の配送での個数の制限をせず、メール便が選択できます。
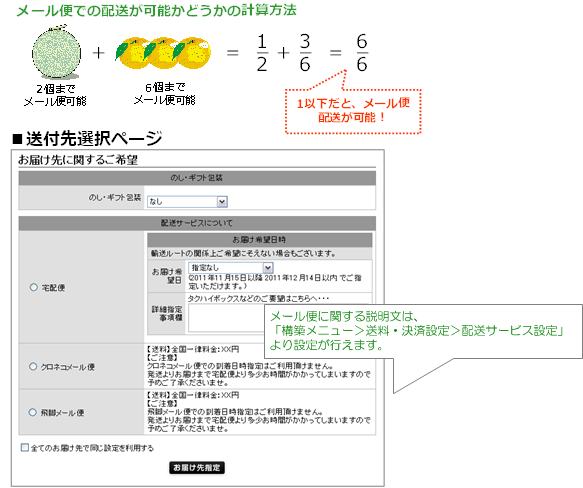
商品詳細情報
アクセス制限

- 会員でログインされないと商品一覧に表示されません。
- 会員でログインされないと商品検索の検索対象外になります。
- 会員でログインされないと商品ページを見ることができません。
非ログイン状態で直接URLでアクセスした場合の表示
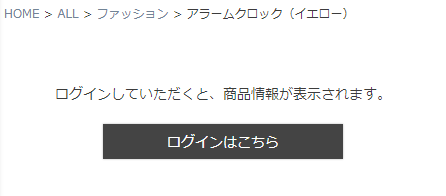
販売期間

販売期間を設定すると、設定されたその期間内のみ「カートへ」のボタンを表示し、販売期間を「商品一覧」画面に表示します。
「表示する」にチェックすると、「商品詳細」画面・「ショッピングカート」・「ご注文手続き画面」の「注文内容」欄に販売期間を表示します。
1分単位での設定ができます。
予約販売商品の場合は、「予約受付期間」と予約受付期間終了後の「販売期間」を設定できます。
詳しくは、運用>商品管理>商品登録/商品検索>商品新規登録・商品基本情報編集-予約タブの、「予約受付期間」および、「販売期間」をご覧ください。
「終了日時」を「期間内」とするか否か、および、ご購入のフローにおいてどの時点までを「期間内」とするかについては、「期間設定」における「終了日時」に関する仕様一覧をご覧ください。
販売期間前、終了後は、下記のように表示されます。
販売期間前
「この商品は2005年2月14日より販売します」
販売期間終了時
販売終了を示す文言が表示されます。
<「予約」設定を行っている場合のご注意事項>
- 本項目と予約タブの「販売期間」は連動しています。片方を変更すると、もう片方も自動で同じ値に更新されます。
- 予約タブ-予約設定の「予約を受け付ける」にチェックしている場合は、本項目は変更できません。
<Googleショッピング広告をご利用の場合のご注意事項>
Googleショッピング広告の連携は毎日早朝に行われます。
そのため、販売開始日時がこの連携時刻より後の時刻に設定されている商品は、その日(当日)は広告に掲載されません。
ただし、予約販売を受け付ける設定をしており、Googleタブで入荷予定日を入力している場合は、予約受付期間中より連携されますので、当日の掲載が可能です。
入荷お知らせメール申込
チェックを外すと、「入荷お知らせメール」リンクが非表示になります。(※入荷お知らせメールオプションご利用店舗のみ)
チェックをONにし、リンクを表示する場合は[入荷お知らせメール申込]リンク表示についての注意事項を必ずご確認ください。
※入荷お知らせメール利用には事前の設定が必要です。 入荷お知らせメール機能ご利用手順をご覧ください。
サンプル商品設定

過去に同一の「商品番号」「メールアドレス」でかつ「サンプル商品」であった受注データが存在する場合に購入が制限されます。
過去に一度でも同一メールアドレス(会員、非会員問わず)で、同一商品番号のサンプル商品の購入履歴があった場合に、購入制限がかかります。
サンプル商品購入時の注意事項
サンプル商品として「1度のみ購入可能」にチェックを入れ登録すると、1度目の受注内であっても、サイズやカラーなどバリエーション違いでの複数購入はできません。(例:同一商品のSサイズとMサイズの同時購入は不可。)
カラーサイズが同一な商品のみ(1種類のみ)、1度目の受注内での複数購入が可能となります。ただし、「購入個数制限」を設定している場合は、個数に制限がかかります。
サンプル商品登録時の注意事項
商品をネットショップに公開後、サンプル商品設定を行なった場合
過去の受注データで「サンプル商品」として購入されていない場合、同一メールアドレスでの購入が可能です。
過去の受注を元に、今後の購入を制限する場合は、受注データ(商品ごと)に「受注管理>受注一覧>受注詳細>商品・送料・手数料編集」にて「サンプル」のチェックを選択する必要があります。
定期購入・頒布会(オプション)をご利用の場合
「1度しか購入できない制限」は商品購入に対しての制限となります。
定期購入・頒布会の「お申し込み」時には、購入制限はかかりません。
よって定期・頒布会のお申し込みはできます。
ただし定期・頒布会の受注データが作成された後は、サンプル商品の購入制限設定(「1度のみ購入可能」)により、新たな申し込みができなくなります。
※商品詳細ページへ「サンプル商品」などの文言は表記されません。 商品説明分などにサンプル商品は1度のみの購入になる旨を記載をしてください。
購入個数制限
数字が入力されている場合、1度の買物で購入できる個数を制限します。
※商品番号ごとの制限となり、バリエーション・項目選択肢が違う場合でも、同一商品として「購入個数」が制限がされます。
※商品詳細ページへ「○○個まで購入可能」などの文言は表記されません。商品説明などに「この商品は一度に○○個までご購入いただけます」などを記載してください。
サンプル商品購入時の注意事項
サンプル商品として「1度のみ購入可能」にチェックを入れている場合、「購入個数制限」内であっても、サイズやカラーなどバリエーション違いでの複数購入はできません。(例:同一商品のSサイズとMサイズの同時購入は不可。)
カラーサイズが同一な商品のみ(1種類のみ)、「購入個数制限」内での複数購入が可能となります。
ポイント付与率

特定商品のみポイントを付与率を変更する場合は、「下記で設定した固有の付与率設定を利用する」を選択し、付与率を設定してください。
「下記で設定した固有の付与率を利用する」を選択の上、「0」を登録することで、特定の商品だけポイント付与を「0(なし)」にできます。
ポイント適用の優先順位について
ポイント適用には優先順位があります。
複数のポイント付与設定をされていた場合、以下の順で優先的に計算します。
会員ステージごとにポイント付与率を設定している場合の注意事項
会員ステージにかかわらず同一付与ポイントにする場合に利用してください。
特定の商品ポイントを設定すると、ステージ別のポイント優遇がなくなってしまいます。
特に、会員ステージの最高ランクの付与率を下回る際には、通常よりもポイント付与率が低くなる会員が発生しますのでご注意ください。
会員ステージ関連の設定項目
- 会員ステージ設定:設定>ポイント>ポイント基本設定-会員ステージ別付与率設定
- 会員ステージごとのポイント付与率設定:設定>ポイント>ポイント基本設定-会員ステージ別付与率設定
この商品をカートに入れたときに表示するおすすめ商品
この商品をカートに入れたときに表示する「おすすめ商品」の設定です。
「ページ設定 >購入画面設定で設定された商品をおすすめ商品として表示する」を選択した場合は、設定>カート>購入画面設定で設定された商品を表示します。
商品ごとに、おすすめ商品を個別で設定する場合は、「下記で設定した固有のおすすめ商品を表示する (最大20個)」を選択し、商品番号(枝番号をつけず)を1商品ずつ改行し登録してください。
おすすめ商品は20商品まで登録できます。
商品ページ内にも表示させる
「商品ページ内にも表示させる」 のチェックを入れた場合は、商品詳細ページにも「おすすめ商品」を表示します。
表示パターン
おすすめ商品の表示パターンを選択できます。おすすめ商品は登録されたすべての商品がカルーセル表示されます。
設定メニュー>カート>購入画面設定>おすすめ商品設定で設定された表示パターンを利用する/【コマースクリエイター未利用・移行中(切替前)】構築>ページ設定>購入画面設定で設定された表示パターンを利用する
設定>カート>購入画面設定で設定された表示パターンでおすすめ商品を表示します。
下記で設定した固有の表示パターンを利用する
商品ごとに表示パターンを選択します。表示パターンをA・B・Cのいずれか選択してください。表示項目がそれぞれ違います。
ー 表示パターンA
カートボタンが表示されます。商品価格などご注文に必要な情報も表示されます。
<ご注意事項>
表示パターンAを利用する際には、配置場所に関して注意事項がございます。必ずご覧ください。
ー 表示パターンB
お気に入りボタンと商品価格は表示されますが、カートボタンは表示されません。
ー 表示パターンC
お気に入りボタンと商品価格は表示されますが、商品名などは表示されません。
表示項目が少ない、シンプルな表示です。
各パターンの表示項目については任意商品表示パーツ-表示パターンをご覧ください。
表示に関する注意事項
表示されない商品
- 表示パターンB・Cでは、会員ログイン状態のときに会員価格が登録されていれば会員価格が、なければ販売価格が表示されます。
- ショッピングカート画面では、最後にカートに入れられた商品のおすすめ商品を表示します。
- 商品詳細画面では、商品詳細に表示されている商品のおすすめ商品を表示します。
- 以下の商品は表示されません。
- 非公開の商品・削除済みの商品
- ゲストの場合に、会員のみアクセス可とする商品
- 闇市商品グループをメイングループに指定している商品
- 販売期間が設定され、かつ販売期間中ではない商品
- 在庫切れの商品
- 予約商品で、かつ予約受付期間中ではない商品
- 予約商品で、かつ予約在庫切れの商品
- 【コマースクリエイター未利用時】[ショッピングカートに表示する場合]すでにカートに入っている商品
- 【コマースクリエイター未利用時】[商品詳細に表示する場合]該当ページで詳細表示されている商品(その商品詳細ページの掲載商品)
- 定期・頒布会商品で、「定期・頒布会在庫数」設定をしており、申込上限に達している商品
※プレビューの場合、非公開商品は表示されます。その他は上記と同様です。
【コマースクリエイター未利用時】在庫切れ(予約在庫切れ)の場合の表示
以下の場合は表示されます。 (※在庫設定を行っている場合に限ります。)
- 構築>商品ページ設定>在庫切れ設定-在庫切れ商品のカート投入についてにて
「在庫数ゼロ、及び在庫数以上の数量でもカートに入れて購入できる設定にする」を選択している場合 - 構築>商品ページ設定>予約設定-予約在庫切れ商品のカート投入について
「予約在庫数ゼロ、及び予約在庫数以上の数量でもカートに入れて購入できる設定にする」を選択している場合
外部連携用項目の設定
商品名(連携用)
商品情報(Google)-Googleデータフィード設定>商品名(title)に登録がない場合、Googleデータフィード(Googleショッピング)の商品名(title)として出力される他、商品キーワード検索の検索対象となります。 最大文字数:150字(全半角問わず)
なお、Googleデータフィード出力の優先順位は以下の通りです。
- 商品情報(Google)-Googleデータフィード設定>商品名(title)
- 商品基本情報>外部連携用項目>商品名(連携用) ※本項目
- 商品基本情報>商品名
※ShopNowなどの任意データフィードに出力される場合には、本項目の設定が優先されます。
商品説明(連携用)
商品情報(Google)-Googleデータフィード設定>商品説明(description)に登録がない場合、Googleデータフィード(Googleショッピング)の商品説明(description)として出力される他、商品キーワード検索の検索対象となります。 最大文字数:全角2,500字
なお、Googleデータフィード出力の優先順位は以下の通りです。
- 商品情報(Google)-Googleデータフィード設定>商品説明(description)
- 商品基本情報>外部連携用項目>商品説明(連携用) ※本項目
- 商品コメント設定>商品説明(大)
- 商品基本情報>商品名
※ShopNowなどの任意データフィードに出力される場合には、本項目の設定が優先されます。
任意項目
一部の外部連携サービスの連携項目として利用されます。
商品画像登録について
コマースクリエイターご利用時の商品画像は、運用>商品管理>商品画像設定(コマースクリエイター)にて行います。
商品画像の数や使用する画像サイズが違うため、コマースクリエイター用ユーザー画面(ECサイト)ご利用時は、以前からのユーザー画面(ECサイト)ご利用時と別の商品画像を登録していただきます。共用はできません。
表示される商品画像について
コマースクリエイターではサムネイル画像などを含めて、どのサイズの商品画像を、どこに表示するかをコマースクリエイター>テーマ設定-商品画像サイズ設定にて変更できます。
詳しくは、運用>商品管理>商品画像設定(コマースクリエイター)をご覧ください。
コマースクリエイターご利用時の画像ホスティング機能について
コマースクリエイターご利用時の商品画像の登録上限枚数は、画像ホスティング機能ご利用時で最大40点となります。
画像ホスティング機能をご利用されない場合は、最大5点です。
設定や運用のコツ【虎の巻】
さらに深く商品の魅力をお伝えしたい方向けのサービス
UGC活用。ECサイト上で「リアルな声」をお届け
SNS上にあるユーザーのリアルな声やスタッフからの投稿などをECサイトにコンテンツとして表示できます。
商材問わず、着用シーン・活用シーン・食レポ・口コミなど、実際のご購入者の生の声がさらに商品をアピールしてくれます。
軽量・高品質なショート動画で商品の魅力をアピール
ECサイト向けの必要機能を厳選して開発されたショート動画プラットフォーム。
高速かつ高画質。動画内から関連製品や商品ページへのリンクを付けることもできます。
くわしくは、こちら
アパレル系の店舗様で活用いただける、サイズレコメンドやコーディネートシミュレーター
ECサイトでの購入時に多くの人を悩ませる「サイズ」。
最短1分の簡単なアンケートやご自身で撮影した全身写真、過去の購入履歴などから、おすすめのサイズを提案してくれるサイズレコメンドエンジンです。
くわしくは、こちら
ECサイト上で、バーチャル試着体験をしていただけるサービス。
気になる商品のコーディネートを、指スワイプひとつでシミュレートできるので、コーデイメージがわきやすくなります。
くわしくは、こちら
コスメ・美容系の店舗様でご活用いただける、AI肌診断によるレコメンド
ノーコードで運用できるAI肌診断ツールです。
ボタンを押すだけの簡単操作で「日本国内の美容部員400名以上のデータを学習したAI肌診断機能」をお客様にご提供いただけます。
カメラに顔を映すだけで、肌の悩みに基づく9項目を診断。
診断・カウンセリング結果をもとに、パーソナライズされた化粧品・スキンケア商品をレコメンドできます。
くわしくは、こちら
オーダーメイド商品販売店舗様でご活用いただける、Webデザインシミュレーター
デザインやカラーの組み合わせを自由にシミュレートでき、お客様(購入者)の創造するイメージを、その場でビジュアル化してご提示。
ニッチな商品の対応実績も多数のオーダーメイドシミュレーターサービスです。
くわしくは、こちら
【コマースクリエイター未利用時】「お買い物中」表示

すでにショップ画面に公開されている商品を、お客様がショッピングカートに入れた際に表示されます。
ショッピングカートに入れた後、一定時間表示され続けます。
一定時間は、【コマースクリエイター未利用・移行中(切替前)】構築>ページ設定>購入画面のカートページ設定「無動作時間設定」で設定されている時間となります。
注文されると表示されなくなります。
なお、お買い物中の商品を一覧で確認することはできません。
【コマースクリエイター未利用時】登録したタグ(商品タグ)を使ってできること
対象商品の商品情報に登録した商品タグを、各機能で指定して利用します。
商品検索の条件として利用する
商品検索フォームを利用して、商品タグを元に商品を検索させることができます。
「商品タグ」は、商品画面に表示されませんので、商品検索フォームと組み合わせて、自由に商品を検索できます。
構築>その他>各ページURL・タグ一覧-商品検索を行うHTMLタグ
お届け希望日時を選択できない商品を指定する
構築>入力項目設定>お届け日時の設定-お届け日時を選択できない商品タグを指定します。
クーポン対象商品を指定する
運用>クーポン管理>クーポン発行-値引き設定で「商品タグを指定する」を指定します。
各決済方法で選択できないよう指定する
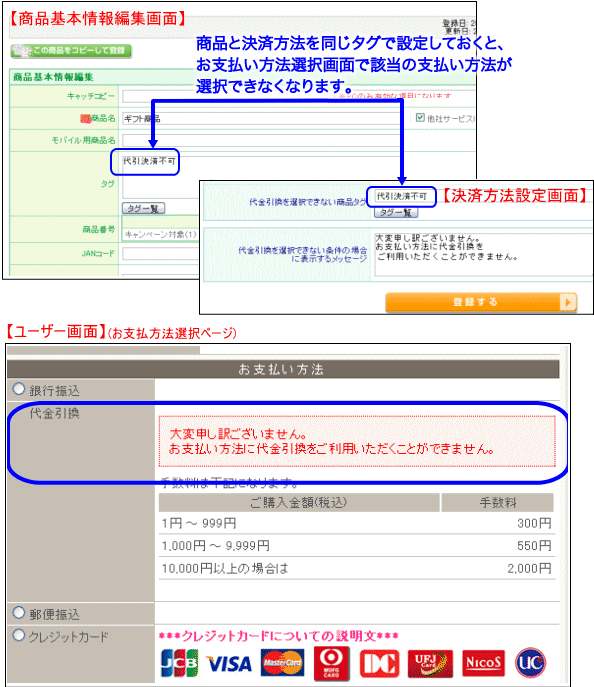
構築>送料・決済設定>決済方法設定で「選択できない商品タグ」を指定します。
【コマースクリエイター未利用時】送料種別
【コマースクリエイター未利用時】送料種別

通常送料
構築>送料・決済設定>送料基本設定で設定された送料を使用します。
構築>送料・決済設定>送料基本設定-基本設定-「パターン別送料設定」が設定されている場合、送料パターン名を選択します。
「商品別パターンを表示する」にチェックすると、商品詳細ページに送料パターン名が表示されます。
送料込み
送料を無料にできます。
構築>送料・決済設定>送料基本設定で「送料無料」「購入金額別」「のちほど連絡(注文時に送料を計算しない)」に設定されている場合、商品ページに「送料込」と表示しません。
ショッピングカート内で「※送料無料です。」と表示します。
※メール便を選択された場合にも適用されます。
※複数商品同時購入時には、送料設定-送料込み商品を同時にご注文された場合の送料計算方法に従って計算されます。
商品個別送料
商品の送料を「送料基本設定」とは別に設定できます。
複数商品を購入された場合は、数量分の「商品個別送料」を加算します。
「送料を表示する」にチェックすると、商品詳細ページに商品個別送料を表示します。
構築>送料・決済設定>送料基本設定で「購入金額別」「のちほど連絡(注文時に送料を計算しない)」に設定されている場合、商品個別送料を表示しません。
※メール便には「商品個別送料」は適用されません。
送料計算が行われない場合
構築>送料・決済設定>送料設定-送料の基本設定にて「送料計算をせずに、後ほど連絡する」を選択している場合は、 本項目の設定は無効となります。(「送料込み」「商品個別送料」を設定していても送料計算は行われません。)
【コマースクリエイター未利用時】配送サービス

クール便
「クール便」のチェックをされた場合、「送料設定」で設定された「クール便」手数料を加算します。
※構築>送料・決済設定>送料設定-送料の基本設定にて「注文時に送料を計算しない(後ほど連絡する)」/【コマースクリエイター未利用・移行中(切替前)】「送料計算をせずに、後ほど連絡する」を選択している場合は、本項目で「クール便手数料」を設定していても無効となります。(送料計算は行われません。)
メール便
「メール便」での発送を可能にする場合、「メール便」のチェックを入れます。
- 「送料込み」設定は、メール便を選択された場合にも適用されます。
- 複数商品同時購入時には、送料設定-送料込み商品を同時にご注文された場合の送料計算方法に従って計算されます。
- 「商品個別送料」設定は、メール便には適用されません。
- 商品説明文などにメール便対応可能商品である旨をご記載ください。
- メール便選択時は、「代金引換」「店頭払い」の選択はできません。
- 飛脚メール便選択時は、e飛伝II・Ⅲ用の送り状CSVと連携します。
[ ]コマで同梱可能とする(同梱個数の設定)を設定すると、1回のメール便での配送にて同梱できる最大数(1~9999まで)を登録できます。
「1」を設定すると同梱不可の意味になります。
個数の入力がない場合は、1回の配送での個数の制限をせず、メール便が選択できます。
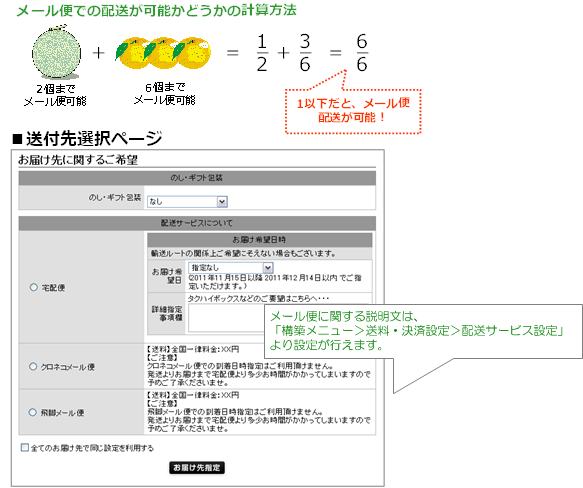
【コマースクリエイター未利用時】商品詳細情報
【コマースクリエイター未利用時】闇市パスワード
商品ページにアクセスする際に「パスワード認証」をつけることができます。 パスワードをご存じのお客様だけが、商品ページを参照し、お買い上げいただくことが出来ます。この販売形式を「闇市」といいます。

最大文字数:半角英数字20字英字の大文字・小文字は区別されます。
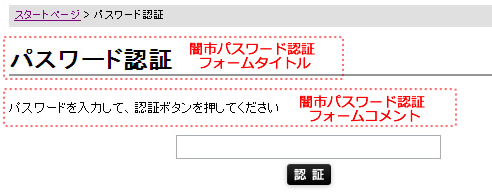
闇市パスワードの入力フォームのタイトルとコメントは、「構築>ページ設定>商品ページ設定」の「闇市パスワード認証ページ設定」より設定できます。
入力フォームのタイトルとコメントを、商品ごとに変更することはできません。
※<form>タグを使ってカゴに入れる場合は、闇市パスワード「なし」でカゴに入れることができます。
- 闇市パスワードが設定された商品は商品一覧に表示されません。所属するメイングループの商品レイアウトパターンが、A-D(もしくは画像ホスティング用パターンをご利用の場合はパターンIHL1-IHL3)の場合のみ、闇市機能が利用可能となります。
- 商品検索の検索対象外になります
- パスワードで認証されないと、商品ページを見ることができません。
- 「無動作時間」を過ぎるまでパスワード認証は持続します。 会員の場合はログアウト、もしくはセッション保持時間を超過した場合に、 非会員の場合は、セッション保持時間を超過した場合に、 パスワード認証がクリアされ、商品を見るには再びパスワード入力が必要となります。
お客様へのご案内例
- お客様には、メルマガなどで闇市対象商品のURLを案内して下さい。
- アクセスするとパスワード認証画面が表示されます。
- パスワードを入力すると商品ページを見ることができます。
注意事項
闇市機能は、あくまで商品を閲覧するためのパスワードとなります。
商品購入自体を制御するものではありません。
【コマースクリエイター未利用時】アイキャッチアイコン
![]()
「デザイン設定」>「オリジナルボタン設定」で設定された、「アイキャッチアイコン」を表示する場合にチェックを入れてください。
【コマースクリエイター未利用時】表示アイコン
表示アイコンは商品一覧または商品詳細で商品ごとに表示されるアイコンです。
商品に商品タグを設定していて、かつ【コマースクリエイター未利用・移行中(切替前)】構築>デザイン設定>アイコン設定で設定した場合に、アイコンが表示されます。
【コマースクリエイター未利用時】商品スタイルの表示設定

チェックを外すと、商品ごとに商品詳細ページで非表示にできます。
全商品共通の設定は構築>ページ設定>商品ページ設定です。
構築>ページ設定>商品ページ設定で非表示にした項目は、こちらの設定に関わらず非表示になります。
「カートへ」表示
カートに入れるボタンを非表示にし、運用>商品管理>商品検索結果一覧のHTMLタグ出力機能などで、カートに入れるボタンを別途設置する場合に使用します。
「問い合わせ」表示
商品についてのお問い合わせボタンを非表示にし、機能を停止します。
「レビューを書く」表示
レビューを書くボタンを非表示にします。
なお、運用>レビュー管理>レビュー基本設定-レビュー機能設定で利用するにチェックがない場合は、レビューを書くボタンは非表示になります。
「ツイートボタン」表示
X(Twitter)の「ツイートボタン」を非表示にします。表示されるタグについては、ツイートボタン(HTMLタグ)の設定で変更できます。
「いいねボタン」表示
facebookの「いいねボタン」を非表示にします。表示されるタグについては、いいねボタン(HTMLタグ)の設定で変更できます。
「お気に入りに登録」表示
「お気に入りに登録」を非表示にします。
お気に入り機能を利用しない場合は、ユーザーメニューエリアの設定と、構築>入力項目設定>会員機能に関する設定-アカウントサービスの設定-お気に入り一覧の設定も行ってください。
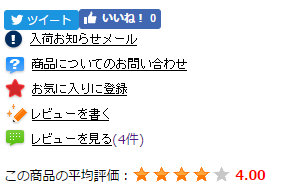
【コマースクリエイター未利用時】Apple Payボタン
チェックを外すと、Apple Payボタンを非表示にします。商品詳細ページでのApple Payボタンの表示は、【コマースクリエイター未利用・移行中(切替前)】構築>ページ設定>Apple Pay設定で設定できます。
【コマースクリエイター未利用時】入荷お知らせメール申込
※ェックを外すと、「入荷お知らせメール」リンクが非表示になります。(※入荷お知らせメールオプションご利用店舗のみ)
在庫の有無による[入荷お知らせメール申込]リンクの表示・非表示は、運用>入荷お知らせメール>ページ設定ー商品詳細ページ設定「表示設定」で設定します。
チェックをONにし、リンクを表示する場合は[入荷お知らせメール申込]リンク表示についての注意事項を必ずご確認ください。
チェックOFF時に、スパム対策などで「入荷お知らせメール申込・停止」ページを生成したくない場合は、運用>入荷お知らせメール>ページ設定-入荷お知らせメール申込・停止ページ設定をご利用ください。
※注意事項を必ずご確認ください。
【コマースクリエイター未利用時】ツイートボタン(HTMLタグ)の設定
商品スタイルの表示設定で、「ツイートボタン」表示にチェックが外れている場合は、表示されません。
ページ設定 > 商品ページ設定で設定されたツイートボタン(HTMLタグ)設定を利用する
構築>ページ設定>商品ページ設定で設定したHTMLタグを出力します。
下記で設定した固有のツイートボタン(HTMLタグ)設定を利用する
商品個別で設定できます。商品詳細ページに表示する「ツイートボタン」のHTMLタグを入力します。最大文字数:全角16,000字
※最新のタグについては、サービス提供会社からの情報をご参照ください。
【コマースクリエイター未利用時】いいねボタン(HTMLタグ)の設定
商品スタイルの表示設定で、「いいねボタン」表示にチェックが外れている場合は、表示されません。
ページ設定 > 商品ページ設定で設定されたいいねボタン(HTMLタグ)設定を利用する
構築>ページ設定>商品ページ設定で設定したHTMLタグを出力します。
下記で設定した固有のいいねボタン(HTMLタグ)設定を利用する
商品個別で設定できます。商品詳細ページに表示する「いいねボタン」のHTMLタグを入力します。 最大文字数:全角16,000字
※最新のタグについては、サービス提供会社からの情報をご参照ください。
【コマースクリエイター未利用時】商品一言説明

商品一言説明は、PCサイトの商品一覧(グループ一覧)で表示されるコメントです。 最大文字数:全角2,500字
HTMLタグを使用される場合は「HTMLタグを使用する」のチェックをしてください。
詳しくはHTMLタグを使用するをご覧ください。
【コマースクリエイター未利用時】商品説明
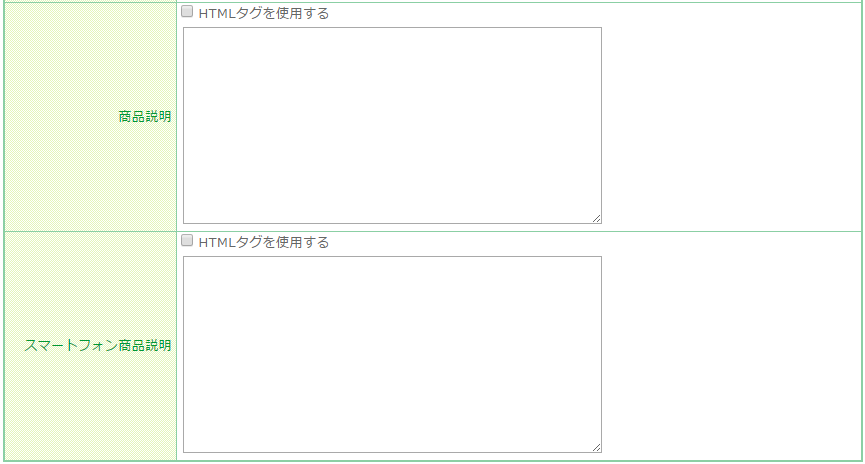
商品説明は、PCサイトの商品詳細ページで表示されるコメントです。 最大文字数:全角8,000字
HTMLタグを使用される場合は「HTMLタグを使用する」のチェックをしてください。
詳しくはHTMLタグを使用するをご覧ください。
【コマースクリエイター未利用時】スマートフォン商品説明
商品説明は、スマートフォンサイトの商品詳細ページで表示されるコメントです。 最大文字数:全角8,000字
HTMLタグを使用される場合は「HTMLタグを使用する」のチェックをしてください。
詳しくはHTMLタグを使用するをご覧ください。
【コマースクリエイター未利用時】レイアウトスタイル
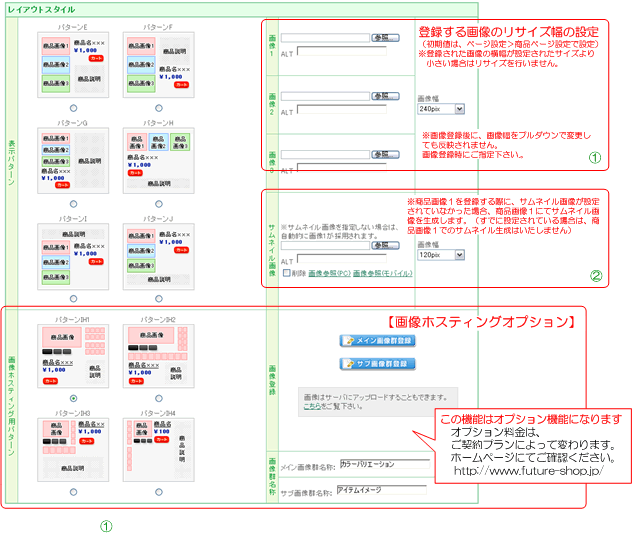
【コマースクリエイター未利用時】表示パターン
商品ページのレイアウトを選択してください。 表示パターンを選択することで、商品画像、商品名、価格、カートボタン、商品説明の配置を変更できます。
また、表示パターンIH1からIh1は、商品サムネイル画像を表示できます。(画像ホスティングオプションを契約いただいている場合に使用できます。)
※ 商品グループページで、表示パターンEからJ(商品情報の全てをグループページで表示し、商品詳細ページへ遷移しないパターン)を選択した場合は、商品詳細ページそのものが表示されません。
【コマースクリエイター未利用時】商品画像
商品画像は、「jpgファイル」「gifファイル」「pngファイル」のみとなります。
「透過pngファイル」はご利用できません。
ファイルの最大容量は「300kb」までです。
横幅・縦幅のいずれかが「1pxもしくは2px」の画像は登録できません。
ALTの文字数は全角150文字まで登録できます。
ALTの文字は、画像登録時に書き換えを行います。ALTのみでの書き換えはできません。
画像幅
選択された画像幅(横幅)にあわせてリサイズ(画像サイズ変更)いたします。リサイズ処理をすると、画像が圧縮されます。リサイズ処理をしない場合は「リサイズなし」を選択してください。
商品画像の表示サイズのデフォルト(初期値は)、「ページ設定」>「商品ページ」設定の「画像の設定」で設定されたサイズになります。
画像1
商品画像1に表示する画像を選択し、入力してください。
商品画像1を登録する際に、サムネイル画像が設定されていなかった場合、商品画像1にてサムネイル画像を生成します。(すでに設定されている場合は、商品画像1でのサムネイル生成はいたしません)
画像2
商品画像2に表示する画像を選択し、入力してください。
画像3
商品画像3に表示する画像を選択し、入力してください。
サムネイル画像
サムネイルは、商品一覧、及び、商品検索結果、おすすめ商品として表示される場合に使用される画像です。
【コマースクリエイター未利用時】表示パターン
商品ページの下部に表示させる「おすすめ商品」のレイアウトパターンを選択できます。
「ページ設定 > 購入画面設定で設定されたレイアウトスタイルを利用する」を選択すると、「構築>ページ設定 >購入画面設定」の「おすすめ商品の設定 (ついで買い促進機能)」で選択した「表示パターン」と「表示数」が適用されます。
商品ごとに「表示パターン」と「表示数」を設定する場合は、「下記で設定した固有のレイアウトスタイルを利用する」を選択し、「レイアウト」と「表示数」を、それぞれ選択してください。
表示数は横に10個まで選択できます。
【コマースクリエイター未利用時】表示数
おすすめ商品の表示数を1~10まで選択できます。横(方向)に表示されます。
- コマースクリエイター未利用時では、ショッピングカートに定期・頒布会商品を入れた場合、おすすめ商品は表示されません。
【コマースクリエイター未利用時】画像ホスティングオプション※オプション機能
画像ホスティング機能をご利用いただくと、メイン画像20点・サブ画像20点、合計で画像40点まで商品画像を登録できます。
画像ホスティング機能を利用しない場合、商品画像は3点となります。
商品画像は、「メイン画像群登録」「サブ画像群登録」ボタンより登録できます。
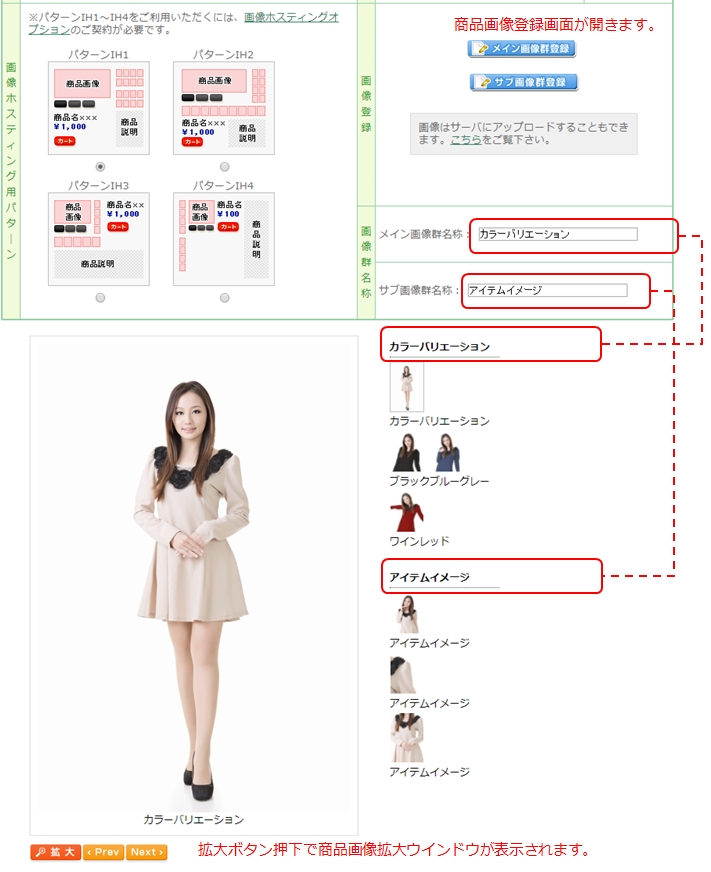
商品詳細に表示される拡大画像は、メイン画像1から優先されて表示されます。 メイン画像が登録されていない場合は、同様にサブ画像1から表示されます。
【コマースクリエイター未利用時】画像ホスティング用パターンの画像登録
画像ホスティング用の商品画像は、4点ずつ登録します。
登録された商品画像は、「1画像」に対して「6~7パターン」の画像リサイズ(サイズを変えた画像を自動的に作成)されます。
※ 管理画面から登録された場合は、元画像が「マスタ」として登録されます。
使用できる画像ファイル形式は、「jpeg / jpg」のみです。画像ファイルの最大容量は、1024KBまでです。
【コマースクリエイター未利用時】登録画像ファイル名
登録さてた商品画像は、下記のファイル名で保存されています。
画像番号は「01」からはじまります。
メイン画像01
| - | 表示箇所 | 画像ファイル名 | 推奨サイズ |
| 4 | 商品一覧 ※画像大 | 商品URLコード-m-画像番号-ll.jpg | 200px |
| 5 | 商品一覧(バルーン) | 商品URLコード-m-画像番号-ls.jpg | 40px |
| 2 | 商品詳細 ※画像大 | 商品URLコード-m-画像番号-dl.jpg | 400px |
| 3 | 商品詳細(サムネイル) | 商品URLコード-m-画像番号-ds.jpg | 40px |
| 1 | マスタ ※ポップアップ画像大 | 商品URLコード-m-画像番号-pl.jpg | 500px |
| 6 | ポップアップ(サムネイル) | 商品URLコード-m-画像番号-ps.jpg | 60px |
メイン画像:02~20
| - | 表示箇所 | 画像ファイル名 | 推奨サイズ |
| 5 | 商品一覧(バルーン) | 商品URLコード-m-画像番号-ls.jpg | 40px |
| 2 | 商品詳細 ※画像大 | 商品URLコード-m-画像番号-dl.jpg | 400px |
| 3 | 商品詳細(サムネイル) | 商品URLコード-m-画像番号-ds.jpg | 40px |
| 1 | マスタ ※ポップアップ画像大 | 商品URLコード-m-画像番号-pl.jpg | 500px |
| 6 | ポップアップ(サムネイル) | 商品URLコード-m-画像番号-ps.jpg | 60px |
サブ画像:01~20
| - | 表示箇所 | 画像ファイル名 | 推奨サイズ |
| 2 | 商品詳細 ※画像大 | 商品URLコード-s-画像番号-dl.jpg | 400px |
| 3 | 商品詳細(サムネイル) | 商品URLコード-s-画像番号-ds.jpg | 40px |
| 1 | マスタ ※ポップアップ画像大 | 商品URLコード-s-画像番号-pl.jpg | 500px |
| 6 | ポップアップ(サムネイル) | 商品URLコード-s-画像番号-ps.jpg | 60px |
画像ホスティング機能利用時のスマートフォンサイト商品一覧について
「スマートフォン対応機能」をご利用いただく場合、画像ホスティング機能をご利用いただいた場合でも、 スマートフォンサイトの商品一覧に表示される商品画像は、メイン画像01の「商品一覧」用画像ではなく「サムネイル画像」となります。
サムネイル画像(商品ID_thumbnail.jpg)は、 構築>商品ページ設定>画像の設定の「商品サムネイル画像」で 設定されたサイズに自動縮小されます。
スマートフォンサイトの商品一覧画像にて、自動縮小をせず、登録した画像をそのまま使用したい場合は、 構築>商品ページ設定>画像の設定の「商品サムネイル画像」の 画像幅サイズを「リサイズしない」に設定してください。 「(メイン画像01の)ポップアップ画像大(マスタ)」がサムネイル画像にコピーされます。(表示サイズ調整はCSSにて行ってください。)
【コマースクリエイター未利用時】画像ホスティングオプション:商品保存フォルダ例
商品URLコードが「shohin111」「shohin222」「item001」「applepai」の場合
下記のようなフォルダが作成され、画像が保存されます。
/public_html/fs2cabinet/(商品URL上3桁)/商品URLコード
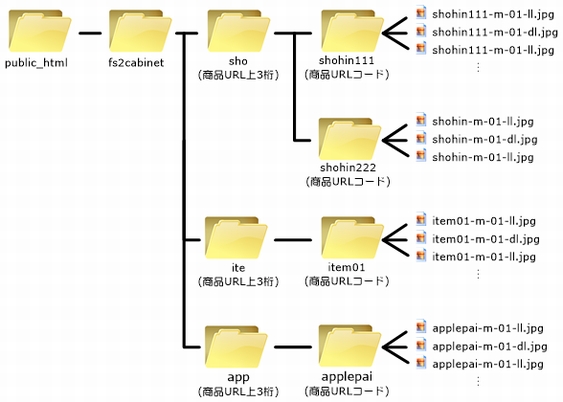
管理画面から商品を登録
管理画面から商品画像をアップロードされた場合は、画像フォルダは自動的に作成されます。
管理画面から商品を削除
管理画面から商品の削除を行った場合画像ホスティングオプション利用の商品画像(フォルダ)を削除します。
商品URLコードの変更
管理画面から「商品URLコード」を変更した場合のみ、フォルダ名を自動的に変更を行います。
【コマースクリエイター未利用時】商品一覧画面の商品サムネイル画像について
商品一覧画面(商品グループ、検索結果一覧)に反映されるサムネイル画像は以下の表のとおりです。
PCサイト・スマートフォンサイトで表示される画像が違う場合があります。
PCサイト
表示されるサムネイル画像は、商品グループは運用>商品管理>商品グループ管理(新規登録・編集)-所属する商品のレイアウトスタイル-表示パターン、商品検索結果一覧は構築>ページ設定>商品ページ設定-商品検索結果-表示パターンで選択した「表示パターン」によって異なります。
| 表示パターン | 表示される画像 |
|---|---|
| パターンA・B・C・D | 商品登録(商品基本情報編集)画面で登録されたサムネイル画像 または、FTPを利用して画像ファイルをアップロードした上で、商品画像登録(以前からのユーザー画面)にて登録されたサムネイル画像 |
| パターンE・F・G・H・I・J | サムネイル画像は表示されません。 商品情報の全てを表示する(商品詳細ページへ遷移しない)パターンです。 |
| パターンIHL1・IHL2・IHL3(画像ホスティングパターン) | 商品登録(商品基本情報編集)画面で登録された(メイン画像1の)「商品一覧」画像 またはFTPを利用して画像ファイルをアップロードした上で、商品追加画像登録(以前からのユーザー画面)にて登録された「商品一覧」画像 |
| パターンIH1・IH2・IH3・IH4(画像ホスティングパターン) | サムネイル画像は表示されません。 商品情報の全てを表示する(商品詳細ページへ遷移しない)パターンです。 |
スマートフォンサイト
商品グループの商品一覧・商品検索結果一覧ともに、サムネイル画像が表示されます。
※PCサイトの「パターンA・B・C・D」を選んだ場合と同じ
商品一覧画面以外のサムネイル画像について
商品一覧画面以外のサムネイル画像は以下のとおり表示されます。
| レイアウトパターン | 表示される画像 |
|---|---|
| ショッピングカートに表示されるサムネイル画像 | 上記、PCサイトの商品一覧画面「パターンA・B・C・D」と同じサムネイル画像が表示されます。設定は構築>ページ設定>購入画面設定-カートページ設定-商品サムネイル画像となります。 |
| 「商品についてのお問い合わせ」「お友達にメールで知らせる」「入荷お知らせメール配信申込・停止」「レビューを書く」「おすすめ商品」「お気に入り一覧」に表示されるサムネイル画像 | 上記、PCサイトの商品一覧画面「パターンA・B・C・D」と同じサムネイル画像が表示されます。 |
| 「レコメンド」に表示されるサムネイル画像 | 上記、PCサイトの商品一覧画面「パターンA・B・C・D」と同じサムネイル画像が表示されます。 |