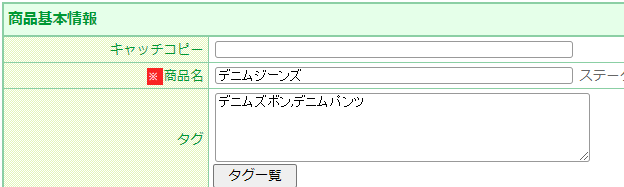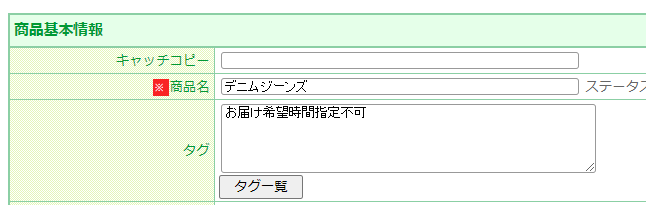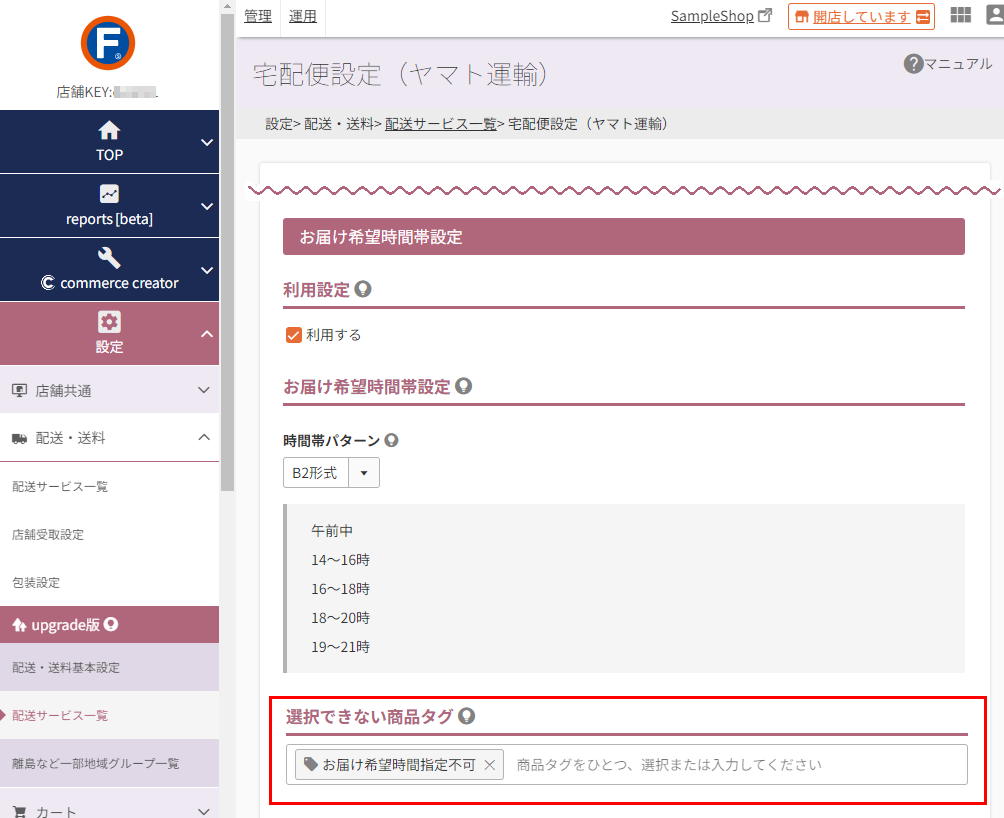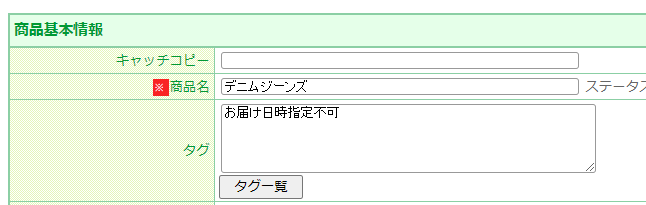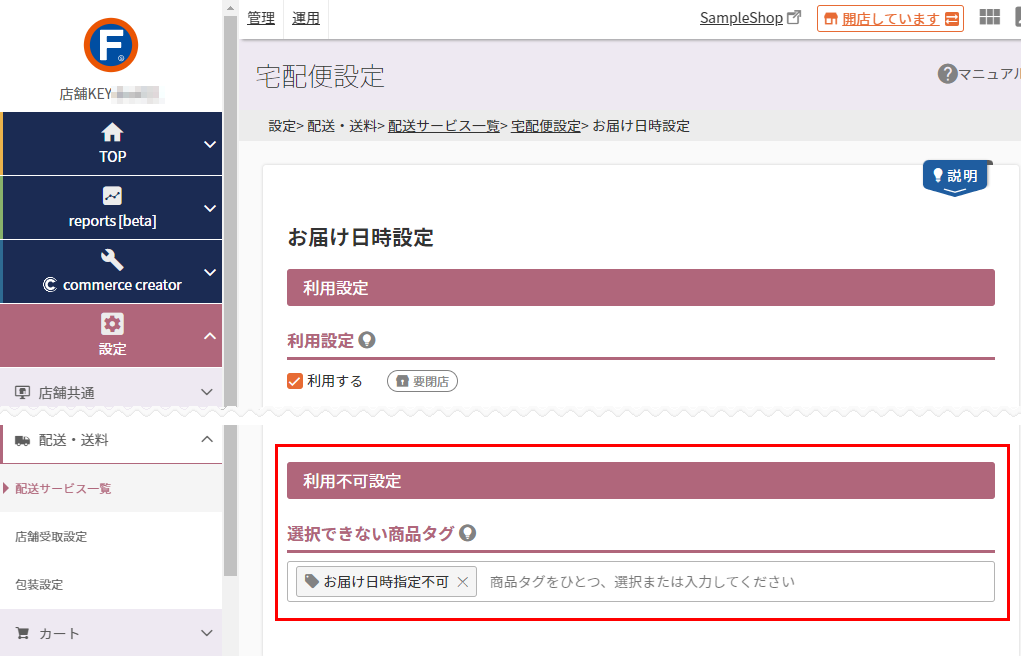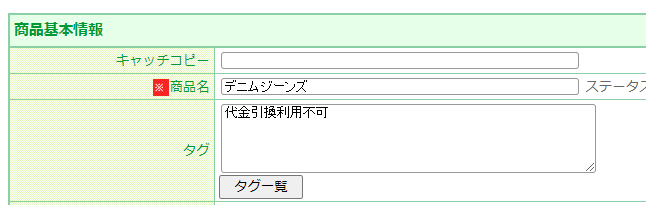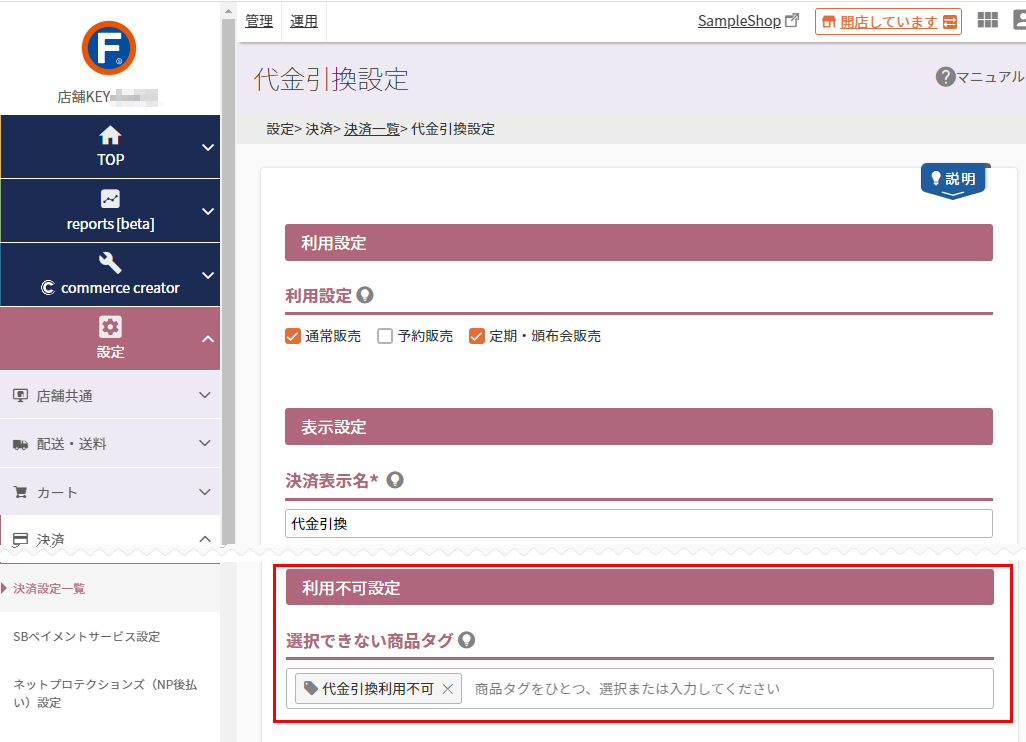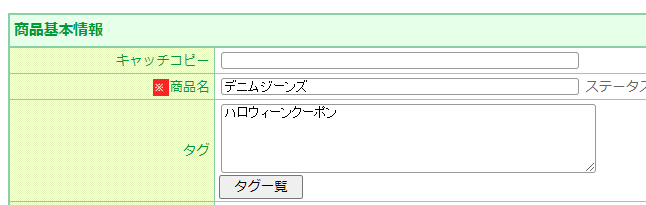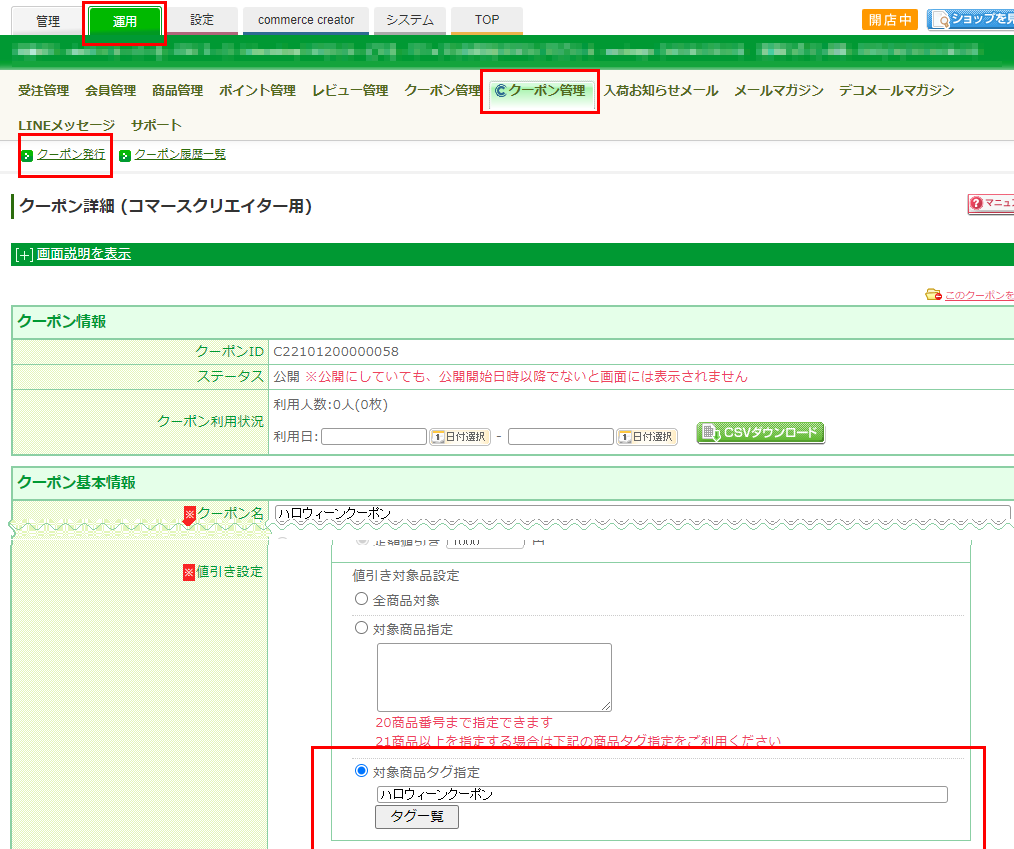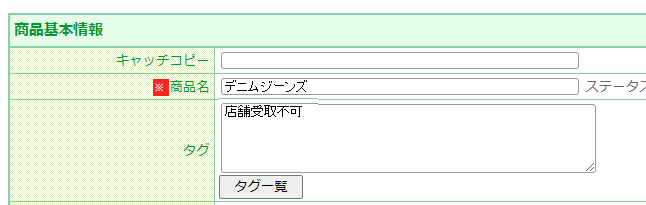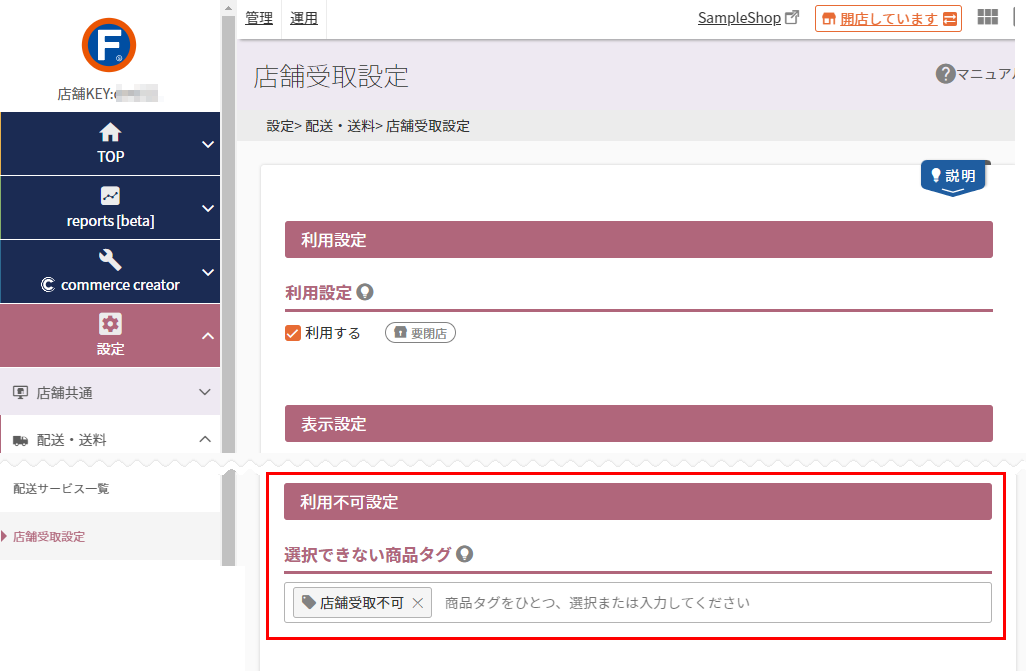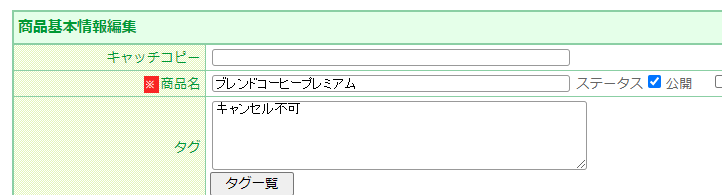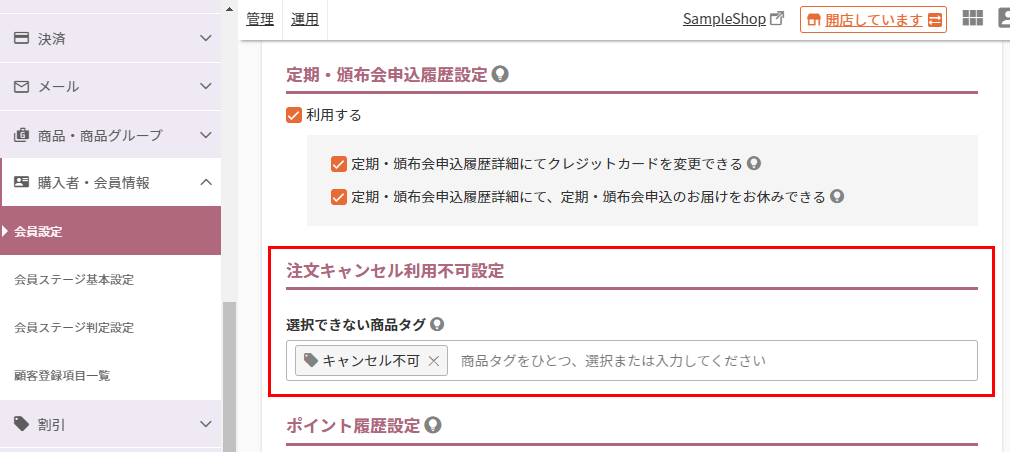商品タグを活用する
本マニュアルは、2024.01.24リリースの「配送・送料機能(upgrade版)」機能に伴う設定方法を解説しています。(「配送・送料機能(upgrade版)」とは?)
以下の店舗様は、本マニュアルをそのままご覧ください。
- 「配送・送料機能(upgrade版)」切替え後(アップグレード完了)の店舗様
- 2024.01.24以降futureshop新規発行店舗様
アップグレード方法について詳しくは、ご利用開始のための手順(アップグレード手順)についてをご覧ください。
2024.01.24以降futureshop新規発行店舗様は、すでにupgrade版の機能をお使いです。(アップグレード作業は必要ありません。)
「配送・送料機能(upgrade版)」未利用(従来版利用)中の店舗様は、文中の注釈にご注意ください。
「商品タグ」を利用するとタグを指定した商品のみ、機能の利用の可否を設定したり、特定のラベルを表示したりできます。
<基本的な設定>
具体的な活用方法をいくつか例示しますので、ご活用ください。
<活用方法>
「商品タグ」の設定場所
運用>商品管理(商品登録)>商品新規登録・商品基本情報編集-商品タグに設定します。
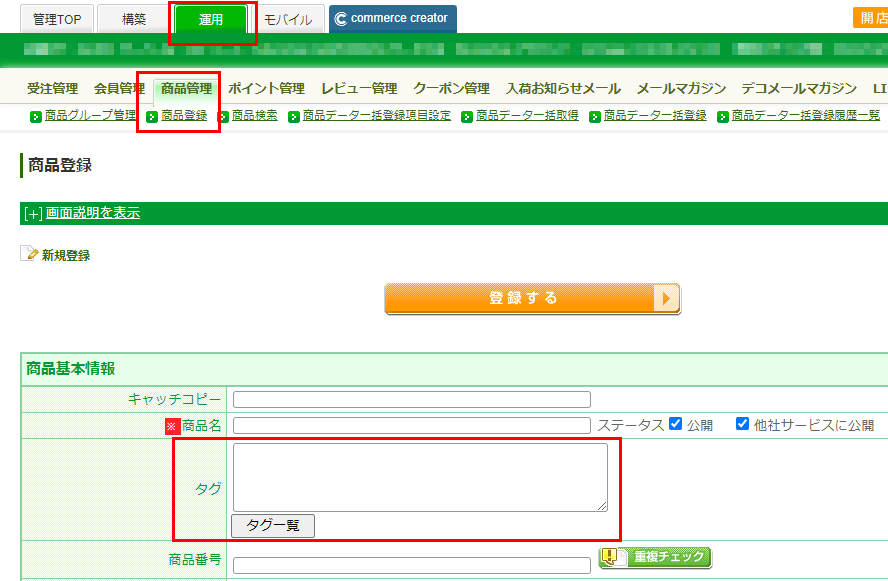
こちらに設定した「商品タグ」を利用したい/利用したくない機能の設定画面に登録します。
※ CSVにて一括登録も可能です。 詳しくは、商品タグ一括登録をご参照ください。
登録したタグ(商品タグ)を使ってできること
商品検索の条件として利用する
商品検索フォームを利用して、商品タグを元に商品を検索させることができます。
「商品タグ」は、商品画面に表示されませんので、商品検索フォームと組み合わせて、自由に商品を検索できます。
下例では、「2022春新作」「予約受付」を指定して検索された場合、検索結果として表示されます。
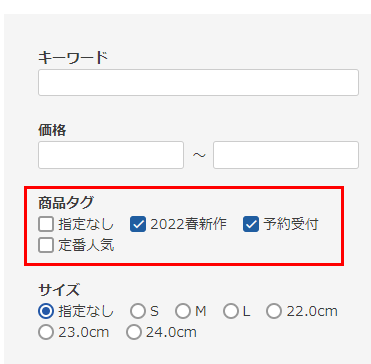
商品検索フォームに商品タグを活用する方法は商品検索フォームを使いこなす-商品タグ検索をご覧ください。
お届け希望時間帯を選択できない商品を指定する
「配送・送料機能(upgrade版)」利用店舗様のみ
配送の都合上お届け時間帯を指定できない商品の場合に利用してください。
設定>配送・送料>宅配便設定-お届け希望時間帯設定-選択できない商品タグを指定します。
指定の「商品タグ」が設定された商品が注文された場合のみ、「ご注文手続き」画面にて「お届け時間」を指定する欄が表示されません。
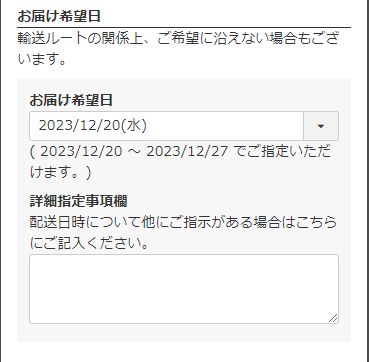
商品タグを用いて、「お届け希望日」を選択必須・任意・不可にすることも可能です。詳しくは、お届け希望日選択を商品ごとに詳細に指定したいをご覧ください。
お届け希望日時を選択できない商品を指定する
「配送・送料機能(upgrade版)」未利用(従来版利用)店舗様のみ
商品の特性(生ものやオーダーメイドなど)や入荷めどが立ち次第の配送である場合など、特定の商品のみ、お届け希望日時を指定させずにご注文を受けることが可能です。
設定>配送・送料>配送サービス一覧>宅配便設定>お届け日時設定-利用不可設定-選択できない商品タグを指定します。
指定の「商品タグ」が設定された商品が注文された場合のみ、「ご注文手続き」画面の「お届け先」欄に「お届け日時」を指定する欄が表示されません。
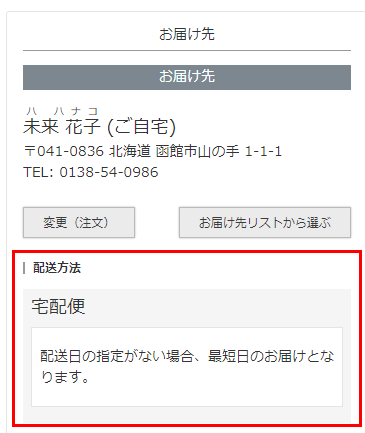
特定の商品だけ、利用できない各決済方法を指定する
先払いが必須の商品で「代金引換」を利用できない場合や、高額なため利用上限ありの決済が利用できない場合などに、特定の決済方法を利用できないように設定できます。
設定>決済>決済一覧(各種決済方法設定)-利用不可設定-選択できない商品タグを指定します。
指定の「商品タグ」が設定された商品が注文された場合のみ、「ご注文手続き」画面の「お支払い方法」欄で、設定した決済方法が選択できなくなります。
メッセージとしてコマースクリエイター>メッセージ-「(指定した決済名)選択不可メッセージ」が表示されます。(変更可能)
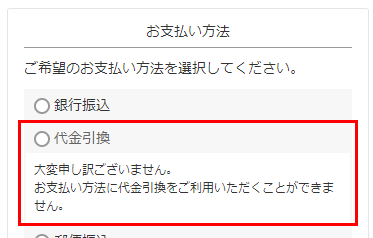
設定の流れについて、詳しくは利用不可設定(例として代金引換を利用できない場合の設定手順にリンクします。)をご覧ください。
クーポン対象商品を指定する
特定の商品を購入した場合のみに、利用できるクーポンを発行できます。
季節商品やイベントなどの際にご活用いただけます。
運用>クーポン管理(コマースクリエイター)>クーポン発行-値引き設定で「商品タグを指定する」を指定します。
指定の「商品タグ」が設定された商品が注文された場合のみ、「ご注文手続き」画面の「クーポン」欄に付与されたクーポンが表示されます。
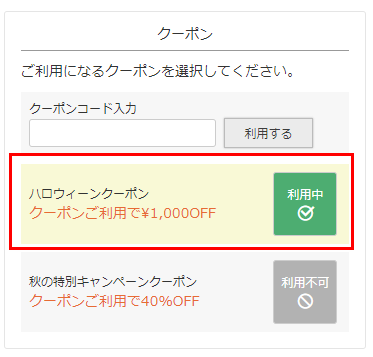
店舗受取できない商品を指定する
店舗受取オプション利用&利用設定済みの店舗様のみ
大型商品やメーカ直送など店舗受取を利用できない商品を設定できます。
設定>配送・送料>店舗受取設定を指定します。
指定の「商品タグ」が設定された商品が注文された場合、「ご注文手続き」画面の「お届け方法」欄にて「店舗受け取り」が選択できなくなります。
メッセージとしてコマースクリエイター>メッセージ-「店舗受取選択不可メッセージ」が表示されます。(変更可能)
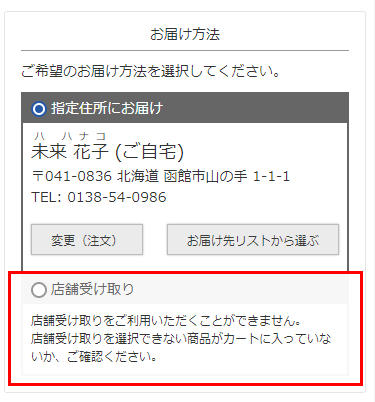
設定の流れについて、詳しくは設定>配送・送料>店舗受取設定-利用不可設定をご覧ください。
商品マークを表示する
コマースクリエイター>テーマ>商品マーク-商品タグに登録した商品タグを指定した商品のみに、商品マークで設定したマークを表示できます。(例:セール/2022年秋冬など)。
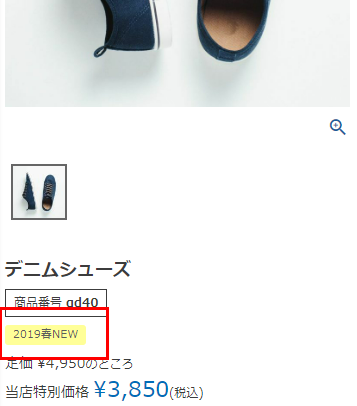
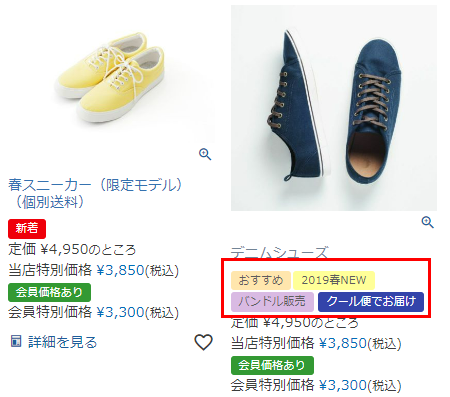
設定方法について、詳しくは商品マークを表示するをご覧ください。
注文キャンセルできない商品を指定する
コマースクリエイター運用中(新規・切替後)のみ
指定の「商品タグ」が設定された商品が注文された場合、該当の商品を含む注文はキャンセルできない旨、商品名の上にラベルを表示できます。 受注生産商品などキャンセルを受けるのが難しい商品の場合にご利用ください。
- 設定>購入者・会員情報>会員設定-注文履歴設定「注文キャンセル依頼設定」において、注文キャンセル依頼を受け付ける設定を行っている場合、該当の商品を含む「注文履歴詳細」画面には、キャンセル依頼を受け付けるボタンが表示されません。(参照:「注文キャンセル依頼(マイページ)」のはじめかた ー設定編/受注の処理 -キャンセル・返品編
設定>購入者・会員情報>会員設定-注文キャンセル利用不可設定にて商品タグを指定します。
ラベルは、コマースクリエイター>メッセージ-「カート内注文キャンセル不可商品メッセージ」が表示されます。(変更可能)
以下の画面に表示されます。
- 「ショッピングカート」画面-ショッピングカートパーツ
- 「ご注文手続き」画面-ご注文内容パーツ
- 「注文履歴詳細」画面-ご注文内容パーツ
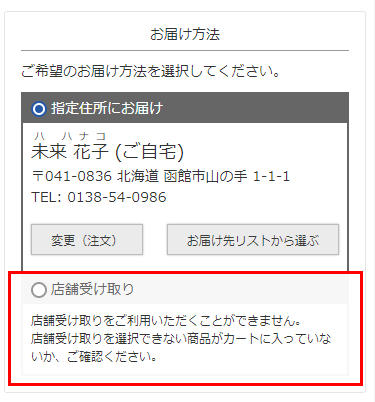
設定の流れについて、詳しくは設定>購入者・会員情報>会員設定-注文キャンセル利用不可設定をご覧ください。