[商品情報]Googleデータフィード設定
Googleデータフィード設定
連携について
futureshopを利用したGoogleショッピング連携に関する情報はこちらをご参照ください。
Googleショッピングに商品をアップロードする「データフィード(XML形式)」の出力項目の設定ができます。
Googleショッピングに自動連携する場合、商品リスト広告に出稿される場合は設定ください。
※Googleショッピングの変更にあわせ、futureshopも仕様変更する場合があります。変更に関しては、バージョンアップ情報をご確認ください。
仕様上の注意点
一部の項目(管理画面上に注釈のない項目)において、本画面に登録がない場合は、設定>プロモーション>Google商品フィード設定/【コマースクリエイター未利用・移行中(切替前)】プロモーション管理>Google設定に登録されている値が表示され、フィード連携されます(登録がある場合に限る)。
本項目に登録がある、もしくはGoogleデータフィード一括登録(CSV)を利用した登録データがある場合には、こちらが優先されます。
Googleデータフィード一括登録(CSV)を用いて項目のデータを削除した場合は注意事項がございますので、【データ削除時の注意事項】をご覧ください。
<設定項目>
基本項目
コマースクリエイター利用時
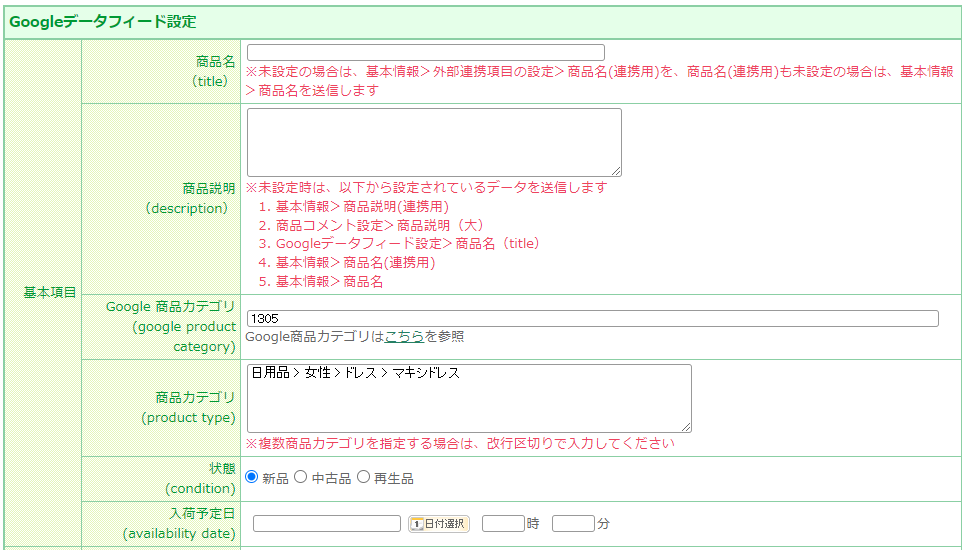
コマースクリエイター未利用時
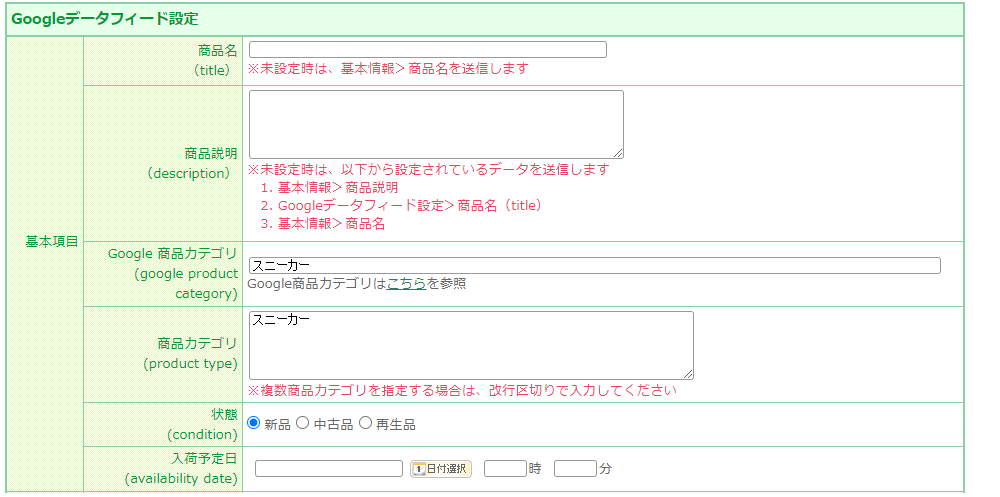
商品名(title)
150文字(全角・半角は問いません) まで送信します。
<br>タグ、タブ文字、Googleショッピングポリシーに適さない文字は削除して登録いたします。
未設定時の連携項目について
本項目が未設定時には、以下の順に、設定されている内容が連携されます。
【コマースクリエイター利用時】
- 運用>商品管理>商品新規登録・商品基本情報編集-外部連携用項目の設定-商品名(連携用)
- 運用>商品管理>商品新規登録・商品基本情報編集-基本情報-商品名
【コマースクリエイター未利用時】
- 運用>商品管理>商品新規登録・商品基本情報編集-基本情報-商品名
商品説明(description)
5,000文字(全角・半角は問いません) まで送信します。
HTMLタグ、タブ文字、Googleショッピングポリシーに適さない文字は削除して登録いたします。
改行コードは、半角スペースに置き換えます。
未設定時の連携項目について
本項目が未設定時には、以下の順に、設定されている内容が連携されます。
【コマースクリエイター利用時】
- 運用>商品管理>商品新規登録・商品基本情報編集-外部連携用項目の設定-商品説明(連携用)
- 運用>商品管理>商品コメント設定商品コメント-商品説明(大)
- 運用>商品管理>商品情報(Googleデータフィード設定)-基本項目-商品名(title)
- 運用>商品管理>商品新規登録・商品基本情報編集-外部連携用項目の設定-商品名(連携用)
- 運用>商品管理>商品新規登録・商品基本情報編集-基本情報-商品名
【コマースクリエイター未利用時】
- 運用>商品管理>商品新規登録・商品基本情報編集-商品説明
- 運用>商品管理>商品情報(Googleデータフィード設定)-基本項目-商品名(title)
- 運用>商品管理>商品新規登録・商品基本情報編集-基本情報-商品名
Google 商品カテゴリ(google product category)
Google 独自の商品分類に従った、詳細なカテゴリパス全体を指定します。
Google商品カテゴリ(Google Merchant Center ヘルプ)を参照いただき、貼付して下さい。(「"」は不要です。)
※数字のみ または 「>」の前後に半角スペースを挿入する形で入力してください。
例1)4191
例2)家具 > オフィス家具 > 机・デスク
商品カテゴリ(product type)
ショップでの分類に従った商品カテゴリを指定します。
Google 商品カテゴリ google product category 属性と同様に、「パンくずリスト」全体の情報を含めてカテゴリを指定します。
例えば「野球」ではなく、「書籍 > ノンフィクション > スポーツ > 野球」とします。
「>」の前後には半角スペースを挿入してください。
指定可能な数は10個までになります。
複数商品カテゴリを指定する場合は、改行区切りで入力してください。
状態(condition)
「新品」「中古品」「再生品」のいずれかを選択してください。
入荷予定日(availability date)
入荷予定日 年月日を入力してください。
<「予約」設定を行っている場合のご注意事項>
- 運用>商品管理(商品登録)>商品情報(予約)-予約設定にて「予約を受け付ける」にチェックしている場合は、必ず入力してください。
- 予約設定において、「予約を受け付ける」にチェックONであるにもかかわらず未入力の場合でも、システムエラーは表示されません。
- 「予約期間」「販売期間」の設定から判断し、適切ではない日時の入力である場合でもシステムエラーは表示されませんので、十分ご確認ください。
<「販売期間」の設定を行っている場合のご注意事項>
- Googleショッピング広告をご利用の場合のご注意事項をご覧ください。
固有商品ID

固有商品IDの存在(identifier_exists)
カスタムメイド商品、ヴィンテージ商品、コレクションアイテムなど、固有商品IDが必要なカテゴリで、固有商品IDがないことを指定できる属性です。
固有商品IDがない商品の場合は、「存在する」のチェックを外してください。
ブランド(brand)
ファッションのカテゴリでは必須となります。
製品番号(mpn)
(商品の製造者が設定した)商品番号を入力してください。 文半角英数字
JANコード(gtin)
2022年10月27日以降、商材問わず、JANコードの入力が必須となります。詳しくは、【虎の巻】Google ショッピング広告と連携したいです。-参考情報:2022年9月28日にGoogle Merchant Centerより配信されたメールをご覧ください。
運用>商品管理>商品新規登録・商品基本情報編集-商品基本情報-JANコードの入力があれば、自動的に採用されます。
「メディア」と「ソフトウェア」のカテゴリでは必須となります。
下記のカテゴリには、「GTIN」か「製品番号」のどちらか1つを指定する必要があります。
- ファッション、アクセサリー > 靴
- ファッション、アクセサリー > ファッション小物 > サングラス
- ファッション、アクセサリー > ハンドバッグ
- ファッション、アクセサリー > ジュエリー > 腕時計
「GTIN」「ブランド」「製品番号」を設定することにより、Googleショッピング検索の絞込み条件に設定されやすくなるため、「GTIN」「ブランド」「製品番号」を2つ以上設定する事を推奨されています。
AdWords項目
この項目を設定することで、AdWordsキャンペーンを管理したり、ウェブサイトへのトラフィックをトラッキングしやすくなります。

カスタムラベル(custom_label_XX)
この項目は、チルダ(~)区切りで入力することで、「カスタムラベル0」から「カスタムラベル4」のデータになります。「カスタムラベル0~カスタムラベル1~カスタムラベル2~カスタムラベル3~カスタムラベル4」の形式で登録してください。
カスタムラベルはショッピングキャンペーンの商品を独自に整理する際に利用できます。
<サンプル>
- 「カスタムラベル0(A)」だけ登録する場合:「A」
- 「カスタムラベル3(B)」だけ登録する場合:「~~~B」
- 「カスタムラベル1(C)」と「カスタムラベル4(D)」を登録する場合:「~C~~~D」
リダイレクトリンク(adwords_redirect)
Google側のパラメータの仕様変更のため、(futureshopから設定値は出力されますが)現在ご利用いただけません。
なお、空白の場合は「商品URL」が出力されます。
バリエーション/ファッション項目
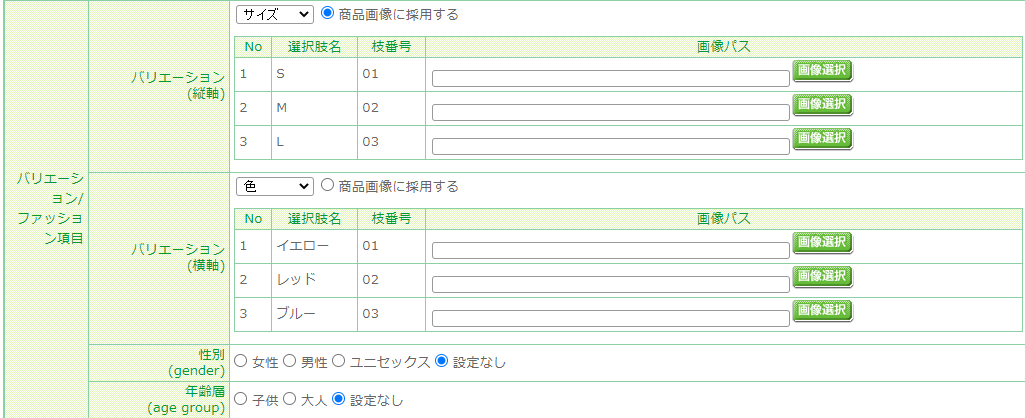
【コマースクリエイター利用時】バリエーション登録なしの場合
運用>商品管理>商品画像設定(コマースクリエイター)-画像登録で「商品サムネイル画像に指定する」が選択されている商品画像が登録されます。
【コマースクリエイター利用時】バリエーションが登録されている場合
登録されているバリエーションの縦軸、横軸の内容が「色」「素材」「柄」「サイズ」いずれかを選択してください。
選択すると、Merchant Centerに送られるフィードの「商品名(title)」の末尾にバリエーション名がつきます。
(例)ワンピース イエロー など
「商品画像に採用する」を選択したバリエーションごとに商品データ・商品画像を送信します。
- バリエーション単位の情報は、「ファッション、アクセサリー」カテゴリと関連するサブカテゴリの商品でのみ必須です。
- バリエーション属性(「色」「素材」「柄」「サイズ」)を指定しない場合、同じ商品の複数のバリエーション(色やサイズが異なる同じ商品)を別のリスティング(商品データ)として登録することはできません。
画像の指定方法
商品画像は、バリエーションの縦軸、もしくは横軸のどちらかの情報として指定できます。
Googleショッピングでは「色」「柄」「素材」が異なる場合に、商品画像を登録するように推奨されています。
バリエーションの縦軸もしくは横軸から、「色」「柄」「素材」を登録している軸を選択し、バリエーションごとに画像を登録してください。
「商品画像に採用する」を選択した軸(縦軸または横軸)では、「色」「素材」「柄」のいずれかを選択し、
すべてのバリエーションに画像を設定が 必須 です。
「商品画像に採用する」が選択されているのに、「色」「素材」「柄」の属性が選択されていない、画像が設定されていないバリエーションがある場合、バリエーションとしてGoogleショッピングにデータ送信されません。

「画像選択」ボタンを押下すると、画像ホスティング(メイン画像・サブ画像)および通常画像がポップアップ表示されますので、バリエーションにあった画像を選択してください。
画像パスには画像URLを直接入力することもできます。
画像指定について
商品画像設定(コマースクリエイター)-バリエーション設定にてバリエーション画像が登録されている場合、[商品画像設定から画像情報を読込]ボタンが表示されます。
[商品画像設定から画像情報を読込]ボタンが表示される
![[商品画像設定から画像情報を読込]ボタンが表示される](/img/operate/googledatafeed-VariationimgBtn.png)
ボタンを押下すると、商品画像設定(コマースクリエイター)-バリエーション設定「バリエーションサムネイル画像に指定する」にチェックされたバリエーション画像のパスが自動的に読み込まれます。
【コマースクリエイター未利用時】バリエーション登録なしの場合

商品画像は、下記の順で存在する画像が優先され登録されます。
- 画像ホスティング:メイン画像1(契約時のみ)
- 画像ホスティング:サブ画像1(契約時のみ)
- 商品画像1の拡大画像
- 商品画像2の表示画像(リサイズ画像)
- 商品サムネイル画像
【コマースクリエイター未利用時】バリエーションが登録されている場合
登録されているバリエーションの縦軸、横軸の内容が「色」「素材」「柄」「サイズ」いずれかであった場合に設定してください。
また、「商品画像に採用する」を選択したバリエーションごとに商品データ・商品画像を送信します。
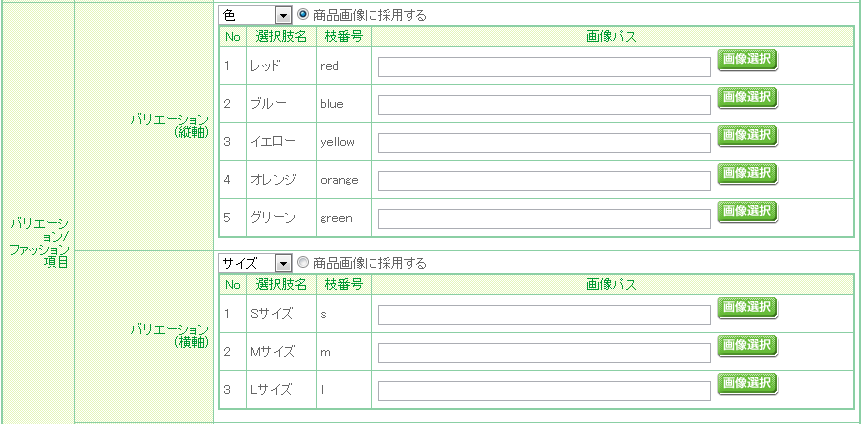
バリエーション単位の情報は、「ファッション、アクセサリー」カテゴリと関連するサブカテゴリの商品でのみ 必須 です。
バリエーション属性を指定しない場合、同じ商品の複数のバリエーション(色やサイズが異なる同じ商品)を別のリスティング(商品データ)として登録することはできません。
商品画像は、バリエーションの縦軸、もしくは横軸のどちらかの情報として指定できます。
Googleショッピングでは「色」「柄」「素材」が異なる場合に商品画像を登録するように推奨されています。
バリエーションの縦軸もしくは横軸から、「色」「柄」「素材」を登録しているものを選択し、バリエーションごとに画像を登録してください。
「画像選択」ボタンを押下すると、画像ホスティング(メイン画像・サブ画像)および通常画像がポップアップ表示されますので、バリエーションにあった画像を選択してください。画像パスには画像URLを直接入力することもできます。
「商品画像に採用する」を選択した軸(縦軸または横軸)で、「色」「素材」「柄」「サイズ」のいずれかを選択し、すべてのバリエーションに画像を設定してください。
「商品画像に採用する」が選択されているのに、画像が設定されていないバリエーションがある場合、バリエーションとしてGoogleショッピングにデータ送信されません。
性別(gender)

商品が対象としている性別があれば「女性」「男性」「ユニセックス」から選択してください。なければ「設定なし」を選択してください。
ファッション関連商品の場合は、「指定なし」以外を選択してください。
年齢層(age group)
商品が対象としている年齢層があれば「子供」「大人」から選択してください。なければ「設定なし」を選択してください。
ファッション関連商品の場合は、「指定なし」以外を選択してください。
その他
非掲載先(excluded_destination)

Googleショッピングに掲載している場合に、商品アイテムを検索対象から除外したい場合に指定します。
「ショッピング」を選択すると有料のGoogleショッピング広告に商品が表示されなくなります。
※2024.11現在、「ディスプレイ広告」「無料リスティング」の非掲載には対応していません。
運用>商品管理>商品新規登録・商品基本情報編集-他社サービス連携のチェックをはずすとGoogleショッピングの自動連携対象から除外できます。(商品フィード連携サービスからも除外されます。)