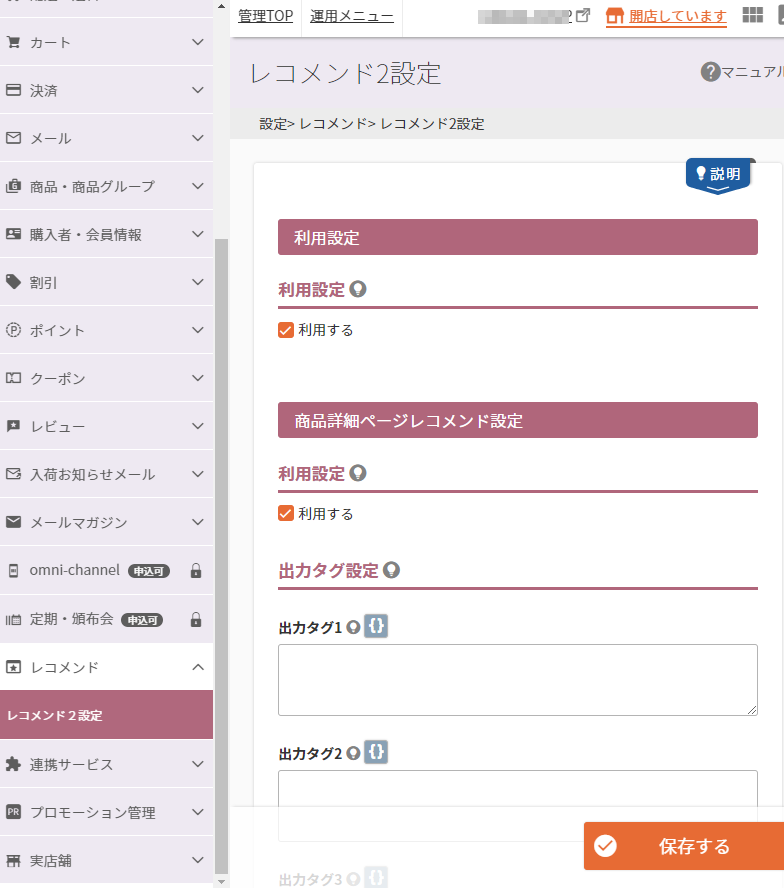レコメンド2設定
本マニュアルは、2023.03.28までに「futureRecommend2」を申込まれた店舗様向けです。
「futureRecommend2」は2023.03.28を以って新規のお申込み受付けを停止しております。
アップグレード版「future AI Recommendをお申込みください。
お客様の商品閲覧状況や商品購入状況にあわせて、おすすめ商品などを表示するための、専用「出力タグ(JavaScript)」を設定します。
設定項目
参照
- ご注意事項
はじめて設定される際や、設定項目を変更される際には必ずご確認ください。 - ユーザー画面での表示イメージ
- 関連情報
レコメンド2設定を利用して表示するレコメンドの概要
futureRecommend2とは
専用の「出力タグ(JavaScript)」を設定し、お客様の商品閲覧データや商品購入データをレコメンドサーバに収集・集計し、以下のようなおすすめ商品を自動的に表示できます。
- 「この商品を買った人は、この商品も買っています」
- 「この商品を見た人は、この商品も見ています」
- 「売れ筋ランキング」
- 「もっとも見られている商品」
- 「最近見た商品」など
「同じお客様に閲覧されることが多い商品」や「一緒に購入されることが多い商品」を解析して自動表示しますので「合わせ買い」や「ついで買い」につながり、お客様1人あたりの購入単価アップにつながります。
レコメンドを表示できる画面
レコメンド2設定でレコメンド表示ができる画面は以下の通りです。
- 商品詳細
- ショッピングカート
- トップページ
- マイページ
レコメンド設定と表示の手順
【1】表示したい内容の出力タグを設定する
「出力タグ」欄にタグを設定します。
表示したい内容によって、出力タグの記述内容が変わります。出力タグの記述内容と詳しい説明については、下記をご覧ください。
表示できるレコメンドの種類とタグ
「出力タグ」に設定できる出力タグの種類は以下の通りです。
パーソナライズレコメンドについて
お客様(消費者)ごとにレコメンド商品(提案商品)をパーソナライズして表示する方法もございます。
Cookieを利用する方法と会員IDを利用する方法があります。
詳しくは、それぞれ以下のページをご参照ください。
【2】「出力タグ」をレイアウト配置する
レコメンド2設定でタグを設定しただけではレコメンドは表示されません。
コマースクリエーター>レイアウト一覧にて出力タグを設定した「出力タグ」をレイアウト配置します。
レイアウト配置の手順は以下をご覧ください。
出力タグを各ページに配置する方法(コマースクリエイター)をご参照ください。
futureRecommend2管理画面を利用した表示条件のカスタマイズ
必ず表示したいレコメンド商品の設定や、表示できるレコメンドデータが存在しない場合の補填ルール、表示テンプレートのカスタマイズなど、より細やかなカスタマイズを行えます。
以下をご覧いただき、futureRecommend2管理画面にて設定してください。
- レコメンド管理画面-表示設定(テンプレート)
-レコメンド商品を表示する際のデザインテンプレートの確認とカスタマイズ、新規作成ができます。 - レコメンド管理画面-表示設定(レコメンド)
-レコメンド表示の各種設定が行えます。
必ず表示させたい商品や、特定の商品に表示するレコメンド商品を手動設定できます。 - レコメンド管理画面-表示設定(ランキング)
-表示させたいアイテム(商品)及び、その順位(1~10位)を任意に設定できます。 - レコメンド管理画面-表示設定(ピックアップ)
-おすすめ表示したいアイテム(商品)を設定できます。 - レコメンド管理画面-レコメンドメール設定
-HTML形式のメールマガジンを設定できます。 - レコメンド管理画面-タグ設定
-各種レコメンド表示タグを生成できます。 - レコメンド管理画面-アカウント/基本設定
-利用状況が確認できます。
利用設定
利用設定

「利用する」にチェックすると、「商品詳細ページ」にレコメンド行動履歴収集タグ(アイテムデータ取集タグ)を出力します。
商品詳細ページレコメンド設定
利用設定

「利用する」にチェックすると、出力タグ設定の内容を商品詳細ページへ出力します。
チェックを外すと、レコメンド商品は商品詳細ページに出力されません。
出力タグ設定
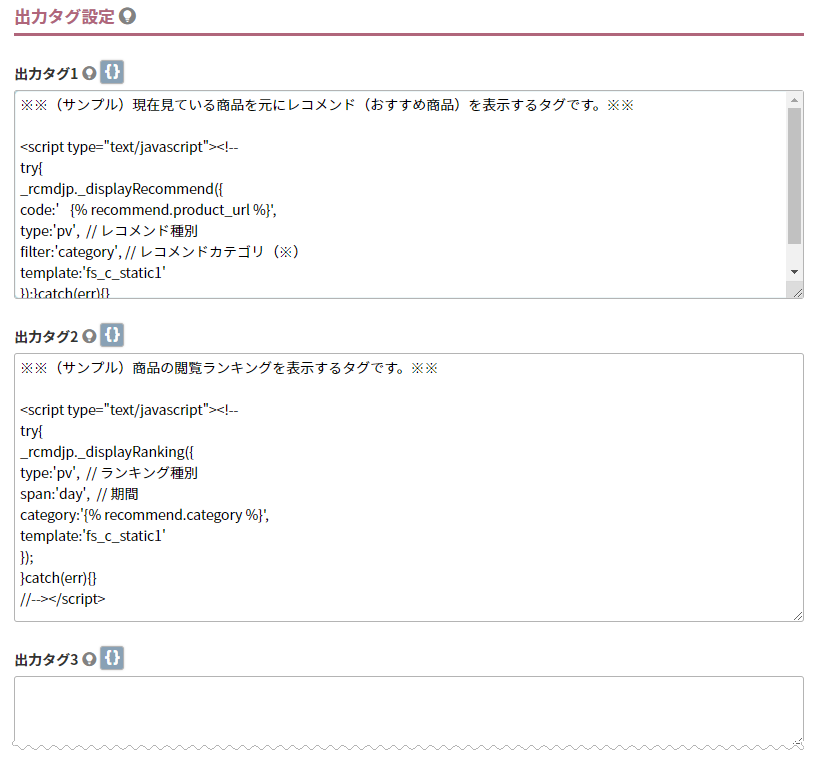
出力タグ1~出力タグ6
表示したい内容に応じて、出力タグを設定します。
商品詳細にレコメンド商品を表示できます。
設定するタグとレコメンドの表示方法については以下をご覧ください。
カートページレコメンド設定
出力タグ設定
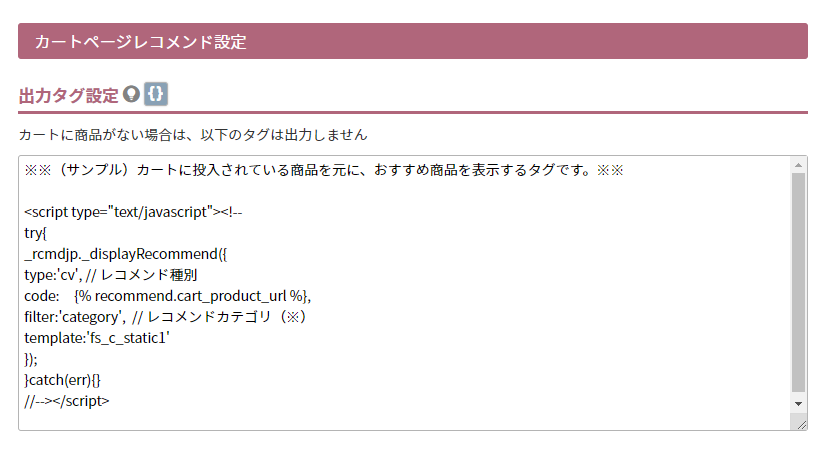
表示したい内容に応じて、出力タグを設定します。
カートに入っている商品についてのレコメンド(「この商品を買った人は、この商品も買っています」など)を表示できます。カートに商品がない場合は表示されません。
設定するタグとレコメンドの表示方法については以下をご覧ください。
トップページレコメンド設定
出力タグ設定
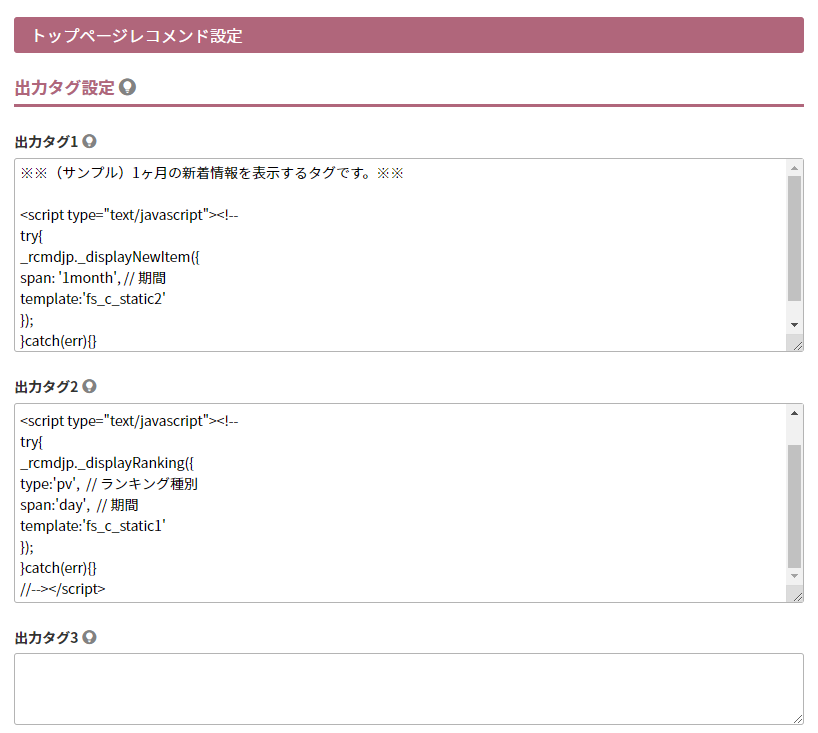
出力タグ1~出力タグ3
表示したい内容に応じて、出力タグを設定します。
トップページにレコメンド商品を表示できます。
※置換文字は使用できません。
設定するタグとレコメンドの表示方法については以下をご覧ください。
マイページレコメンド設定
出力タグ設定
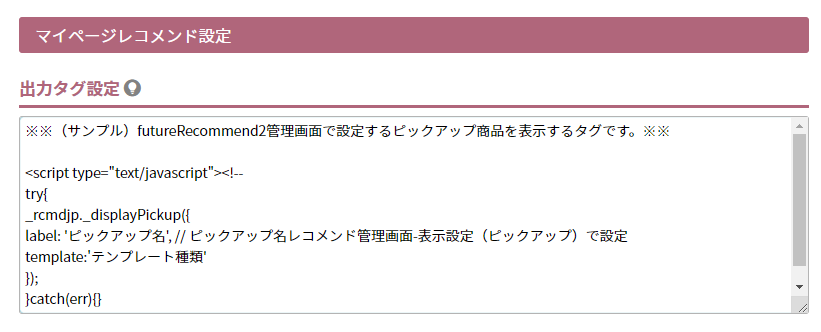
表示したい内容に応じて、出力タグを設定します。
マイページトップにレコメンド商品を表示できます。
※置換文字は使用できません。
設定するタグとレコメンドの表示方法については以下をご覧ください。
レコメンドカテゴリ設定
カテゴリ設定
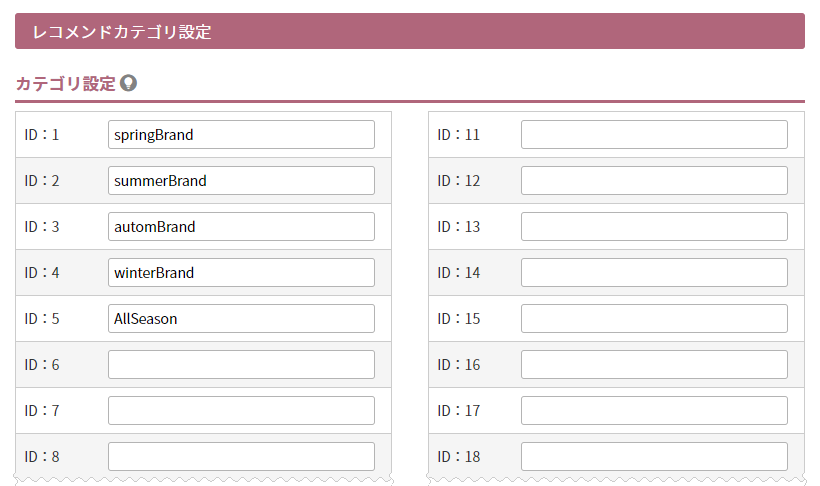
「ブランド別」「アイテム(商品)別」など任意のカテゴリを設定し、レコメンド表示させる商品を絞り込むことができます。文字数:30字
任意のカテゴリIDを登録してください。
※設定できるカテゴリは「20カテゴリ(種類)」です。
※半角英数字/ハイフン/アンダーバー利用可。
レコメンドカテゴリご利用手順
- 本項目にて、任意のカテゴリIDを登録する。
- 商品にカテゴリIDを設定します。
運用>商品管理>商品グループ管理(新規登録・編集)-グループ基本情報-レコメンドカテゴリにてカテゴリIDを選択します。 - タグをカスタマイズする。
表示したい内容の出力タグにレコメンドカテゴリのタグを追記します。
カスタマイズ方法出力タグについてをご参照ください。 - レコメンド2設定の各出力タグ欄にカスタマイズ完了後のタグを設定します。
- 出力タグをレイアウト配置します。
<ご注意事項> 登録済みのカテゴリを空白にして登録した場合、運用>商品管理>商品グループ管理(新規登録・編集)-グループ基本情報-レコメンドカテゴリに設定されているレコメンドカテゴリの設定も空白になります。
さらに詳しくは、出力タグについて-レコメンドカテゴリ設定と表示方法をご覧ください。
ご注意事項
特定の商品をレコメンド商品として表示したくない場合
運用>商品管理>商品情報(レコメンド2)-基本設定-出力設定で「この商品をレコメンド商品とする」「行動履歴収集タグを出力する」のチェックを外してください。
すでにレコメンド表示されている商品の場合
すぐに非表示にしたい場合は、以下の方法をお試しください。
レコメンド表示されている商品は、レコメンドサーバにすでにデータが「収集」されているため、レコメンドサーバからデータを消す処理が必要となります。
詳しくは、レコメンドが表示される仕組みと更新タイミングについてをご覧ください。
レコメンド2設定(本画面)を利用しない表示方法
レコメンド2設定(本画面)を利用する以外にもレコメンドを表示する方法がございます。
特定の商品に任意のレコメンド表示を設定したい場合
運用>商品管理>商品情報(レコメンド2設定)にて設定します。
商品一括登録も可能です。
詳しくは商品一括登録(コマースクリエイター)
上記以外のページに表示したい場合
以下の方法で表示できますが、タグ設置の注意事項などがございますので各リンク先をご参照の上、ご利用ください
プレビュー時の出力タグについて
プレビュー画面で商品を表示した場合、「行動収集履歴タグ」は出力されません。
よってレコメンドエンジンへ、アイテムデータや閲覧データの送信も行われず、ECサイトにも表示されません。
出力タグとレコメンドサーバへのデータ送信について、詳しくはレコメンドデータの更新タイミングと仕組みについてをご覧ください。
ユーザ画面での表示イメージ
- futureRecommend2概要-デザインテンプレート(表示イメージ例)
デザインテンプレートはカスタマイズが可能です。
関連情報
futureRecommend2管理画面
レコメンド2専用管理画面です。併せてお使い頂くことで、より詳細な表示設定やGoogleAnalyticsと連携したABテストなども行えます。
レコメンド2設定マニュアル
各種出力タグの設定方法や表示方法、デザインテンプレートの変更方法など詳細マニュアルは以下をご参照ください。
- 出力タグについて
基本的な設置タグ、利用できる置換文字、およびカテゴリレコメンドの設定方法について解説しています。 - 出力タグを各ページに配置する方法
コマースクリエイターでは、出力タグパーツのレイアウト配置が必須です。手順を解説しています。 - レコメンド対象外/非表示設定
レコメンドを表示させたくない、レコメンド対象から除外したい場合の設定方法について解説しています。 - 自動生成ページ以外にレコメンドを表示する方法
- レコメンドデータの更新タイミングと仕組みについて
- 構築時の注意 -よくある質問
- GoogleAnalytics連携について
- レコメンド管理画面
レコメンド管理画面-ダッシュボード・レポート
レコメンド管理画面-アイテム管理
レコメンド管理画面-表示設定(テンプレート)
レコメンド管理画面-表示設定(レコメンド)
レコメンド管理画面-表示設定(ランキング)
レコメンド管理画面-表示設定(ピックアップ)
レコメンド管理画面-レコメンドメール設定
レコメンド管理画面-タグ設定
レコメンド管理画面-アカウント/基本設定