Amazon Payのはじめかた(設定手順)
Amazon Payを決済方法としてご利用いただくための手順を解説します。
AmazonアカウントでECサイトにログインすると、Amazonアカウントに登録した「お届け先」「お支払方法」を利用してお買い物ができます。
本マニュアルは、Amazon Payを「通常商品」「予約商品」にご利用いただく際の解説となります。
※コマースクリエイター未利用店舗は、「予約商品」販売時にはご利用できません。
基本的な仕様やご利用いただく際の必要お申込みについては、Amazon Pay対応機能の概要をご覧ください。
同時にAmazonログイン機能もご利用いただけます。Amazonログイン連携のはじめかたも併せてご覧ください。
定期・頒布会商品にてAmazon Payを利用したい場合は、定期・頒布会申込時のAmazon Pay画面遷移とはじめかたをご覧ください。
<目次>
Amazon Payのはじめかた(設定手順)
事前に、以下のオプション申込みをお済ませください。
- 他社ID決済オプション(Amazon Pay利用)(※Amazon Payを通常・予約商品販売でご利用いただけるオプション)
- 別途アマゾンジャパン合同会社とのご契約が必要です。(別途ご案内します。)
すべての準備が整うまで、Amazon設定の「通常販売」「予約販売」のチェックはOFFにしてください。
Amazonセラーセントラルとの連携設定
「Amazonセラーセントラル」と「futureshop管理画面」双方での設定が必要です。
[1]futureshop管理画面で、Amazon設定を設定
設定>連携サービス>Amazon設定にて「Amazon API情報」「Amazon通知設定」を設定します。
設定に必要な情報は、Amazon Pay IDの確認方法を参照してください。
[2]「Amazonセラーセントラル」で、Amazonアカウントでログインを行う画面に表示される、ロゴや店舗名などを設定
ボタンの色を設定する
Amazon Payでお支払する際のお支払ボタン「amazon pay」のボタン色を指定できます。
※例として「PC・タブレット」に関して設定を行っております。表示したいテーマとレイアウトを適宜選択し、操作してください。スマートフォンやタブレットで、テーマを分けている場合は、それぞれのテーマでの操作が必要です。
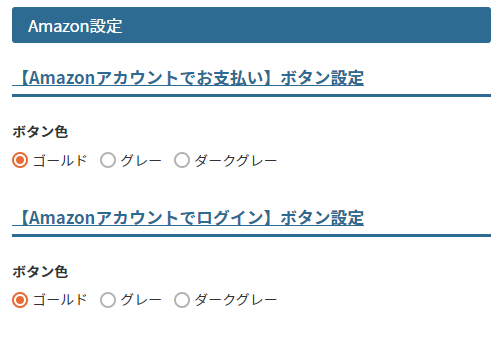
※カラーサンプルなどは上記のリンク先のページでご覧いただけます。
決済設定画面にて、「Amazon Pay」を利用できるようにする
設定画面:設定>決済>Amazon Pay設定の定期・頒布会お申込み用の設定
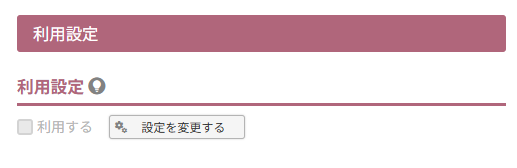
[利用設定」欄が左のようになっていることを確認してください。
上記以外の表示である場合は、設定>連携サービス>Amazon設定の「利用設定」をOFFにしてください。
本項目の操作は、他の設定がすべて完了してからチェックONとします。
「利用する」のチェックがONの状態ですと、必要設定が行われないうちに、ユーザー画面で利用できてしまいますのでご注意ください。
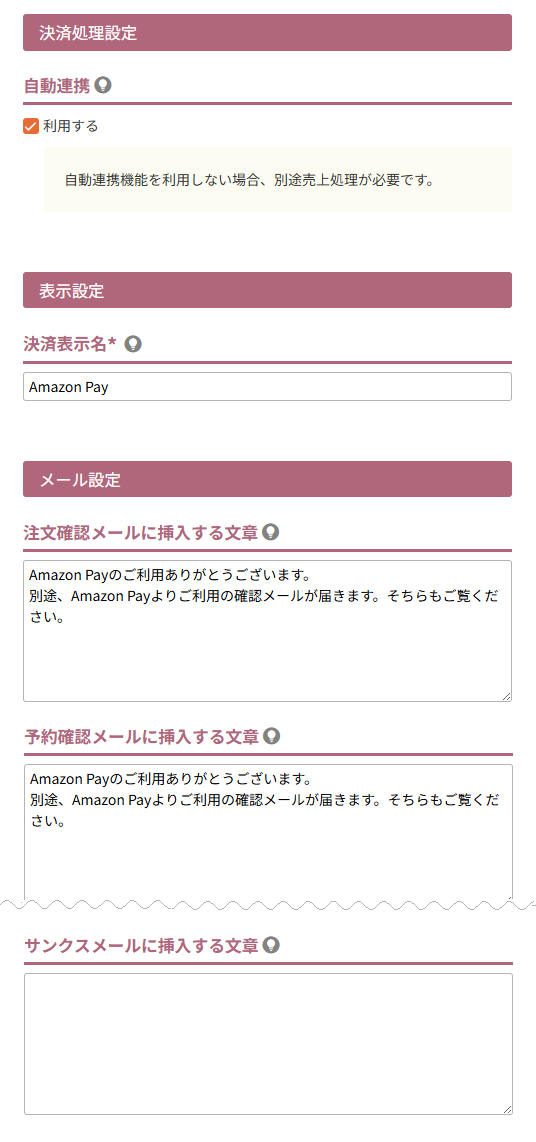
以下の設定を行います。
詳細については、リンク先でご確認ください。
- 決済処理設定(自動連携)
チェックをONにすると、注文時の決済金額や、futureshop管理画面での売上処理・取消処理などの受注処理情報をAmazonセラーセントラルへ自動で連携します。 - 表示設定(決済表示名)
ユーザー画面や受注データに表示される決済名を設定します。 - メール設定
Amazon Payで決済された場合にのみ、注文確認メールや予約確認メール、サンクスメールに挿入したい内容がある場合は設定します。
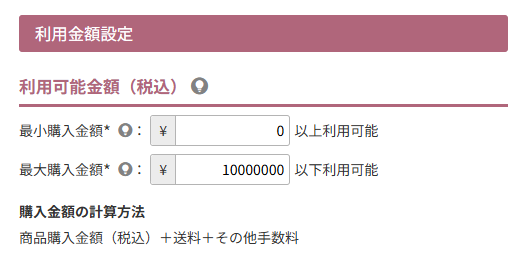
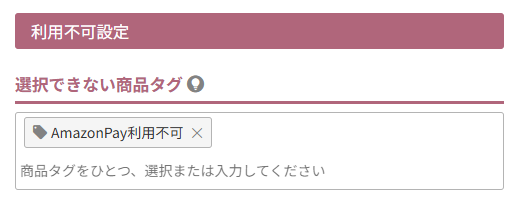
ショッピングカートや「ご注文手続き」画面に表示されるメッセージを調整する
ショッピングカートでの表示
Amazon Payをご利用いただける商品の場合、[amazon pay]ボタンが表示されます。
ご利用いただけない場合はボタンのかわりに「このお支払い方法はご利用いただけません(変更可能)」というメッセージを表示できます。
上記のボタンやメッセージの周りに表示されるメッセージも、調整可能です。
設定画面:コマースクリエイター>メッセージ
「ショッピングカート」画面-Amazon購入エリアもご参照ください。
![[amazon pay]ボタン](/img/sysparts/user-page-cart-checkout-amazonV2.png)
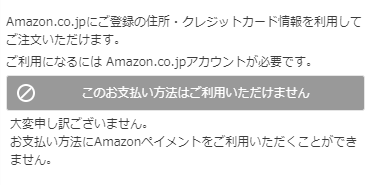
以下が変更可能なメッセージの一覧と変更メッセージです。
| メッセージ名 | メッセージ内容(初期値) |
|---|---|
| ショッピングカートAmazon購入メッセージ | Amazon.co.jpにご登録の住所・お支払い方法を利用してご注文いただけます。ご利用になるには Amazon.co.jpアカウントが必要です。 |
| ショッピングカートAmazon Payボタン利用不可メッセージ | このお支払い方法はご利用いただけません |
| ショッピングカートAmazon Pay利用不可メッセージ | 大変申し訳ございません。お支払い方法にAmazon Payをご利用いただくことができません。 |
先の手順で設定>決済>決済一覧>Amazon Pay設定-利用不可設定を利用している場合は、以下を必ず設定してください。
- ショッピングカートAmazon Payボタン利用不可メッセージ
- ショッピングカートAmazon Pay利用不可メッセージ
「ご注文手続き」画面での表示
設定画面:コマースクリエイター>メッセージ/コマースクリエイター>テーマ>ボタン
「ご注文手続き(Amazon)」レイアウトもご参照ください。
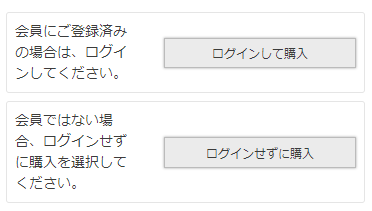
「ご注文手続き表示エリア」の上に表示されます。
各ボタンとメッセージはそれぞれ以下にて設定します。
| 表示ボタン コマースクリエイター>テーマ>ボタン |
メッセージ(説明文) コマースクリエイター>メッセージ |
|
|---|---|---|
| ログインして購入 | 「ログインして購入(Amazon・既存会員)-注文」 「ログインして購入(Amazon・新規会員)-注文」 ※補足説明をご覧ください。 |
「ご注文手続き(Amazon Pay)ログイン購入メッセージ」 |
| ログインせずに購入 | 「ログインせずに購入(Amazon)-注文」 | 「ご注文手続き(Amazon Pay)ログインせずに購入メッセージ」 |
futureshop omni-channel利用の場合は、設定により「会員カード認証」ボタンの設定が必要な場合があります。futureshop omni-channel利用の場合をご覧ください。
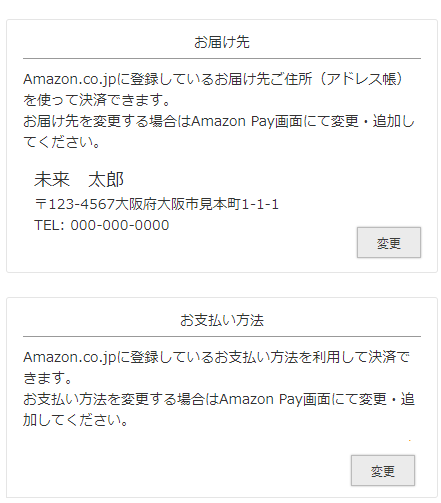
| メッセージ名 | メッセージ内容(初期値) |
|---|---|
| ご注文手続き(Amazon Pay)お届け先メッセージ | Amazon.co.jpに登録しているお届け先ご住所(アドレス帳)を使って決済できます。お届け先を変更する場合はAmazon Pay画面にて変更・追加してください。 |
| ご注文手続き(Amazon Pay)お支払い方法メッセージ | Amazon.co.jpに登録しているお支払い方法を利用して決済できます。お支払い方法を変更する場合はAmazon Pay画面にて変更・追加してください。 |
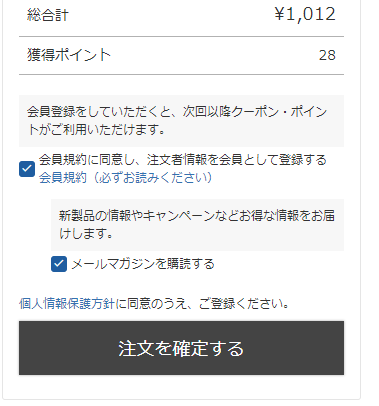
Amazon Payをご利用の場合、「Amazonアカウントへのログインに使用されたEメールアドレス」と「ECサイト会員情報にあるメールアドレス」を自動的に照合し、会員メールアドレスと合致していない場合、会員未登録のお客様(消費者)と判断します。
この場合、ご注文手続き完了と同時に会員登録をしていただけるよう、会員登録上必要な「会員規約」「メールマガジン送付の可否」「個人情報保護方針」などが表示されます。
「会員登録チェックボックス」「個人情報保護方針への同意」「メールマガジンの購読」の表示については、各種設定により異なりますので、以下を参考にして設定してください。
「デザイン確認」モードでプレビュー確認する
設定>連携サービス>Amazon設定-利用設定の チェックをOFFのまま(操作せず) ご確認ください。
コマースクリエイター>テーマ一覧よりプレビューしたいテーマを選択し、プレビューボタンを押下します。
「デザイン確認」モードを選択し、表示が意図通りになっているかをご確認ください。
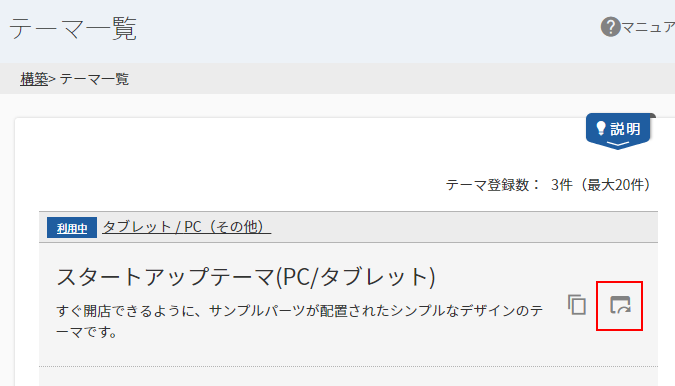
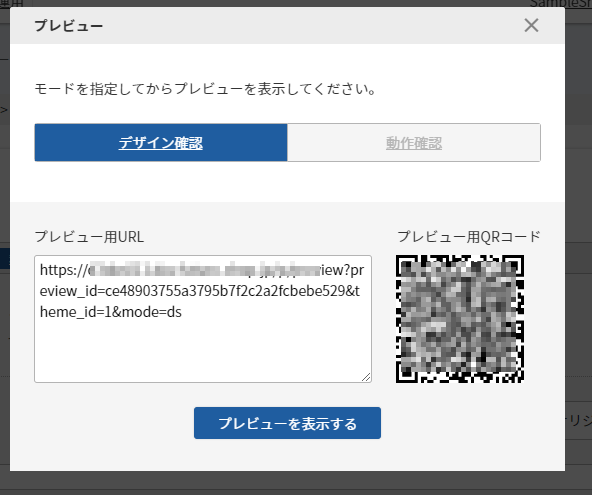
プレビューで表示を確認すべき画面は以下の通りです。
各画面で利用されているメッセージやボタンについても、各画面のマニュアルにてご確認ください。
<ご注意事項>
受注情報は生成されませんので、表示に関する確認を行ってください。
| 画面名とマニュアルリンク | URL | 確認内容 |
|---|---|---|
| ショッピングカート | /p/cart もしくは /p/cart?type=purchase |
[amazon pay]ボタンと関連メッセージの表示確認 |
| 「ご注文手続き」画面 | /p/checkout?payment=amazon もしくは /p/checkout?payment=amazon&type=purchase |
画面全体が表示されるか 「ご注文手続き(Amazon)」レイアウトに含まれるパーツの表示 |
| 「送料とお支払い方法について」画面 | /p/about/shipping-payment | 「Amazon Pay 送料とお支払いメッセージ(メッセージ)」に追記は必要ないか |
プレビュー機能についてはプレビューモードの機能別動作についてをご覧ください。
画面遷移についてはAmazon Pay画面遷移と解説をご覧ください。
「Amazon Pay」の利用を開始する
※店舗閉店が必要です。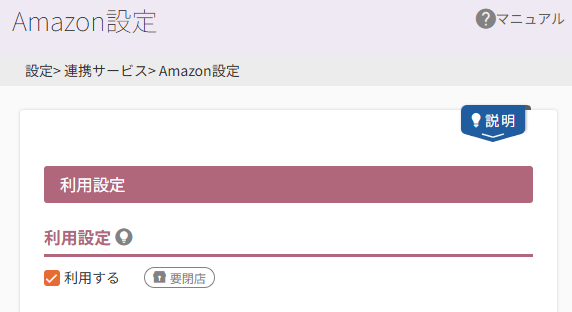
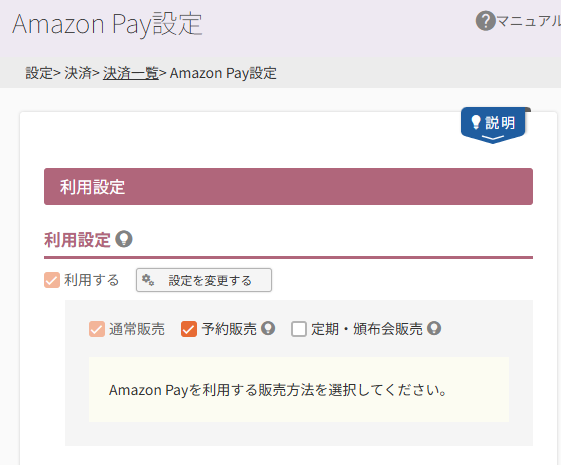
一度閉店し、設定>連携サービス>Amazon設定-利用設定のチェックをONにして保存します。
この時点で「通常商品」に関してはAmazon Payがご利用いただける状態となります。
その後、設定>決済>Amazon Pay設定-利用設定に移動します。
「予約商品」にもAmazon Payを利用したい場合は、「予約販売」のチェックをONにします。
本番環境で確認する
Amazon Payを実際にご利用いただけるようでしたら、実際にお申込みを行い、メールの受信状況や受注後の管理画面での表示を実際にテストいただくことをおすすめいたします。
また、以下の画面の表示についてはテスト注文後に、マイページに入ってご確認ください。
| 画面名とマニュアルリンク | URL | 確認内容 |
|---|---|---|
| 「注文履歴詳細」画面 | /my/orders/{ご注文コード} | 「お支払方法」欄の表記 Amazon Payご利用時の表示(メッセージは変更できません) |
関連情報
Amazon Pay・セラーセントラルのお問い合わせ窓口
セラーセントラル管理画面の「サポートを受ける」までご連絡ください。
関連マニュアル
- Amazon Pay対応機能の概要
Amazon Pay対応機能の説明と制限事項など - Amazon Pay画面遷移と解説(コマースクリエイター)
Amazon Payを利用した画面遷移について - Amazon Pay IDの確認方法
Amazonセラーセントラルでの各種IDの確認方法
- 定期・頒布会申込時のAmazon Pay画面遷移とはじめかた
Amazon Payを定期・頒布会商品の販売にご利用いただく際の仕様や設定方法について
- 設定>決済>決済一覧>Amazon Pay
Amazon Pay利用時の注文確認・サンクスメールに挿入するコメント、Amazon Payを利用できない場合のコメント設定、利用可能金額など - 設定>連携サービス>Amazon設定
Amazon Payの利用開始設定・通知設定など - 「Apple ID」「Googleアカウント」とのログイン連携のはじめかた
「ログイン連携」のはじめ方や流れをご確認いただけます。 Amazonアカウントでの連携ログインでも、同様な機能をご利用いただけますのでご参照ください。 - 決済サービス別の仕様(受注処理・返金・キャンセル等)早見表