Amazon Pay対応機能の概要
Amazon Payをfutureshopと連携してご利用いただく際の対応機能などについて解説します。
通常商品のほかに、予約商品の注文、定期・頒布会商品のお申込みに利用していただけます。
以下にご注意ください。
- コマースクリエイター未利用の場合は、予約商品の注文にご利用いただけません。
- コマースクリエイター未利用・移行中(切替前)の場合は、定期・頒布会のお申込みにご利用いただけません。
それぞれ事前に以下のオプションのお申込みが必要です。
<通常・予約商品のご注文のみに利用される場合>
- 他社ID決済オプション(Amazon Pay利用)(※Amazon Payを通常・予約商品販売でご利用いただけるオプション)
詳しい画面遷移などは、Amazon Pay画面遷移と解説(コマースクリエイター未利用時はこちら)をご覧ください。
<定期・頒布会商品のご注文に利用される場合>
- 他社ID決済オプション(Amazon Pay利用)(※Amazon Payを通常・予約商品販売でご利用いただけるオプション)
上記に加え、以下もお申込みください。
事前設定や画面遷移などについては定期・頒布会申込み時のAmazon Pay画面遷移とはじめかたをご覧ください。(※コマースクリエイター未利用・移行中(切替前)利用不可)
<目次>
Amazon Payについて
Amazon Payとは、決済サービスです。
集客・配送・マーケットプレイス型ECモールのサービスではありません。また「Amazonポイント」には対応していません。
基本仕様
Amazon Payがサポートする環境は以下の通りです。(2020.11現在)
- デスクトップPCまたはノートPC
Windows 7: Google Chrome 63以降、Mozilla Firefox
Windows 10: Google Chrome 63以降、Mozilla Firefox 58以降、Microsoft Edge バージョン16以降(注: Microsoft Edgeからご利用いただけない場合は、WindowsOSのバージョンを最新にして再度ご確認ください。)
Mac OS X v.10.11: Apple Safari 11以降 - モバイルまたはタブレット
Android 7以降: Google Chrome 64以降
Apple iOS バージョン11.3以降: Chrome Mobile for iOS 65以降
Apple iOS バージョン11.2以降: Safari Mobile 11以降 - Mobile SDK
Android: Android 4.1以降
Apple iOS: iOS 9以降 - アプリ内ブラウザはサポート対象外
Googleアナリティクスに関して
ご注文手続きの一部がAmazonのドメイン画面上で行われるため、ご注文/お申込み完了時にECサイト(店舗サイト)に戻ると、Googleアナリティクスでは別セッションとして認識されることがあります。
<対応方法>
Amazon Payの以下の画面のドメインをGoogle アナリティクス上の「参照元除外リスト」に追加してください。
- payments.amazon.co.jp
- pay-v2.amazon.co.jp
【参照】Amazon Pay Q&A:Googleアナリティクス(Google Analytics)のセッションがAmazon Pay画面の前後で切れます
futureshopのAmazon Pay対応機能と注意事項
会員ログイン・Amazon ID連携
- futureshopで運営している自社ECサイトへAmazonアカウントを利用して会員登録・ログインできます。
- ログイン画面に、[amazonでログイン]ボタンが表示されます。
- Amazonログインを行うと、ゲストの方はECサイトの新規会員登録が行われ、「AmazonID連携会員」となります。
既存の会員の方は、Amazonアカウントとログイン中のECサイトの会員IDの連携が行われ、「AmazonID連携会員」となります。
詳しくは、Amazonログイン画面遷移と解説をご覧ください。 - 「AmazonID連携会員」は、Amazonアカウントでログインすることで、すべての会員機能がご利用いただけます。
- 「AmazonID連携会員」が、EC会員アカウントをログアウトすると、同時にAmazonアカウントもログアウトとなります。
AmazonID連携会員の確認方法
管理画面より
運用>会員管理>会員検索-ログイン連携関連にて、「Amazon ID連携:あり」を選択して検索すると、Amazon ID連携会員を抽出できます。
また、AmazonID連携会員は「会員検索結果一覧」で「会員データ出力ファイル」をダウンロード、または運用>会員管理>会員一括登録・取得でダウンロードした会員データに、「AmazonID連携日時」が出力されます。
AmazonID連携会員以外には「AmazonID連携日時」が出力されません。
Amazon Pay専用の「ご注文手続き/お申込み手続き」画面にて「ご購入と同時に会員登録」した会員は、ダウンロードした会員データの「登録日時」と「AmazonID連携日時」が同じ日時となっています。
ユーザー画面より
※コマースクリエイター未利用時・移行中(切替前)は利用不可
「マイページ」内の「ログイン連携」画面から「Amazonアカウント」と連携状態が確認できます。
「連携中」の場合
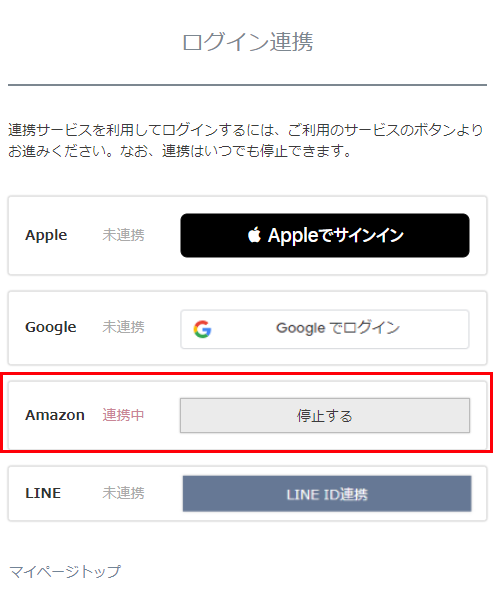
AmazonIDとの連携解除方法
※コマースクリエイター未利用時・移行中(切替前)は利用不可
連携解除の流れ をご覧ください。
ご注文・お支払いに関して
Amazon Pay専用の「ご注文手続き/お申込み手続き」画面と、その他の決済手段が利用できる「通常のご注文フォーム/お申込みフォーム」が併用できます。
※説明上、futureshopに標準搭載の「お客様情報入力」「お届け先指定」「お支払い方法選択」「ご注文確認」等の画面を「通常のご注文フォーム/お申込みフォーム」と呼びます。
- Amazon Payをご利用時は、Amazon Pay専用の「ご注文手続き/お申込み手続き」画面となりますので、他の決済方法(代金引換や銀行振り込み、クレジットカードなど)は選択できません。
- Amazon Pay専用の「ご注文手続き/お申込み手続き」画面表示やAmazon画面遷移については、以下にて詳しく解説しております。
- Amazon Pay画面遷移と解説
- 定期・頒布会申込み時のAmazon Pay画面遷移とはじめかた( ※コマースクリエイター未利用時・移行中(切替前)は利用不可)
概要については以下をご参照ください。- ショッピングカートに「このサイトでお支払い」ボタンと[amazon pay]ボタンが表示されます。
「このサイトでお支払い」を選択すると、「通常のご注文フォーム/お申込みフォーム」に遷移します。
[amazon pay]を選択すると、Amazon Pay専用の「ご注文手続き/お申込み手続き」画面に遷移します。 - ショッピングカートから[amazon pay]ボタンを押下しAmazonログインを行い、Amazon Pay専用の「ご注文手続き/お申込み手続き」画面でお手続きを行うと、「ご注文完了」となります。
- Amazonログインすると、Amazon Pay画面にてAmazonに登録済みの「お届け先」「お支払い方法」が表示されます。
それぞれ選択すると、Amazon Pay専用の「ご注文手続き/お申込み手続き」画面へ遷移します。
Amazon Pay専用の「ご注文手続き/お申込み手続き」画面にて、各種ご注文/お申込み情報の入力・個人情報保護方針に同意ができます。
また、新規会員登録時には、会員登録、メールマガジン購読(可否)登録をしていただけます。(定期・頒布会の場合は会員登録必須)
- ショッピングカートに「このサイトでお支払い」ボタンと[amazon pay]ボタンが表示されます。
- いずれの場合も、Amazon.co.jpに遷移するのではなく自社ECサイト内でご注文/お申込みが完了します。
受注に関して
- Amazon Pay専用の「ご注文手続き」画面で指定できる「お届け先」は一ヶ所のみです。複数お届け先機能に対応していません。
※複数お届け先機能をご利用の際は、「通常のご注文フォーム」にて他の決済方法を選択の上、ご利用ください。。
※複数お届け先機能は、設定>カート>購入画面設定の「お届け先に関する設定-複数お届け機能の設定」で設定できます。 - Amazon Pay専用の「ご注文手続き/お申込み手続き」画面ではAmazon.co.jpにご登録のお客様の情報を利用してご購入いただけます。
お客様の情報は、Amazon.co.jpのアカウント情報およびAmazon.co.jpにご登録のアドレス帳から自動的に取得されます。
ただし、通常商品(定期・頒布会商品ではない)をお客様がAmazon Payを利用して会員登録せずにご購入される場合、そのまま注文を完了できるため、Amazon.co.jpから取得されない項目(氏名・メールアドレス・郵便番号・都道府県・住所・電話番号以外)は、設定>購入者・会員情報>顧客登録項目一覧の「非会員用入力項目」で「利用必須」に設定していても、ご入力いただけません。
会員登録された場合は、次回以降、会員ログインしてご注文される際に追加情報入力画面が表示され、追加入力していただけます。
- お客様がAmazon.co.jpにご登録されたアドレス帳の情報を取得した際、利用できないデータ(電話番号の桁数不足等)があった場合
「ご指定のお届け先は利用できません。別のお届け先を選択してください」といったエラーが表示される場合があります。 - Amazon Pay専用の「ご注文手続き」画面から、会員登録せず購入(ゲスト購入)した場合、「メールマガジンの購読」「モバイルメール受信可否」が登録されません。
受注情報の「お客様情報」や注文確認メール/サンクスメール/任意受注メールでは、空白となります。 - Amazon Pay利用時に会員登録された会員については、Amazon.co.jpのメールアドレス・パスワードで自社ECサイトにログインできるため、「自社ECサイトのパスワード」が登録されません。
自社ECサイトのパスワードが必要となった場合は、マイページへ[amazonでログイン]ボタンを押下してログインしたのち、「パスワード変更」画面にてパスワードを設定するか、「パスワード再設定」画面(コマースクリエイター未利用時の場合は「パスワードをお忘れの場合」画面)よりパスワードを登録していただけます。 - 画面遷移を確認するためのテスト注文は、利用設定をOFFにし、プレビュー(デザイン確認モード)にて行えます。
プレビューモードの場合、実際のAmazonアカウントでご利用いただいても請求はされません。 - 受注状況・メール送受信の確認までを行う場合は、利用設定をONにし、実際のAmazonアカウントてテスト注文を行ってください。
請求が発生しますので、取消し処理を行ってください。 - ポイント機能をご利用の店舗は、Amazon Pay専用の「ご注文手続き/お申込み手続き」画面で、会員登録にチェックされていれば、購入ポイントが付与されます。
会員登録のチェックがされていない場合は、購入ポイントが付与されません。
詳しくは「ご注文手続き」レイアウトのシステムパーツをご覧ください。
予約商品にご利用いただく際の仕様
- オーソリの有効期限は、30日です。
- 予約販売の際は、注文完了時にオーソリ取得を行います。
クレジットカード決済のように、受注処理時にステータスを「予約」から「通常処理」に変更する際にオーソリを取得する機能([予約商品販売]注文と同時にオーソリをしない場合の処理方法)はございません。 - オーソリ取得時には、 「Charge Permission(オーソリ取得時に必要なAmazonの取引情報)」 が発行されます。
- 「Charge Permission」の有効期限は13カ月です。
- 「Charge Permission」の有効期限が切れた場合は、オーソリの取得や再与信ができなくなります。
- 「Charge Permission」の有効期限は、再与信をしても延長されません。
- 「Charge Permission」は、以下の場合、13カ月を待たず、一定期間後自動的に削除されます。(元に戻せません。)
- 予約注文の取消し
- Amazon Payから他の決済方法に変更時
- 売上後、売上返金後は再与信機能を利用できません。
- 最大購入金額は、1,000万円までです。(通常商品と同様)
定期・頒布会申込みにご利用いただく際の仕様
オーソリについて
- オーソリの有効期限は、30日です。
- 受注生成毎に、オーソリ取得が行われます。
- 受注生成時にオーソリ取得に失敗した場合は、ステータス「保留」で受注生成されます。
- オーソリ取得時には、 「Charge Permission(オーソリ取得時に必要なAmazonの取引情報)」 が発行されます。
- 「Charge Permission」の有効期限は13カ月です。
- 「Charge Permission」の有効期限が切れた場合は、オーソリの取得や再与信ができなくなります。
- 「Charge Permission」の有効期限は、再与信・オーソリ取得(受注生成(成功))の度に、最長13カ月まで延長されます。
- 「Charge Permission」は、以下の場合、13カ月を待たず、一定期間後自動的に削除されます。(元に戻せません。)
- 全お届け回終了(申込ステータス「完了」)時
- 申込取消し(申込ステータス「申込取消」)時
- 申込削除時
- Amazon Payから他の決済方法に変更時
- オプション解約時
- 各オプション解約前に、すべての定期申込みの処理を行ってください。
- futureshopのご利用をやむなくご解約となる場合は、解約前の諸注意がございますので、必ずfutureshopサポートにご確認ください
- 売上後、売上返金後は再与信機能を利用できません。
会員機能・ポイント・クーポンについて
- 定期・頒布会申込みは会員での申込が必須となるため、ゲストの方は、申込みと同時に会員登録が必須となります。
- 会員登録方法が「管理画面からのみ会員登録可能」に設定している場合、申込みと同時に会員登録ができませんので、 ゲストの方は定期・頒布会を申込みできませんので、設定にご注意ください。
- 定期機能のため、クーポンやポイント機能は利用できません。
<「会員情報」の変更に関する注意事項(2025.07現在)>
Amazon Payで定期・頒布会商品をお申し込みの場合、マイページの「会員情報変更」画面にて「継続中の定期・頒布会販売のお届け先情報も変更する」にチェックを入れ会員情報を変更した場合でも、お届け先の情報は変更されません。
本事象の詳細と対応については、Amazon Pay定期・頒布会におけるマイページからのお届け先変更不具合のご報告対策方法を教えてください。をご覧ください。
金額についての注意事項
- 最大購入金額は、1回の申込みに当たり、100万円/月です。
例えば、1回のお届けの請求額が55万円の商品を、月2回お届けする申込みには利用できません。 - 1回の申込みの月ごとの限度額は「定期・頒布会販売 月間合計利用可能額(税込)」で設定します。
- 以下の操作を行うなどで受注月の総請求金額が変更になった場合、「定期・頒布会販売 月間合計利用可能額(税込)」で設定した限度額をオーバーし、与信が通らない可能性がありますのでご注意ください。
その場合は受注生成時にエラーとなり、「保留」ステータスで受注が生成されます。- サイクル変更
- お届け日の変更
- お休みしたお届けの再開(お休みの解除)
- 受注確定日の変更
- 増額処理(金額が増額となる、商品価格(本体・販売)・購入数量・送料・クール便手数料・決済手数料・オプション料金・包装料金・消費税の変更)
- 過去のお届け回に関する、未売上・未返金も再与信は可能です。
ただし、「定期・頒布会販売 月間合計利用可能額(税込)」で設定した限度額をオーバーし、与信が通らない可能性があります。
「Amazonセラーセントラル」との連動についての注意事項
- 定期・頒布会申込時点では、セラーセントラルには何も表示されません。
受注生成時(オーソリ取得後)に、確認できるようになります。 - 増額分(差額分)や再与信時のオーソリは、セラーセントラル上では別取引扱いとなり、「取引履歴」は別画面にて表示されます。
通常商品・予約商品のように、同一画面には表示されませんので、「Amazonセラーセントラル」内での各種処理の際には漏れのないようご注意ください。
ショップメモへのお支払い方法の表示
Amazon Payで決済された受注には、自動的に受注詳細-ショップメモに文言が追加されます。
お支払い方法別に以下のように表示されます。
Amazonギフト券が利用されているか、などを確認できます。
| お支払い方法 | ショップメモ表示 |
|---|---|
| Amazonギフト券のみ | Amazonギフト券 |
| Amazonギフト券およびクレジットカード | Amazonギフト券と指定のお支払い方法 |
| クレジットカードのみ | Amazonアカウントで指定したお支払い方法 |
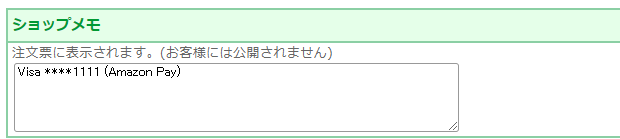
<ご注意事項>
- 決済に利用されたクレジットカード番号の一部が、ショップメモに挿入される場合があります。
詳しい内容と、変更による影響につきましては、【虎の巻】Amazon Payを利用した受注データのショップメモ欄にて、カード情報の一部が表示されるように変わっているようですが、これはなぜですか?をご覧ください。 - 定期・頒布会でAmazon Payを利用された場合は、支払い方法は表示されませんのでご注意ください。
- Amazonギフト券のみでお支払いされた受注は増額できませんので、増額処理前に、必ずショップメモをご確認ください。
自動連携について
決済サービス提供元の管理画面との自動連携機能となります。
設定>決済>決済一覧>Amazon Pay設定-決済処理設定-自動連携にて、「利用する」「設定する」にチェックしている場合、「futureshop管理画面」と「Amazonセラーセントラル」を連携します。
「futureshop管理画面」を操作時にAmazonセラーセントラルに連携し、処理を行えます。
なお、「Amazonセラーセントラル」については、アマゾンジャパン合同会社にお問い合わせください。
自動連携をした場合の受注処理については、以下をご覧ください。
【重要】Amazonセラーセントラル上での処理の、futureshop管理画面への連携について
Amazon通知設定を設定している場合、Amazonセラーセントラルで行った「再与信」「入金処理」「返金処理」の処理結果を、futureshop管理画面側に連携(通知)できます。
設定せずにAmazonセラーセントラル側で処理を行いますと、futureshop管理画面側での[再与信]ができなくなります。
Amazon通知設定は必ず設定してください。
「Amazon Pay」で決済された注文の、基本的な受注処理の流れ
「futureshop管理画面」を利用し、自動連携をONにしてる場合の流れとなります。
ONにしている場合は、「futureshop管理画面」で行った操作は、Amazon側の決済システム「Amazonセラーセントラル」へ連動されます。
ONにしていない場合は、「Amazonセラーセントラル」での操作が必要です。
アマゾンジャパン合同会社の資料をご覧ください。
以下の手順マニュアルをご覧ください。
通常商品の場合
※ステータスを「通常処理」に変更後の予約商品の処理・受注生成後の定期・頒布会の処理も同様の手順です。
受注を確認する
処理する受注の検索方法について詳しくは、受注後にすべきこと-処理する注文を確認するをご覧ください。
※必ず、与信ステータスが 「承認済」となっているかを確認してください。それ以外のステータスでは[手順6]入金処理が行えません。
サンクスメールを送信する(任意)
サンクスメールの設定、送信方法について詳しくは、受注後にすべきこと-サンクスメールを送るをご覧ください。
発送する
発送してください。
送り状番号を登録する
送り状番号の登録方法について詳しくは、受注後にすべきこと-送り状番号を登録するをご覧ください。
発送処理をする・発送通知メールを送る
発送処理について詳しくは、受注後にすべきこと-発送処理を行うおよび、受注後にすべきこと-発送通知メールを送るをご覧ください。
入金処理をする 必須
入金処理が完了すると、請求確定となります。
基本的な操作については、受注後にすべきこと-入金処理を行うをご覧ください。
- 入金処理が完了すると、ステータスが「請求済」となります。
「Amazonセラーセントラル」での売上処理が成功すると、「請求完了」となります。 - Amazon Payでは、注文から30日を超えた場合、再与信が必要となります。
「再与信」が必要となる場合の受注処理の流れをご覧ください。
ステータスを処理済みにする(任意)
操作方法について詳しくは、受注後にすべきこと-ステータスを処理済みにする(任意)をご覧ください。
予約商品の場合
ステータスを「通常処理」に変更するまでの処理については以下をご覧ください。
定期・頒布会商品の場合
受注生成時に、オーソリが取得できたか否かについてご確認ください。
オーソリが取得できない場合には、各種対応が必要となりますので、必ず確認できるようご準備ください。
確認方法については、以下の方法があります。
- 各「受注詳細」画面にて確認する
オーソリがエラーとなっている場合は、状況に応じてエラーメッセージが表示されます。
表示内容をご確認の上、ご対応ください。 - 定期・頒布会受注作成完了メールで確認する
定期・頒布会受注作成完了メール(管理者向け)設定を設定している場合は、添付のCSV(result.csv)にて状況を確認できます。
CSVの内容については、送付される受注データ(result.csv)についてをご覧ください。
与信ステータスの表示
自動連携している場合は、[ステータス]欄に与信ステータスが表示されます。

表示される与信ステータスは以下の通りです。
| ステータス | 説明 |
|---|---|
| 承認中 | 承認処理中の取引 |
| 承認済 | 承認処理に成功している取引 |
| 承認完了 | 30日間売上処理がされなかった取引 |
| 承認失敗 | 承認処理に失敗した取引 |
| 承認取消済 | 承認済の取引に対して取消が完了した取引 |
| 請求中 | 売上処理中の取引 |
| 請求済 | 店舗様にて売上処理を行い売上処理が完了した取引 |
| 請求完了 | 店舗様にて売上処理を行いデータ送信が完了した取引(Amazonセラーセントラルの処理が完了) |
| 請求却下 | 売上処理に失敗した取引 |
| 返金中 | 売上済の取引に対して売上取消を行い返金中の取引 |
| 返金済 | 売上済の取引に対して売上取消を行い返金が完了した取引 |
| 返金却下 | 売上済の取引に対して売上取消を行い返金が失敗した取引 |
| (Amazonのステータスが取得できませんでした) | Amazonセラーセントラルとの連携に失敗した取引 |
受注情報の各種変更・キャンセルについて
「futureshop管理画面」を利用し、自動連携をONにしてる場合の流れとなります。
ONにしている場合は、「futureshop管理画面」で行った操作は、Amazon側の決済システム「Amazonセラーセントラル」へ連動されます。
OFFの場合は、「Amazonセラーセントラル」での操作が必要です。
「futureshop管理画面」での各種変更は「Amazonセラーセントラル」に連携されません。
「金額変更」について
| 入金状況 | 説明 |
|---|---|
| 売上確定(入金処理)前 | 増額・減額、いずれも可能です。 ※増額変更には制限事項があります。 ※金額変更が可能な期間には期限があります。 ・futureshop管理画面:30日以内(再与信の場合は、13カ月以内) ・Amazonセラーセントラル:13カ月以内 ※「futureshop管理画面」で金額の変更を行った時点では、「Amazonセラーセントラル」上での金額は変更されません(自動連携されません)。 入金処理を行った時点で金額変更も自動連携されます。 |
| 売上処理後(入金処理後) | 増額・減額、いずれも可能ですが、「Amazonセラーセントラル」で処理を行ってください。 「futureshop管理画面」での金額変更は、自動連携されず、実際の売上処理とはなりません。 ※「Amazonセラーセントラル」での入金処理は、エンドポイントURLを設定済みの場合であれば、「futureshop管理画面」に連動されます。 |
金額変更を伴う変更の基本的な操作方法については、以下をご覧ください。
- 受注内容、受注金額、配送方法、送料、手数料などを変更する
- 付与ポイントを変更・取消しする
- 利用ポイントを変更・取消しする
- クーポンを変更・取消・適用する
- バンドル販売割引を変更・取消・適用する
- 購入金額別割引額を変更・取消・適用する
- 包装を追加、包装種類を変更する
金額変更に関する制限事項
- オーソリ金額を超える金額変更(増額変更)には制限があります。
ご注文時金額の900%または70000円のどちらか高い額まで増額できます。- 定期・頒布会商品のお申込みの場合はこの限りではありません。
定期・頒布会商品のお申込みの場合は、金額についての注意事項をご覧ください。
- 定期・頒布会商品のお申込みの場合はこの限りではありません。
- ギフト券のみ利用された受注では、増額できません。
「Amazonセラーセントラル」側で金額変更を行った場合
ステータスが「承認済み」の受注であった場合、futureshop側のステータスは「承認取消」状態となります。
入金処理を行なっても 「Amazonセラーセントラル」に連携されません。
「Amazonセラーセントラル」の管理画面側で、入金処理(売上処理)をしてください。
※「Amazonセラーセントラル」側での入金処理(売上処理)は、futureshop管理画面側に連動されます。
決済不要にする(売上金額が0円となった場合)
運用>受注管理>受注詳細>決済・ポイント利用額編集で割引・値引金額を変更した場合などに、売上金額が0円となった場合の処理方法です。
運用>受注管理>受注詳細>決済・ポイント利用額編集画面を開きます。
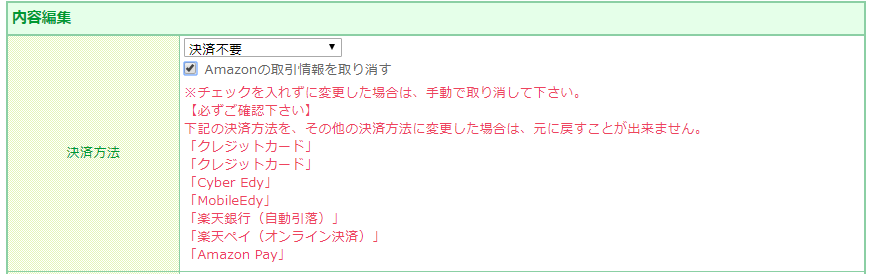
「内容編集-決済方法」で「決済不要」を選択し、「Amazonの取引情報を取り消す」にチェックしてください。
「Amazonセラーセントラル」の取引情報を取消しできます。
futureshop管理画面の受注詳細-ステータス表示から決済システムのステータスが非表示となります。
取り消されたデータは元に戻せません。
入金処理後に「Amazonセラーセントラル」内で金額操作した受注を、futureshop管理画面から全額返金する場合の注意事項
「Amazonセラーセントラル」内で減額(部分返金)を行った場合
減額(部分返金)を行った受注を、futureshop管理画面内で全額返金する(※「Amazonの取引情報を取り消す」にチェックを入れ、取り消し・決済方法の変更など)場合、エラーとなり返金できません。
「Amazonセラーセントラル」にて、返金処理を行ってください。
1受注おいて「Amazonセラーセントラル」内で増額と減額を繰り返した場合
「Amazonセラーセントラル」内で、例えば以下のように増額と減額(部分返金)の双方を行った場合は、注意事項がございます。
- 「Amazonセラーセントラル」内で増額処理を行う
- 「Amazonセラーセントラル」内で、さらに減額(部分返金)の処理を行う
- 「futureshop管理画面」にて全額返金を行う(※「Amazonの取引情報を取り消す」にチェックを入れ、取り消し・決済方法の変更など)
「Amazonセラーセントラル」内では、注文時の受注分と増額分は別々にオーソリを取得しており、減額(部分返金)する際には、
増額分から減額(部分返金)処理をするか、注文時の金額から減額(部分返金)処理するか、(金額的に可能であれば)選択して処理することができます。
そのため上記の流れで全額返金操作を行った場合は、減額(部分返金)を行った側の金額の残額のみ、自動返金されません。
エラーメッセージが表示されますので、「Amazonセラーセントラル」側で取引状況を確認し、残金の返金処理を手動にて行ってください。
【例】注文時の金額(500円[A])である場合
行う操作(ケース1)
注文時のオーソリを[オーソリ01]とします。
以下の[手順1]にて増額をしたオーソリを[オーソリ02]とします。
- 「Amazonセラーセントラル」にて、増額(200円[B])(※オーソリ02)
- 「Amazonセラーセントラル」にて、注文時の金額(500円[A])から、例えば100円[C]減額(返金)処理(※オーソリ01)
- 「futureshop管理画面」にて全額返金処理を行う。
<結果(1)>
増額金額(200円[B])は自動返金(オーソリ02の分)。
ただし、減額(部分返金)処理を行った注文時の金額側の残額(400円(500円[A]-100円[C]))は自動返金とはなりません。(オーソリ01の分)
400円分(オーソリ01の分)の返金を「Amazonセラーセントラル」から手動で返金してください。
行う操作(ケース2)
注文時のオーソリを[オーソリ01]とします。
以下の[手順1]にて増額をしたオーソリを[オーソリ02]とします。
- 「Amazonセラーセントラル」にて、増額(200円[B])(※オーソリ02)
- 「Amazonセラーセントラル」にて、増額時の金額(200円[B])から、例えば100円[C]減額(返金)処理(※オーソリ02)
- 「futureshop管理画面」にて全額返金処理を行う。
<結果(2)>
注文時の金額(500円[A])は自動返金(オーソリ01の分)。
ただし、減額(部分返金)処理を行った増額側の残額(100円(200円[B]-100円[C]))は自動返金とはなりません。(オーソリ02の分)
100円分(オーソリ02の分)の返金を「Amazonセラーセントラル」から手動で返金してください。
<定期・頒布会申込みでAmazon Payをご利用の場合>
受注生成時の金額と、増額分のオーソリは別画面にて表示されますので、漏れのないよう処理を行ってください。
「決済方法の変更」について
「Amazon Pay」から他の決済方法に変更することは、売上確定(入金処理)の前・後、いずれも変更可能です。
変更は、受注管理(受注詳細)>決済・ポイント利用額編集画面より操作します。
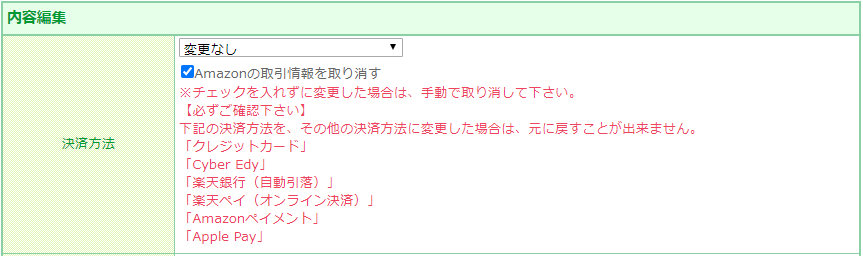
| 売上確定(入金処理)前 | 変更可能です。 |
|---|---|
| 売上処理後(入金処理後) | 変更可能です。全額返金扱いとなります。 |
変更先の選択肢に表示設定(決済表示名)(コマースクリエイター未利用・移行中(切替前)時はこちら)で設定した名称が表示されます。
「Amazonの取引情報を取り消す」チェックボックスをONにして変更すると、futureshopの取引情報とともに、「Amazonセラーセントラル」の取引情報も削除されます。
取り消されたデータは元に戻せません。
他の決済方法から「Amazon Pay」に変更することはできません。
基本的な操作方法については、決済方法を変更する([A]自動連携している決済から別の決済に変更する場合)をご参照ください。
「受注キャンセル・返品」について
売上確定(入金処理)の前・後、いずれもキャンセル・返品可能です。

| 売上確定(入金処理)前 | キャンセル・返品可能 |
|---|---|
| 売上処理後(入金処理後) | キャンセル・返品可能 |
「Amazonの取引情報を取り消す」にチェックを入れ、「注文を取り消す」などのキャンセル関連のステータスを選択します。
チェックを入れると、「Amazonセラーセントラル」の取引情報も削除となります。
取り消した「取引情報」は元に戻せません。確実に「Amazon Pay」での請求を行わない場合のみチェックしてください。
基本的な操作方法については、受注の処理 -キャンセル・返品編をご参照ください。
商品代金を取り消し、送料のみを徴収するような場合の対応方法
取り消した「取引情報」は元に戻せませんので、「注文を取り消す」ではなく、受注詳細>商品・送料・手数料編集より金額の変更を行った後、入金処理を行ってください。
「入金日取消」操作について

運用>受注管理>受注詳細-入金状況が「入金済」の場合に、「入金日取消」にチェックをつけて[更新]ボタンを押下すると、「futureshop管理画面」上での入金日を取り消しできます。
ただし、 「Amazonセラーセントラル」への自動連携は行われず、返金も行なわれません。
返金が必要な場合は、「受注キャンセル・返品」についてを行うか、「Amazonセラーセントラル」で処理を行ってください。
「Amazonセラーセントラル」での入金処理について
「Amazonセラーセントラル」での金額変更・キャンセル処理の期限や制限については、「futureshop管理画面」でのものとは異なります。
決済サービス別の仕様(受注処理・返金・キャンセル等)早見表「Amazon Pay」欄をご覧ください。
「Amazonセラーセントラル」の操作方法については、アマゾンジャパン合同会社にお問い合わせください。
「再与信」が必要となる場合の受注処理の流れ
オーソリの有効期限が過ぎた場合など、オーソリ取得に失敗した場合には、再与信が必要となります。
「受注詳細」画面に下図のようなメッセージが表示されますので、その際は「再与信」を行ってください。

「再与信」の手順について
「受注詳細」画面に「再与信」欄([再与信]ボタン)/「再与信ステータス」が表示されます。
[再与信]ボタンを押下し、オーソリを再取得できます。

ボタン押下後の結果表示については、「再与信」エラーとなった場合のエラー表示と処理手順についてをご覧ください。
注意メッセージに関する詳細については、「再与信」実行時の注意事項をご覧ください。
「再与信」エラーとなった場合のエラー表示と処理手順について
「再与信」実行後、さらにエラーとなった場合は、「受注詳細」画面上部に以下のようなメッセージが表示されます。
オーソリ処理に失敗しました。この支払方法では、販売を継続できないため、決済方法を変更してください。

お客様(消費者)に連絡し、futureshop管理画面にて決済方法を変更してください。
「オーソリ処理に失敗しました。しばらく時間をおいてから、再度、実行してください。」

時間をあけて「再与信」を再度行うことで取得される可能性があります。
「オーソリ処理に失敗しました。ご注文いただいたAmazon Payアカウントの支払い設定に問題があります。ご注文者にご連絡してAmazon Payのお支払い設定を変更いただくか、決済方法を変更してください。」

本メッセージが表示された場合は、以下のいずれかの方法で対応をしてください。
- お客様(消費者)に連絡し、futureshop管理画面にて決済方法を変更する。
- お客様(消費者)に連絡し、お客様(消費者)のAmazonマイページにてAmazon Payに登録しているお支払方法を変更していただく。
変更完了は、futureshop側で検知できませんので、お客様(消費者)にご連絡をいただくなどでご対応ください。
「オーソリ処理に失敗しました。この支払方法では、販売を継続できないため、決済方法を変更してください。」

本メッセージが表示された場合は「再与信」が不可となっておりますので、お客様(消費者)に連絡し、futureshop管理画面にて決済方法を変更してください。
決済方法の変更が必要な場合
任意の形でお客様(消費者)にご連絡ください。
決済方法の変更方法は、「決済方法の変更」についてをご覧ください。
Amazonマイページにて、お支払い設定を変更していただく必要がある場合
お客様(消費者)のAmazon Payマイページで操作をしていただく必要があります。
その旨、以下のいずれかの方法でお知らせください。
Amazon提供のAmazon Payマイページでの操作方法マニュアルは再オーソリ(Create Charge)時・Recurring(継続支払い)の2回目以降の決済時などにオーソリがDeclinedになった場合はどのようにすればよいですか?をご案内ください。
[方法1]ECサイトのマイページ>注文履歴詳細をご案内する
「注文履歴詳細」画面には、お客様(消費者)のAmazon Payマイページへのリンクが表示されていますので、押下して遷移いただくことが可能です。
サンクスメールをご利用いただくと、該当「注文履歴詳細」画面へ直接リンクできるURLの置換文字がお使いいただけます。
置換文字を利用したサンクスメールのテンプレートを準備し、お知らせいただくと便利です。
https://{@domain}/my/orders/$REQNUM$
※退会したお客様(消費者)の方へは、マイページが存在していないため、本方法ではご案内できません。[方法2]でお知らせください。
[方法2]Amazonマイページをご案内する
サンクスメールのテンプレートを準備し、お知らせいただくと便利です。
ただし、こちらの場合URLの置換文字はございません。
Amazonマイページでお客様(消費者)ご自身が該当受注の判別がしやすいように、受注日時・受注番号・金額などをご記載の上、ご案内ください。
- 通常・予約
https://payments.amazon.co.jp/jr/your-account/orders/ - 定期・頒布会
https://pay.amazon.com/jp/jr/your-account/ba
注意事項
お客様(消費者)支払い方法の変更を完了されたかどうかについては、通知などはございません。
エラーメッセージも表示されたままとなります。
お客様(消費者)から直接ご連絡をいただくなどで確認後、再度[再与信]ボタンを押下し、処理を進めてください。
【参考】AmazonマイページにてAmazon Payに登録しているお支払方法の変更手順
Amazon提供の再オーソリ(Create Charge)時・Recurring(継続支払い)の2回目以降の決済時などにオーソリがDeclinedになった場合はどのようにすればよいですか?のマニュアルをご覧ください。
「再与信」実行時の注意事項
以下をいずれも満たす場合には、futurshop管理画面からは「再与信」不可となります。
- 設定>連携サービス>Amazon設定-Amazon通知設定が未設定
- Amazonセラーセントラル側で、すでに「売上」「返金」「再与信(再与信後、オーソリ期限切れ状態の場合は除く)」の操作が行われている場合
上記の状況下で[再与信]ボタンを押下した場合は、「受注詳細」画面上部に以下のようなアラートが表示されます。
「再与信に失敗しました。Amazonセラーセントラルにて売上請求処理状況をご確認ください。Amazon通知設定が正しく設定されていない可能性があります。Amazonセラーセントラルの設定にあるインテグレーション設定よりインスタント通知設定を確認し、エンドポイントURLが設定されているか確認してください。」(赤枠内の表示)

[再与信]が必要な場合は、Amazonセラーセントラルにて処理を行ってください。
設定>連携サービス>Amazon設定-Amazon通知設定は、必ず設定いただくようお願いいたします。
制限事項
- 「通常のご注文フォーム/お申込みフォーム」では、Amazon Payはご利用いただけません。
- お客様(消費者)がAmazon Payでお支払いされる場合は、店舗受取(※店舗受取オプションご利用時)はご利用いただけません。
関連情報
Amazon Pay・セラーセントラルのお問い合わせ窓口
セラーセントラル管理画面の「サポートを受ける」までご連絡ください。
関連マニュアル
- 設定>連携サービス>Amazon設定
Amazon Payの利用開始設定・Amazon Pay専用の「ご注文手続き/お申込み手続き」画面や各種ログイン画面のコメント設定など
- Amazon Pay IDの確認方法
Amazonセラーセントラルでの各種IDの確認方法
Amazonログインについて
Amazonログインとは、Amazon.co.jpのアカウント情報を利用して、Amazon.co.jp以外のWebサイトにログインできるサービスです。
Amazon Payについて
- 設定>決済>決済一覧>Amazon Pay
Amazon Pay利用時の注文確認・サンクスメールに挿入するコメント、Amazon Payを利用できない場合のコメント設定、利用可能金額など - 設定>連携サービス>Amazon設定
Amazon Payの利用開始設定・通知設定など - 決済サービス別の仕様(受注処理・返金・キャンセル等)早見表
futureshopのAmazon Pay対応機能と注意事項
【コマースクリエイター未利用時】会員ログイン・Amazon ID連携
- Amazonログインした状態で、「会員登録」「購入と同時に会員登録」または「会員ログイン」することで「AmazonID連携会員」となり、Amazonアカウントだけで自社ECサイトへログインできるようになります。
【コマースクリエイター未利用時】受注に関して
- ポイント機能をご利用の店舗でも、Amazon Pay専用の「ご注文手続き/お申込み手続き」画面で、「ご購入と同時に新規会員登録」された場合は、(初回の購入時に)購入ポイントが付与されません。
- 「ご購入と同時に新規会員登録」される場合は、ご購入時点では会員ではないためです。2回目以降(会員ログインして)の購入からは購入ポイントが付与されます。
【コマースクリエイター未利用時】ご注文・お支払いに関して
- Amazon Pay専用の「ご注文手続き/お申込み手続き」画面表示やAmazon画面遷移については、以下にて詳しく解説しております。
【コマースクリエイター未利用時】関連マニュアル
Amazonログインについて
- Amazonログイン画面遷移と解説(コマースクリエイター未利用)をご覧ください。
Amazon Payについて
- Amazon Pay 画面遷移と解説(コマースクリエイター未利用)
- 構築>送料・決済設定>Amazon Pay設定
Amazon Pay利用時の注文確認・サンクスメールに挿入するコメント、Amazon Payを利用できない場合のコメント設定、利用可能金額など