Amazon Pay画面遷移と解説(コマースクリエイター未利用)
AmazonアカウントでECサイトにログインすると、Amazonアカウントに登録した「お届け先」「お支払方法」を利用してお買い物ができます。
またAmazonアカウントでログインした状態で、「会員登録」「購入と同時に会員登録」または「会員ログイン」することで、EC会員アカウントと連携できます。 連携後は「AmazonID連携会員」となり、Amazonアカウントだけで自社ECサイトへログインできるようになり、すべての会員機能がご利用いただけます。
くわしくはAmazon Pay対応機能の概要をご覧ください。
ご利用には、事前に他社ID決済オプション Amazon Payのお申込み、および、別途アマゾンジャパン合同会社とのご契約が必要です。
決済方法にAmazon Payをご利用いただくには以下を設定してください。
目次Amazon Payを使用したご注文
【1】ショッピングカート
スマートフォン
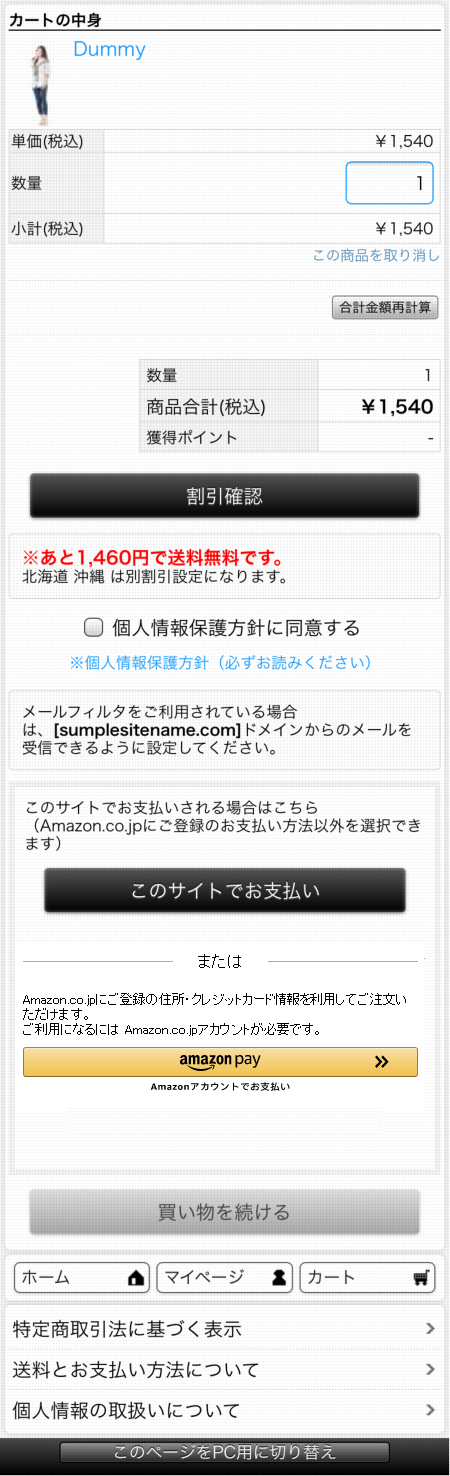
PC
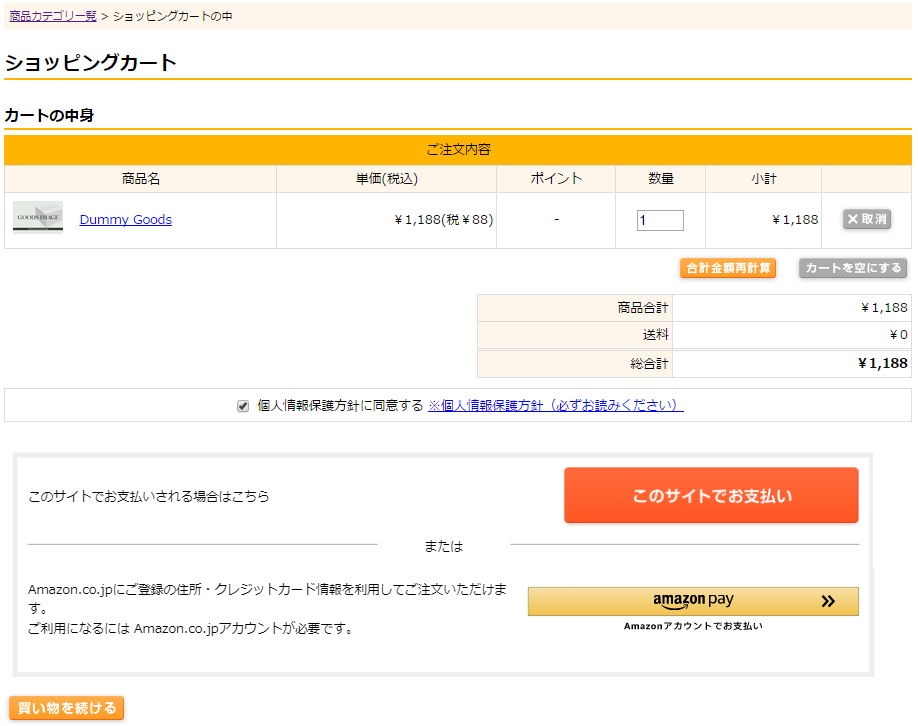
「amazon pay」ボタンを押下します。
Amazonアカウントにログインしていない場合、サインイン画面に遷移します。Amazonログインしていれば、ご注文手続き画面に遷移します。
【2】サインイン
サインイン(ログイン)画面
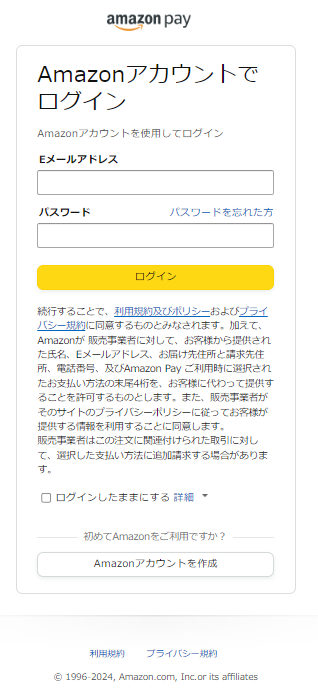
Amazonサインイン(ログイン)画面です。
お客様がこの画面でAmazonアカウントにサインインします。
※24時間以内に再度Amazonサインイン(ログイン)する場合は、表示されません。
この画面はAmazon Payの(Amazon社のシステムで生成される)画面です。
サインイン確認に遷移します。
「ログインしたままにする」のチェックONの場合は2週間、チェックOFFの場合は60分間ログイン状態が維持されます。
ログイン時、セキュリティ上の理由で「続行するには、次の宛先に送信された通知を承認します」という画面が表示される場合があります。※表示されるタイミングはAmazon社のロジック(非公開)によります。
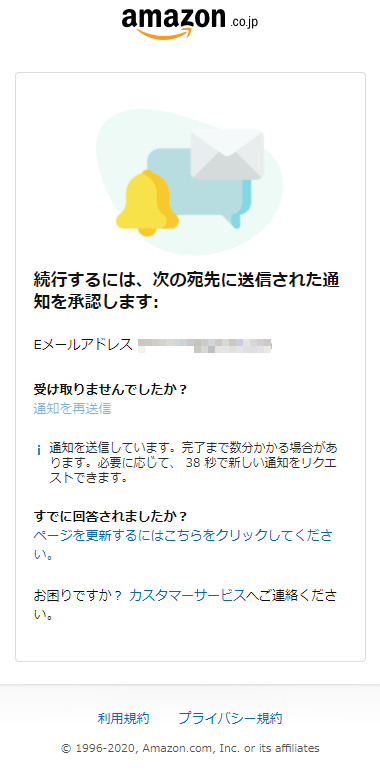
【3】サインイン確認
連携確認画面
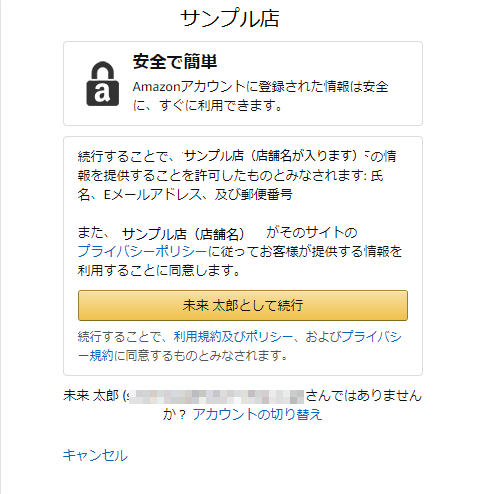
Amazonログインによって、Amazonから情報が提供されることに同意する画面です。
この画面で店舗名の下に表示される「プライバシー規約」のリンクURLは、「Amazonセラーセントラル」で設定します。
「(Amazonアカウント名)として続行」を押下すると、ご注文手続き画面に遷移します。
※Amazon Payの仕様変更やご利用のデバイスの機能により、表示内容が予期せず変更される場合があります。予めご了承ください。
【4】amazon pay「お届け先」「お支払い方法」選択、変更画面
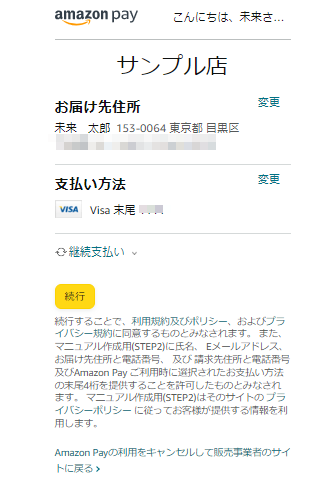
Amazonアカウントに登録済みの「お届け先」「お支払い方法」が表示されます。
登録がない場合は、新規登録します。
「お届け先」「お支払い方法」を選択したのち、[続行]を押下します。
「お届け先」「お支払い方法」の選択、変更
それぞれの情報表示欄をクリックすると、登録済みの情報が全て表示され、選択できます。
「お届け先」
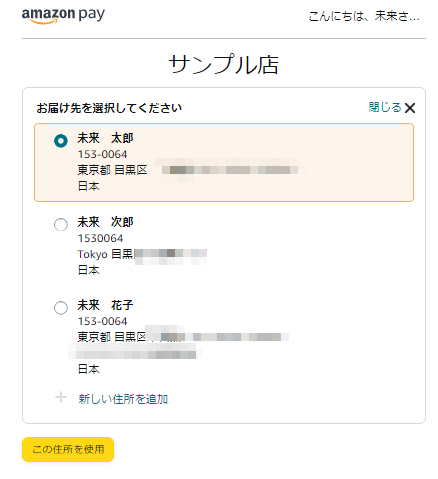
「お支払い方法」
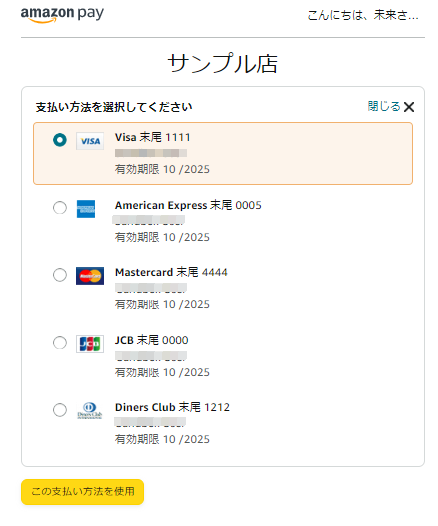
※Amazon Payの仕様変更やご利用のデバイスの機能により、表示内容が予期せず変更される場合があります。予めご了承ください。
【5】ご注文手続き
Amazon Pay用のご注文手続き画面です。注文確定ボタンを押下すると注文完了画面に遷移します。
ECサイトに会員としてログインしている場合は、AmazonID連携済み・会員ログイン済みご注文手続き画面に遷移します。
ECサイトに会員としてログインしていない場合、Amazonアカウントのメールアドレスが会員情報のメールアドレスに合致している場合はAmazonID未連携・会員ログイン推奨ご注文手続き画面に遷移し、合致していない場合はAmazonID未連携・会員登録推奨ご注文手続き画面に遷移します。
Amazonアカウントより取得したお客様のメールアドレスが、これまで会員として登録されていないメールアドレスであれば、ご注文と同時に会員登録していただける「ご注文手続き画面」を表示します。
Amazonアカウントより取得したお客様のメールアドレスが、これまで登録された会員のメールアドレスと同じであれば、そのお客様は会員である可能性が高いため、「会員としてログインする」か、「ログインせずにそのまま購入する」かを選んでいただきます。(futureshopでは、「すでに登録されている会員と重複したメールアドレス」では会員登録できません。)
AmazonID連携済み・会員ログイン済みご注文手続き画面
Amazonログインした状態で、EC会員にログインを行い、AmazonIDが連携された会員のご注文手続き画面です。
スマートフォン

PC
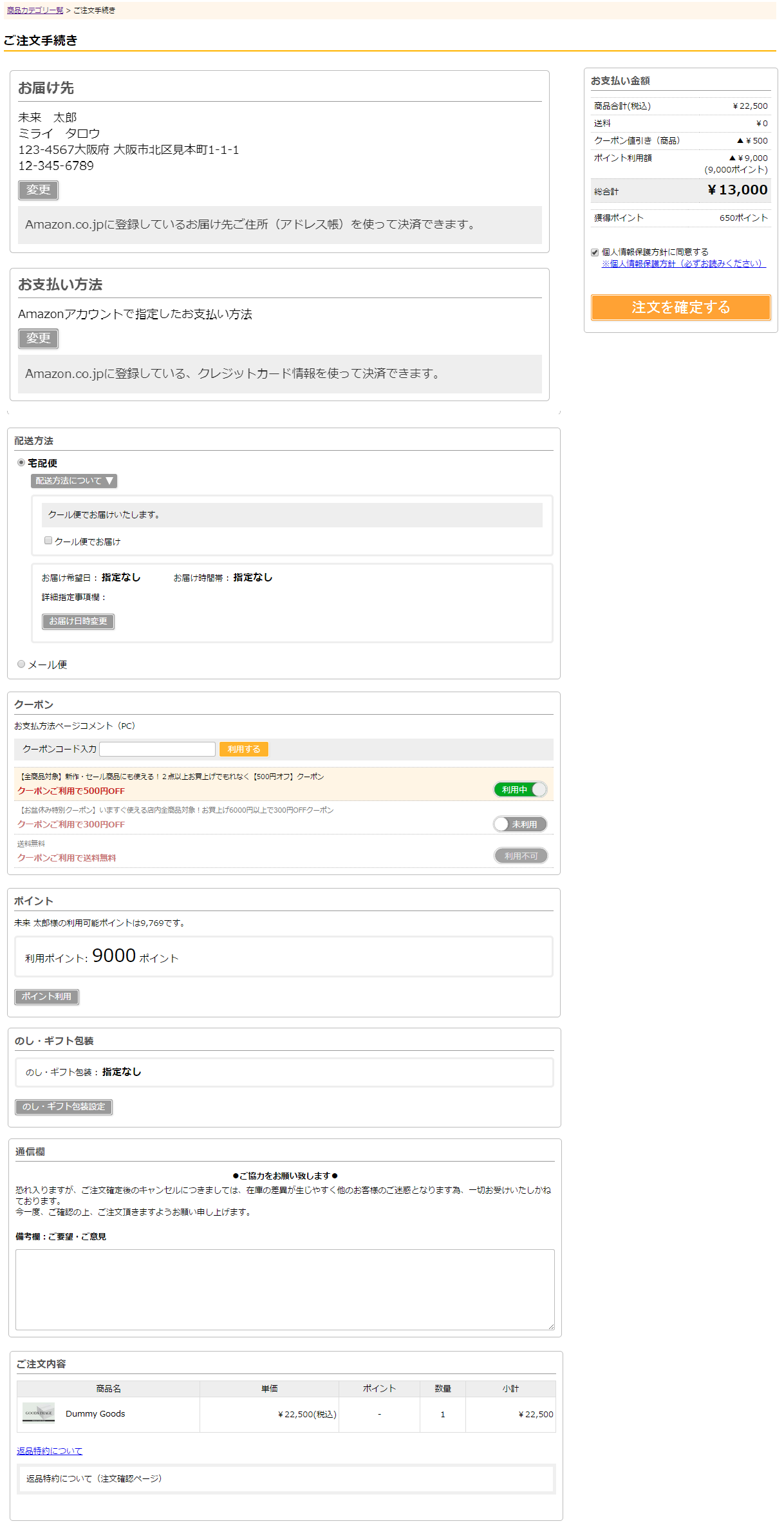
ポイントとクーポンが利用できます。「注文を確定する」ボタンを押下するとご注文完了画面に遷移します。
AmazonID未連携・会員ログイン推奨ご注文手続き画面
AmazonIDとECサイト会員が未連携で、Amazonアカウントと会員情報のメールアドレスが合致している場合のご注文手続き画面です。
「ログインして購入」ボタンを押下すると、ログイン画面に遷移します。「ログインせずに購入」ボタンを押下すると、画面が展開しご注文いただくことができますが、会員ログインしていないので、ポイントの利用・付与やクーポンの利用ができません。
スマートフォン
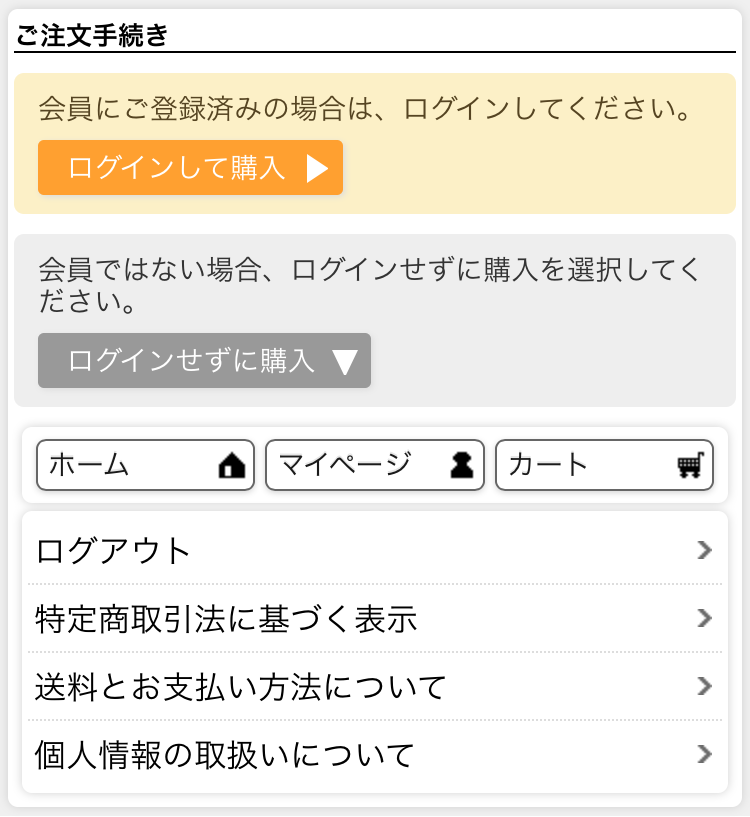
PC
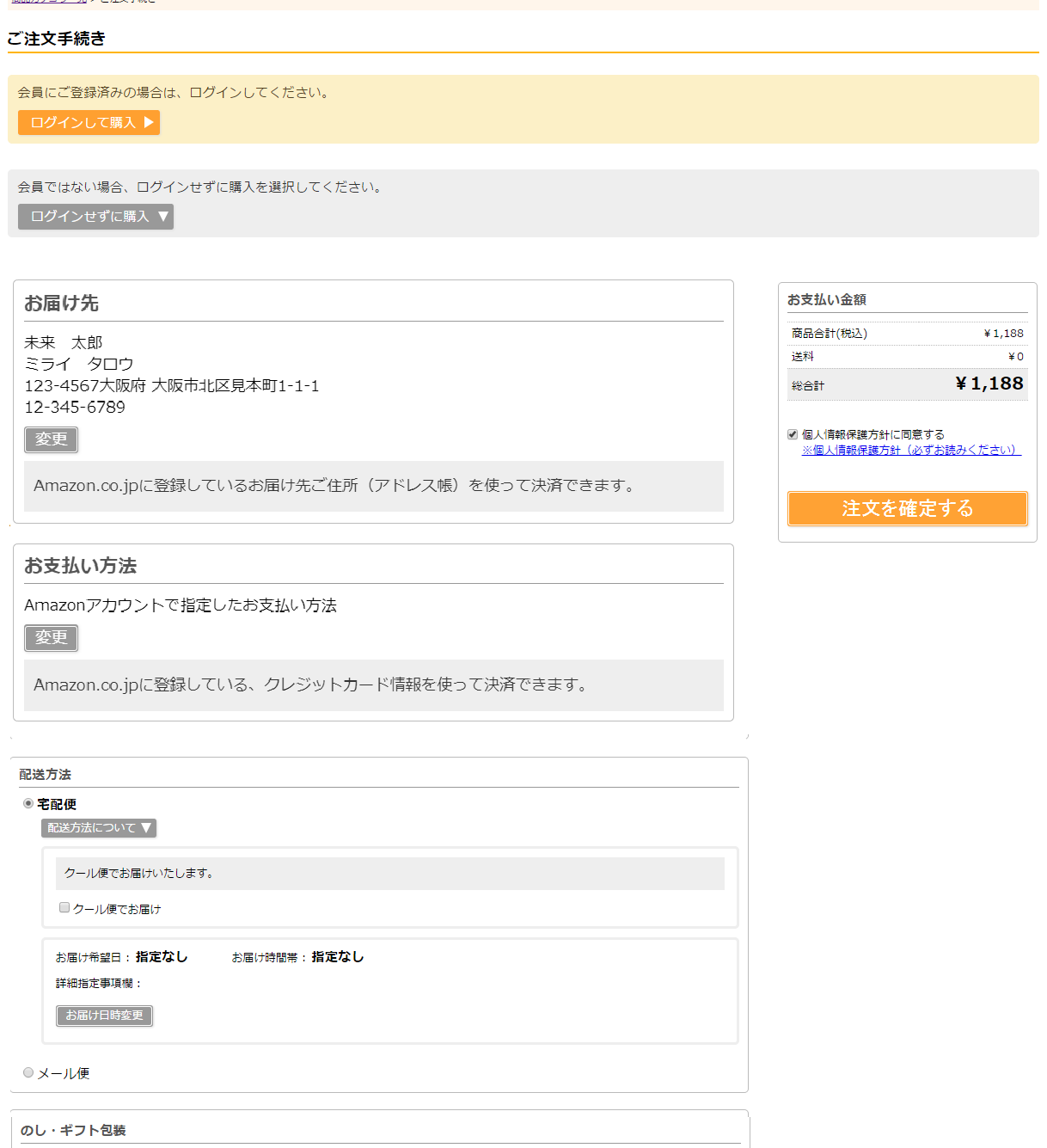
ログインせずに購入・ご注文手続き画面
ECサイトの会員に登録している(会員情報とメールアドレスが合致)がログインせずに購入する画面です。
「注文を確定する」ボタンを押下するとご注文完了画面に遷移します。
スマートフォン
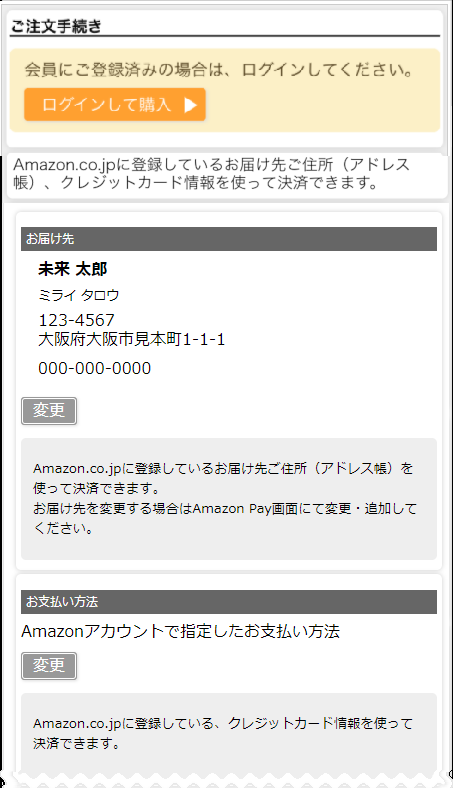
PC
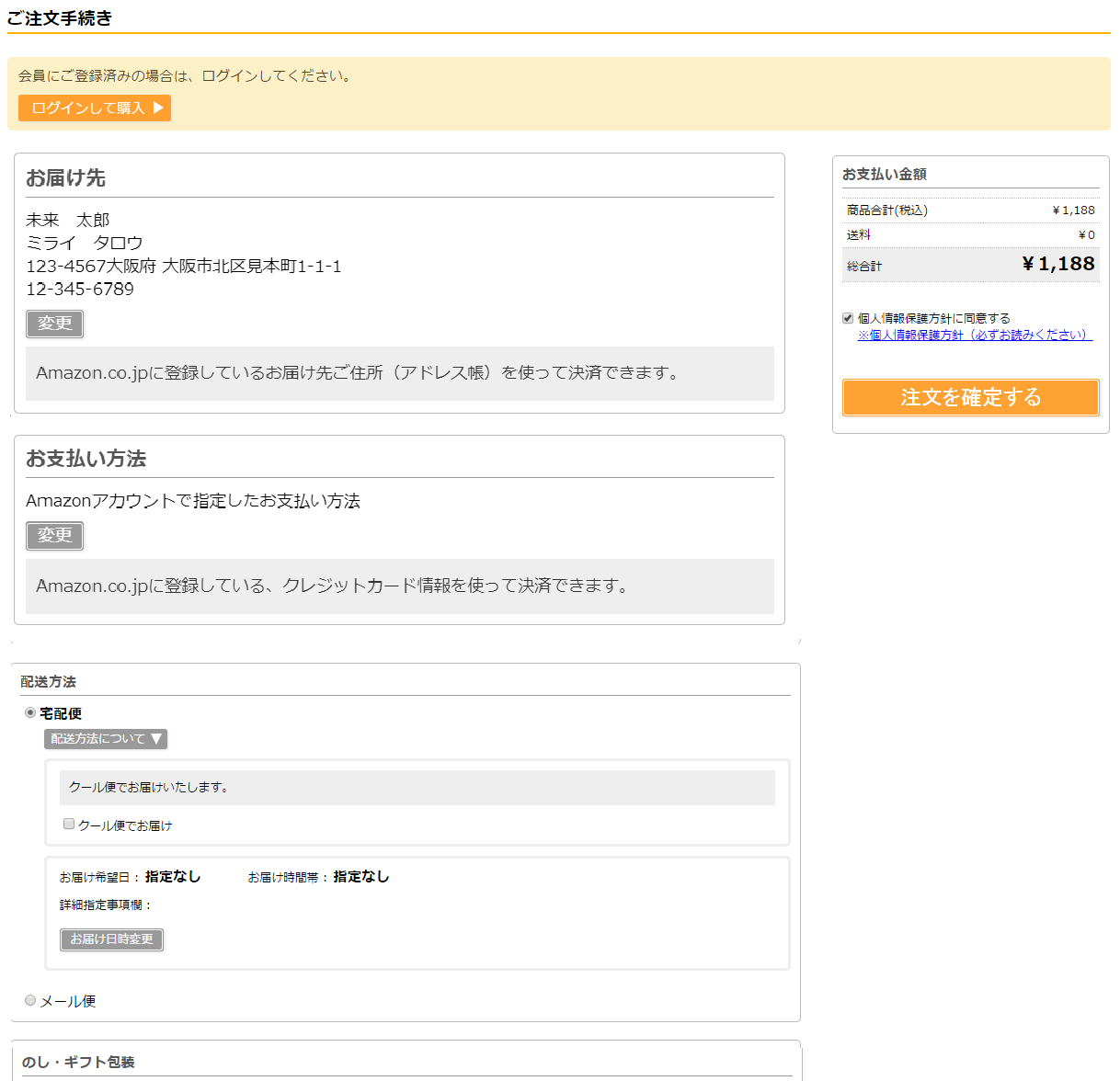
AmazonID未連携・会員登録推奨ご注文手続き画面
新規または「会員登録せずに購入」されていたお客様(Amazonアカウントと会員情報のメールアドレスが合致していない場合)のご注文手続き画面です。
スマートフォン

PC
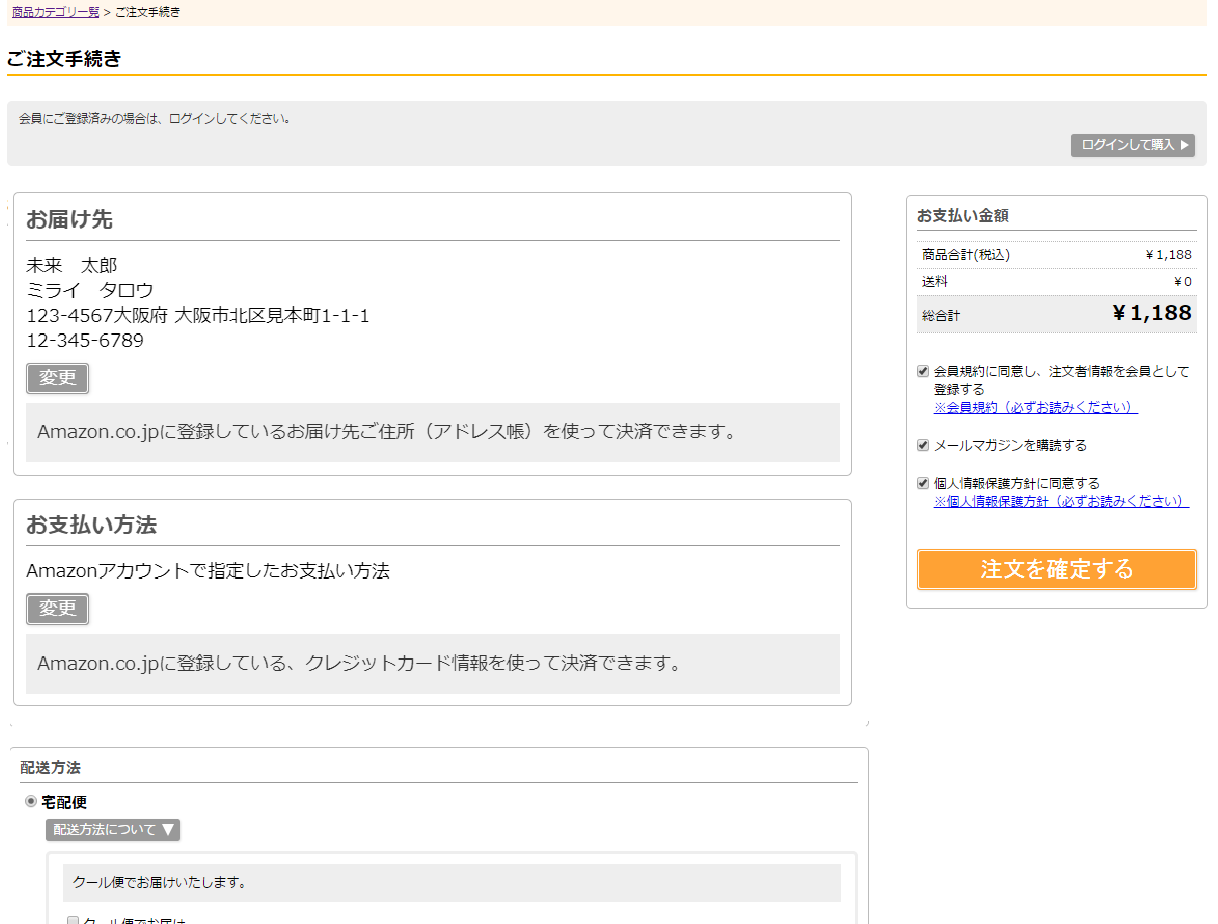
「お客様の情報を会員として登録する」にチェックしていただくことで、ご注文と同時に会員登録していただけます。(チェックボックスは選択された状態で表示できます。)
「会員として登録する」のチェックがされていなければ、通常のご注文フォームで「会員登録せずに購入(いわゆるゲスト購入)」を選択された場合と同じく、会員登録はされません。
「メールマガジンを購入する」にチェックしていただくことで、会員登録する場合に「メールマガジン受信可」の会員として登録されます。(チェックボックスは選択された状態で表示できます。)
こちらは、会員登録時の「メールマガジンの購読(可・否)」項目ですので、会員登録しない場合はメールマガジンの購読登録はできません。
「注文を確定する」ボタンを押下するとご注文完了画面に遷移します。
ログイン(Amazonログイン後会員ログイン画面)
すでに会員として登録されていたお客様が、Amazonアカウントでログインした状態で、ECサイトに会員ログインする画面です。
ログインが成功すると、AmazonID連携済み会員となります。ログイン後、AmazonID連携済み・会員ログイン済みご注文手続き画面に遷移します。
スマートフォン
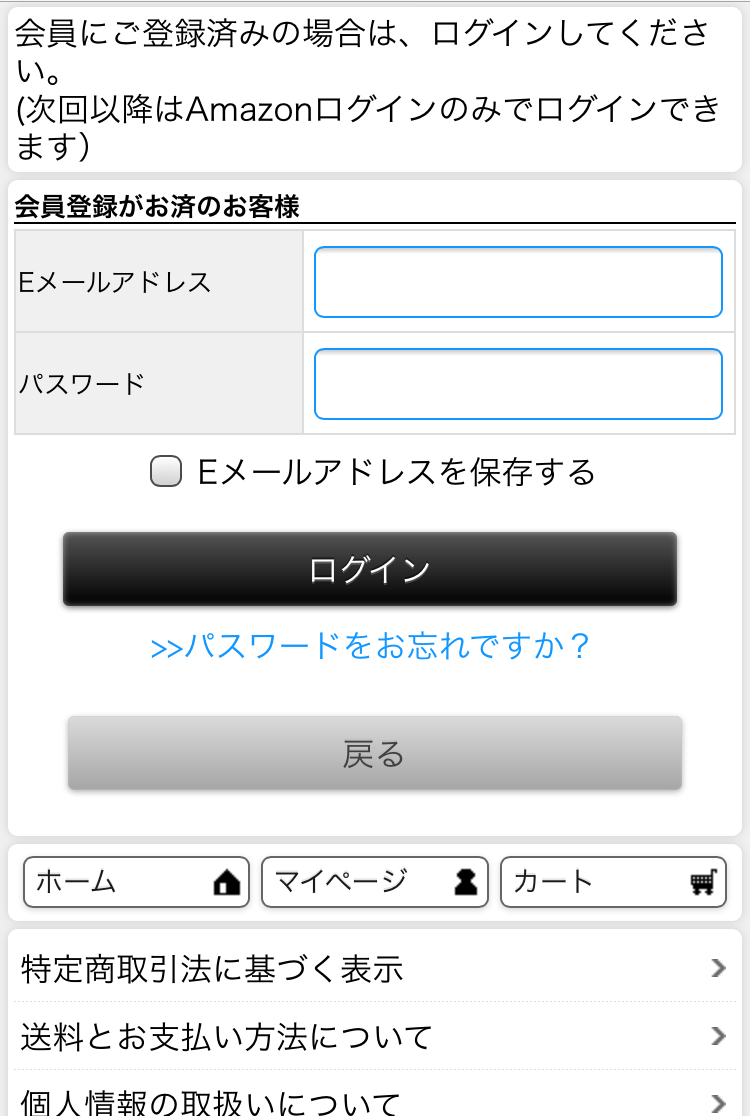
PC
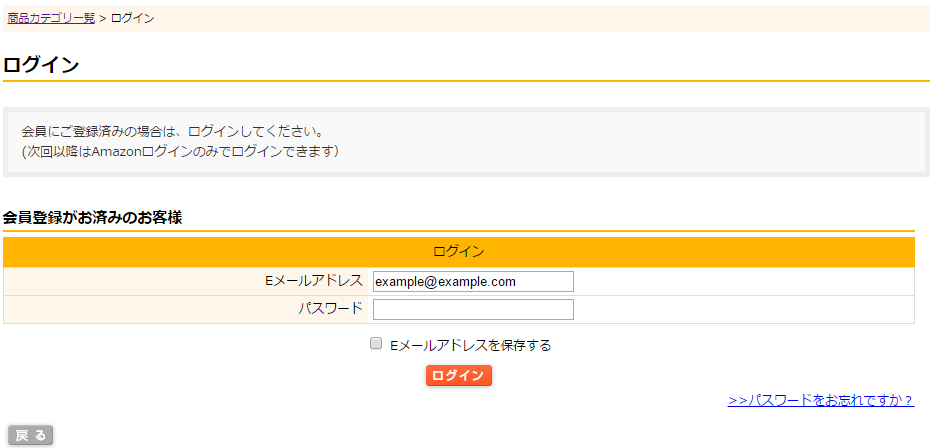
【6】ご注文完了
ご注文完了画面です。URLはページ・URL一覧構築>その他>各ページURL・タグ一覧にてご確認いただけます。
通常のご注文フォームとURLが違いますが、出力される内容は同じです。(以下参照)
Amazon Payを利用したご注文完了画面に出力される内容
- モバイル>ページ設定>スマートフォン各ページ設定の「カート-ご注文完了」に設定した内容
- モバイル>ページ設定>スマートフォン基本設定の「注文完了ページ設定-注文完了ページに表示する文言(Google Adwords リマーケティングタグ)」
- 構築>プロモーション管理>アフィリエイト設定の「注文完了ページに表示」するトラッキングタグ
- 構築>プロモーション管理>任意アフィリエイト設定の「コンバージョン(成果)タグ設定-注文完了ページに表示」するトラッキングタグ
- 構築>プロモーション管理>広告測定設定の「広告測定用タグ-広告測定ツール用タグ」
- 構築>プロモーション管理>Google設定のGoogle Analytics 設定
- 構築>プロモーション管理>任意測定タグ設定の注文完了ページ-出力内容
Amazonログイン&通常のご注文フォーム画面遷移
【1】ショッピングカート
スマートフォン
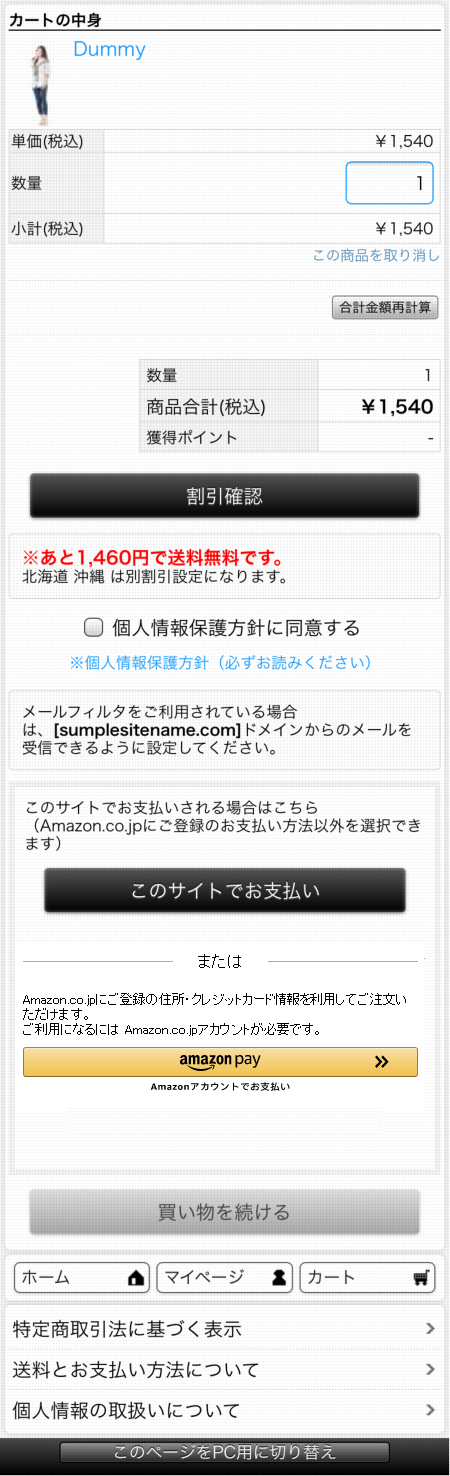
PC
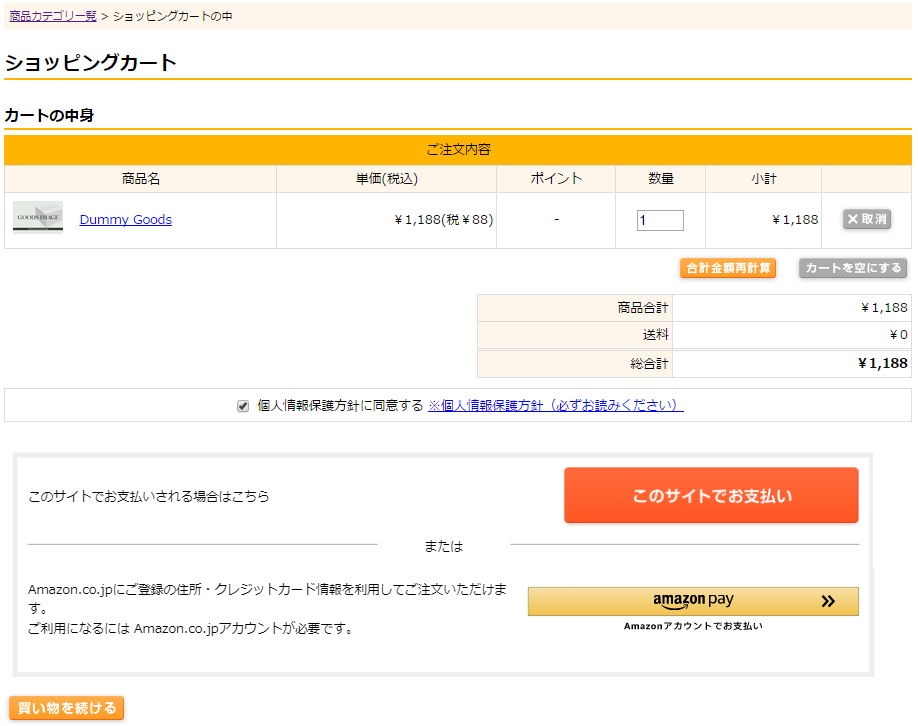
「このサイトでお支払い」ボタンを押下することで、Amazon Payを利用しない通常のご注文フォームに遷移します。
ECサイトににログインしていない場合、ご購入手続き(購入時ログイン)画面に遷移します。
ECサイトにログインしていれば、「お届け先指定画面」または「お支払い方法選択画面」に遷移します。
【2】ご購入手続き(購入時ログイン)
ECサイトに会員としてログインするログインフォームと、ECサイトに「会員登録後に購入する」ボタン、「会員登録せずに購入する」ボタンの他に、「amazon pay」ボタンが設置されます。
「amazon pay」ボタンを押下すると、サインイン画面に遷移します。
スマートフォン
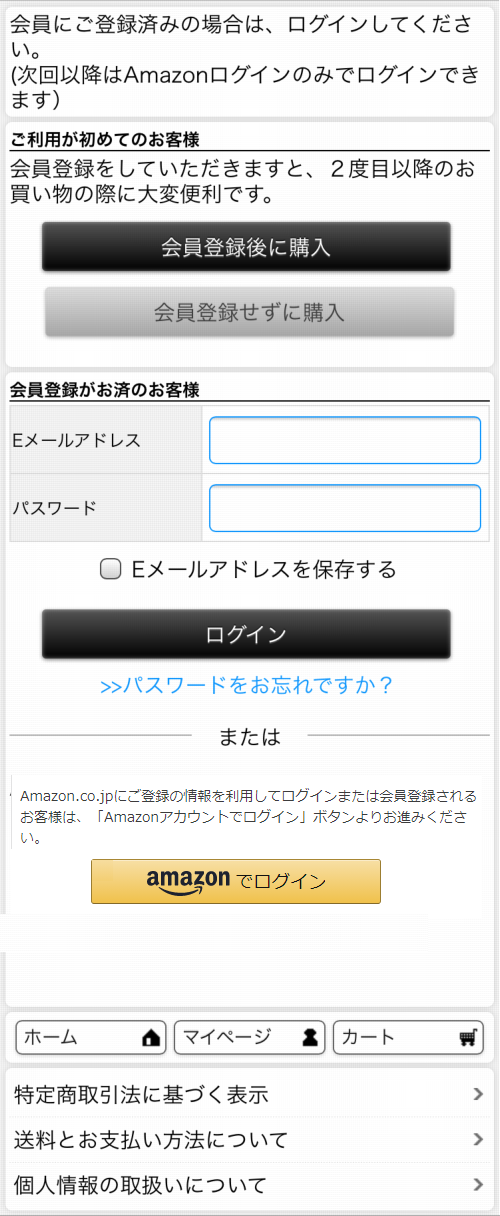
PC
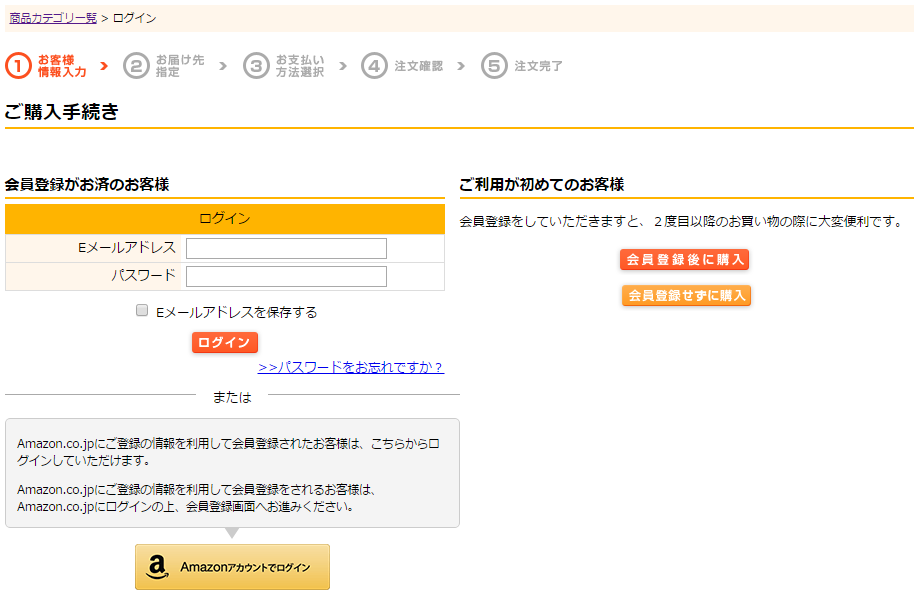
【3】サインイン
サインイン(ログイン)画面
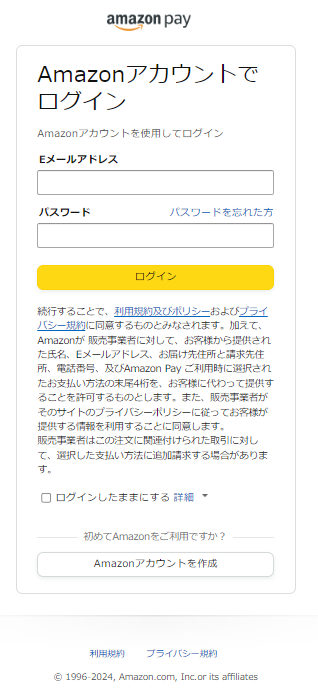
Amazonサインイン(ログイン)画面です。お客様がこの画面でAmazonアカウントにサインインします。この画面はAmazon Payの(Amazon社のシステムで生成される)画面です。
※24時間以内に再度Amazonサインイン(ログイン)する場合は、表示されません。
サインイン確認に遷移します。
「ログインしたままにする」のチェックONの場合は2週間、チェックOFFの場合は60分間ログイン状態が維持されます。
AmazonIDが連携された会員(Amazonログインした状態で、EC会員にログインを行ったことがある会員)ならば、ECサイトにログインでき「お届け先指定画面」または「お支払い方法選択画面」に遷移します。
【4】サインイン確認
連携確認画面
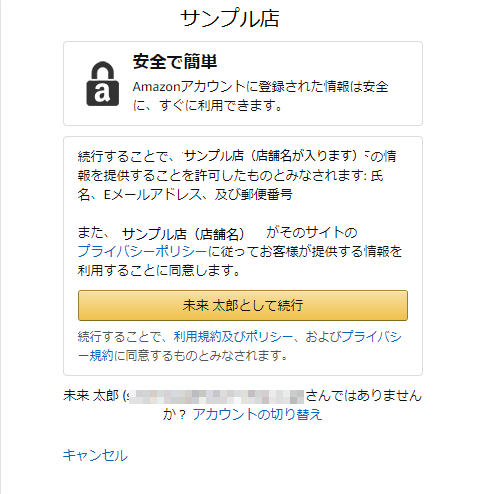
Amazonログインによって、Amazonから情報が提供されることに同意する画面です。
この画面で店舗名の下に表示される「プライバシー規約」のリンクURLは、「Amazonセラーセントラル」で設定します。
「同意する」を押下すると、Amazonアカウントのメールアドレスが会員情報のメールアドレスに合致している場合はログイン画面(Amazonログイン後会員ログイン画面)に遷移し、合致していない場合は会員登録画面に遷移します。
【5】ログイン(Amazonログイン後会員ログイン画面)/会員登録
ログイン(Amazonログイン後会員ログイン画面)
すでに会員として登録されていたお客様(ただし、Amazonアカウントと同じアドレスにて登録)が、Amazonアカウントでログインした状態で、ECサイトに会員ログインする画面です。
ログインが成功すると、AmazonID連携済み会員となります。ログイン後、「お届け先指定画面」または「お支払い方法選択画面」に遷移します。
スマートフォン
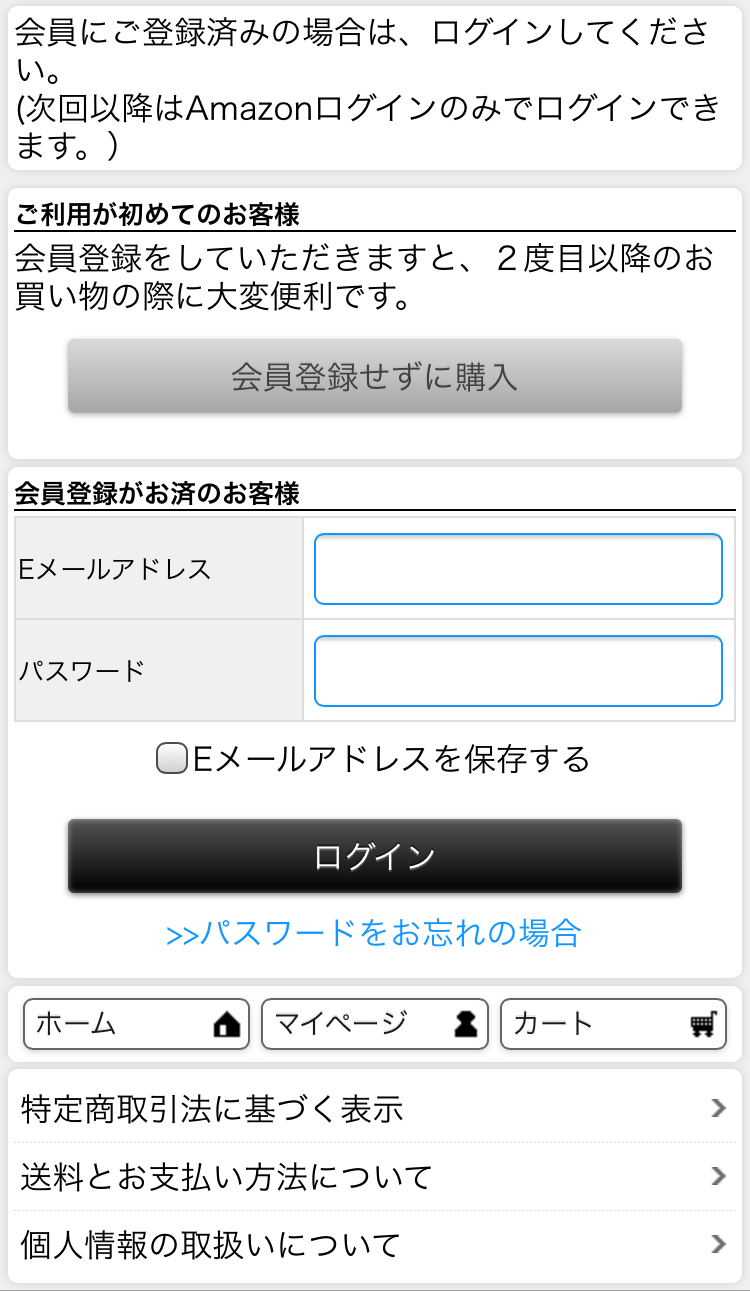
PC
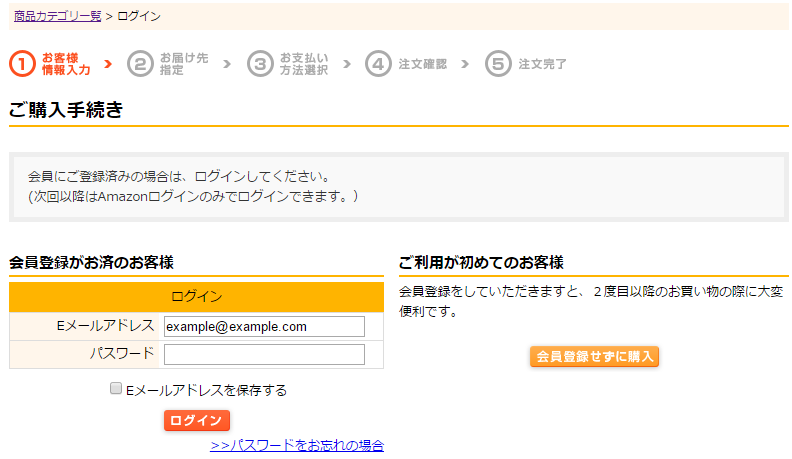
会員登録
会員登録されていないお客様の場合に表示される画面です。
Amazonアカウントの情報を利用して、会員登録を行います。
Amazonアカウントの「氏名」と「メールアドレス」が入力された状態で表示されます。
なお、郵便番号や住所、電話番号はお客様に入力していただくことになります。
会員登録すると、「お届け先指定画面」または「お支払い方法選択画面」に遷移します。
スマートフォン
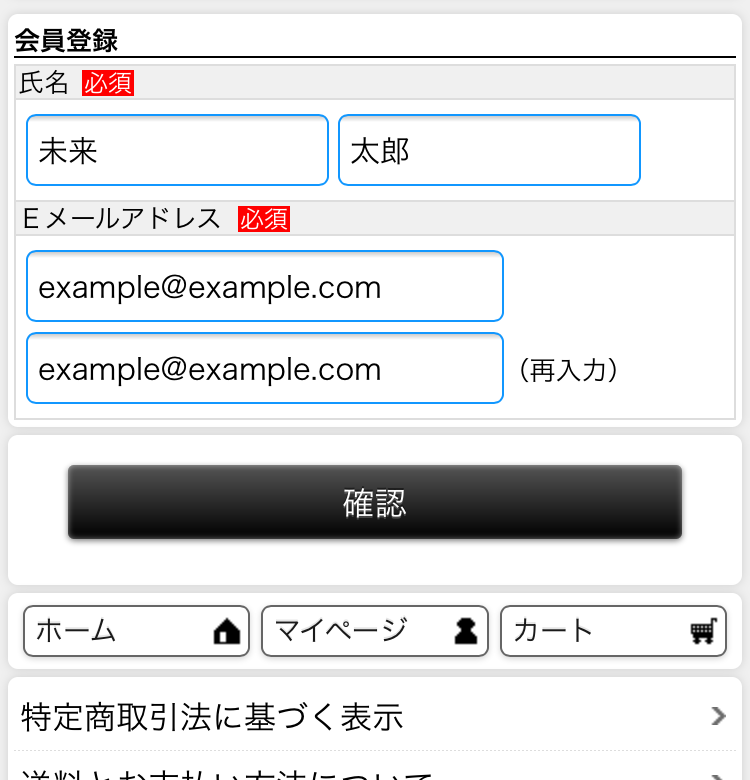
PC
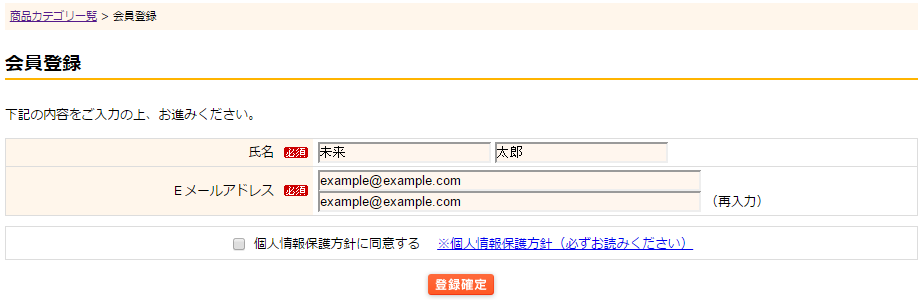
【6】お届け先指定
お届け先を指定します。会員住所、または、アドレス帳に登録されたお届け先を選択します。なお、通常のご注文フォームでは、Amazon.co.jpの「お届け先」情報を参照することはできません。
【7】お支払い方法選択
お支払い方法を選択します。選択できるのは、店舗が設定しているお支払方法です。なお、通常のご注文フォームでは、Amazon.co.jpの「クレジットカード」情報を参照することはできません。
【8】ご注文確認
ご注文内容を確認する画面です。
【9】ご注文完了
ご注文が完了します。