店舗受取のはじめかた -設定編(従来版)
コマースクリエイター運用中(新規・切替後)の店舗様のみご利用いただける機能です。
本マニュアルは、2024.01.24リリースの「配送・送料機能(upgrade版)」未利用(「従来版」利用中)の場合の機能・画面遷移ユーザー画面を解説しています。(「配送・送料機能(upgrade版)」とは?)
以下の店舗様は、本マニュアルをそのままご覧ください。
- 「配送・送料機能(upgrade版)」未利用(従来版利用)中の店舗様
アップグレード方法について詳しくは、ご利用開始のための手順(アップグレード手順)についてをご覧ください。
2024.01.24以降futureshop新規発行店舗様は、すでにupgrade版の機能をお使いです。(アップグレード作業は必要ありません。)
「配送・送料機能(upgrade版)」切替え後(アップグレード完了)の店舗様・2024.01.24以降futureshop新規発行店舗様は、
店舗受取のはじめかた -設定編をご覧ください。
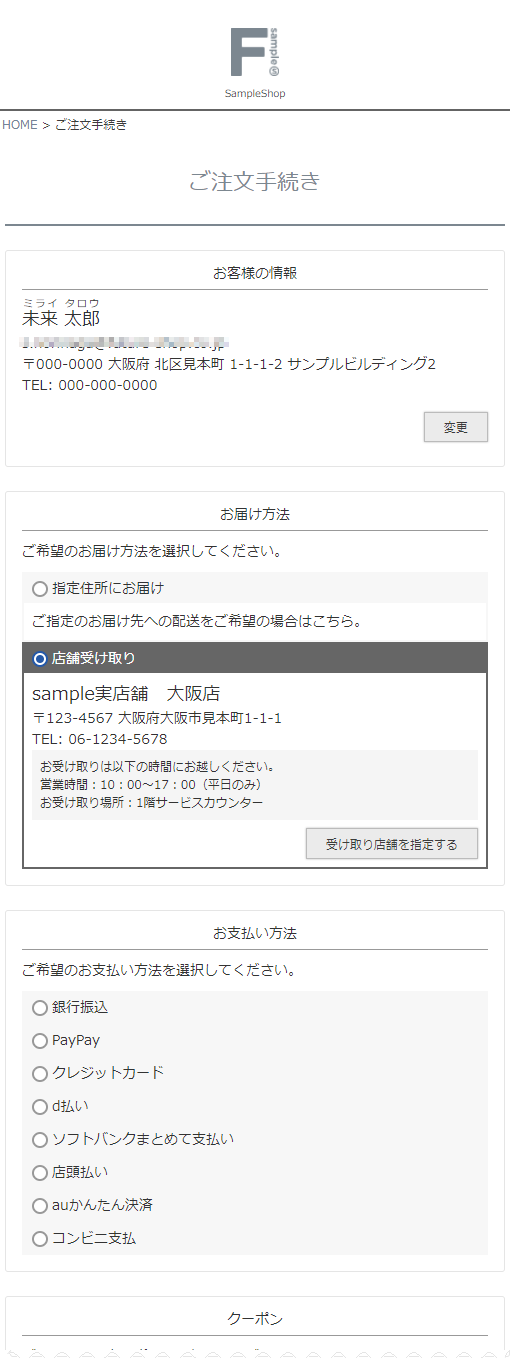
ご利用には、店舗受取オプションのお申込みが必要です。
通常商品と予約商品をご注文の際に、ご利用いただけます。
<概要>
<画面遷移>
<店舗受取 利用設定の流れ>
- 店舗受取設定を行う
- 受取通知メール設定を行う
- 店舗設定を行う
- その他メール設定を確認する
- サンクスメールを設定する(任意)
- 任意受注連絡メールを設定する(任意)
- ポイントの有効処理設定を行う
- 決済設定を行う
- 「店頭払いメッセージ」を調整する
※2022.02.24バージョンアップ前よりご利用の店舗様のみ - 納品書などの確認を行う(任意)
- LINEメッセージ設定を行う(任意)
※LINE連携オプション利用時のみ - 実店舗基本設定の表示調整を行う
※2022.02.24バージョンアップ前より実店舗在庫表示機能をご利用時のみ - 「デザイン確認」モードでプレビュー確認する
- 複数お届け設定を解除する(ご利用店舗様のみ)
- 「店舗受け取り」による受注を開始する
<関連情報>
概要
店舗受取オプションをご利用いただくと、お客様(消費者)がご注文時に、お届け先として「店舗」を選択できるようになります。
「よく行く店舗で、他のお買い物ついでに商品を受け取りたい」「送料無料でお買い物したい」「受取がてら、コーディネートについて相談したい(アパレルの場合)」などのニーズに応えることができます。
また、あらかじめECサイトでの在庫を押さえておけるので、店舗での欠品を防げ顧客体験の向上や在庫の適正化にもつながります。
店舗受取オプションご利用時の注意点
基本的な制限事項
- ご利用時には、複数お届け機能が利用できません。
テーマを複数利用している場合は、全てのテーマ、および未利用テーマにつきましてもチェックも外してください。 - 定期・頒布会商品のお申込みには利用できません。
- FBZ連携オプションご利用の場合は、ZOZO倉庫からの商品発送となるためご利用いただけません。
- 「お届け方法」にて「店舗受け取り」を選択した場合、代引き・Amazon Pay・楽天ペイ(オンライン決済)V2・楽天ペイ(オンライン決済)(※廃止予定)・NP後払い(CSV/即時与信)はご利用いただけません。
- クール便は利用できません。
クール便配送が必要な商品であっても、クール便手数料をお客様(消費者)から頂くことはできません。 - 店舗受取オプションを利用すると、全商品が店舗受取対象商品となります。
店舗受取不可にしたい商品については、商品タグを活用します。 詳しい使用方法は、<商品タグの設定方法>をご覧ください。 - 「店舗受け取り」ご利用の場合、送料は無料となりますので、「送料無料」クーポンはご利用いただけません。
受注処理に関する注意事項
- 受注後に、「受け取り店舗」を管理画面から変更することができません。
- 「店舗受け取り」にて受注された注文では、注文時・管理画面、いずれからも 「お届け希望日時」の指定はできません。
- 「店舗受け取り」にて受注された注文は、出荷データ一括ダウンロード、アップロードはできません。(e飛伝 形式、e飛伝Ⅱ 形式、e飛伝Ⅱ(メール便) 形式、B2出荷データ 形式、ゆうパックプリントR 形式、NP後払い(CSV) 形式)
- 「店舗受け取り」にて受注された注文については、「発送通知メール」の代わりに「受取通知メール」を送信します。
事前に設定を行ってください。 - 「店舗受け取り」にて受注された注文の決済方法に、「店頭払い」が選択された場合、管理画面から支払い店舗を変更することはできません。
必ず「受け取り店舗」にてお支払いいただくこととなります。 - 「店舗受け取り」にて受注された注文において、管理画面から 「お届け先の変更」「お届け先情報の分割/削除」はできません。
※予約商品と通常商品など、発送日が異なる商品が同時購入された場合は、運用にてご対応いただくことになります。
決済について
- 「店舗受け取り」に利用できる決済は、別途設定>決済>決済一>各決済設定-利用設定(店舗受取)にて設定する必要があります。
- 登録済みのクレジットカードで決済される場合、「お届け先による制限」がチェックONでも利用できます。
- 任意決済の利用の場合、「お届け先確認設定」の「お届け先が請求先と異なる場合は任意決済を使用させない」がチェックONでも利用できます。
- 「お届け方法」にて「店舗受け取り」を選択した場合、代引き・Amazon Pay・楽天ペイ(オンライン決済)V2・楽天ペイ(オンライン決済)(※廃止予定)・NP後払い(CSV/即時与信)はご利用いただけません。
- 「決済方法」にて「店頭払い」を選択される場合には、「受け取り店舗」にてお支払いいただきます。ご注文時に支払い店舗を選択することはできません。
「店舗受取」利用時の画面遷移とご注文の流れ
お客様(消費者)が、「店舗受け取り」を利用する際の、大まかな流れをご説明します。
ECサイト運営者側の、詳細な受注処理の流れについては店舗受取受注後にすべきことにまとめておりますので、ご覧ください。
「ご注文手続き」画面の「お届け方法」にて「店舗受け取り」を選択する
「店舗受け取り」可能な商品が注文されると、「お届け方法」欄に「店舗受け取り」という選択肢が表示されます。
「店舗受け取り」を選択し、[受け取り店舗を指定する]を押下すると、「受取店舗指定」モーダルが開きます。
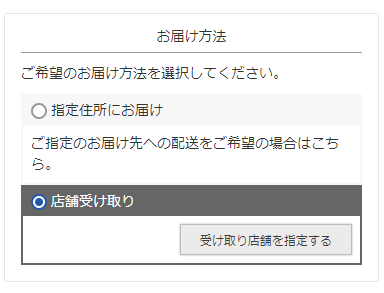
画面のメッセージや表示文言の変更方法は、「ご注文手続き」画面-お届け先情報パーツ-店舗受取オプションご利用の場合をご覧ください。
「店舗受け取り」を利用できない商品が含まれる場合
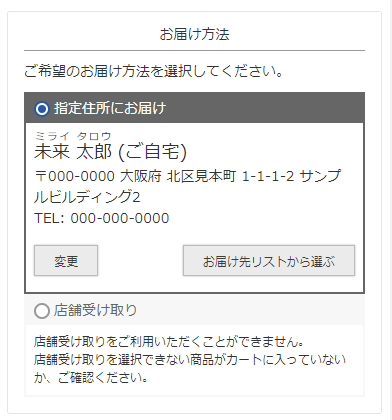
「店舗受け取り」を利用できない商品が含まれる場合は、「店舗受け取り」を選択できません。左図のような表示となります。
表示メッセージなどの変更方法、および「店舗受取不可」商品の設定方法は、「ご注文手続き」画面-「店舗受け取り」を利用できない商品が含まれる場合をご覧ください。
会員登録情報で「よく行くお店」に登録している店舗がある場合
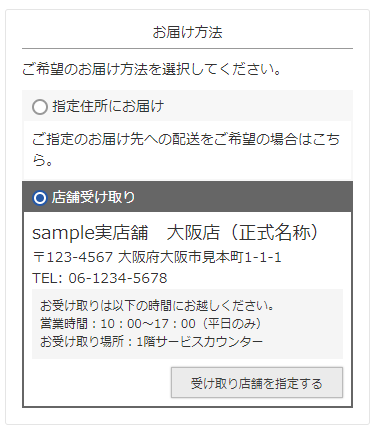
会員登録情報で「よく行くお店」に登録している店舗がある場合は、初期値としてあらかじめセットされます。
表示条件については、「ご注文手続き」画面-お届け先情報パーツ-店舗受取オプションご利用の場合<あらかじめ「受け取り店舗」が初期表示される場合>をご覧ください。
「受け取り店舗」を検索し、指定する
「受け取り店舗」を検索するための「受取店舗指定」モーダルが開きます。
[検索する]ボタンを押下すると、「検索結果一覧」が表示されます。
受け取りたい店舗の[指定する]ボタンを押下すると、受け取り店舗を指定できます。
指定が完了すると、「ご注文手続き」画面に戻ります。
検索対象となる店舗については、<検索対象となる受取店舗>をご覧ください。
キーワード検索の仕様については、「キーワード」の検索対象をご覧ください。
「受取店舗指定」モーダル-検索画面
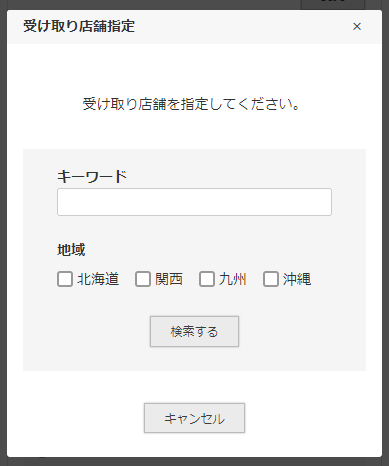
「受取店舗指定」モーダル-検索結果一覧
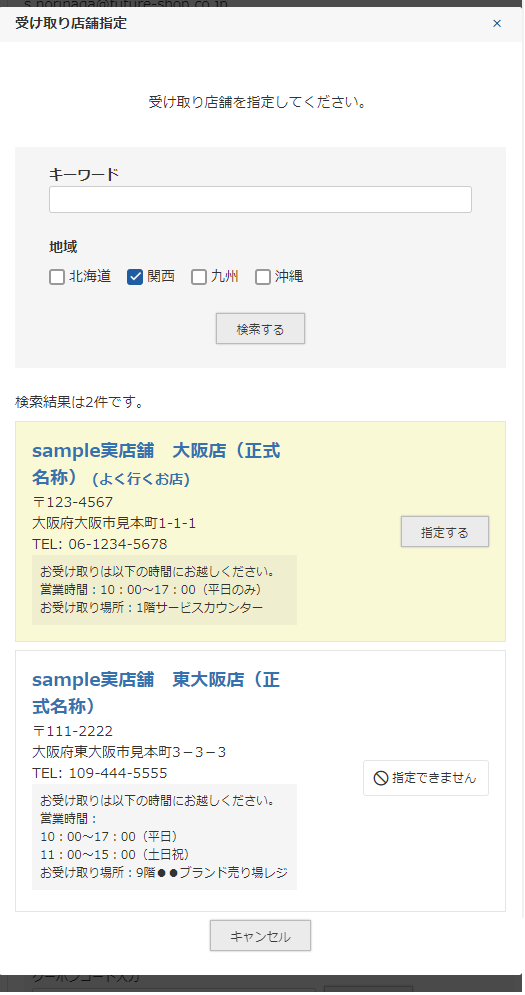
画面のメッセージや表示文言の変更方法、および検索条件の表示項目の設定については、それぞれ以下をご覧ください。
- 「ご注文手続き」画面-お届け先情報パーツ-店舗受取オプションご利用の場合-「受取店舗指定」モーダル
- 「ご注文手続き」画面-お届け先情報パーツ-店舗受取オプションご利用の場合-「受取店舗指定」モーダル-検索結果一覧
検索結果0件、検索結果100件以上の場合の表示イメージは「受取店舗指定」モーダル-検索結果一覧-検索条件に合致する店舗がない場合をご覧ください。
会員登録情報で「よく行くお店」が登録されている場合
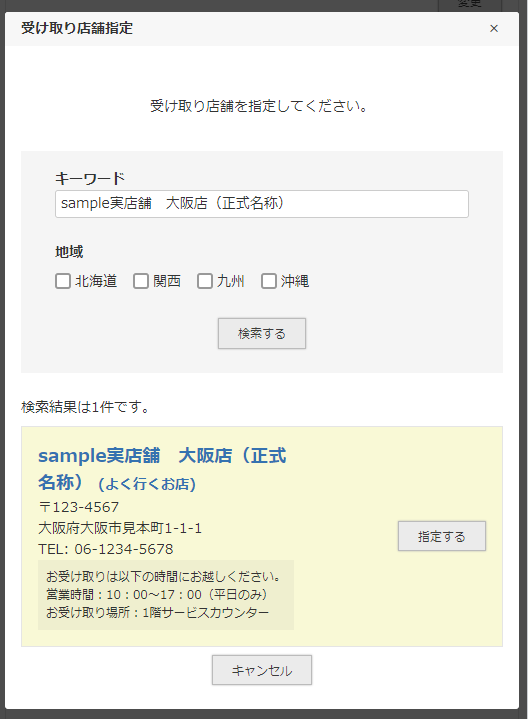
会員情報に登録されている「よく行くお店」が「キーワード」と「検索結果」にあらかじめセットされます。
背景色がつき、店舗名称に「(よく行くお店)」と表記されます。
表示条件については、「ご注文手続き」画面-お届け先情報パーツ-店舗受取オプションご利用の場合「会員登録情報で「よく行くお店」が登録されている場合」をご覧ください。
「受取店舗詳細」をモーダルで表示する方法
設定>配送・送料>受取店舗詳細表示設定-利用設定のチェックをONにする必要があります。
「受取店舗詳細」モーダル
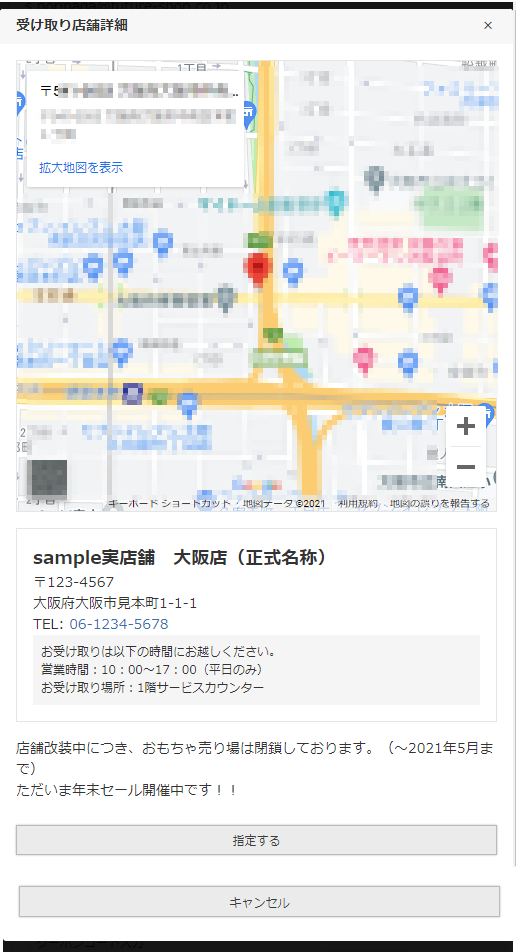
「受取店舗指定」モーダル-検索結果一覧に表示された店舗を押下すると、地図などが表示される「受取店舗詳細」モーダルが開きます。
画面のメッセージや表示文言の変更方法は、「ご注文手続き」画面-お届け先情報パーツ-店舗受取オプションご利用の場合-「受取店舗詳細」モーダルをご覧ください。
「ご注文手続き」画面にて、その他必要な情報を登録し注文を完了する
「指定住所にお届け」にお届けする通常のご注文手続きと同様の入力項目となりますが、以下の点において、異なります。
- 「配送方法」は選択できません。
- 「送料無料」クーポンは利用できません。
- 決済方法に、代引き・Amazon Pay・楽天ペイ(オンライン決済)V2・楽天ペイ(オンライン決済)(※廃止予定)・NP後払い(CSV/即時与信)はご利用いただけません。
- 決済方法に「店頭払い」を選択される場合には、「受け取り店舗」にてお支払いいただきます。
「支払い店舗」を選択することはできません。詳しくは、「店頭払い」選択時の表示とメッセージについてをご覧ください。
「ご注文/ご予約確認メール」「サンクスメール」「入金確認メール」がお客様(消費者)に届く
商品発送までのフローは、「指定住所にお届け」にお届けする通常の受注と変わりありません。
ただし、事前にECサイト運営者は、各メールにおいて、「店舗受取」ご利用時に表示される内容を、テスト送信やテスト注文にて確認してください。
詳しくは店舗受取 利用設定の流れをご覧ください。
「お届け方法」にて「店舗受け取り」を選択された受注には、「発送通知メール」は送信しませんのでご注意ください。
次の手順にて、受取通知メールを送信します。
「受取通知メール」がお客様(消費者)に届く
ECサイト運営者が、指定された「受け取り店舗」へ商品を発送した時点で、「受取通知メール」を送信します。
詳しい受注処理の手順は、店舗受取受注後にすべきことをご覧ください。
メール内で受け取り方法のご案内や、受け取り可能となる日時など記載をしておきます。
メールの設定方法について、詳しくは設定>メール>メール設定一覧>「受取通知メール」設定をご覧ください。
<サンプルメール>
未来 太郎 様
毎度ご愛顧誠にありがとうございます。
お待たせいたしました。
ご注文頂きました商品が、受け取り店舗へ出荷されましたので、ご連絡いたします。
店舗到着予定日は、このメールの到着より7日後となります。
ご来店のうえ、商品をお受け取りいただきますようお願い申し上げます。
今回のご利用、お買上重ねて御礼申し上げます。
<ご注文詳細>
ご注文コード:100000119864
ご注文日時 :2021年12月10日 14時34分30秒
━━━━━━━━━━━━━━━━━━━━━━━━━━━━━━
■ご注文者様の情報
お名前:未来 太郎 様 (ミライ タロウ様)
■ご注文内容
商品番号:gd42Mred
ご注文商品名:春スニーカー(Mサイズ,レッド)
単価:¥2,750
数量:1
小計:¥2,750
------------------------------------------------------------
商品合計:¥2,750
送料:¥0
まとめ買い割引:▲¥0
------------------------------------------------------------
合計金額(税込):¥2,750
━━━━━━━━━━━━━━━━━━━━━━━━━━━━━━
■お受け取り店舗の情報
店舗名:sample実店舗 大阪店(正式名称)
郵便番号:123-4567
所在地:大阪府大阪市見本町 1-1 -1
お電話番号:06-1234-5678
▼お受け取り場所&お受け取り可能時間
----------------------------------------------------------
営業時間:10:00~17:00(平日のみ)
お受け取り場所:1階サービスカウンター
※お受け取りの際には「ご注文確認メール」をご提示ください。
----------------------------------------------------------
▼お受け取り期限
----------------------------------------------------------
本メール受領1ヶ月以内にお越しください。
期間内のお受け取りが難しい場合は、お受け取り店舗までご連絡ください。
TEL:123-456-7777
----------------------------------------------------------
------------------------------------------------------------
商品番号:gd42Mred
ご注文商品名:春スニーカー(Mサイズ,レッド)
数量:1
------------------------------------------------------------
サンプルショップ
株式会社サンプル
メールアドレス:sample@sample.co.jp
URL:https://www.sample-shop.jp
お客様(消費者)が店舗へ出向き、商品を受け取る
決済方法にて「店頭払い」選択時には、お支払いも行っていただきます。
完了
お客様(消費者)が受け取りを済ませたか否かについては、実店舗と連携をお願いいたします。
必要に応じて受注ステータスを「処理済み」に変更、ポイント付与を手動付与にしている場合などはポイントの有効化なども忘れずに行ってください。
ポイント有効化設定については、ポイントの有効処理設定をおこなうをご覧ください。
ポイントの有効化処理方法については、ポイントの有効処理をする(受注管理ソフト未利用/受注管理ソフト使用)ご覧ください。
店舗受取 利用設定の流れ
店舗受取設定を行う
設定画面:設定>配送・送料>店舗受取設定
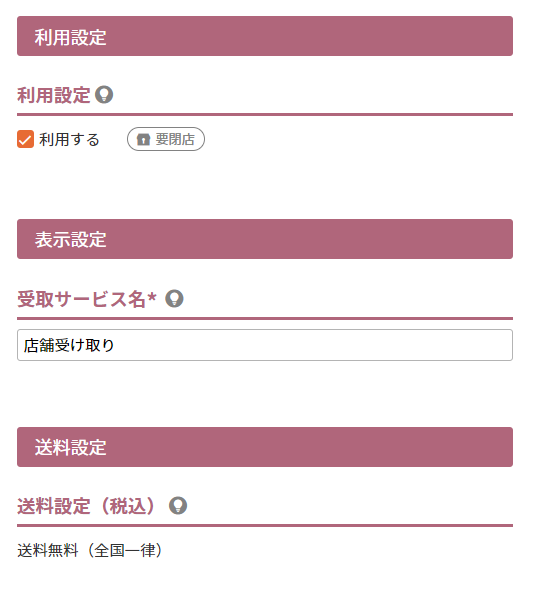
ユーザー画面表示イメージ
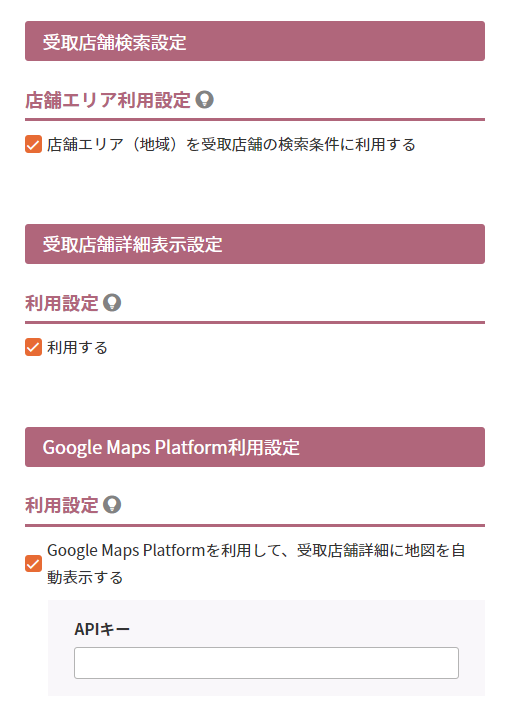
- 受取店舗検索設定
チェックすると、「受取店舗指定」モーダルにて、店舗エリア(地域)で検索を行えるようになります。 - 受取店舗詳細表示設定
チェックすると、「受取店舗指定」モーダルに表示された店舗を押下し、「受取店舗詳細」モーダルを開くことができます。 - Google Maps Platform利用設定
チェックし、APIキーを入力すると、「受取店舗詳細」モーダル上に店舗の所在地を自動的に表示することができます。
Google Maps Platformの利用方法についてはGoogle Maps Platformの利用方法をご覧ください。
「手動で地図を表示する」「自動表示された地図を修正する」ことも可能です。<手動で地図を出力させたい場合>をご覧ください。
ユーザー画面表示イメージ
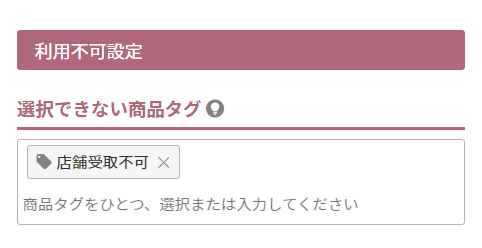
- 利用不可設定
設定を行うと、「店舗受け取り」を利用できない商品を設定することができます。
商品タグを利用します。
利用方法は<商品タグの設定方法>をご覧ください。
ユーザー画面表示イメージ
受取通知メール設定を行う
設定画面:設定>メール>受取通知メール設定
「店舗受け取り」を選択した注文の商品を、店舗へ発送したタイミングで、お客様(消費者)へ通知するメールの設定をします。(「※発送処理」と同時に送信される「自動送信」を利用の場合。)
送信方法や送信タイミングについては、店舗受取受注後にすべきことをご覧ください。
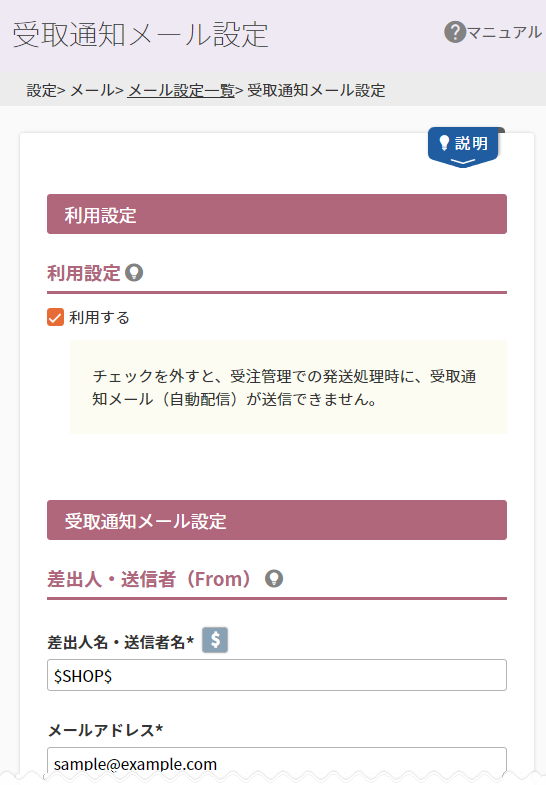
<記入内容についての注意事項>
- 「発送処理」と同時に送信される「自動送信」を利用の場合、店舗に商品が届いたタイミングでの送信ではなく、店舗へ商品を発送したタイミングとなりますので、配送にかかる、おおよその時間を記載し、店舗でお客様(消費者)が商品を受け取り可能となる日にちの目安をお伝えしてください。
- 店舗での受け取り方法を記載してください。
例)受取場所・受取時に必要な情報(注文NOや注文確認メールなどの提示など)
本項目で設定する内容は、「受け取り店舗」すべてに共通に送信される内容となります。
店舗ごとのお知らせや表示内容は、店舗設定-受取通知メールに挿入する文章(メールサンプルあり)に入力します。
メール文の例や利用方法などは、店舗個別のご案内をメールに挿入したい場合ももご覧ください。
店舗設定を行う
受取指定できる店舗の詳細情報を登録します。
オプション利用前に既に登録済みの店舗がある場合、「店舗受け取り」のための項目が追加されますので、全店舗の登録をご確認ください。
「店舗設定」画面の開き方
<登録済みの店舗の場合>
店舗(よく行くお店)一覧の各店舗行のを 押下します。
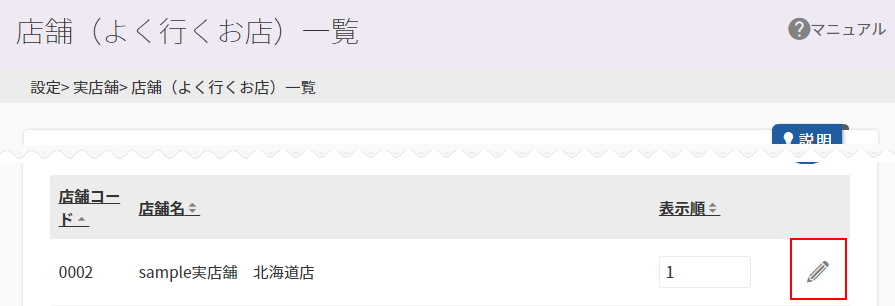
<新たに店舗を追加する場合>
店舗(よく行くお店)一覧のページ下部の[店舗を追加する]ボタンを押下します。

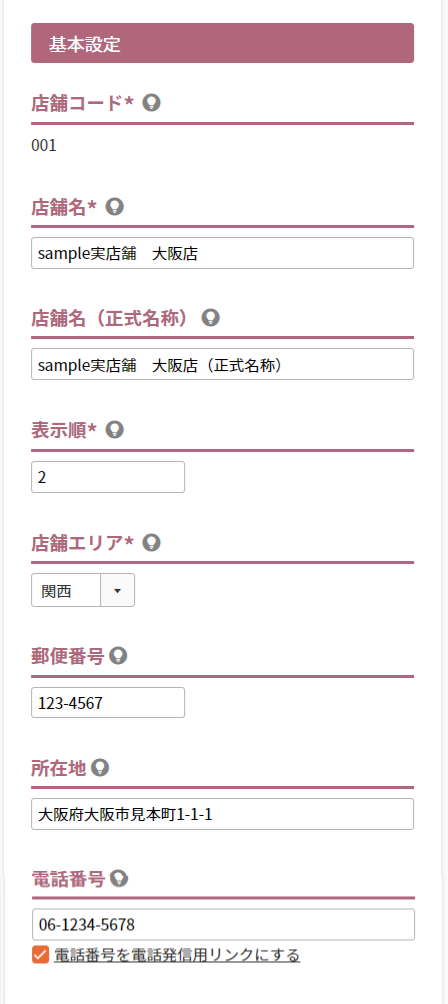
基本設定については、よく行くお店登録と項目は同じです。
各項目の詳細や注意事項については、項目名リンクを押下してご確認ください。
- 店舗コード
- 店舗名
- 店舗名(正式名称)
- 表示順
- 店舗エリア
「ご注文手続き」画面-「受取店舗指定」モーダルの検索条件の「地域」に表示されます。
※検索条件「地域」の表示には、設定>配送・送料>店舗受取設定-受取店舗検索設定の「店舗エリア(地域)を受取店舗の検索条件に利用する」にチェックが必要です。 - 郵便番号
- 所在地
- 電話番号
「電話番号を電話発信用リンクにする」にチェックすると、スマートフォンなどで表示している場合、一部の画面ではタップで発信できます。
「受取店舗指定」モーダル、各種メールや受注データに表示される「受取店舗名」は、店舗名(正式名称)になります。
登録がない場合には、店舗名が表示されます。
表示イメージは、「受取店舗指定」モーダル-検索結果一覧をご覧ください。
ユーザー画面表示イメージ
店舗受取オプション利用時に追加される項目は以下の通りです。
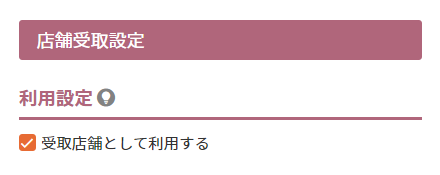
- 店舗受取設定-利用設定
チェックすると、「ご注文手続き」画面-「受取店舗指定」モーダルにて、「受け取り店舗」として指定できるようになります。
チェックOFFの店舗も、「受取店舗指定」モーダルの検索結果として表示されます。
ただし、「指定できません」とメッセージが表示され、受け取り店舗として選択できません。
表示イメージやメッセージの変更方法は、「受取店舗指定」モーダル-検索結果一覧をご覧ください。
ユーザー画面表示イメージ
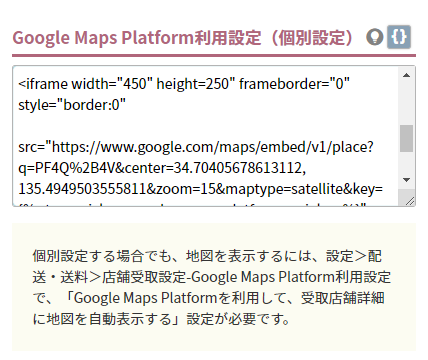
- Google Maps Platform利用設定(個別設定)
本項目にGoogle Maps Platformのカスタマイズしたタグを入力すると、設定>配送・送料>受取店舗設定-Google Maps Platform利用設定で入力したAPIキーにより自動的に表示される店舗所在地の地図を、個別に変更できます。
地図は「ご注文手続き」画面-お届け方法「受取店舗詳細」モーダルに表示できます。
タグのカスタマイズ方法はMap Embed APIを利用した、表示地図のカスタマイズ方法をご覧ください。
Google Maps Platformの利用設定がまだの方は、Google Maps Platformの利用方法をご覧いただき、利用設定をお済ませください。
地図の表示には、まず設定>配送・送料>受取店舗設定-Google Maps Platform利用設定にて、「Google Maps Platformを利用して、受取店舗詳細に地図を自動表示する」にチェックする必要があります。
本項目は、以下の用途などにご利用ください。
- 設定>配送・送料>受取店舗設定-Google Maps Platform利用設定のAPIで出力した地図の表示位置に誤差が生じたので修正したい。
- 設定>配送・送料>受取店舗設定-Google Maps Platform利用設定のAPIで出力した地図の表示縮小率をかえたい。
- そもそも店舗数が多くないので、全て個別対応したい。
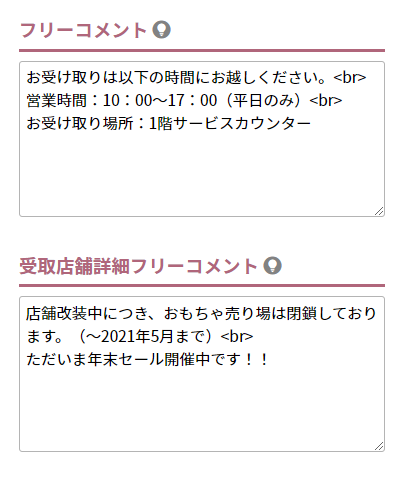
- フリーコメント
営業時間・定休日・交通アクセスなどを記入いただくと、以下の画面に表示できます。 - 受取店舗詳細フリーコメント
「ご注文手続き」画面-お届け方法「受取店舗詳細」モーダルのみに表示される内容を記入してください。表示画面が限られますので必読内容などはご記入しないようご注意ください。
ユーザー画面表示イメージ
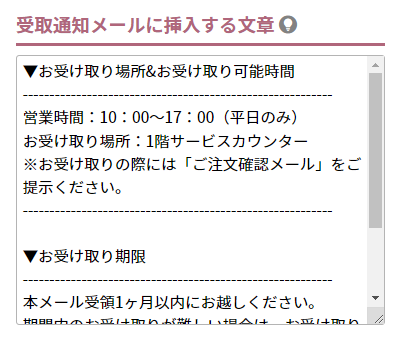
- 受取通知メールに挿入する文章
「受取通知メール」に挿入できます。
受取店舗ごとに、個別で表示したい内容「お受け取り方法」「お受け取り可能時間や期間」「お受け取り場所」などをご記入ください。
受取通知メールの表示イメージ
その他メール設定を確認する
設定画面:
ご注文確認メール:設定>メール>ご注文確認メール設定
ご予約確認メール: 設定>メール>ご予約確認メール設定
ご入金確認メール: 設定>メール>ご入金確認メール設定
※「店舗受け取り」を選択された受注には、発送通知メールは送信しません。
例:ご注文確認メール設定-注文情報
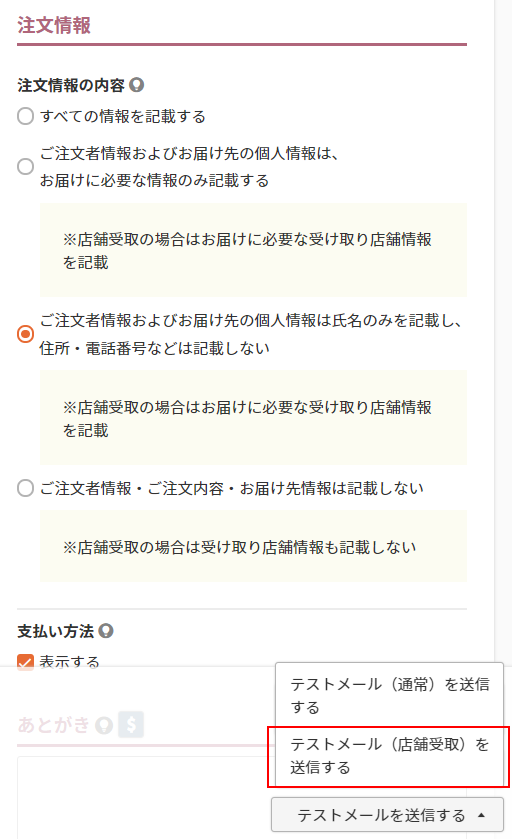
「店舗受け取り」を選択していない受注にも、共通に送信されるメールの設定になります。
ただし、「注文情報」の設定において、「店舗受け取り」を選択された受注は、自動的に「店舗受け取り」用の内容に変更され送信されますので、テスト送信やテスト注文を行い、確認してください。
「店舗受け取り」選択時のメール表示(比較)
サンクスメールを設定する(任意)
自動配信の「ご注文確認メール」のほかに、「サンクスメール」をお送りする場合などは設定してください。
「店舗受け取り」を選択していない受注にも、共通に送信されるメールの設定になります。
ただし、「注文情報」の設定において、「店舗受け取り」を選択された受注は、自動的に「店舗受け取り」用の内容に変更され送信されますので、テスト送信やテスト注文を行い、確認してください。
任意受注連絡メールを設定する(任意)
受注メールにて受注内容を外部連携している場合には、「店舗受け取り」関連の設定を行って下さい。置換文字が追加されています。
なお、「店舗受け取り」が選択された受注では、本文(お届け先単数)およびお届け先($ORDER_DELIVERY$)は出力(表示)されません。
追加された出力内容や置換文字については以下をご参照ください。
- 設定>メール>メール設定一覧>任意受注連絡メール設定-件名(Subject)(店舗受取)
- 設定>メール>メール設定一覧>任意受注連絡メール設定-本文(店舗受取)
- 設定>メール>メール設定一覧>任意受注連絡メール設定-受取店舗($ORDER_STORE_PICKUP$)設定
- 任意受注連絡メールで利用できる置換文字-受取店舗($ORDER_STORE_PICKUP$)設定
決済方法に「店頭払い」を選択された受注の場合、「受け取り店舗」での支払いとなり、ご注文時「支払い店舗」を選択できないため、支払方法($ORDER_SETTLE$)内の「支払い店舗名(置換文字:$SETTLE_SHOP_NAME$)」は空白となります(表示されません)。
ポイントの有効処理設定を行う
設定画面:設定>ポイント>ポイント基本設定
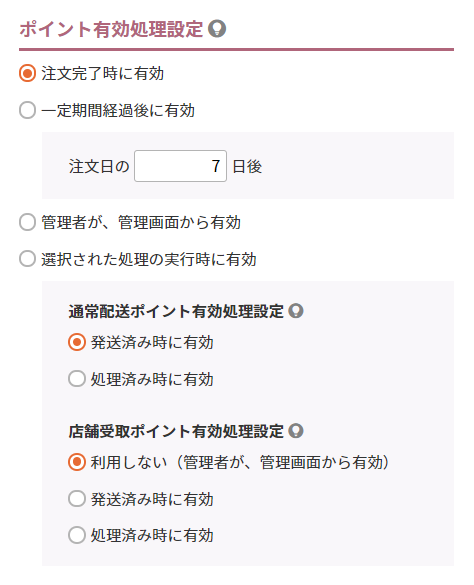
ポイントの有効化は、以下のタイミングから選択できます。
- 注文完了時に有効
お客様(消費者)が注文完了時に、自動で有効となります。 - 一定の期間経過後に有効
注文日から指定した期間経過後に自動で有効となります。 - 管理者が、管理画面から有効
自動的に有効となりません。管理画面から手動で有効化します。 - 選択された処理の実行時に有効
【店舗受取ポイント有効処理設定】- 利用しない(管理者が、管理画面から有効)
(2)「管理者が、管理画面から有効」選択時と同じです。「店舗受け取り」を選択しない(指定住所にお届け)場合のみ自動有効化したい場合に選択してください。 - 発送済み時に有効
発送処理後に自動的に有効となります。 - 処理済み時に有効
処理済みステータス変更後に自動的に有効となります。
- 利用しない(管理者が、管理画面から有効)
発送処理・処理済みステータスへの変更・ポイントの手動での有効化方法は店舗受取受注後にすべきことをご覧ください。
2022.02.24バージョンアップ前よりご利用の店舗様へのご注意事項
「発送時ポイント有効処理設定」は本項目に統合されました。
統合に伴う設定の移行状況、また仕様変更につきましては、2022.02.24バージョンアップ前よりご利用の店舗様をご覧ください。
決済設定を行う
設定画面:設定>決済>決済一覧>各種決済設定
「代金引換」「Amazon Pay」「楽天ペイ(オンライン決済)」「NP後払い(CSV/即時与信)」以外の、ご利用の全ての決済において「店舗受け取り」選択時の利用設定が必要になります。
詳しくは、クレジットカード(SBPS)設定をサンプルとしてご覧ください。
「店舗受け取り」選択時に利用不可としたい決済がある場合は、各決済設定の「利用設定(店舗受取)」にてチェックをOFFにしてください。
「店頭払いメッセージ」を調整する(2022.02.24バージョンアップ前よりご利用の店舗様のみ)
設定画面:コマースクリエイター>メッセージ
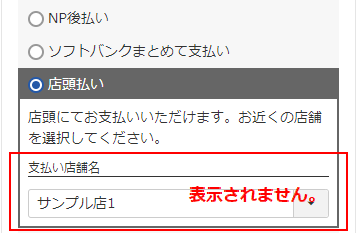
「お客様(消費者)がご注文時に、「お届け方法」にて「店舗受け取り」を選択され、「決済方法」で「店頭払い」を選択された場合、お支払いは「受け取り店舗」 にてしていただきます。
そのため、「決済方法」にて「店頭払い」を選択時に、店舗を選択するセレクトボックスは表示されません。
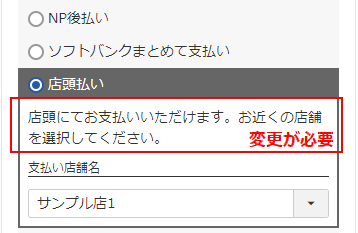
ただし、「店頭払い」選択時に表示される「店頭払いメッセージ」の初期値は「店頭にてお支払いいただけます。お近くの店舗を選択してください。」となっているため、初期値のまま利用している場合、変更が必要となります。
「店頭払いメッセージ」変更方法
以下のいずれかの方法にてご対応ください。
「店舗受け取り」選択時にも共通して利用できるものに変更する
コマースクリエイター>メッセージ-「店頭払いメッセージ」にて、変更してください。
例)店頭にてお支払いいただけます。
CSSを利用して「店舗受け取り」選択時に表示するメッセージを切り分ける設定をする。
(1)コマースクリエイター>メッセージ-「店頭払いメッセージ」に以下を参考に、それぞれのメッセージを記入する。
<!-- 通常配送時 -->
<p class="delivery">店頭にてお支払いいただけます。お近くの店舗を選択してください。</p>
<!-- 店舗受取時 -->
<p class="storePickup">店頭にてお支払いいただけます。受け取り店舗にてお支払いください。</p>
※その他、独自で追加しているhtmlやcssがある場合は、ご調整ください。
(2)オリジナルCSSに以下を参考にCSSを記入する。
または、アイテムに以下を参考に記述したCSSファイルをアップロードする。
/* 通常配送時の出力 */
.fs-c-checkout-paymentMethodList.case-delivery .delivery {
display: block;
}
.fs-c-checkout-paymentMethodList.case-delivery .storePickup {
display: none;
}
/* 店舗受取時の出力 */
.fs-c-checkout-paymentMethodList.case-storePickup .delivery {
display: none;
}
.fs-c-checkout-paymentMethodList.case-storePickup .storePickup {
display: block;
}
※複数テーマを利用している場合は、テーマごとに登録してください。
※その他、独自で追加しているhtmlやcssがある場合は、ご調整ください。
納品書などの確認を行う(任意)
設定画面:運用>受注管理>納品書・注文票設定
運用>受注管理>納品書・注文票設定画面の「納品書設定」「注文票出力項目設定」に、「お受け取り店舗」項目が追加されます。
納品書・注文票に受け取り店舗名の出力が必要な場合は、それぞれチェックしてください。
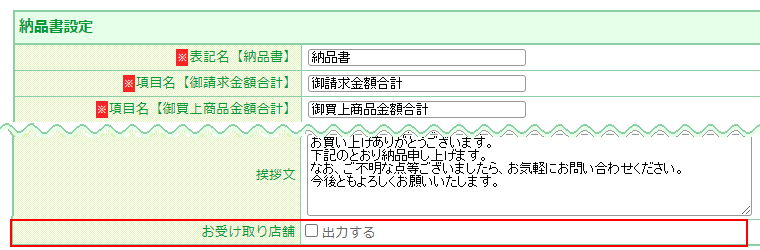
納品書・注文票サンプル
LINEメッセージ設定を行う(任意・オプション利用時のみ)
受取通知メール送信と同タイミングでLINEメッセージを送信できます。
運用>LINEメッセージ>LINEメッセージ設定-LINEメッセージ配信設定をチェックONにし、必要情報を登録してください。
実店舗基本設定の表示調整を行う(2022.02.24バージョンアップ前より実店舗在庫表示機能をご利用時のみ)
設定画面:設定>実店舗>実店舗基本設定
ユーザー画面にて、電話番号を表示する欄の「項目見出し名」を設定する項目が追加されています。入力してください。
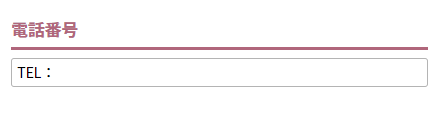
「電話番号」重複表示に関する注意事項
2021.02.24バージョンアップ前に、任意項目1~5(任意項目名)を利用して「電話番号」を表示していた店舗様は、「電話番号」が2つ表示されてしまいます。
「電話番号」項目を登録後は、任意項目側を削除してください。
「デザイン確認」モードでプレビュー確認する
設定画面:設定>実店舗>実店舗基本設定
設定>配送・送料>店舗受取設定-利用設定の 「利用する」チェックをOFFのまま ご確認ください。
コマースクリエイター>テーマよりプレビューしたいデバイスを選択し、プレビューボタンを押下します。
「デザイン確認」モードを選択し、まずは表示が意図通りになっているかをご確認ください。
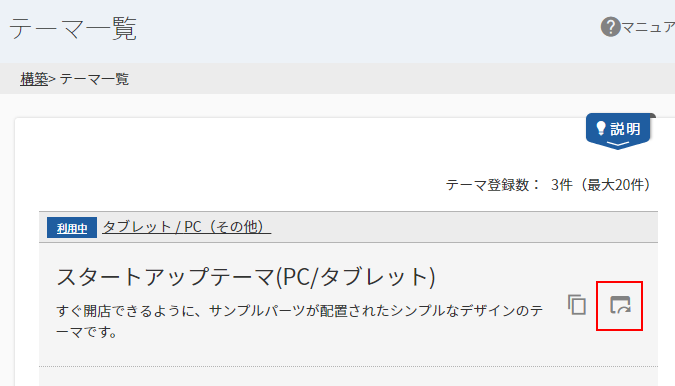
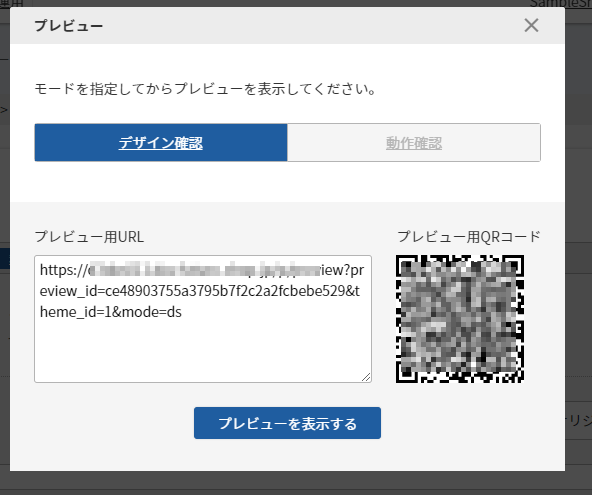
プレビューで表示を確認すべき画面は以下の通りです。
各画面で利用されているメッセージやボタンについても、各画面のマニュアルにてご確認ください。
| 画面名とマニュアルリンク | URL | 確認内容 | |
|---|---|---|---|
| ショッピングカート | /p/cart | 店舗受取対象外商品のキャプション表示 | |
| 「ご注文手続き」画面 | 「お届け先情報(お届け方法)」パーツ | /p/checkout | 「店舗受け取り」選択肢の表示 表示内容 「店舗受け取り」不可商品注文時のメッセージなど |
| 「受取店舗指定」モーダル | /p/checkout | 検索条件の表示 検索動作 よく行くお店の表示処理など |
|
| 「受取店舗指定」モーダル-検索結果一覧 | /p/checkout | 検索動作 検索結果表示内容 店舗情報の表示 指定できない店舗の表示など |
|
| 「受取店舗詳細」モーダル | /p/checkout | 店舗情報の表示 | |
| 「ご注文内容」パーツ | /p/checkout | 店舗受取対象外商品のキャプション表示 | |
| 「注文履歴」画面 | /my/orders | 店頭受取での受注の発送後の配送状況の表示(店舗発送済み) | |
| 「注文履歴詳細」画面 | /my/orders/{ご注文コード} | 「受け取り店舗」の表示 配送状況・お届け方法の表示 店舗受取対象外商品のキャプション表示 |
|
| 「店舗在庫詳細」画面 (※実店舗在庫表示機能利用時のみ) |
/p/store/inventory/{商品URLコード}/{店舗コード} | 電話番号の表示(2重表示されていないか) | |
| 「送料とお支払い方法について」画面 | /p/about/shipping-payment | 「店舗受け取り」に関する表示内容 | |
プレビュー機能についてはプレビューモードの機能別動作についてをご覧ください。
複数お届け設定を解除する(ご利用店舗様のみ)
複数お届け機能を設定していると、店舗受取は利用できません。
複数お届け機能にて「複数お届け機能を使用する」のチェックを外してください。

テーマを複数利用している場合は、全てのテーマ、および未利用テーマにつきましてもチェックも外してください。
「店舗受け取り」による受注を開始する
設定>配送・送料>店舗受取設定-利用設定の 「利用する」チェックをONにしてください。
「店舗受け取り」にて注文をお受けできる状態となりました!
「デザイン確認」モードでのプレビュー確認では、受注データや受注時のメールなどの送信確認ができません。
必ず公開後に、テスト注文を行い、各種メールおよびポイント有効化状況の確認、受注処理のシミュレーションなどを行ってください。