宅配便設定
こちらは「配送・送料機能(upgrade版)」機能のマニュアルになります。(「配送・送料機能(upgrade版)」とは?)
ご利用に関する【重要事項・注意事項】を確認してください
設定>配送・送料>配送サービス一覧>宅配便設定
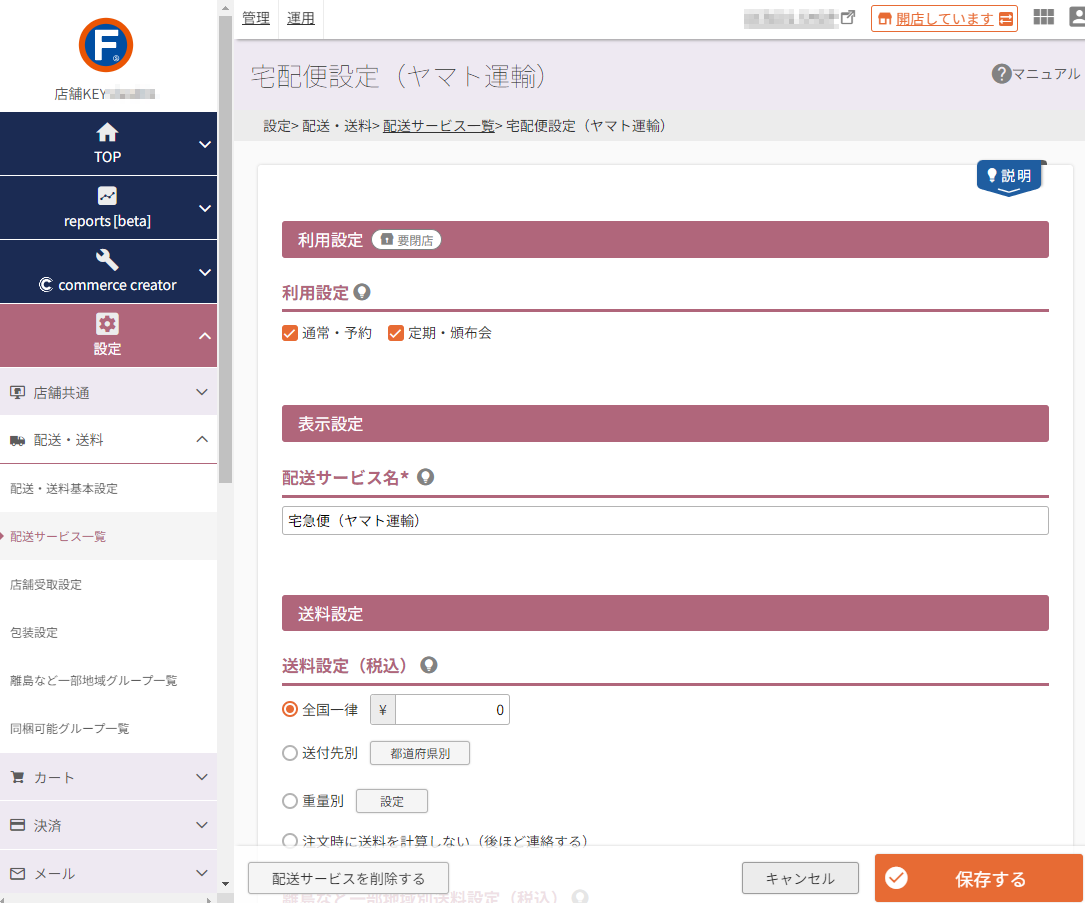
※「従来版」をお使いの店舗様は、アップグレード完了まで「upgrade版」メニュー内に表示されています。
通常商品・予約商品・定期・頒布会商品の宅配便の送料の自動計算設定と配送設定を行います。
設定項目
参照
- ご注意事項
はじめて設定される際や、設定項目を変更される際には必ずご確認ください。 - ユーザー画面での表示イメージ
利用設定
利用設定
要閉店
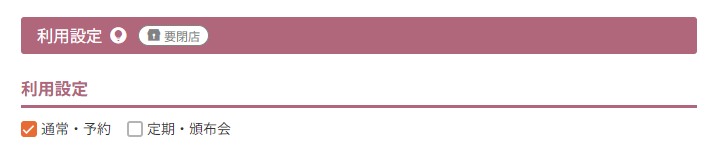
「通常・予約商品」「定期・頒布会商品」の配送に利用する場合は、チェックをONにします。
※「定期・頒布会」のチェックボックスについては、定期購入・頒布会オプション利用店舗のみ表示されます。
※「通常・予約商品」「定期・頒布会商品」それぞれについて、必ず1つは利用設定がONになっている必要があります。
「宅配便」「メール便」のいずれか一方でも構いません。
設定方法は、「配送・送料機能(upgrade版)」でできることをご参照ください。
表示設定
配送サービス名
必須

宅配便の配送サービス名を変更できます。 文字数:50字
表示イメージ
「ご注文手続き」画面-「各配送方法」の見出し名/「ご注文手続き」画面-「配送方法モーダル」の選択肢名
「注文履歴詳細」画面-「配送サービス」欄/「定期・頒布会申込履歴詳細」画面-「配送サービス」欄
送料設定
送料設定
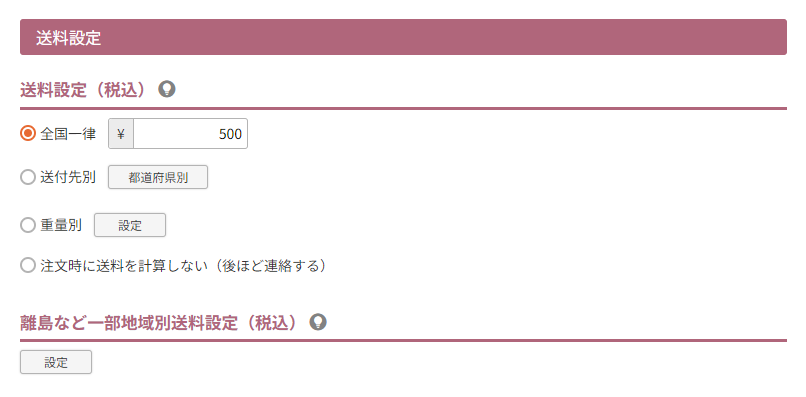
指定の運送会社の宅配便の送料を設定します。
ただし、いずれを選択された場合でも、以下に該当するケースには別途送料が計算されます。
「送料込み商品」である場合
「送料込み」が設定された商品のみの場合は、送料込みとなります。
「商品個別送料」「クール便」商品が含まれる場合
「商品個別送料」や「クール便(冷蔵・冷凍)設定」がそれぞれ加算されます。
「複数商品を購入された」場合
「送料込み」商品を含む場合や、「商品個別送料」商品が複数購入された場合などを指します。
複数商品同時購入時の送料計算設定に準じます。
ご注文手続き時に、お届け先都道府県を「その他」に指定するなど、配送先が特定できない場合
「注文時に送料を計算しない(後ほど連絡する)」となります。
都道府県に「その他」を指定できるのは、設定>購入者・会員情報>顧客登録項目設定(郵便番号・都道府県・住所1(市区町村))-選択肢設定のチェックをONにした場合です。
「ご注文手続き」において、送料が「注文時に送料を計算しない(後ほど連絡する)」となった場合
一部の決済が利用できません。
<利用できない決済>
「楽天ペイ(オンライン決済)(※廃止予定)」「楽天ペイ(オンライン決済)V2」「PayPay(SBPS)」「au PAY(ネット支払い)(SBPS)」「d払い(SBPS)」「ソフトバンクまとめて支払い(SBPS)」「au PAY(auかんたん決済)(SBPS)」「コンビニ支払い(SBPS/F-REGI)」「NP後払い(即時与信)」
全国一律
送料を全国一律で設定します。 半角数字:0〜99,999
「送料無料」にしたい場合は、「0」を入力してください。
送料先別
都道府県別で送料を設定します。
選択した上で、[都道府県別]ボタンを押下して金額を設定してください。
[都道府県別]ボタン
押下すると、都道府県別に送料を設定するモーダルが開きます。送料を入力してください。 半角数字:0〜99,999
「お届け先」の都道府県に従って送料計算が行われます。
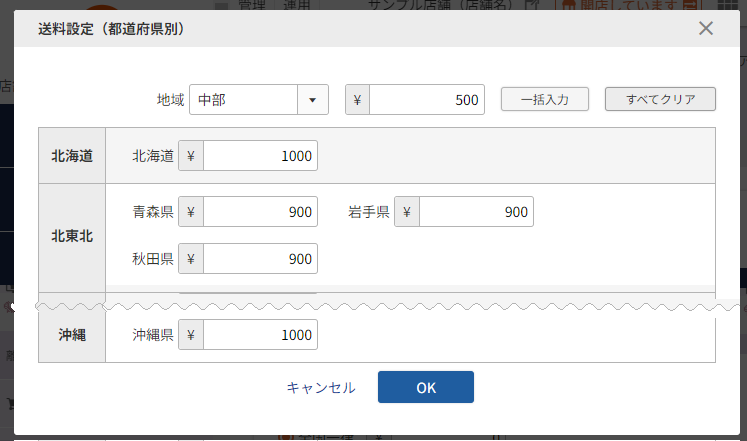
表上部の「地域」を選択し、送料を入力後に[一括入力]を押下すると、選択した地域に含まれる都道府県の送料を一括で入力できます。
設定が完了したら、[OK]を押下します。
重量別
梱包重量別に送料を設定します。
選択した上で、[設定]ボタンを押下してください。
送料計算は、ご注文商品の梱包重量の合計で行われます。
重量は、商品情報(基本情報)-梱包重量にて、商品ごとに設定します。
[設定]ボタン
押下すると、重量別の送料を表示するモーダルが開きます。
[+追加する]を押下すると、重量帯と都道府県別の送料を設定するモーダルが開きます。
設定済みの重量帯の送料を変更する場合は、 を押下します。
を押下すると、設定済み重量帯を削除できます。
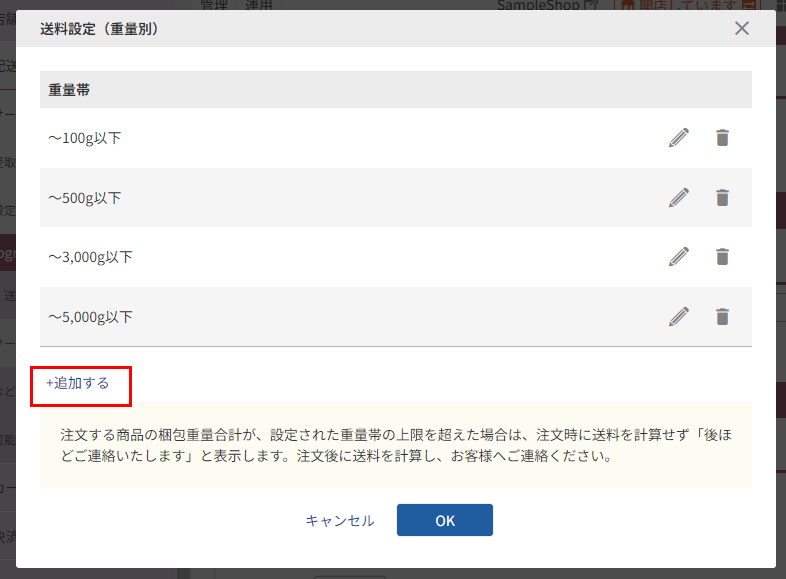
重量帯は、お取り扱いの商材にあわせて任意に設定いただけます。最大15件まで登録できます。 半角数字:0〜999,999
重量帯ごとに、送料を都道府県別に設定できます。 半角数字:0〜99,999
表上部の「地域」を選択し、送料を入力後に[一括入力]を押下すると、選択した地域に含まれる都道府県の送料を一括で入力できます。
設定が完了したら、[OK]を押下します。
![送料を入力後に[一括入力]](/img/settings/shippingV2Takuhai01_postageSetting-weight02.png)
<ご注意事項>
- 商品情報(基本情報)-梱包重量が未設定の商品が含まれる場合は、送料計算は行われません。
「ご注文手続き」画面では、「後ほどご連絡いたします」と表示されます。 - ご注文商品の梱包重量の合計が、本モーダルにて設定を超える重量となった場合は、送料計算は行われません。
「ご注文手続き」画面では、「後ほどご連絡いたします」と表示されます。
梱包重量を利用した送料計算については梱包重量で送料設定を行いたいをご覧ください。
注文時に送料を計算しない(後ほど連絡する)
送料の自動計算は行いません。
「ご注文手続き」画面における送料欄では「後ほどご連絡いたします」と表示されます。
ご注文状況をご確認の上、忘れずにお客様(消費者)にご連絡を行ってください。
※商品新規登録・商品基本情報編集での「商品個別送料」「送料込み」「クール便手数料」の設定は無効となります。(送料計算されません。)
離島など一部地域別送料設定(税込)

離島など一部地域に送料を加算したい場合に設定します。
「全国一律」「都道府県別」「重量別」いずれを選択した場合でも、お届け先住所が該当する場合は、加算となります。
[設定]ボタンを押下すると、加算料を設定するモーダルが表示されます。
「離島など一部地域グループ」欄の選択肢には、離島など一部地域グループ一覧で設定済みのグループが表示されます。
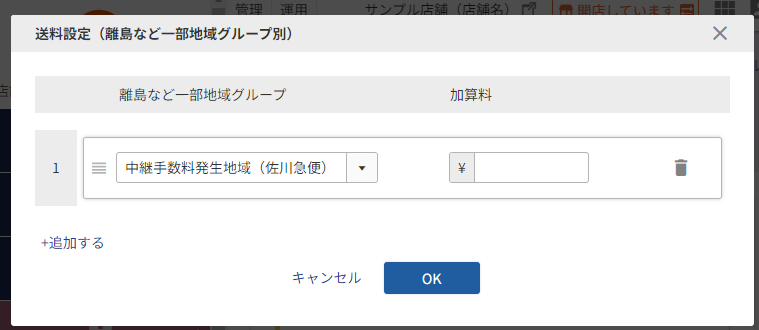
最大20件まで追加でき、[+追加する]を押下すると追加できます。最大件数を越えると[+追加する]は表示されません。
複数グループ追加後、をドラッグ&ドロップすると、順序が変更できます。
を押下すると、グループを削除できます。
加算料をそれぞれ入力してください。 半角数字:0〜99,999
設定が完了したら、[OK]を押下します。
<ご注意事項>
- 「離島など一部地域グループ」に設定した加算料は、商品の送料設定に関係なく追加料金として加算されます。
例えば、送料込み商品を1点のみ購入した場合でも、「離島など一部地域グループ」に設定した地域への配送であれば、本項目で設定した加算料がかかります。 - 2024.06.05以前に「配送・送料(upgrade版)」をご利用/ご利用準備中の店舗様は、これまで送料設定で 「送付先別」選択時のみに適用されていた加算料が、すべての送料設定に加算と変更になります。
離島など一部地域別送料設定を利用した送料計算については離島や山間部など、配送不可エリア・特別送料加算エリアを指定したいをご覧ください。
【参考】「商品個別送料」「送料込み」「クール便追加料金」の設定方法
「商品個別送料」設定
運用>商品管理>商品新規登録・商品基本情報編集-詳細情報[送料設定]にて「商品個別送料」を設定
※メール便には「商品個別送料」は適用されません。
「送料込み」設定
運用>商品管理>商品新規登録・商品基本情報編集-詳細情報[送料設定]にて「送料込み」を選択
「クール便(冷蔵・冷凍)」設定
(1)設定>配送・送料>配送・送料基本設定-クール便(冷蔵・冷凍)設定を設定
(2)追加したい商品において、運用>商品管理>商品新規登録・商品基本情報編集-詳細情報[配送サービス「クール便」]にチェック
※ただし、「注文時に送料を計算しない(後ほど連絡する)」を選択している場合は、商品新規登録・商品基本情報編集での上記設定は無効となります。(送料計算されません。)
配送設定
配送リードタイム設定
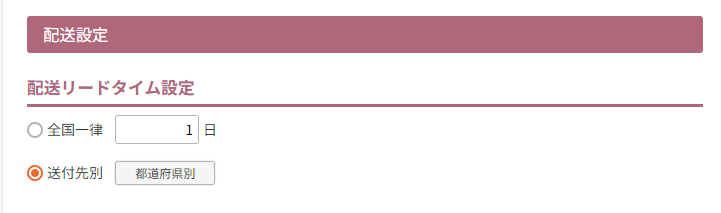
ご注文された商品が「お届け先」に届くまでの、日数を設定できます。 半角数字:0~10
本設定を元に、「お届け希望日」の選択肢の表示開始日となる「最短お届け予定日」の計算が行われます。
これにより、「注文手続き」画面にてお客様(消費者)に、現実的なお届け希望日時を選択していただけるほか、「商品詳細」画面に「お届け予定日」を表示できます。
定期・頒布会販売では、2回目以降の受注確定日の計算にも利用します。(お届け希望日から、商品リードタイム・配送リードタイム(配送・送料設定)の合計日数前に受注を生成します。)
「お届け希望日」の選択肢の表示範囲や「最短お届け予定日」の表示については、以下をご覧ください。
定期・頒布会商品の場合は、設定値にご注意事項がございます。定期・頒布会商品取り扱い時の、「商品リードタイム」「配送リードタイム」設定値に関するご注意事項をご覧ください。
全国一律
全国いずれの都道府県、地域においても、一律のリードタイムを設定できます。
配送地域が限定されている場合や、全国一律で長めにリードタイムをとる場合などにご活用ください。
送付先別
都道府県別にリードタイムを設定する場合に選択します。
[都道府県別]ボタンを押下すると、「配送リードタイム設定(都道府県別)」モーダルが表示されます。
[都道府県別]ボタン
押下すると、都道府県別に送料を設定するモーダルが開きます。
「お届け先」の都道府県に従ってリードタイムの計算が行われます。
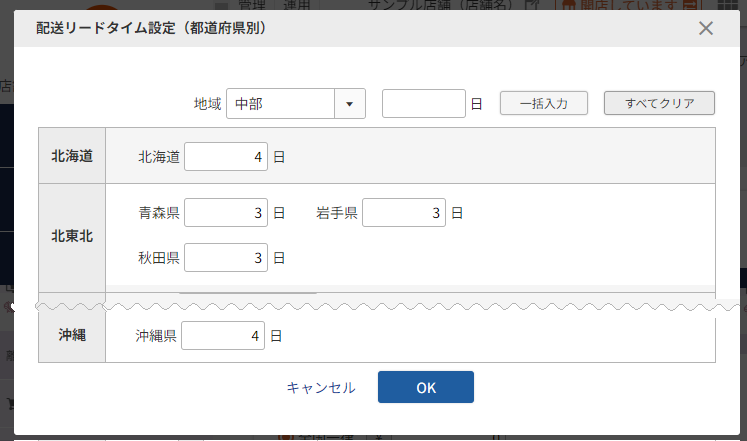
表上部の「地域」を選択し、日数を入力後に[一括入力]を押下すると、選択した地域に含まれる都道府県の日数を一括で入力できます。
設定が完了したら、[OK]を押下します。
配送不可設定
配送不可地域設定
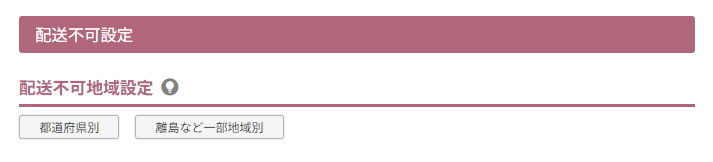
指定の運送会社の宅配便では、お届けできない地域を設定します。
「都道府県別」での設定、あらかじめ登録したグループを読み込む「離島など一部地域別」での設定、にて指定可能です。
いずれか一方のみの設定でも、双方ともに設定することも可能です。双方を設定した場合はいずれの設定も適用されます。
[都道府県別]ボタン
押下すると、配送不可としたい都道府県を選択するモーダルが開きます。
「お届け先」がチェックした都道府県に該当する場合、指定の運送会社の宅配便が「お届け方法」の選択肢に表示されず、お客様(消費者)に選択いただけなくなります。
遠方になると送料が高額になる運送会社をお客様(消費者)に指定していただきたくない場合や、特定の地域は特定の運送会社を利用したい場合などにご活用ください。
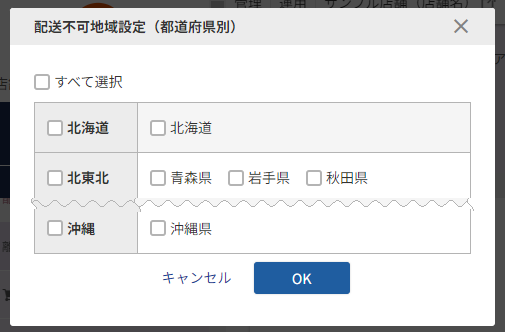
表上部の「すべて選択」をチェックすると、全都道府県を一括でチェックできます。
設定が完了したら、[OK]を押下します。
[離島など一部地域別]ボタン
離島など一部地域グループ一覧で設定済みのグループが、プルダウンの選択肢として表示されます。
「お届け先」が、設定した離島や一部地域に該当する場合、指定の運送会社の宅配便が「お届け方法」の選択肢に表示されず、お客様(消費者)に選択いただけなくなります。
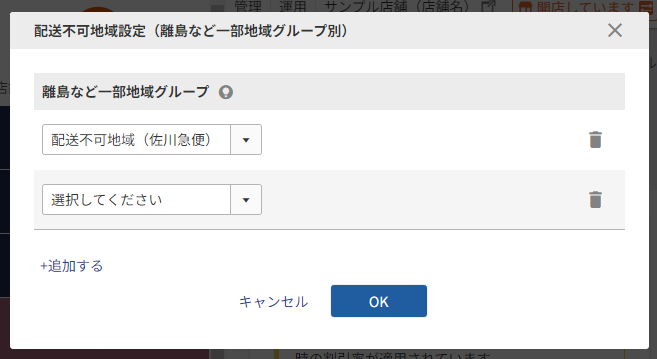
最大20件まで追加でき、[+追加する]を押下すると追加できます。最大件数を越えると[+追加する]は表示されません。
を押下すると、グループを削除できます。
設定が完了したら、[OK]を押下します。
お届け希望日設定
お届け希望日除外設定

使用イメージについては、出荷できない・お届けできない日を設定したいをご覧ください。
なお本設定は、配送サービスごとの設定となります。
店舗全体での設定や、「商品タグ」を利用した商品ごとに設定することはできません。
以下の項目で表示される日付について、本設定で指定した日を除外できます。
「最短お届け日」
<表示画面>
- 「商品詳細」画面
- ショッピングカート
- 「お届け方法選択」画面(※複数お届け機能・店舗受取機能を併用の場合)
- 「ご注文手続き」画面
- 「配送・包装方法選択」画面(※複数お届け機能ご利用の場合)
「初回お届け日」選択肢
<表示画面>
- 「お申込み手続き」画面
「お届け希望日」選択肢
<表示画面>
- 「ご注文手続き」画面
- 「配送・包装方法選択」画面(※複数お届け機能ご利用の場合)
「お届けサイクル変更」選択肢
初回お届け日に限り、除外されます。
<表示画面>
- マイページ>定期・頒布会申込履歴詳細>お届けサイクル変更
「カレンダーから選択」画面
[カレンダーから選択]ボタンを押下すると、下図のような、カレンダーで除外日を設定できるモーダルが表示されます。
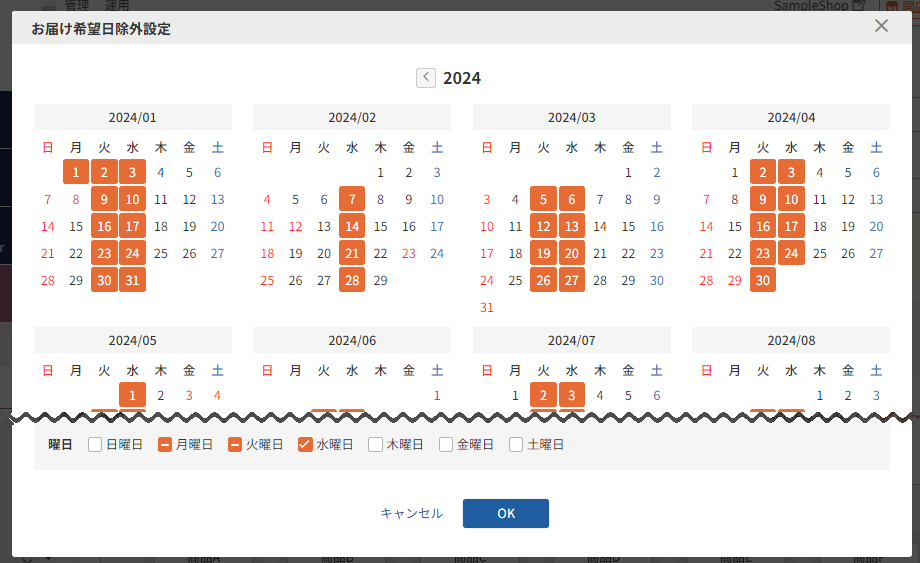
「曜日」欄の曜日を選択すると「✓」マークが付き、表示中の1年間、該当曜日を毎週除外できます。
この状態でカレンダー内の特定の日付を押下すると、その日付のみ除外設定を解除できます。
カレンダー内の日付を直接選択して、除外日として設定することも可能です。
その際、毎週除外ではない日付が含まれる曜日は、「曜日」欄に「-」マークが表示されます。
この状態で「-」マークを再度押下すると「✓」マークに変わり、該当曜日が毎週除外に設定されるためご注意ください。
設定年を変更する場合は、上部の年数表示の横にある矢印を操作してください。
設定が完了したら、[OK]ボタンを押下して画面を閉じます。
※設定は年ごとに引き継がれないため、毎年設定をお願いいたします。
※カレンダーは翌年末まで表示されます。
※「出荷作業除外日」「お届け希望日除外設定」の指定日とお客様(消費者)の注文日によっては、「商品詳細」や「ショッピングカート」上に「お届け予定日」「お届け希望日」「初回お届け希望日(定期・頒布会のみ)」が表示されない場合があります。詳細は、こちらをご覧ください。
お届け希望時間帯設定
利用設定
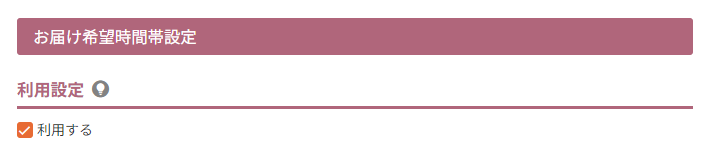
「利用する」にチェックすると、ご注文手続き中にお届け希望時間帯をお客様(消費者)に選択していただけるようになります。
以下の項目で設定する選択肢は、ご注文手続き画面上の「配送方法-[変更する]」ボタンよりひらく「配送方法モーダル」上に表示されます。
お届け希望時間帯設定
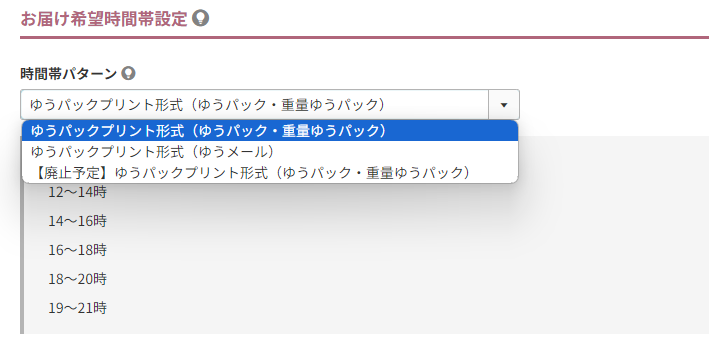
指定した運送会社が以下の場合は、「時間帯パターン」の選択に従って、自動的に時間帯が入力されます。変更不可となります。
- ヤマト運輸(B2形式)
- 佐川急便(e飛伝形式)
- 日本郵便(ゆうパックプリント形式)
※2024.10.1以降、20時~21時の時間帯が廃止となります。日本郵政グループ プレスリリース
廃止後のお届け時間帯を利用する際には、 【廃止予定】がついていない選択肢 を選択してください。 - 西濃運輸(カンガルー・マジック形式)
- 福山通運(iSTAR形式(フクツー時間指定便))
「その他」の場合は、空欄表示されますので入力してください。 文字数:50字
選択できない商品タグ

特定の商品のみ、「お届け希望時間帯」を指定できないようにする場合に利用します。
設定方法
- あらかじめ該当商品にお届け希望日時指定不可用の「商品タグ(例:お届け希望日時指定不可)」を登録します。 文字数:100字
※商品に「お届け希望日時選択不可」などの「商品タグ」を登録する方法
運用>商品管理>商品新規登録・商品基本情報編集-タグにて設定 - 次に、1で登録した「商品タグ(例:お届け希望日時指定不可)を本項目にて登録します。
入力セルをクリックすると、商品に登録されている商品タグが候補として表示されます。
()内の数字は、商品タグが設定されている商品数です。
商品タグ欄はインクリメンタルサーチ機能があり、文字を入力するたびに前方一致で候補が絞込まれます。
なお、複数タグを登録することはできません。 - メッセージを登録・変更します。
登録された「商品タグ」に紐づいた商品が購入された場合、ご注文手続き画面にはお届け日時に関する表記は表示されません。
「配送方法モーダル」においても、選択肢は表示されません。
配送方法コメントにて設定されたコメントのみ表示されます。必要に応じてメッセージを変更してください。
※注文される商品の中に、「選択できない商品タグ」が指定された商品が一つでも含まれる場合、「希望時間帯を指定可能な商品」も含めて、ご注文全商品について、希望日時指定できなくなります。
お届け先が複数の場合には、「選択できない商品タグ」が指定された商品が含まれないお届け先のみ、希望時間帯を選択できます。
コメント設定
配送方法コメント
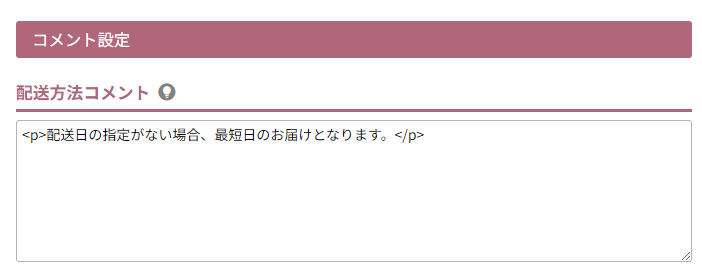
「ご注文手続き」画面で配送方法などを変更する「配送方法」モーダルの「お届け詳細」欄の冒頭部分に表示するコメントを設定できます。
初期値は、「<p>配送日の指定がない場合、最短日のお届けとなります。</p>」と表示されています。
変更可能です。 文字数:16,000字
お届け希望日コメント
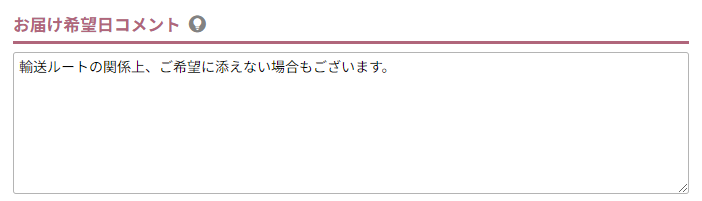
「ご注文手続き」画面で配送方法などを変更する「配送方法」モーダルの「お届け希望日」欄の冒頭部分に表示するコメントを設定できます。
初期値は、「輸送ルートの関係上、ご希望に添えない場合もございます。」と表示されています。
変更可能です。 文字数:16,000字
詳細指定事項欄コメント
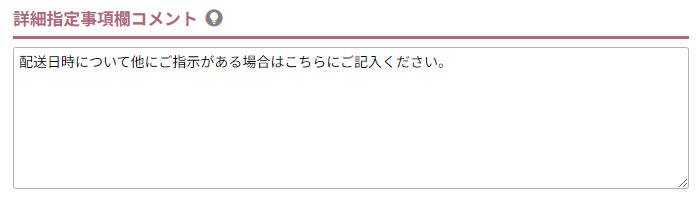
初期値は、「配送日時について他にご指示がある場合はこちらにご記入ください。」と表示されています。
変更可能です。 文字数:16,000字
常温便(クール便配送可)コメント
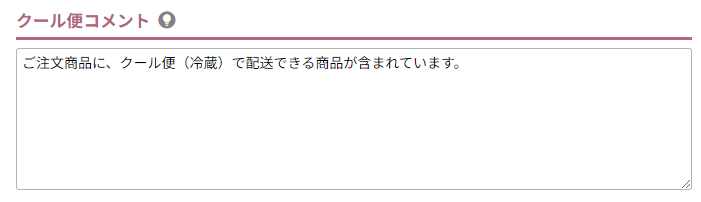
基本的に「常温便」で配送する商品であるが、「クール便(冷蔵)」または「クール便(冷蔵・冷凍)」でも配送可能な商品が購入される場合、配送方法を選択する画面にコメントを表示できます。
運用>商品管理>商品新規登録・商品基本情報編集-配送種別にて、「常温便(クール便(冷蔵)で配送可にする)」もしくは、「常温便(クール便(冷蔵・冷凍)で配送可にする)」が選択されている商品が該当します。
初期値は、「ご注文商品に、クール便で配送できる商品が含まれています。」と表示されています。
変更可能です。 文字数:16,000字
クール便(冷蔵)冷凍便配送可コメント
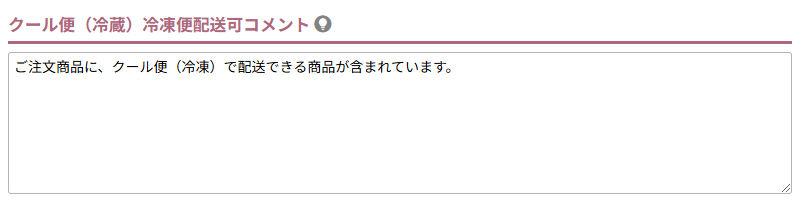
基本的に「クール便(冷蔵)」で配送する商品であるが、「クール便(冷凍)」でも配送可能な商品が購入される場合、配送方法を選択する画面にコメントを表示できます。
運用>商品管理>商品新規登録・商品基本情報編集-配送種別にて、「クール便(冷蔵)(クール便(冷凍)で配送可にする)」が選択されている商品が該当します。
初期値は、「ご注文商品に、クール便(冷凍)で配送できる商品が含まれています。」と表示されています。
変更可能です。 文字数:16,000字
配送サービス選択不可コメント
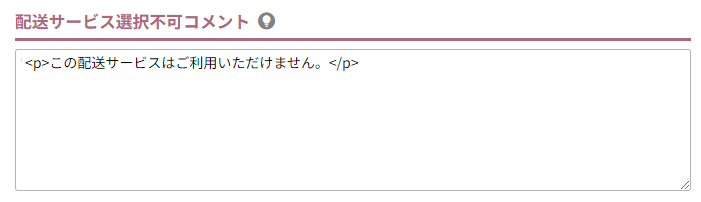
初期値は、「<p>この配送サービスはご利用いただけません。</p>」と表示されています。
変更可能です。 文字数:16,000字
送料とお支払いコメント
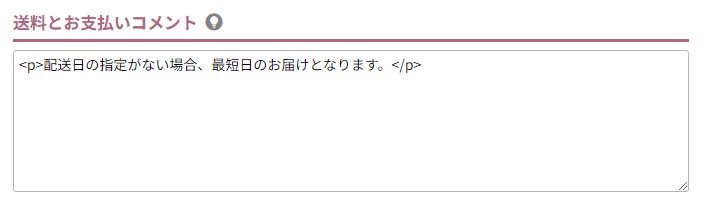
初期値は、「<p>配送日の指定がない場合、最短日のお届けとなります。</p>」と表示されています。
変更可能です。 文字数:16,000字
表示イメージ
「送料とお支払い方法について」画面
配送サービス選択設定
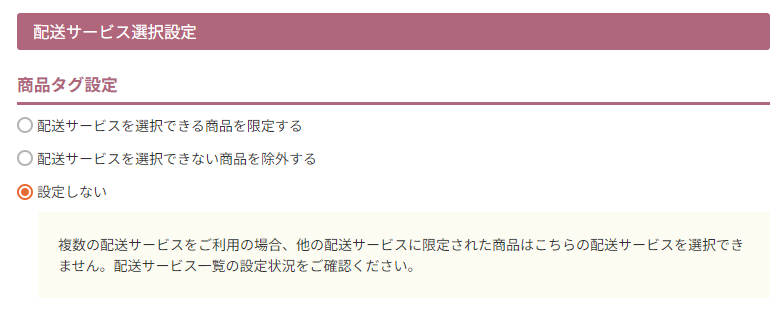
複数の配送サービスをご利用の場合に、ご活用いただける機能です。
商品ごとに利用できる配送サービスを限定したり、除外したり(利用不可とする)できます。
例えば、「ピアノは、ピアノ専用便限定にする(限定する)」「重量のある商品は、ゆうパックでのお届け不可とする(除外する)」などの設定にご活用ください。
ただし、ご利用には注意事項がございます。
必ず【複数の配送サービスを利用】特定の商品のみ、配送サービスを限定したい/除外(利用不可)としたいをご覧ください。
配送サービス選択設定(限定・除外設定)のご利用については、【複数の配送サービスを利用】特定の商品のみ、配送サービスを限定したい/除外(利用不可)としたいをご覧ください。
配送サービスを選択できる商品を限定する
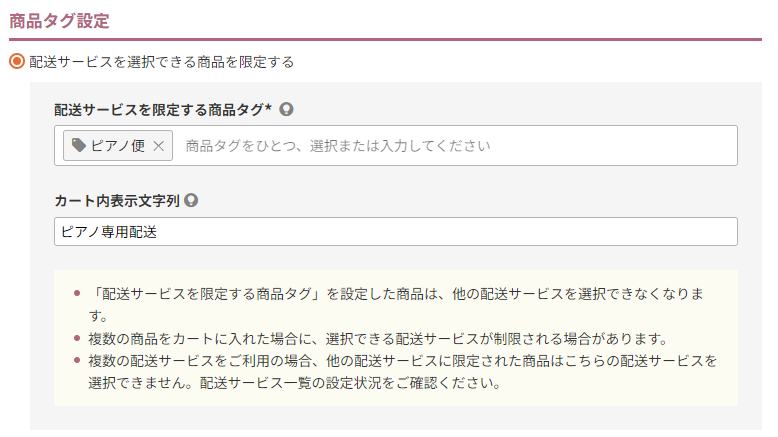
例えば、「ピアノは、ピアノ専用便限定にする」「家具類は、飛脚ラージサイズ宅配便限定にする」場合などはこちらを選択してください。
商品タグを利用して、配送サービスを限定できます。
配送サービスを限定する商品タグ 必須
配送サービスを限定する商品に設定する商品タグを入力します。
ご利用方法は、「商品タグ」での限定・除外設定方法をご覧ください。
カート内表示文字列
ショッピングカート画面にある「カート内の商品」にて、指定の配送サービスに限定されている(指定の配送サービスのみで配送可)旨、商品名上部に表示できます。 文字数:100字
表示イメージ
配送サービスを選択できない商品を除外する
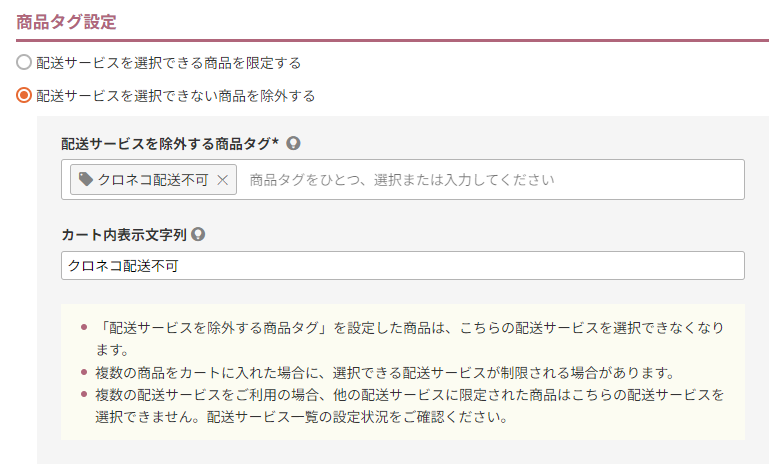
例えば、「重量のある商品は、ゆうパックでのお届け不可とする(除外する)」「一定サイズ以上のものは、宅配便コンパクトでのお届け不可とする(除外する)」場合などはこちらを選択してください。
商品タグを利用して、配送サービスを除外(利用不可に)できます。
配送サービスを除外する商品タグ 必須
配送サービスを除外する(利用不可とする)商品に設定する商品タグを入力します。
ご利用方法は、「商品タグ」での限定・除外設定方法をご覧ください。
カート内表示文字列
ショッピングカート画面にある「カート内の商品」にて、指定の配送サービスが除外されている(指定の配送サービスでは配送不可)旨、商品名上部に表示できます。 文字数:100字
表示イメージ
設定しない
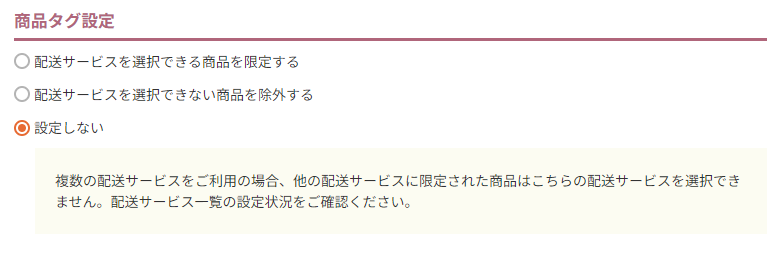
指定の配送サービスにおいては、配送可能商品も除外商品も設定しない(すべての商品を配送可能とする)場合に選択します。
ただし、複数商品がご注文された場合、他の配送サービスでの限定設定の影響を受け、指定の配送サービスが利用不可となる場合がございます。
詳しくは、配送サービスを「限定」「除外」設定する場合の注意事項をご覧ください。
「商品タグ」での限定・除外設定方法
以下の手順にて、商品タグの設定を行います。
- 該当の宅配便を利用不可としたい商品の運用>商品管理>商品新規登録・商品基本情報編集-タグ(商品タグ)にて、「限定/除外」用のタグを作成します。
名称はわかりやすいものを任意に作成してください。(例:ピアノ便/宅配便(ヤマト)利用不可など)
※すでに登録済みの商品タグを利用する場合は、この手順は不要です。 - (1)で登録した商品タグを本項目にて入力、または選択してください。
入力セルをクリックすると、商品に登録されている商品タグが候補として表示されます。
()内の数字は、商品タグが設定されている商品数です。
商品タグ欄はインクリメンタルサーチ機能があり、文字を入力するたびに前方一致で候補が絞込まれます。
[配送サービスを削除する]ボタン
変更時のみに表示されます。新規登録時には表示されません。
![[配送サービスを削除する]ボタン](/img/settings/shippingV2Takuhai01_deleteBtn.png)
押下すると、「配送サービス削除」モーダルが開きます。
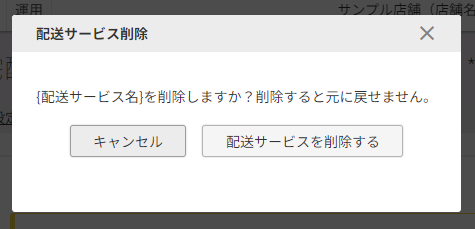
[配送サービスを削除する]を押下すると、完全に削除されます。
元に戻せませんのでご注意ください。
ご注意事項
送料は「税込み」で設定
送料は、税込金額を設定してください。消費税は自動的に加算されません。
NP後払い(即時与信)をご利用の場合
注意事項をご覧ください。
ユーザー画面での表示イメージ
- 「ご注文手続き」画面-配送方法表示フォーム
- 「送料とお支払い方法について」画面
設定の内容が「送料とお支払い方法について」画面へご利用ガイドとして出力されます。