Amazonログイン連携ご利用時の画面遷移(コマースクリエイター)
Amazonログイン連携をされているお客様(消費者)の、ログイン時の画面遷移とログイン連携解除の方法を解説します。
Amazonログイン連携機能とご利用の設定方法については、 Amazonログイン連携のはじめかた(コマースクリエイター)をご覧ください。
<目次>
「ログイン」画面の流れ -まずはじめに
「ログイン」画面の流れ -ゲスト(会員登録未)のお客様(消費者)の場合
「ログイン」画面
マイページログイン画面
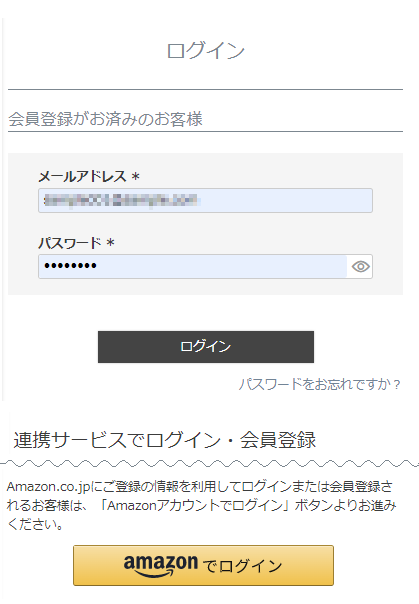
レビューログイン画面
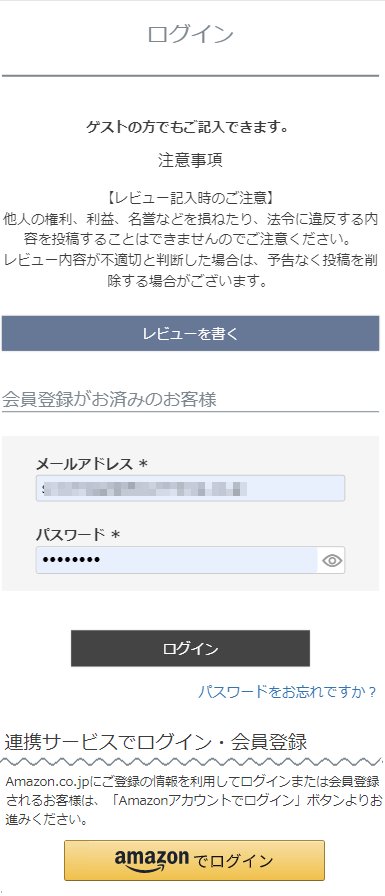
お気に入りログイン画面
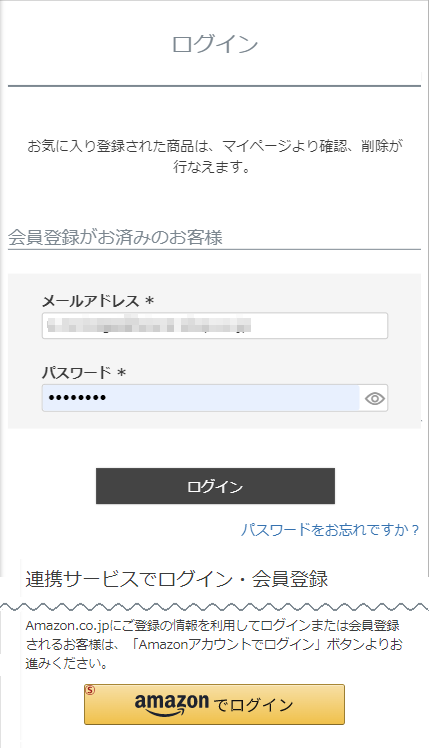
[amazonでログイン]ボタンを押下します。
Amazonサインイン(ログイン)画面
サインイン(ログイン)画面
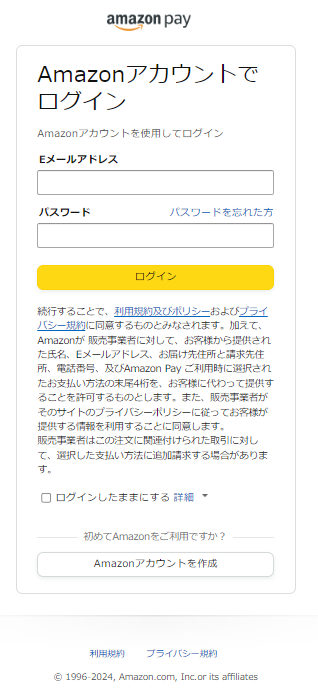
連携確認画面
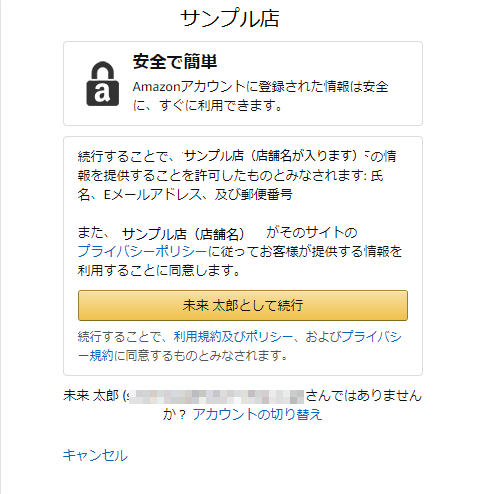
Amazonサインイン(ログイン)画面です。お客様がこの画面でAmazonアカウントにサインインします。
この画面はAmazon Payの(Amazon社のシステムで生成される)画面です。
※24時間以内に再度Amazonサインイン(ログイン)する場合は、表示されません。
[ログイン]または、[(Amazonアカウント名)として続行]ボタンを押下します。
「ログインしたままにする」のチェックONの場合は2週間、チェックOFFの場合は60分間ログイン状態が維持されます。
「会員登録確認」画面が開くので、[会員登録]を押下します。
「Amazonアカウント」に登録された情報をもとに会員登録が完了し、同時に「Amazonアカウント」との連携も完了します。
※本画面では、ECサイトの会員情報にパスワードの設定ができません。
「ログイン」画面からパスワードリマインダー、もしくは「パスワード変更」画面をご利用ください。
※「郵便DM」の受信可否については、利用設定「必須」かつ「省略しない(省略するのチェックOFF)」の場合でも、お客様(消費者)への許諾が「会員登録確認」画面に表示されません。初期値として「否」で登録されます。
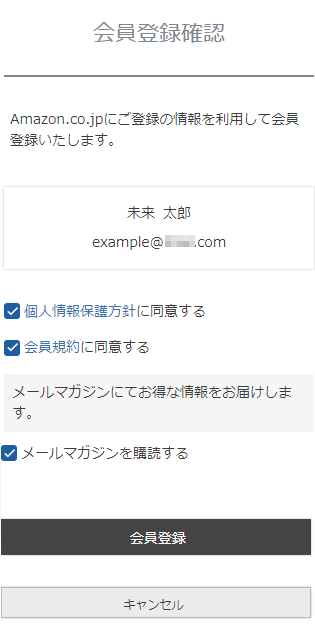
「会員登録完了」画面が表示されます。
会員登録が完了となります。
会員登録必須項目に不足があった場合でも、「会員内容変更」画面は表示されません。
次回ご注文手続きを行う際、もしくは、マイページを利用する際(設定>購入者・会員情報>会員設定-マイページ設定-会員情報(必須項目)未入力設定「会員情報に未入力の必須項目があれば、補完入力画面を表示する」にチェックがある場合)に表示されます。
「ログイン」画面の流れ -会員登録済(未ログイン状態含む)のお客様(消費者)の場合
「ログイン」画面
マイページログイン画面
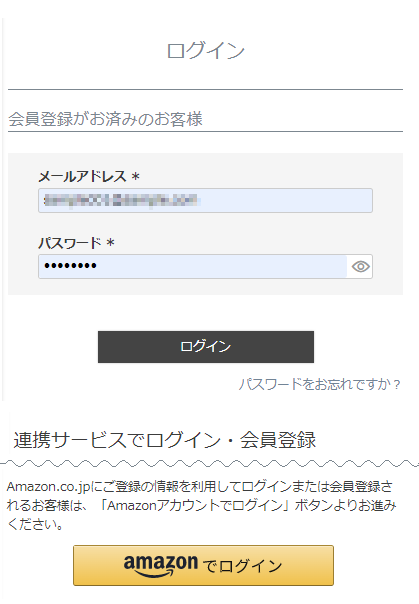
レビューログイン画面
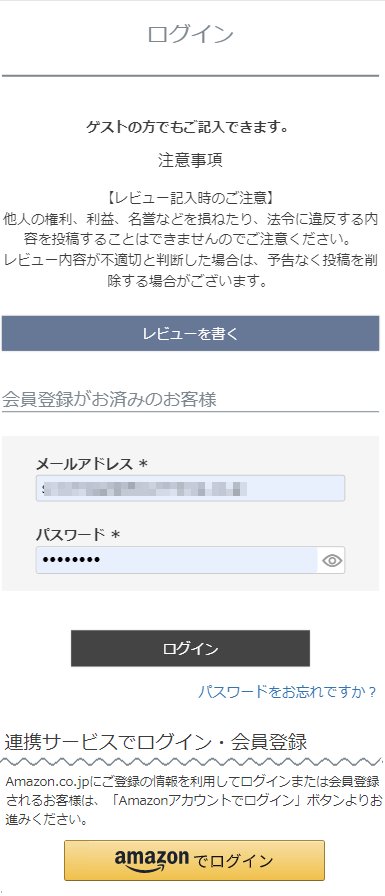
お気に入りログイン画面
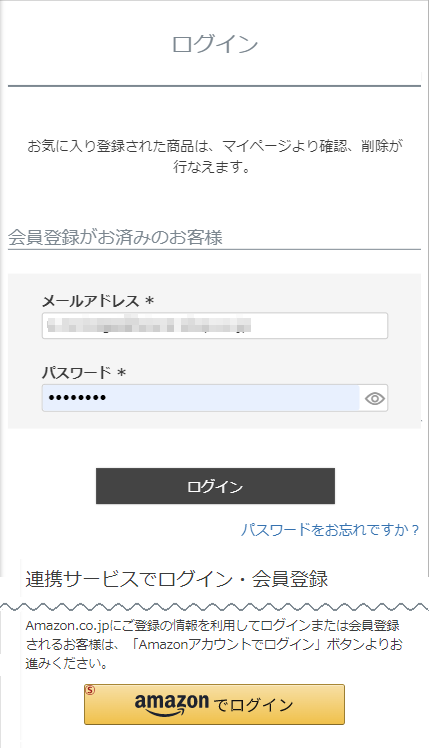
[amazonでログイン]ボタンを押下します。
Amazonサインイン(ログイン)画面
サインイン(ログイン)画面
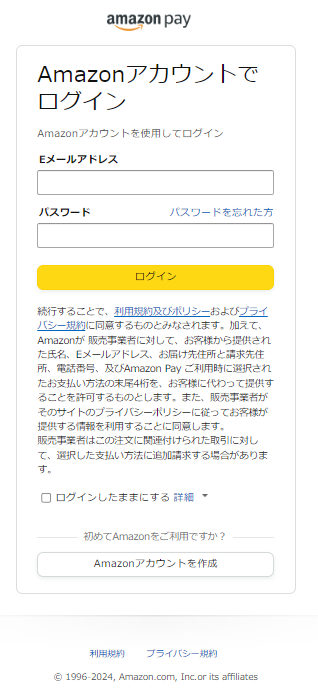
連携確認画面
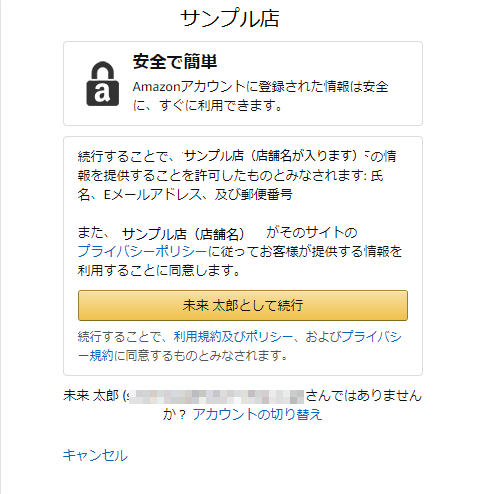
Amazonサインイン(ログイン)画面です。お客様がこの画面でAmazonアカウントにサインインします。
この画面はAmazon Payの(Amazon社のシステムで生成される)画面です。
※24時間以内に再度Amazonサインイン(ログイン)する場合は、表示されません。
[ログイン]または、[(Amazonアカウント名)として続行]ボタンを押下します。
「ログインしたままにする」のチェックONの場合は2週間、チェックOFFの場合は60分間ログイン状態が維持されます。
登録済み会員の連携状態、ログイン状況により画面遷移が異なります。
[A]未ログイン状態であった場合
[A-1]登録済み会員IDが、「Amazonアカウント」と既に連携済みである場合
連携ログイン完了となり、「マイページ」などのログイン後の画面へ遷移します。
※複数の会員IDをお持ちの場合は、連携済みの会員ID側でログインとなります。意図した会員情報でログインしているか確認が必要です。
[A-2]登録済み会員IDが「Amazonアカウント」と未連携である場合
※複数の会員IDをお持ちの場合、いずれの会員IDも未連携である場合を指します。
いずれかが連携済みの場合は[A-1:登録済み会員IDが、「Amazonアカウント」と既に連携済みである場合]の流れとなります。
[A-2-1]登録済み会員情報が、「Amazonアカウント」と同一メールアドレスである場合
連携ログインできず、「ログイン」画面に遷移します。
以下のように、「Amazonから取得したメールアドレスで、既に会員登録があります。他の方法でログインしていただき、マイページからログイン連携へお進みください。」と表示されます。
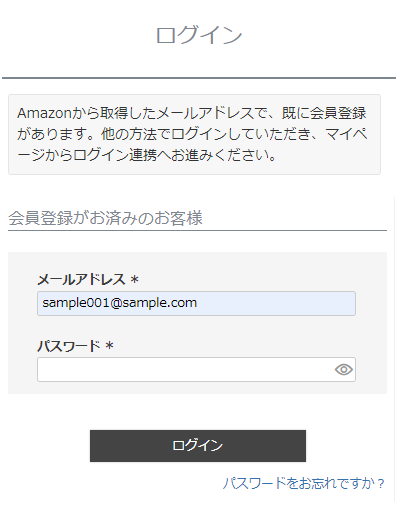
ログイン欄に、該当の会員IDのメールアドレスが、自動的にセットされます。
該当の会員情報でログインすると、連携ログイン完了となり、マイページなどのログイン後の画面に遷移します。
<ご注意事項>
再度表示された「ログイン」画面で、別のサービスの連携ボタンを押下すると、先に押下したサービスの連携処理は行われませんのでご注意ください。
[A-2-2]登録済み会員情報が、「Amazonアカウント」と別のメールアドレスである場合
連携ログインできません。
サインインした「Amazonアカウント」に登録されたメールアドレスで新規会員登録となります。
画面遷移としては、以下のようになります。
- 「会員登録確認」画面が開くので、[会員登録]を押下します。
「Amazonアカウント」に登録された情報をもとに会員登録します。
<ご注意事項>
- 本画面では、ECサイトの会員情報にパスワードの設定ができません。
メールアドレスとパスワードでログインを行う場合には、「ログイン」画面からパスワードリマインダー、もしくは「パスワード変更」画面を利用して設定してください。 - 「郵便DM」の受信可否については、利用設定「必須」かつ「省略しない(省略するのチェックOFF)」の場合でも、お客様(消費者)への許諾が「会員登録確認」画面に表示されません。初期値として「否」で登録されます。
- 自動的に、ECサイトの会員登録と「Amazonアカウント」との連携が共に完了となり、「マイページ」などのログイン後の画面へ遷移します。(※「会員内容変更」画面は表示されません。)
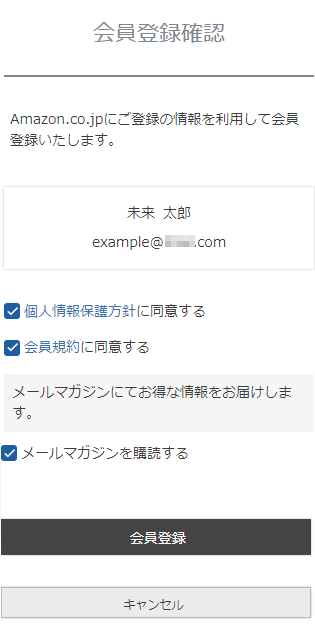
- 新規会員登録をせずに特定の会員IDと連携したい場合は、[キャンセル]を押下し、該当の会員情報(メールアドレスとパスワード)でログイン後に、「ログイン連携」画面にて連携してください。
[B]仮ログイン(自動ログイン)状態であった場合
ログイン状態が保持されている状態を指します。
すでにログインしている状態のため、仮ログイン(自動ログイン)中の会員情報以外の会員情報や連携情報でログインしようとする(連携しようとする)と、エラーとなります。具体的な流れは以下でご確認ください。
[B-1]登録済み会員IDが、「Amazonアカウント」と既に連携済みである場合
[B-1-1]連携済みの会員IDが、仮ログイン(自動ログイン)中の会員IDである場合
連携ログイン完了となり、「マイページ」などのログイン後の画面へ遷移します。
[B-1-2](複数の会員IDをお持ちで)連携済みの会員IDが、仮ログイン(自動ログイン)中とは別の会員IDである場合
連携ログインできず、「ログイン」画面に遷移します。
以下のように「別のアカウントでログインする場合は一旦ログアウトしてください。」とエラーメッセージが表示されます。
この状態で仮ログイン(自動ログイン)中の会員情報で本ログインしても連携されません。
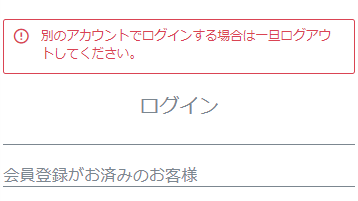
<仮ログイン(自動ログイン)していた会員ID側で連携し直したい場合>
以下の手順で行います。
- ログアウトします。
- 連携済みの別の会員情報でログインし、「ログイン連携」画面にて連携解除し、ログアウトします。
- 先ほど仮ログイン(自動ログイン)状態であった会員情報で再度ログインし、「ログイン連携」画面より連携します。
もしくは、「Amazonアカウント」と同一のメールアドレスの会員IDである場合は、未ログイン状態のまま「ログイン」画面から「Amazonでログイン」を押下します。([A]未ログイン状態であった場合[A-2-1]登録済み会員情報が、「Amazonアカウント」と同一メールアドレスである場合の流れとなります。)
<ご注意事項>
エラー表示された以降の「ログイン」画面では、仮ログイン(自動ログイン)中の会員情報以外ではログインできなくなります。
[B-2]登録済み会員IDが「Amazonアカウント」と未連携である場合
※複数の会員IDをお持ちの場合、いずれの会員IDも未連携である場合を指します。
いずれかが連携済みの場合は[B-1:登録済み会員IDが、「Amazonアカウント」と既に連携済みである場合]の流れとなります。
連携ログインできず、「ログイン」画面に遷移します。
以下のように「別のアカウントでログインする場合は一旦ログアウトしてください。」とエラーメッセージが表示されます。
「Amazonアカウント」と同一のメールアドレスで会員登録をしている場合(仮ログイン(自動ログイン)中の会員情報を含む)も、連携ログインできません。
この状態で仮ログイン(自動ログイン)中の会員情報で本ログインしても連携されません。
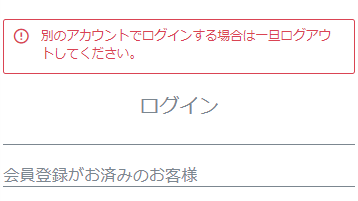
<仮ログイン(自動ログイン)中の会員IDと連携したい場合>
メールアドレス・パスワードでログインし、「ログイン連携」画面にて連携します。
<複数会員IDをお持ちで、別の会員IDと連携したい場合>
以下の手順で行ってください。
- ログアウトします。
- 再度連携したい会員IDでログインし、「ログイン連携」画面にて連携します。
もしくは、「Amazonアカウント」と同一のメールアドレスの会員IDである場合は、未ログイン状態のまま「ログイン」画面から「Amazonでログイン」を押下します。([A]未ログイン状態であった場合[A-2-1]登録済み会員情報が、「Amazonアカウント」と同一メールアドレスである場合の流れとなります。)
<ご注意事項>
エラー表示された以降の「ログイン」画面では、仮ログイン(自動ログイン)中の会員情報以外ではログインできなくなります。
[C]本ログイン状態の場合
「ログイン」画面は表示されません。
「マイページ」内の「ログイン連携」画面から連携可能です。
画面遷移については「マイページ」内の「ログイン連携」画面をご覧ください。
「ログイン連携」画面からログイン連携する流れ(コマースクリエイター運用中(新規・切替後)のみ)
「マイページ」内の「ログイン連携」画面から「Amazonアカウント」と連携が可能です。
「マイページ」トップより[ログイン連携]メニューを押下します。
[ログイン連携]メニューを表示するには、「マイページトップ」に「ログイン連携」画面へ遷移するメニューを表示するを行う必要があります。
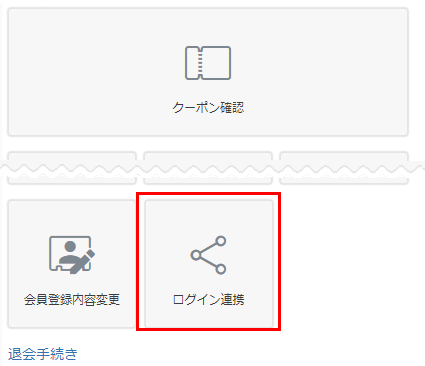
「ログイン連携」画面に表示された連携ボタンを押下します。
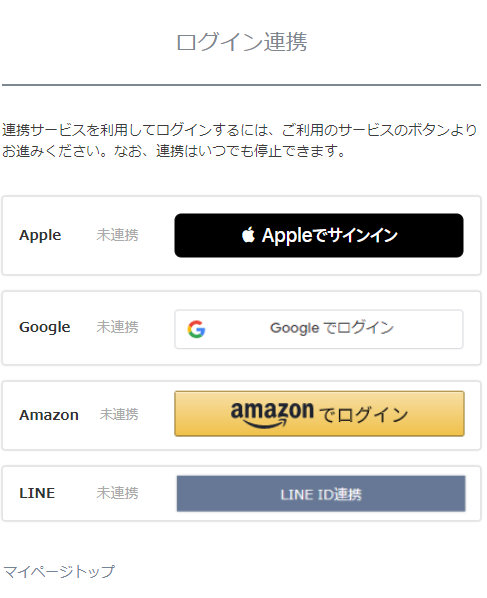
Amazonサインイン(ログイン)画面が開きます。
サインイン(ログイン)画面
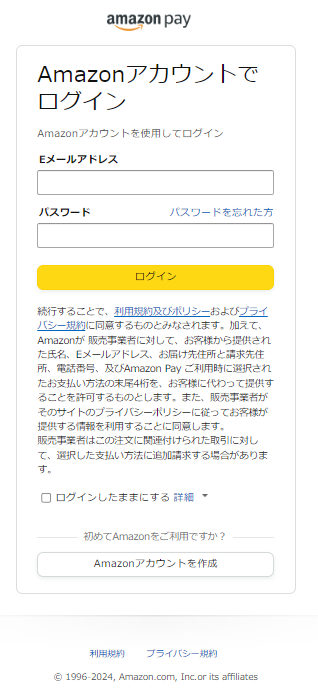
連携確認画面
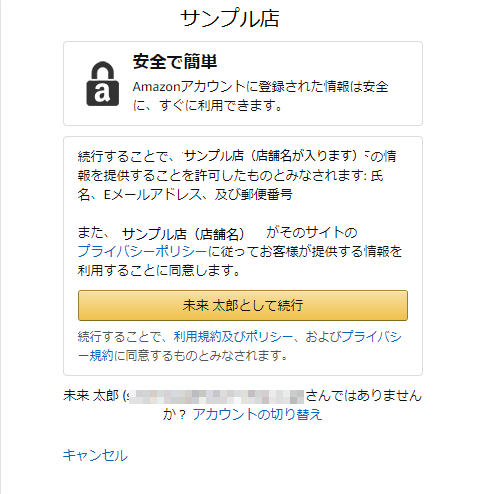
Amazonサインイン(ログイン)画面です。お客様がこの画面でAmazonアカウントにサインインします。
この画面はAmazon Payの(Amazon社のシステムで生成される)画面です。
※24時間以内に再度Amazonサインイン(ログイン)する場合は、表示されません。
[ログイン]または、[(Amazonアカウント名)として続行]ボタンを押下します。
「ログインしたままにする」のチェックONの場合は2週間、チェックOFFの場合は60分間ログイン状態が維持されます。
「ログイン連携」画面に戻り、連携済みサービスの表示が切り替わります。
連携済みとなると、連携ステータスと連携ボタンの表示が以下のように切替ります。
「連携中」「停止する」のラベルは変更可能です。詳しくは、ログイン連携パーツをご覧ください。

サインインした「Apple ID」「Googleアカウント」が、ログイン中の会員IDとは別会員IDと連携済みである場合
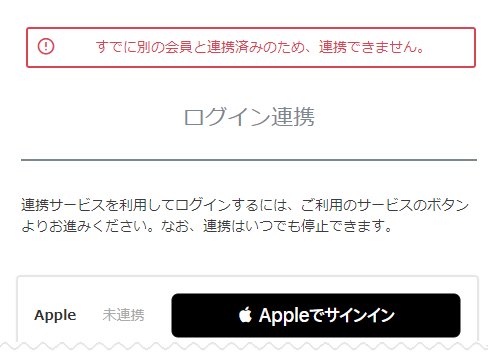
ログイン中の会員IDとは、連携できません。左図のようにエラー表示となります。
以下のいずれかの方法で対応してください。
- 【方法1】連携済みの会員情報で本ログイン後、「ログイン連携」画面から連携解除を行います。
さらにログアウトし、先ほどログイン中だった会員情報にて、再度連携操作を行います。 - 【方法2】ログイン中の会員IDとの連携をキャンセルし、連携済みの会員情報で本ログインしなおして、利用します。
連携解除の流れ(コマースクリエイター運用中(新規・切替後)のみ)
操作画面:マイページ>「ログイン連携」画面
「ログイン連携」画面を表示するには、「マイページトップ」に「ログイン連携」画面へ遷移するメニューを表示するを行う必要があります。
「連携中」と[停止する]ボタン
![「連携中」と[停止する]ボタン](/img/sysparts/user-page-AccountLinkage-page.linkedAccounts.serviceArea-disconnectAmazon.png)
「ログイン連携停止」モーダル
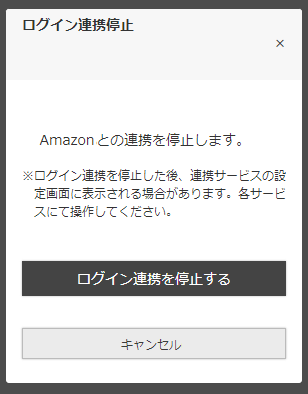
<手順>
- 「マイページ」から[ログイン連携]メニューを押下し、「ログイン連携」画面に入ります。
- 「連携中」のサービスを確認します。サービス名欄に「連携中」、および[停止する]ボタンが表示されています。
- [停止する]を押下すると、「ログイン連携停止」モーダルが表示されます。
- [ログイン連携を停止する]を押下すると、連携が解除されます。
- 「ログイン連携」画面の該当サービス欄に「未連携」[各サービスの連携ボタン]が表示されていることを確認してください。
「ログイン連携」画面の、「連携中」「未連携」「停止する」のラベルは変更可能です。詳しくは、ログイン連携パーツをご覧ください。
<ご注意事項>
- ログイン連携を解除しても、ログイン状態は継続されます。(ログアウトされるわけではありません。)
- 本手順での連携解除は、ECサイト側のみの連携解除となります。
各サービスでは、連携しているサイトとして情報が残っている場合があります。
完全に連携を解除するには、お客様(消費者)が各サービスの管理画面上で連携解除を行う必要があります。