プレビューの表示方法とプレビュー機能について
コマースクリエイター利用時(コマースクリエイター有効化・切替後)でのプレビュー方法と仕様についてご説明します。
<目次>
- プレビューに必要なhosts設定について(ショップの引っ越しや移行中(有効化済み)店舗様のみ
- [運用]メニューからの、商品グループ・商品詳細のプレビュー方法と機能について
- [commerce creator]メニューからの、各画面のプレビュー方法と機能について
- プレビューヘッダを非表示にするCSS記述について
- プレビューの解除方法
2024.01.24「配送・送料機能(upgrade版)」リリースに伴うプレビュー方法の一部変更について
※ 2024.01.24以前からfutureshopをご利用の店舗様のみの機能となります。
「配送・送料機能(upgrade版)」リリースに伴い、「従来版」「upgrade版」のいずれにてECサイトをプレビューするかを、選択できるようになります。
「upgrade版」を選択すると、「従来版」をご利用のまま、「upgrade版」での画面表示やデザイン表示を確認できます。
プレビューの際には、どちらを選択しているかご注意ください。
選択は、管理画面右上のアカウント情報表示内の、「プレビュー項目設定」にて行います。
詳しい操作方法は、アカウント情報表示-プレビュー項目設定をご覧ください。
- 「従来版」の配送・送料設定から「upgrade版」へ設定の変更(移設)をしている間に限ります。
「upgrade版」を切替え後(アップグレード完了後)は、「プレビュー項目設定」は非表示となり、選択できません。
アップグレード方法について詳しくは、ご利用開始のための手順(アップグレード手順)についてをご覧ください。
プレビューに必要なhosts設定について(ショップの引っ越しや移行中(有効化済み)店舗様のみ)
同じドメインで稼働中のECサイトがある場合や、コマースクリエイター有効化の状態では、店舗ドメインは稼働中のECサイトに適用されています。
店舗ドメインでコマースクリエイター側のECサイトを閲覧するには、hosts設定が必要となります。
host設定に必要なIPアドレスは、フューチャーショップサポートからのご案内に記載されています。
hosts設定の手順については以下をご参照ください。 DNS切り替え前に利用予定のドメインで構築や表示確認をすることはできますか?(hosts設定)をご覧ください。
- なお、スマートフォン(Android/iPhoneなど)には、標準ではhosts設定機能がないため、閲覧できません。 プレビューでも同様となります。PCブラウザなどでシミュレータにてご確認ください。(Google ChromeのChrome DevTools等)
[運用]メニューからの、商品グループ・商品詳細のプレビュー方法と機能について
※ コマースクリエイター利用時(コマースクリエイター有効化・切替後)の説明です。
プレビュー方法
コマースクリエイター有効後に以下の画面上の[プレビュー]ボタンを押下すると、該当のグループや商品詳細のプレビューページを表示できます。


押下すると、「商品グループ」「商品詳細」画面専用の、プレビューモード選択モーダル(コマースクリエイター)が開きます。
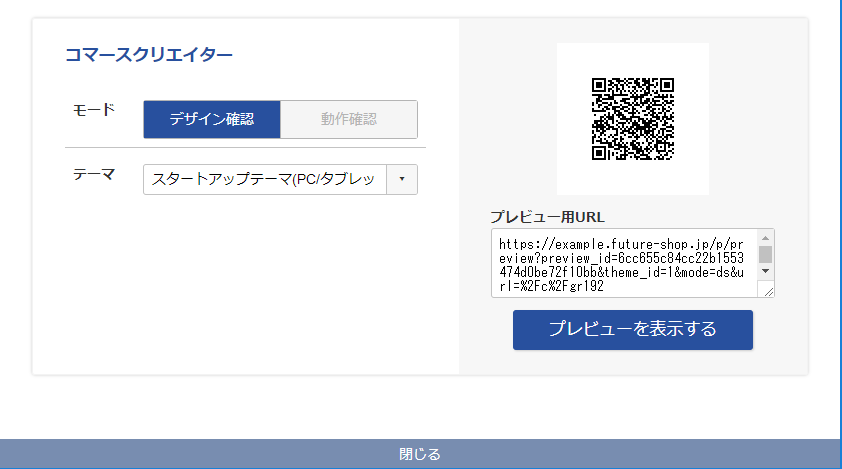
「モード」を選択する
いずれかの動作モードを選んでプレビューを表示できます。
デザイン確認
管理画面の設定にかかわらず、ECサイトで各オプション機能を利用する設定として表示されます。
オプション機能のデザイン調整にご利用いただけます。
また、非公開の商品や商品グループが表示されます。
動作確認
管理画面の設定にしたがって、ECサイトが表示されます。非公開の商品や商品グループは表示されません。
「テーマ」を選択する
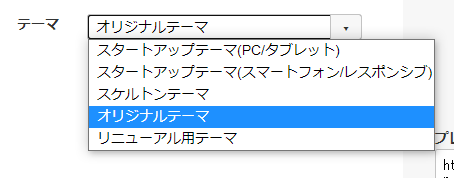
選択したテーマでプレビューを表示できます。
デバイス設定で選択されていないテーマでもプレビューを表示できます。
<プルダウンメニュー(テーマ)の表示順について>
コマースクリエイター>テーマのID昇順(テーマの登録順) で表示されます。
特定のテーマをプルダウンメニューで一番上に表示したいなど、表示順を変更する場合は、コマースクリエイター>テーマにて を押下し、表示したい順にテーマを複製してください。その後、コピー元のテーマを削除してください。
削除する場合、コマースクリエイター>テーマ一覧>テーマ設定内の[テーマを削除する]ボタンを押下します。
[プレビューを表示する]ボタン
「モード」、「テーマ」を選択後、押下してください。
別タブで、コマースクリエイターのユーザー画面のプレビューが表示されます。
プレビュー用URLとQRコード
スマートフォンからテーマをプレビューする場合に利用してください。
表示されたQRコードをQRコード読取機能があるアプリで読み取るか、併記されたURLをメールなどで共有してください。
プレビュー機能
- 商品グループや商品が登録されていれば、商品ページをプレビューでご覧いただけます。
- プレビューモードでも、カートに商品を入れて、購入を行えますが、受注データは作成されません。在庫数も減りません。
- 商品・商品グループは、それぞれ別のレイアウトを適用できます。(レイアウト割当機能利用)
- 運用>商品管理>レイアウト・SEO設定-レイアウトにて割当されたレイアウトで表示されます。
- 割当されていなければ、デフォルトレイアウトで表示されます。
プレビュー機能については、商品グループ・商品詳細ページのプレビューもご覧ください。
[commerce creator]メニューからの、各画面のプレビュー方法と機能について
Webスキミング防止対策のため、2021.4.26以降、対象画面ではfutureshopシステムおよび一部の許可されたドメイン以外からの外部読み込みの<script>タグ、<iframe>タグの記述は削除されます。
2021.4.13以降、プレビュー表示においても削除されていますのでご注意ください。(動作していません。)
詳しくは、Webスキミング防止対策 ‐JavaScriptを利用している場合/Webスキミング防止対策 ‐iframeタグを利用している場合をご覧ください。
プレビュー可能な画面とプレビュー機能について
下記の画面にて、プレビューできます。
各画面ごとにプレビューの機能が違います。説明をご覧ください。
テーマ(commerce creator)
コマースクリエイター>テーマのプレビューボタンを押下します。
押下すると、プレビューモード選択モーダル(コマースクリエイター)が開きます。
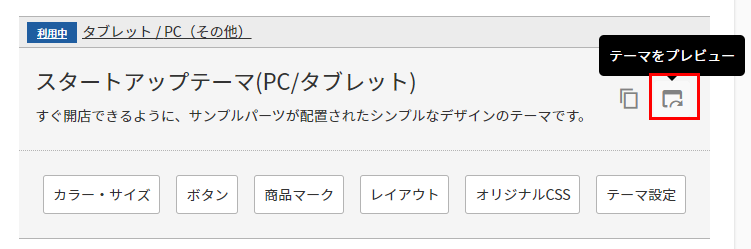
プレビュー機能については、コマースクリエイター>テーマ-プレビューもご覧ください。
レイアウト(commerce creator)
コマースクリエイター>テーマ>レイアウト一覧のプレビューボタンを押下します。
押下すると、プレビューモード選択モーダル(コマースクリエイター)が開きます。

- 商品レイアウトであれば、すべての商品がプレビュー中レイアウトで表示されます。
- 未保存の作業内容がある場合は、未保存の作業内容を適用してプレビュー表示をできます。
- レイアウトによりプレビューボタンを押下時の表示画面が異なります。
詳しくは、「レイアウト一覧」からのプレビューで表示されるページについてをご覧ください。
コマースクリエイター>テーマ>レイアウト一覧からのプレビューで表示されるページは、下記のようになります。
- プレビューボタンを押下したレイアウトがプレビューできます。
- ECサイトで利用していないレイアウトもプレビューできます。
- また未保存の作業状態がプレビューに反映されます。
商品・商品グループに関するページ(レビューやお問い合わせ含む)について
いったんトップページのプレビュー表示に遷移します。任意の商品を表示してプレビューを確認してください。
マイページに含まれるページについて
プレビューモードで表示されたECサイトにて、ログインしてください。
ショッピングカートから注文完了までの間のページ/「完了」ページについて
実際にお買い物を行い、ページを遷移して確認してください。
その他
受注情報は登録されません。
会員やメールマガジン会員、レビューは実際に登録されます。
ただし、「メールアドレス認証画面(会員登録・メールマガジン登録)」は、「メールアドレス認証機能(会員登録・メールマガジン登録)」の設定チェックをONにしている場合に限り、確認できます。
下表における(★)付の設定は、「配送・送料機能(upgrade版)」の機能を指しています。
一部の店舗様は、「プレビュー項目設定」における選択が必要ですので、2024.01.24「配送・送料機能(upgrade版)」リリースに伴うプレビュー方法の一部変更についてをご覧ください。
| レイアウト種類 | プレビューボタンで表示されるページ | プレビューの方法など | |
|---|---|---|---|
| トップページ | トップページ | ||
| 商品詳細 | トップページ | 運用>商品管理>商品新規登録・商品基本情報編集からであれば該当商品ページをプレビューできます。 | |
| 商品詳細(定期) | トップページ | 運用>商品管理>商品新規登録・商品基本情報編集からであれば該当商品ページをプレビューできます。 | |
| 商品グループ | トップページ | 運用>商品管理>商品グループ管理(新規登録・編集)からであれば該当商品グループページをプレビューできます。 | |
| 商品検索結果一覧 | 商品検索結果一覧 | ||
| ショッピングカート | ショッピングカート | ||
| ショッピングカート(定期) | ショッピングカート(定期) | ||
| ショッピングカートログイン | ショッピングカートログイン | ||
| ショッピングカートログイン(定期) | ショッピングカートログイン(定期) | ||
| お客様情報入力 | ショッピングカート | ショッピングカートから画面を遷移してプレビューできます。 | |
| お客様情報入力(定期) | ショッピングカート(定期) | ショッピングカート(定期)から画面を遷移してプレビューできます。 | |
| お届け方法選択(★) | ショッピングカート | ショッピングカートから画面を遷移してプレビューできます。 ※店舗受取オプション・「複数お届け機能」併用時のみ表示 |
|
| ご注文手続き(単数) | ショッピングカート | ショッピングカートから画面を遷移してプレビューできます。 | |
| ご注文手続き(単数)(upgrade)(★) | ショッピングカート | ショッピングカートから画面を遷移してプレビューできます。 | |
| ご注文手続き(複数) | ショッピングカート | ショッピングカートから画面を遷移してプレビューできます。 | |
| お届け先一覧(複数お届け) | ショッピングカート | ショッピングカートから画面を遷移してプレビューできます。 | |
| 商品数量指定(複数お届け) | ショッピングカート | ショッピングカートから画面を遷移してプレビューできます。 | |
| 商品数量情報更新(複数お届け) | ショッピングカート | ショッピングカートから画面を遷移してプレビューできます。 | |
| 配送・包装方法選択(複数お届け) | ショッピングカート | ショッピングカートから画面を遷移してプレビューできます。 | |
| ご注文完了 | ショッピングカート | ショッピングカートから画面を遷移してプレビューできます。 | |
| お申し込み手続き | ショッピングカート | ショッピングカートから画面を遷移してプレビューできます。 | |
| お申し込み手続き(upgrade)(★) | ショッピングカート | ショッピングカートから画面を遷移してプレビューできます。 | |
| 会員登録 | 会員登録 | ||
| 会員登録確認 | トップページ | ログアウト状態で、「ログイン」画面、「ショッピングカート」画面のいずれかから「Apple/Google/Amazon」いずれかの連携サービスボタンを押下し、実際に連携を行って遷移 ※各連携サービスのメールアドレスと同一のメールアドレスで会員登録していると表示されません。 |
|
| メール認証(会員登録) | トップページ | 「会員登録」画面から遷移 ※ただし、「メールアドレス認証機能(会員登録)」の設定チェックをONにしている場合のみ |
|
| 会員登録完了 | 会員登録 | プレビューモードで会員登録するとプレビューできます。なお会員は実際に登録されます。 | |
| パスワードをお忘れの方 | パスワード再設定 | ||
| 新しいパスワードの登録 | パスワード再設定 | ||
| マイページログイン | マイページログイン | ||
| マイページ | マイページ | ||
| 注文履歴 | 注文履歴(要ログイン) | ||
| 注文履歴詳細 | 注文履歴(要ログイン) | ||
| お届け先リスト | お届け先リスト(要ログイン) | ||
| お届け先登録 | お届け先追加(要ログイン) | ||
| お届け先変更 | お届け先リスト(要ログイン) | ||
| パスワード変更 | パスワード変更(要ログイン) | ||
| 会員情報詳細 | 会員情報詳細(要ログイン) | ||
| 会員登録内容変更 | 会員登録内容変更(要ログイン) | ||
| ログイン連携 | ログイン連携(要ログイン) | ||
| 定期申込履歴 | 定期申込履歴(要ログイン) | ||
| 定期申込履歴詳細 | 定期申込履歴詳細(要ログイン) | ||
| 退会手続き | 退会手続き(要ログイン) | ||
| ポイント履歴 | ポイント履歴(要ログイン) | ||
| レビュー履歴 | レビュー履歴(要ログイン) | ||
| お気に入りログイン | お気に入りログイン | ||
| お気に入り | お気に入り(要ログイン) | ||
| LINEログイン | LINEログイン | ||
| LINE ID連携 | LINE ID連携 | ||
| LINE ID連携完了 | LINE ID連携(要ログイン) | ||
| クーポン情報 | クーポン情報(要ログイン) | ||
| メールマガジン申込 | メールマガジン登録 | ||
| メール認証(メールマガジン申込) | トップページ | 「メールマガジン申込」画面から遷移 ※ただし、「メールアドレス認証機能(メールマガジン登録」の設定チェックをONにしている場合のみ |
|
| メールマガジン申込完了 | メールマガジン登録 | メールマガジンを登録すれば、プレビューできます。なお実際に登録されます。 | |
| メールマガジン停止 | メールマガジン停止 | ||
| メールマガジン停止完了 | メールマガジン停止 | ||
| レビューログイン | ログイン | ||
| レビューを書く | トップページ | プレビューモードで任意の商品ページから、レビューを書くページをプレビューできます。 | |
| 商品のレビュー | トップページ | プレビューモードで任意の商品ページから、商品のレビューページをプレビューできます。 | |
| 会員のレビュー | トップページ | プレビューモードで任意の商品レビューから選択すれば、会員のレビューページをプレビューできます。 | |
| 店舗のレビュー | 店舗のレビュー | ||
| レビュー書き込み完了 | トップページ | プレビューモードで任意の商品ページから、レビュー投稿すればページをプレビューできます。なおレビューは実際に投稿されます。 | |
| 店舗メンテナンス中 | 店舗メンテナンス中 | ||
| ポイントについて | ポイントについて | ||
| 特定商取引法に基づく表示 | 特定商取引法に基づく表示 | ||
| 送料とお支払い方法について | 送料とお支払い方法について | ||
| 送料とお支払い方法について(upgrade)(★) | 送料とお支払い方法について | ||
| 個人情報取り扱いについて | 個人情報取り扱いについて | ||
| 返品特約について | 返品特約について | ||
| 会員規約について | 会員規約について | ||
| ページが見つかりません | ページが見つかりません | ||
| フリーページ | トップページ | ||
| 取扱店舗一覧 | トップページ | 在庫連携している商品の商品詳細画面から画面遷移してプレビューできます。 | |
| 店舗在庫詳細 | トップページ | 在庫連携している商品の商品詳細画面から画面遷移してプレビューできます。 | |
| futureshop omni-channel利用店舗のみ表示 | |||
| ※以下、動作確認モードでのプレビューは、コマクリ切替済み店舗:omni-channel設定-利用設定/コマクリ未切替え店舗:運用>ポイント管理>omni-channel設定-基本設定-公開ステータスのチェックONが必要 | |||
| 注文履歴(店舗) | 注文履歴(店舗)(要ログイン) | ||
| 会員カード認証 | 会員カード認証(要ログアウト) | ログイン済みの場合は「マイページトップ」画面が表示されます。 | |
| 会員カード | 会員カード(要ログイン) | ||
| ポイントおまとめ | ポイントおまとめ(要ログイン) | ||
| ポイントおまとめ完了 | ポイントおまとめ(要ログイン) | プレビューモードで店舗カード情報を登録するとプレビューできます。 | |
カラー・サイズ(commerce creator)
コマースクリエイター>テーマ>カラー・サイズ一覧のプレビューボタンを押下します。
押下すると、プレビューモード選択モーダル(コマースクリエイター)が開きます。

- 選択したカラー・サイズを適用したECサイトをプレビュー表示できます。
プレビュー機能については、コマースクリエイター>カラー・サイズ一覧-プレビューもご覧ください。
ページ(commerce creator)
コマースクリエイター>ページ一覧のプレビューボタンを押下します。
押下すると、プレビューモード選択モーダル(コマースクリエイター)が開きます。

- 該当ページを閲覧デバイス(デバイス設定)に従ってプレビュー表示します。
- デフォルトレイアウトで表示されます。
プレビュー機能については、コマースクリエイター>ページ一覧-プレビューもご覧ください。
フリーページ(commerce creator)
コマースクリエイター>フリーページ一覧のプレビューボタンを押下します。
押下すると、プレビューモード選択モーダル(コマースクリエイター)が開きます。

- 該当ページを閲覧デバイス(デバイス設定)に従ってプレビュー表示します。
- フリーページはページごとにレイアウトを割当できます。
- プレビューでは、割当されたレイアウトで表示されます。
- 割当がなければ、有効なレイアウトで表示されます。
プレビュー機能については、コマースクリエイター>ページ一覧-プレビューもご覧ください。
プレビューモード選択モーダル(コマースクリエイター)
プレビュー可能な画面にてプレビューボタンを押下すると、プレビューモードを選択するモーダルが開きます。
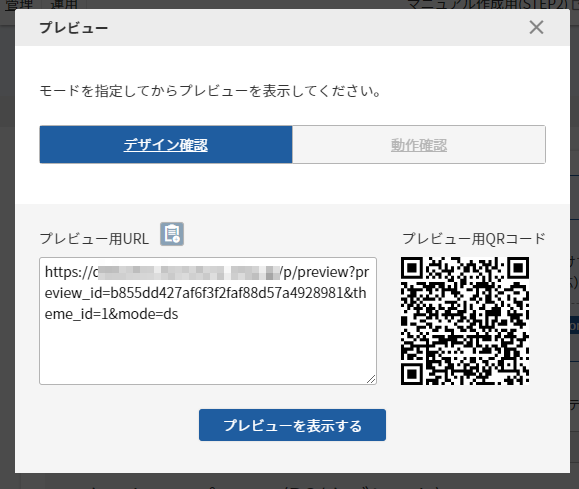
デザイン確認モード
管理画面の設定にかかわらず、ECサイトで各オプション機能を利用する設定として表示されます。
オプション機能のデザイン調整にご利用いただけます。
また、非公開の商品や商品グループが表示されます。
なお、プレビューモードでは非公開商品をカートに入れることはできません。
動作確認モード
管理画面の設定にしたがって、ECサイトが表示されます。
非公開の商品や商品グループは表示されません。
プレビュー用URL・QRコード
スマートフォンからテーマをプレビューする場合に、表示されたQRコードを、QRコード読取機能があるアプリで読み取ってください。
または併記されたURLをメールなどで共有してください。
プレビューを表示するボタンを押下すると、別タブで表示されます。
「プレビュー用URL」横の を押下すると、URLをクリップボードにコピーできます。
プレビューモードの機能別動作について
各機能ごとに動作確認モード・デザイン確認モードのそれぞれでの表示は以下となります。
下表における(★)付の設定は、「配送・送料機能(upgrade版)」の機能を指しています。
一部の店舗様は、「プレビュー項目設定」における選択が必要ですので、2024.01.24「配送・送料機能(upgrade版)」リリースに伴うプレビュー方法の一部変更についてをご覧ください。
| 画面 | 動作確認モード | デザイン確認モード | 説明 | |
|---|---|---|---|---|
| 配送サービス | 配送・送料基本設定(★) 以下の機能を含みます。 お届け日設定 複数商品同時購入時の送料計算設定 クール便(冷蔵・冷凍)設定 メール設定 配送サービス選択表示設定 |
設定に準拠する | 設定に準拠する | |
| 宅配便(★) | 設定に準拠する(出力する) ※「利用設定」のチェックONの場合のみ |
設定に準拠しない(出力する) | ||
| メール便(★) | 設定に準拠する(出力する) ※「利用設定」のチェックONの場合のみ |
設定に準拠しない(出力する) | ||
| 店舗受け取り(★) ※店舗受取オプションご利用時のみ |
設定に準拠する | 設定に準拠しない(出力する) | ||
| ※「受取店舗詳細」モーダルは、受取店舗詳細表示設定に準拠する 事前確認は、店舗受取設定>利用設定をチェックOFF・受取店舗詳細表示設定をチェックONにし、「デザイン確認モード」にて。 |
||||
| ※「受取店舗詳細」モーダル上の地図表示は、Google
Maps
Platform利用設定に準拠する 事前確認は、店舗受取設定>利用設定をチェックOFF・Google Maps Platform利用設定をチェックONにし、「デザイン確認モード」にて。 |
||||
| 高額購入送料割引設定(★) | 設定に準拠する | 設定に準拠する | ||
| 送料割引キャンペーン設定(★) | 設定に準拠する | 設定に準拠する | ||
| 宅配便 | 設定に準拠する(出力する) | 設定に準拠する(出力する) | 「使用設定」は「使用する」のみ | |
| (※一部地域ではクロネコゆうパケットを含む) | 設定に準拠する | 設定に準拠する | ||
| クロネコメール便速達サービス | 設定に準拠する | 設定に準拠する | ||
| 飛脚メール便 | 設定に準拠する | 設定に準拠する | ||
| メール便サービス1 | 設定に準拠する | 設定に準拠する | ||
| メール便サービス2 | 設定に準拠する | 設定に準拠する | ||
| メール便サービス3 | 設定に準拠する | 設定に準拠する | ||
| メール便サービス4 | 設定に準拠する | 設定に準拠する | ||
| 店舗受け取り ※店舗受取オプションご利用時のみ |
設定に準拠する | 設定に準拠しない(出力する) ※併用不可である複数お届け機能の利用チェックONでも出力されます。 |
||
| ※「受取店舗詳細」モーダルは、受取店舗詳細表示設定に準拠する 事前確認は、店舗受取設定>利用設定をチェックOFF・受取店舗詳細表示設定をチェックONにし、「デザイン確認モード」にて。 |
||||
| ※「受取店舗詳細」モーダル上の地図表示は、Google
Maps
Platform利用設定に準拠する 事前確認は、店舗受取設定>利用設定をチェックOFF・Google Maps Platform利用設定をチェックONにし、「デザイン確認モード」にて。 |
||||
| 決済方法 | 銀行振込 | 設定に準拠する | 設定に準拠する | |
| 代金引換 | 設定に準拠する | 設定に準拠する | ||
| 郵便振込 | 設定に準拠する | 設定に準拠する | ||
| クレジットカード(F-REGI) | 設定に準拠する | 設定に準拠しない(出力する) | アカウント発行(F-REGI)が必要 | |
| クレジットカード(SBPS) | 設定に準拠する | 設定に準拠しない(出力する) | アカウント発行(SBPS)が必要 | |
| PayPay(SBPS) | 設定に準拠する | 設定に準拠しない(出力する) ※SBPS側の決済画面表示はできません。詳しくはPayPay画面遷移と対応機能-プレビューについてをご覧ください。 |
アカウント発行(SBPS)が必要 | |
| au PAY(ネット支払い) | 設定に準拠する | 設定に準拠しない(出力する) ※SBPS側の決済画面表示はできません。詳しくはau PAY(ネット支払い)画面遷移と対応機能-プレビューについてをご覧ください。 |
アカウント発行(SBPS)が必要 | |
| コンビニ決済(SBPS) | 設定に準拠する | 設定に準拠しない(出力する) ※SBPS側の決済画面表示はできません。詳しくはコンビニ決済(SBPS)画面遷移と対応機能-プレビューについてをご覧ください。 |
アカウント発行(SBPS)が必要 | |
| 楽天ペイ(オンライン決済) | 設定に準拠する | 設定に準拠しない(出力する) ※楽天側の決済画面表示はできません。詳しくは楽天ペイ(オンライン決済)について-プレビューについてをご覧ください。 |
楽天RCMSアカウントが必要 | |
| d払い(SBPS) | 設定に準拠する | 設定に準拠しない(出力する) ※キャリア側の決済画面表示はできません。詳しくはd払い・キャリア決済 画面遷移と対応機能-プレビューをご覧ください。 |
アカウント発行(SBPS)が必要 | |
| キャリア決済 ソフトバンクまとめて支払い(SBPS)設定 | 設定に準拠する | 設定に準拠しない(出力する) ※キャリア側の決済画面表示はできません。詳しくはd払い・キャリア決済 画面遷移と対応機能-プレビューをご覧ください。 |
アカウント発行(SBPS)が必要 | |
| キャリア決済 au PAY(auかんたん決済)(SBPS)設定 | 設定に準拠する | 設定に準拠しない(出力する) ※キャリア側の決済画面表示はできません。詳しくはd払い・キャリア決済 画面遷移と対応機能-プレビューをご覧ください。 |
アカウント発行(SBPS)が必要 | |
| あと払い(ペイディ) | 設定に準拠する | 設定に準拠する | ||
| NP後払い(即時与信) | 設定に準拠する | 設定に準拠する | ||
| NP後払い(CSV) | 設定に準拠する | 設定に準拠する | ||
| 店頭払い | 設定に準拠する | 設定に準拠する | ||
| 任意決済 | 設定に準拠する | 設定に準拠する | ||
| 任意決済2 | 設定に準拠する | 設定に準拠する | ||
| 任意決済3 | 設定に準拠する | 設定に準拠する | ||
| Amazon Pay | 設定に準拠する | 設定に準拠しない(出力する) | ※ご利用時の「ご注文手続き」画面・「お申し込み手続き」画面のプレビューURLは、本番環境とは異なります。 | |
| クレジットカード保持設定(F-REGI) | 利用設定 | 設定に準拠する | 設定に準拠しない(出力する) | マイページのクレジットカード情報一覧 |
| クレジットカード保持設定(SBPS) | 利用設定 | 設定に準拠する | 設定に準拠しない(出力する) | マイページのクレジットカード情報一覧 |
| お届け先に関する設定 | 複数お届け機能(★) | 設定に準拠する | 設定に準拠する |
※店舗受取オプションを併用されている場合は以下にご注意ください。 |
| 複数お届け機能 | 設定に準拠する | 設定に準拠する |
※併用不可である店舗受取オプションをご利用の場合は、以下にご注意ください。 |
|
| future AI Recommend設定 | 利用設定 | 設定に準拠する | 設定に準拠しない(出力する) |
※注意事項がございます。future AI Recommendの概要と基本仕様-プレビュー機能についてをご覧ください。 |
| futureRecommend2 ※2023.03.28までに「futureRecommend2」を申込まれた店舗様のみ |
行動履歴収集タグ出力設定 | 設定に準拠しない(出力しない) | 設定に準拠しない(出力しない) | |
| レコメンド表示設定(商品詳細) | 設定に準拠する | 設定に準拠する | ||
| レコメンド表示設定(カートページ) | 設定に準拠する | 設定に準拠する | ||
| Amazon設定 | 利用設定 | 設定に準拠する | 設定に準拠しない(出力する) | Amazonセラーセントラルのアカウントが必要 設定されていない場合、ご注文手続きページに遷移しない |
| Google設定 | 利用設定 | 設定に準拠する | 設定に準拠しない(出力する) | Google Cloud Platformとの連携設定が必要 |
| Apple設定 | 利用設定 | 設定に準拠する | 設定に準拠しない(出力する) | AppleDevelopersとの連携設定が必要 |
| LINE設定 | 利用設定 | 設定に準拠する | 設定に準拠しない(出力する) | LINEDevelopersのアカウント・チャネル設定が必要 |
| SBペイメントサービス設定 | 利用設定 | 設定に準拠する | 設定に準拠しない(出力する) | SBペイメントサービスのアカウント情報(マーチャントID・サービスIDなど)が必要 |
| 会員機能に関する設定 | 会員登録の強制・非強制 | 設定に準拠する | 設定に準拠する | |
| 会員登録方法 | 設定に準拠する | 設定に準拠する | ||
| 包装設定 | 利用設定 | 設定に準拠する | 設定に準拠する | |
| お届け日時設定 | お届け希望日設定 | 設定に準拠する | 設定に準拠する | |
| お届け希望時間設定 | 設定に準拠する | 設定に準拠する | ||
| フォームアシスト設定 | 利用設定 | 設定に準拠する(出力する) | 設定に準拠する(出力する) | |
| Google Analytics設定(コマースクリエイター) | 利用設定 | 設定に準拠しない(出力しない) | 設定に準拠しない(出力しない) | |
| 測定タグ一覧(コマースクリエイター) | 利用設定 | 設定に準拠しない(出力する) | 設定に準拠しない(出力しない) | |
| 測定タグ設定(コマースクリエイター) | 利用設定 |
設定に準拠しない(出力する) ※「注文・申込完了」画面のみ、「設定に準拠しない(出力しない)」 |
設定に準拠しない(出力しない) | |
| 構造化データ設定(コマースクリエイター) | 利用設定 | 設定に準拠しない(出力しない) | 設定に準拠しない(出力しない) | |
| 商品グループ | 公開設定 | 設定に準拠する | 設定に準拠しない(出力する) | |
| 闇市 | 設定に準拠する | 設定に準拠する | ||
| 商品 | 公開設定 | 設定に準拠する | 設定に準拠しない(出力する) | |
| 闇市 | 設定に準拠する | - | ||
| 会員専用 | 設定に準拠する | 設定に準拠する | ||
| 販売期間 | 設定に準拠する | 設定に準拠する | ||
| レコメンド2設定 | 設定に準拠する | 設定に準拠する | ||
| 予約在庫 | 設定に準拠する | 設定に準拠する | ||
| 予定在庫 | 設定に準拠する | 設定に準拠する | ||
| 入荷お知らせメール表示設定 | 設定に準拠する | 設定に準拠する | ||
| バンドル商品 | 適用設定 | 設定に準拠する | 設定に準拠する | |
| ポイント設定 | 利用設定 | 設定に準拠する | 設定に準拠する | |
| レビュー設定 | 利用設定 | 設定に準拠する | 設定に準拠しない(出力する) | |
| クーポン設定 | 利用設定 | 設定に準拠する | 設定に準拠する | |
| 公開設定 | 設定に準拠する | 設定に準拠しない(出力する) | ||
| 公開期間 | 設定に準拠する | 設定に準拠する | ||
| 取得期間 | 設定に準拠する | 設定に準拠する | ||
| 利用期間 | 設定に準拠する | 設定に準拠する | ||
| クーポンコード入力フォーム設定 | 設定に準拠する | 設定に準拠する | ||
| 入荷お知らせメール | ボタン表示設定 | 設定に準拠する | 設定に準拠する | |
| 実店舗在庫設定 | 利用設定 | 設定に準ずる | 設定に準拠しない(出力する) | |
| 定期・頒布会設定 | 利用設定 | 設定に準ずる | 設定に準拠しない(出力する) | |
| reCAPTCHA設定 | 利用設定 | 設定に準拠する | 設定に準拠しない(出力する) ※reCAPTCHAバッジ表示と共にスコア判定も行われます。 |
|
| その他 | メンテナンス中 | 設定に準拠する | 設定に準拠する | 「https://ドメイン名/p/closed」を直接表示 |
| 利用可能クーポン商品チェック | 設定に準拠する | 設定に準拠しない(対象とする) | ||
| おすすめ商品 | 設定に準拠する | 設定に準拠しない(対象とする) | ||
| 各種商品表示条件 | 設定に準拠する | 設定に準拠しない(対象とする) | ||
| レビュー件数 | 設定に準拠する | 設定に準拠しない(出力する) | ||
| 入荷お知らせページ(直接アクセス) | 設定に準拠する | 設定に準拠しない(出力する) | ||
| 会員登録 | 設定に準拠する | 設定に準拠する | ||
| メールアドレス認証(会員登録・メールマガジン申込) | 設定に準拠する | 設定に準拠する(画面遷移しない) | ||
| Amazonチェックアウト | 設定に準拠しない(データ作成しない) | 設定に準拠しない(データ作成しない) | 会員/受注データの両方作成しない | |
| 通常決済 | 設定に準拠しない(データ作成しない) | 設定に準拠しない(データ作成しない) | 受注データの作成しない | |
| 注文キャンセル依頼(マイページ>「注文履歴詳細」より) | 設定に準拠する | 設定に準拠する | デザイン確認モードでも、キャンセル依頼・キャンセル処理が可能 | |
| TikTok pixel(の出力) | 設定に準拠しない(出力しない) | 設定に準拠しない(出力しない) | ※TikTok pixelについて | |
| futureshop omni-channel利用店舗のみ | ||||
| omni-channel設定 | 利用設定 | 設定に準拠する | 設定に準拠する | |
| 会員設定 | futureshop omni-channel設定 | 設定に準拠しない | 設定に準拠する | 動作確認モードの場合は、コマクリ切替済み店舗:omni-channel設定-利用設定/コマクリ未切替え店舗:運用>ポイント管理>omni-channel設定-基本設定-公開ステータスのチェックONの場合のみ出力 |
プレビューヘッダを非表示にするCSS記述について
プレビュー表示をすると、下図(赤枠)のようにプレビューヘッダーが表示されます。
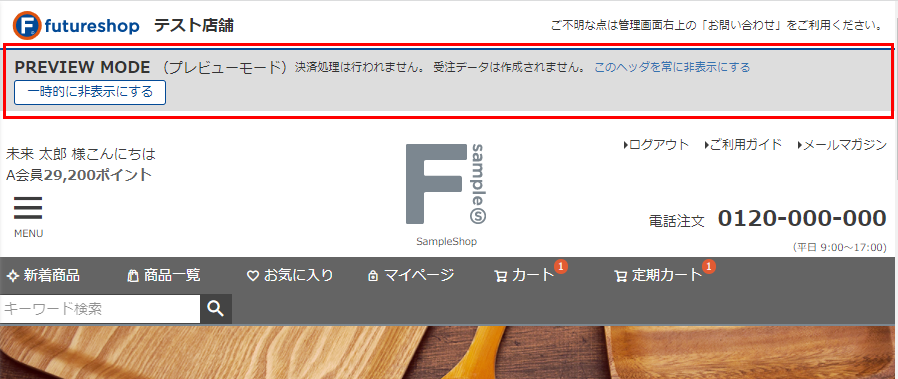
非表示にするには、下記の記述をご利用のテーマのオリジナルCSSに記述してください。
.fs-preview-header { display: none; }
プレビューの解除方法
プレビューモードでECサイトを閲覧後、再度ECサイトを開くと、キャッシュの影響によりプレビューモードがそのまま表示されることがあります。
その場合は、以下の方法でプレビューを解除してください。
- [運用][管理]メニューの管理画面右上の「ショップを見る」を押下
もしくは、[commerce creator][システム][設定]メニューの画面右上の「店舗名」を押下
![[運用][管理]メニュー](/img/operate/SeeECsite-btn.png)
![[commerce creator][システム][設定]メニュー](/img/builder/SeeECsite-btn.png)
- 一度管理画面からログアウトし、再ログインしてからECサイトを開く