omni-channel設定
futureshop omni-channelご利用店舗様用の設定画面です。
コマースクリエイター切替後は、設定>omni-channel>omni-channel設定にて設定します。
運用>ポイント管理>omni-channel設定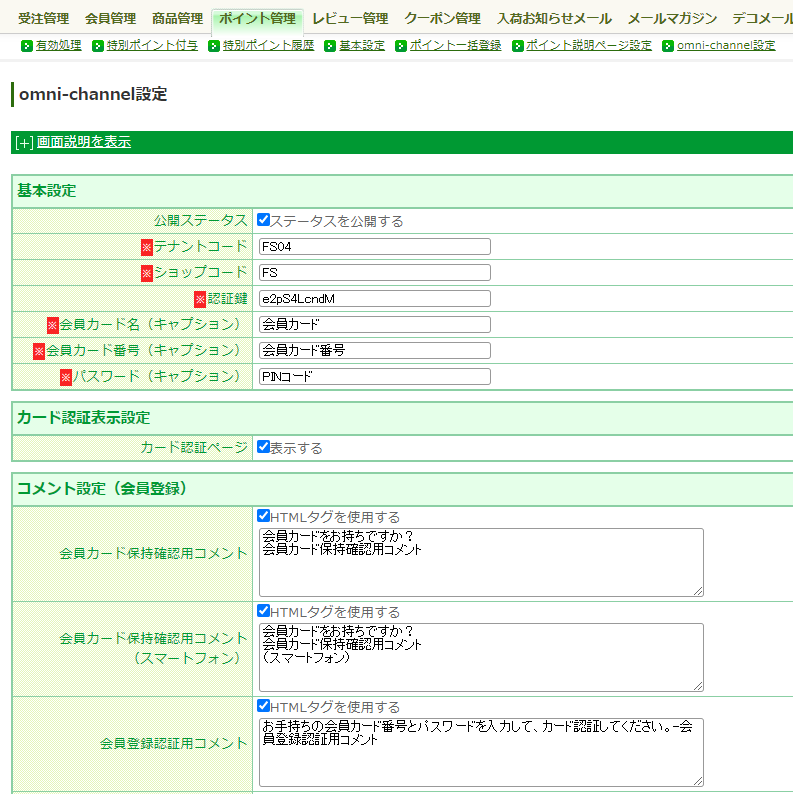
futureshop omni channelの運用を開始するための設定を行います。
ご利用には、事前にomini-channelのお申し込みが必要です。
設定項目
futureshop omni-channel導入マニュアル目次
基本設定
公開ステータス
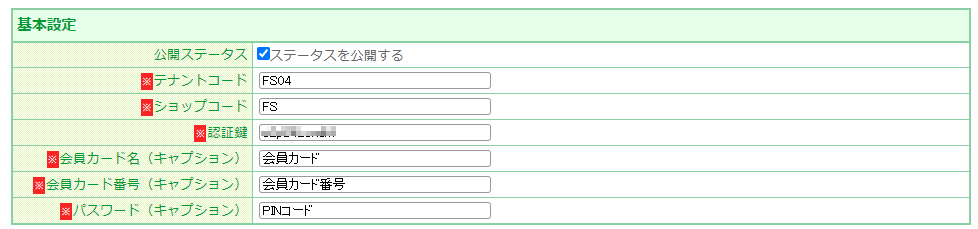
「ステータスを公開する」にチェックすると、futureshop omni channel 運用が開始されます。
チェックをOFFにすることで[会員カード認証を行わない]状態で、ECサイトを開店できます。
ECサイトのみを先行してOPENし、任意のタイミングで、 futureshop omni channel 運用をスタートすることが可能です。
チェックをONにすると、以下の画面や機能が利用可能となります。
マイページでの実店舗会員情報の表示と連携
以下の画面へのリンクをマイページトップに表示し、それぞれの機能を利用できます。
- 「会員カード表示」画面: 実店舗会員カードとして利用できるバーコードが表示されます。
- 「ポイントおまとめ」画面:この画面より、実店舗とECサイトでのポイントをまとめることができます。
マイページトップでのリンク表示イメージ:マイページトップ(メニュー追加)
マイページトップへリンクを表示する場合は、併せて以下の設定が必要です。
構築>入力項目設定>会員機能に関する設定-アカウントサービスの設定「onmi channelの設定」にて「リンクを表示する」チェックをONにしてください。
会員登録時の実店舗会員カード認証機能
ECサイト会員未登録のお客様(消費者)が、ECサイト会員登録時に「会員カード認証」を行えるようになります。
お客様(消費者)が実店舗カードをお持ちの場合、認証を行うことで実店舗会員情報と連携したECサイト会員となります。
実店舗カードをお持ちでない場合は、ECサイト会員登録時に、自動的に実店舗会員となり実店舗会員カード番号が自動的に発番されます。
いずれの場合も、実店舗とECサイトの会員情報やお買い物で付与されたポイントが一元化されます。
ぞれぞれの画面遷移や運用フロー例については、以下でご確認ください。
テナントコード【必須】
フューチャーショップ社にて設定を行います。 値の変更をしないようにしてください。
ショップコード【必須】
フューチャーショップ社にて設定を行います。 値の変更をしないようにしてください。
認証鍵【必須】
フューチャーショップ社にて設定を行います。 値の変更をしないようにしてください。
会員カード名【必須】
「メンバーズカード」「店舗カード」などに変更できます。文字数:30字
会員カード番号【必須】
「メンバーズカードNo. 」「店舗カード番号」などに変更できます。文字数:30字
パスワード【必須】
「PIN コード」「 PIN コードまたはパスワード」などに変更できます。文字数:30字
「会員カード名」「会員カード番号」「パスワード」は、以下の画面に入力項目ラベルとして表示されます。
カード認証表示設定
カード認証ページ

「会員カード認証機能を使用する」にチェックすると、「会員カード(バーコード)」画面を表示できます。
また、会員登録時やポイントをまとめる際に「会員カード保持確認」画面と「会員カード認証」画面が表示されます。
実店舗会員番号を入力することで、実店舗で登録した会員情報とECサイト会員情報を一元化できます。
店頭で、会員カードを配布する場合はチェックしてください。
店頭で会員カード配布を行わず、ECサイトでの会員登録のみとする場合はチェックを外してください。
画面遷移や運用フローについては、以下をご参照ください。
実店舗会員カード配布などの運用フローや画面遷移については、以下をご確認ください。
<運用フロー例>
<画面遷移について>
コメント設定(会員登録)
「HTMLタグを使用する」にチェックを付けると、HTMLタグをご使用いただけます。
会員カード保持確認用コメント/会員カード保持確認用コメント(スマートフォン)
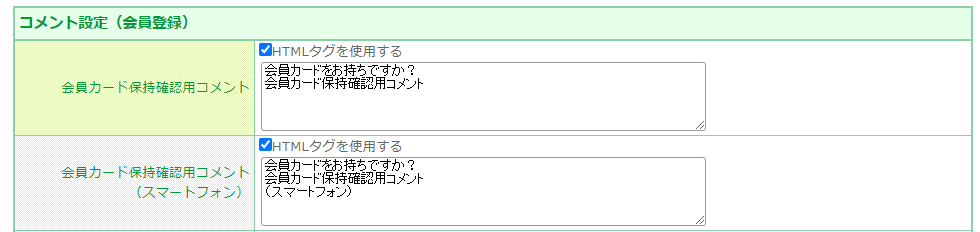
会員カードの保持確認用コメント「会員カードをお持ちですか?」を変更できます。
PCサイト用、スマートフォンサイト用が設定できます。
表示イメージは、[連携の流れ]ECサイトの画面遷移について-会員カード保持確認画面をご覧ください。
画面遷移は、[連携の流れ]ECサイトの画面遷移についてをご覧ください。
会員登録認証用コメント
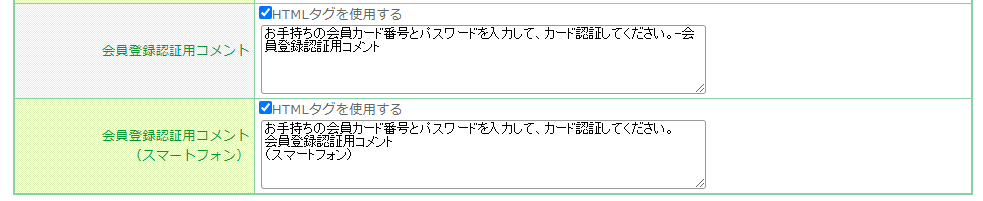
会員カードの保持確認用コメント「お手持ちの会員カード番号とパスワードを入力して、認証してください。」を変更できます。
PCサイト用、スマートフォンサイト用が設定できます。
表示イメージは、[連携の流れ]ECサイトの画面遷移について-会員カード認証画面をご覧ください。
画面遷移は、[連携の流れ]ECサイトの画面遷移についてをご覧ください。
コメント設定(ポイントおまとめ)
「HTMLタグを使用する」にチェックを付けると、HTMLタグをご使用いただけます。
ポイントおまとめ用コメント/ポイントおまとめ用コメント(スマートフォン)
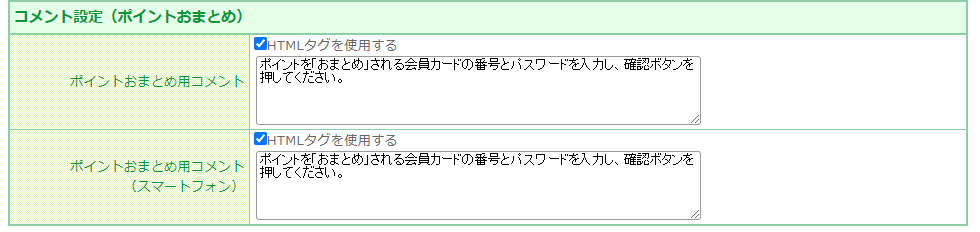
マイページのポイントおまとめ画面「ポイントを「おまとめ」される会員カードの番号とパスワードを入力して、認証してください。」を変更できます。
PCサイト用、スマートフォンサイト用が設定できます。
表示イメージは、[連携の流れ]ECサイトの画面遷移について-ポイントおまとめ画面をご覧ください。
画面遷移は、[連携の流れ]ECサイトの画面遷移について-[D]実店舗会員情報&ポイントを連携(統合)する/[F]複数枚の実店舗会員カードをまとめるをご覧ください。
ご注意事項
futureshop omni-channelを運用前に、概要や運用フロー(例)をご確認ください。
futureshop omni
channelの概要と導入について
関連情報
マイページトップにomni-channel用のメニューを表示するための設定です。
onmi-channel運用を開始するための基本設定や、「会員カード認証画面」を表示するための設定、またomni-channelのみに表示される画面に表示される各種コメントやメッセージを変更する画面です。
会員ステージを設定できます。