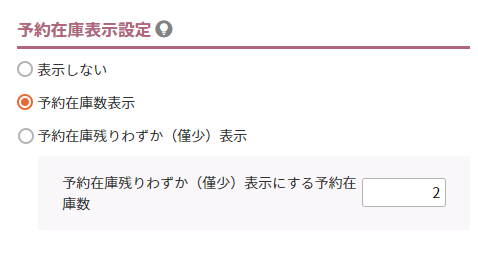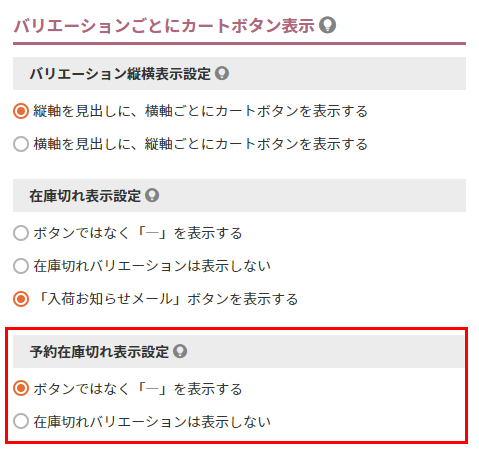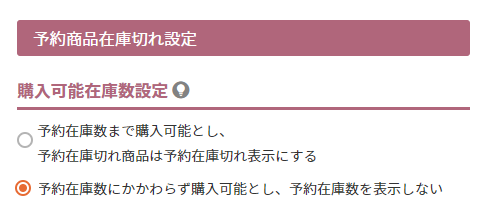予約販売のはじめかた -設定編
予約販売をはじめる際の設定手順です。
予約販売設定でできること
- 予約販売期間・予約販売価格・予約在庫を設定できます。
- 予約期間が終了した後、通常商品として引き続き販売する/しないを設定できます。(同梱不可にする/しないの設定が可能)
- 予約販売商品と通常商品を同時に購入可能にする/しないを設定できます。
- クレジットカード決済を利用する場合、オーソリ取得のタイミングを選択できます。
<設定手順目次>
- 商品を登録する
- 予約販売基本設定をする(期間・価格・ポイント・在庫)(一部任意)
- 予約販売価格のキャプションを設定する(任意)
- 予約商品マークを確認(変更)する(任意)
- 予約に関するメッセージを確認(変更)する(商品詳細・商品一覧系・カート画面)(任意)
- 予約在庫管理をする(任意)
- 決済方法を設定する(一部任意)
- 通常販売の商品を同時に購入可能にするか(同梱不可/可)を設定する
- 異なる予約商品を同時に購入可能にするかを設定する
- 予約在庫数にかかわらず予約受付を行うかを設定する
- 各種メールを設定する
- プレビューで確認する
- 予約販売を開始する
<参考>
<応用編>
<関連情報>
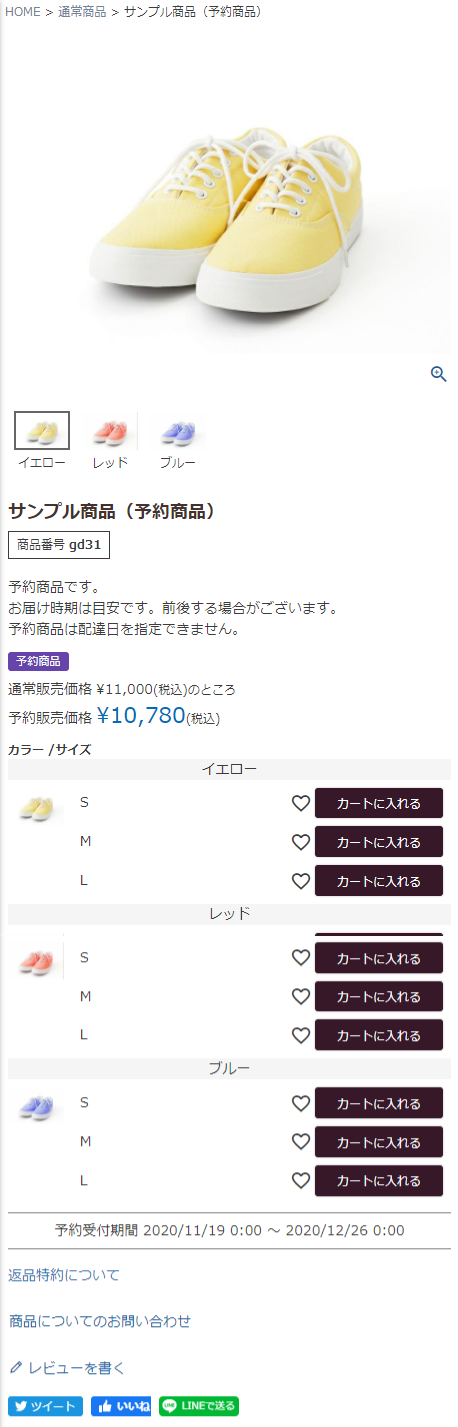
商品を登録する
設定画面:運用>商品管理>商品新規登録・商品基本情報編集
各項目の詳しい説明や設定時の注意事項は、マニュアルにてご確認ください。
まず、商品登録を行います。
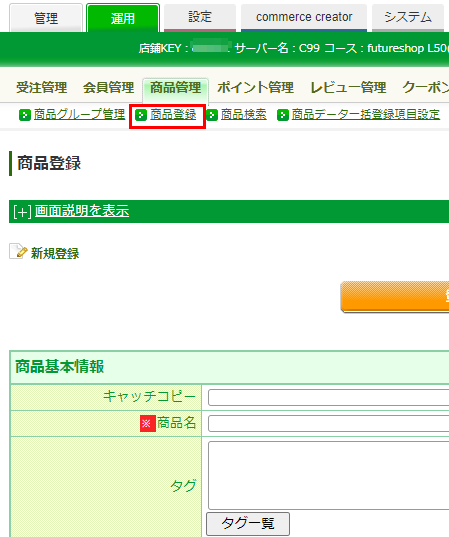
商品登録が完了すると予約情報を登録するための[予約]タブが表示されます。
すでに商品登録がお済の場合は、次の手順へ進んでください。
![[予約]タブが表示される](/img/guideContents/preorderSettingFlow_goodspreorder.png)
商品登録が完了すると商品が公開されてしまいますので 「商品名欄-ステータス「公開」」のチェックを外しておきます。
予約販売基本設定をする(期間・価格・ポイント・在庫)(一部任意)
設定画面:運用>商品管理>商品詳細-[予約」タブ
各項目の詳しい説明や設定時の注意事項は、項目リンクを押下してください。
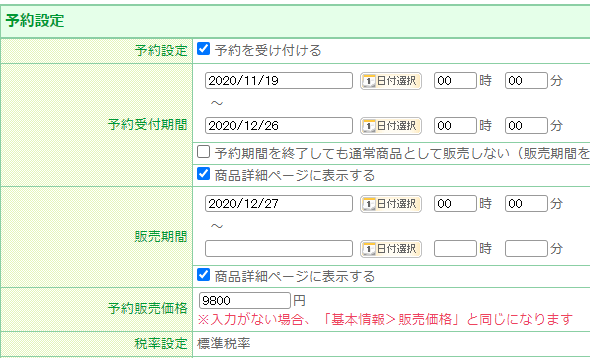
期間・価格の設定
- 予約設定
設定中はチェックを外しておいても構いません。
ただし、[手順12-プレビューで確認する][手順13-予約販売を開始する]際に、チェックが必須です。必須 - 予約受付期間
予約販売を受け付ける期間を入力します。 必須
「表示する」にチェックすると期間が表示されます。(任意) - 「予約期間を終了しても通常商品として販売しない」(任意)
通常販売を行わず予約のみを受け付ける商品の場合にチェックします。
通常販売を行う場合の注意事項
※「予約期間を終了しても通常商品として販売しない」のチェックOFFの場合を指します。
※在庫管理をする場合のみ
予約受付期間終了後の予約在庫は、自動的に通常在庫にはなりません。
予約受付期間終了後は、通常在庫からの販売となります。在庫の登録状況(通常在庫に在庫登録されているか)にご注意ください。
- 販売期間(任意)
予約受付期間終了後に、通常商品として販売する場合に期間を入力します。 「表示する」にチェックすると、予約受付期間が終了後に、期間が表示されます。 - 予約販売価格(任意)
予約販売時のみに特別価格を設定したい場合に入力します。
それぞれの期間の設定ポイントについては予約受付期間と販売期間についてをご覧ください。
ユーザー画面表示イメージ
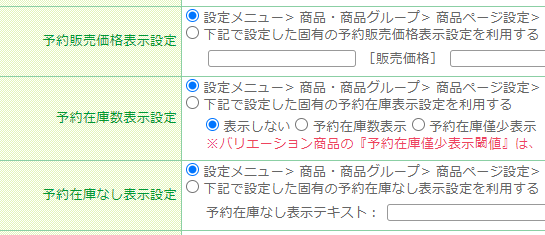
キャプチョンや表示の設定
予約販売価格や予約在庫に関するキャプションの設定ができます。
それぞれ後の手順で解説、設定しますので、一時的に初期値のまま登録します。
<参照先の手順>
- 「予約販売価格表示設定」に関する手順:予約販売価格のキャプションを設定する
- 「予約在庫数表示設定」に関する手順:予約在庫数に関する表示を設定する
- 「予約在庫なし表示設定」に関する手順:予約在庫切れの表示設定をする

予約商品のご注文時の購入ポイントの有効化について、 詳しくは予約受注後にすべきこと-ポイント処理をおこなう(ポイント機能利用店舗のみ)をご覧ください。
ポイント設定を複数行っている場合は注意が必要です。特に会員ステージ別に付与率を設定している場合は必ず、以下をご確認ください。
詳しくはポイント適用の優先度をご覧ください。
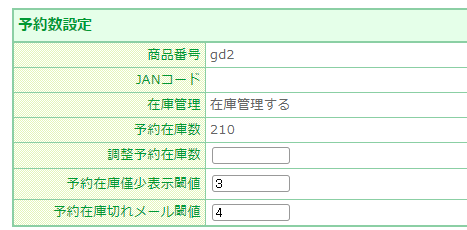
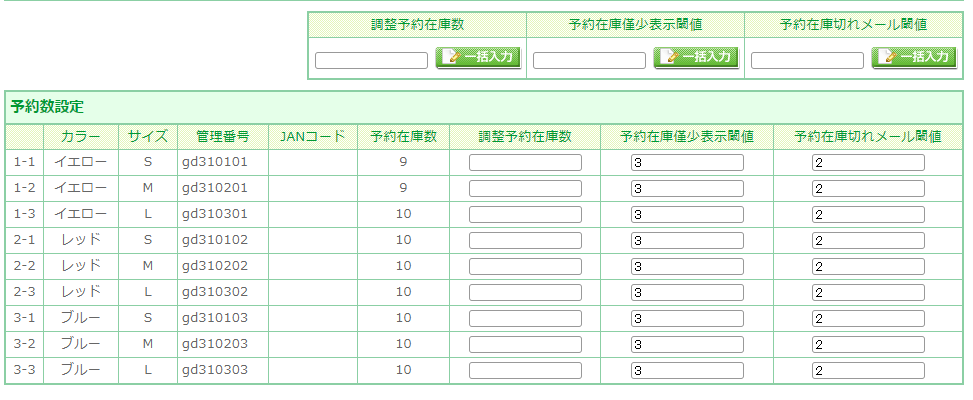
在庫数の設定
在庫数を登録します。
※[手順6-在庫管理]をした場合のみ有効です。
- 予約数設定(任意)
- 予約在庫数
予約を受け付ける数量が予約在庫数として表示されます。
初期は0となっています。
「調整予約在庫数」に在庫数を登録し、[登録/一括入力(バリエーションの場合)]ボタンを押下すると予約在庫数として表示されます。 - 調整予約在庫数
予約在庫数を調整したい場合に使用します。「+3」「-10」などで予約在庫数を増減できます。
[登録/一括入力(バリエーションの場合)]ボタンを押下すると予約在庫数に反映されます。 - 予約在庫僅少表示閾値
在庫数が少なくなった際、「予約在庫数残り僅か」などのメッセージを表示したい場合、表示する閾値を入力します。
閾値を下回るとメッセージが表示されます。
登録中の商品のみに適用される閾値を設定したい場合に入力します。
※別途、設定が必要です。[手順6-特定の商品のみに、在庫数表示の設定を行いたい場合]をご覧ください。 - 予約在庫切れメール閾値
「予約在庫切れメール」を管理者宛に送付したい場合、閾値を入力します。閾値を下回るとメール送信されます。
※別途メール設定が必要です。[手順11]各種メールを設定するをご覧ください
- 予約在庫数
予約販売価格のキャプションを設定する(任意)
予約販売価格を設定している予約商品に、共通に表示されるキャプションとなります。
設定画面:設定>商品・商品グループ>商品ページ設定-価格表示設定-販売価格・予約販売価格表示設定
詳しい説明や設定時の注意事項は、マニュアルにてご確認ください。
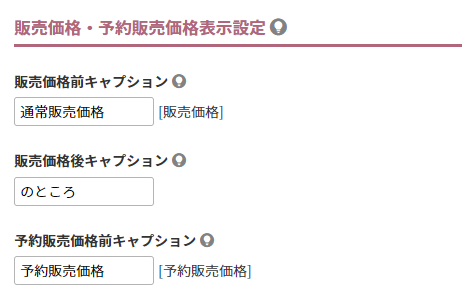
それぞれ表示したいキャプションを入力します。
予約商品すべてに共通で表示されます。
「〇円のところ、△円」のように通常価格と比較して表示するためには、運用>商品管理>商品登録-(通常の)販売価格をあわせて登録してください。
ユーザー画面表示イメージ
予約商品マークを確認(変更)する(任意)
[手順2-予約設定]にチェックを入れると、自動的に予約商品マークが表示されます。
ラベルやclassが変更できるほか、マークを独自画像にも変更できます。

予約に関するメッセージを確認(変更)する(商品詳細・商品一覧系・カート画面)(任意)
表示画面と設定するメッセージ名を表にて確認し、適宜変更してください。
※在庫関連の表示については[手順6]をご覧ください。
設定場所:コマースクリエイター>メッセージ
商品一覧系

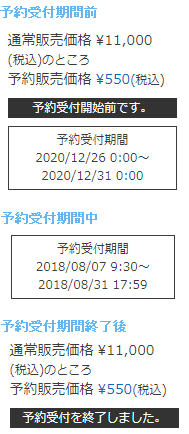
商品一覧系の画面に表示できるメッセージは以下の通りです。
| 初期値 | コマースクリエイター>メッセージにて設定するメッセージ | 表示画面 |
|---|---|---|
| こちらは予約商品です。 | 商品一覧予約商品メッセージ | 商品グループ,クーポン対象商品一覧,商品検索結果一覧,任意商品表示パーツが配置できる画面,商品詳細,ショッピングカート,クーポン情報,マイページトップ,お気に入り,コーディネート詳細 |
| 予約受付開始前です。 | 商品一覧予約受付期間開始前メッセージ | 商品グループ,商品検索結果一覧,クーポン対象商品一覧,お気に入り,コーディネート詳細 |
| 予約受付を終了しました。 | 商品一覧予約受付期間終了後メッセージ | 商品グループ,商品検索結果一覧,クーポン対象商品一覧,お気に入り,コーディネート詳細 |
- 予約受付期間中は、[手順2-予約受付期間]が表示されます。
- 予約販売受付終了後に、継続して通常販売をする場合は、販売期間が表示されます。表示イメージやメッセージについては、「商品グループ」画面-販売期間表示をご覧ください。
商品詳細
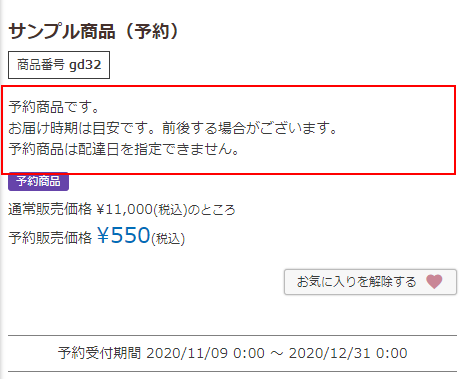
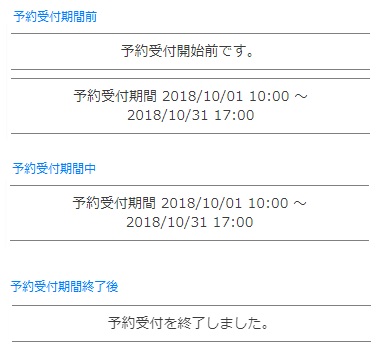
商品詳細画面に表示できるメッセージは以下の通りです。
| 初期値 | コマースクリエイター>メッセージにて設定するメッセージ | 表示画面 |
|---|---|---|
| 予約商品です。 お届け時期は目安です。前後する場合がございます。 予約商品は配達日を指定できません。 |
商品詳細予約商品メッセージ | 商品詳細 |
| 予約受付開始前です。 | 商品詳細予約受付期間開始前メッセージ | 商品詳細 |
| 予約受付を終了しました。 | 商品詳細予約受付期間終了後メッセージ | 商品詳細 |
- 予約受付期間中は、[手順2-予約受付期間]が表示されます。
- 予約販売受付終了後に、継続して通常販売をする場合は、販売期間が表示されます。表示イメージやメッセージについては、「商品詳細」画面-販売期間表示をご覧ください。
ショッピングカート
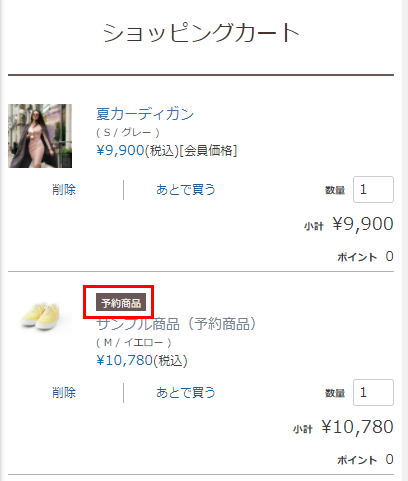
ショッピングカートには、以下のメッセージを表示できます。
| 初期値 | コマースクリエイター>メッセージにて設定するメッセージ | 表示画面 |
|---|---|---|
| 予約商品 | カート内予約商品メッセージ | ショッピングカート,ご注文手続き(単数),ご注文手続き(複数),商品数量指定(複数お届け),商品数量情報更新(複数お届け) |
予約在庫管理をする(任意)
予約在庫の管理を行う場合に設定します。
ユーザー画面に、在庫数や在庫切れメッセージを表示、在庫が少なくなった場合に管理者にメールが飛ぶようにすることができます。
予約在庫管理を行う場合は、以下の手順を行ってください。
- 在庫管理設定を行う
- 予約在庫数に関する表示を設定する
- 予約在庫切れの表示設定をする
[1] 在庫管理設定を行う
設定画面:運用>商品管理>商品新規登録・商品基本情報編集-在庫管理
詳しい説明や設定時の注意事項は、マニュアルにてご確認ください。
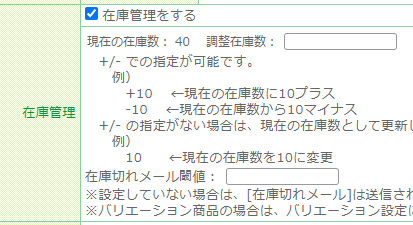
<ご注意事項>
本チェックが入っていない場合は、在庫に関する設定は全て無効となりますのでご注意ください。
[2] 予約在庫数に関する表示を設定する
すべての予約商品に、共通に適用される設定となります。
特定の商品のみに設定したい場合は、特定の商品のみに、在庫数表示の設定を行いたい場合をご覧ください。
[2-1]予約在庫数を表示しない場合
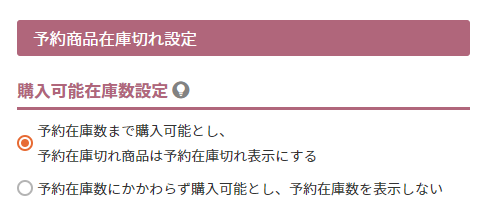
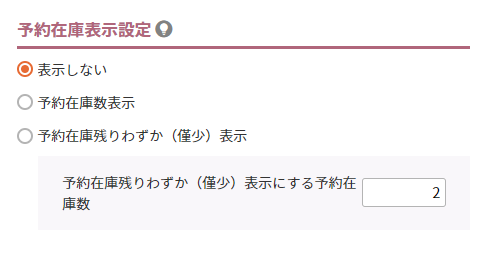
[2-2]予約在庫数を表示する場合
ユーザー画面表示イメージ
在庫数の前に表示するキャプションを設定します。
設定画面:コマースクリエイター>メッセージ
設定するメッセージは下表の通りです。
<在庫数キャプション>
| 商品種類 | 初期値 | コマースクリエイター>メッセージにて設定するメッセージ | 表示画面 |
|---|---|---|---|
| バリエーションではない商品 | 予約在庫数 | 商品一覧予約在庫数キャプション | 商品詳細,商品詳細(定期),ショッピングカート,ショッピングカート(定期),クーポン情報,マイページトップ,お気に入り,コーディネート詳細 |
| バリエーション商品 | 予約在庫数 | バリエーション予約在庫数メッセージ | 商品グループ,商品検索結果一覧,バンドル商品,クーポン対象商品一覧,商品詳細,コーディネート詳細 |
| バリエーション予約在庫数メッセージ(お気に入り) | お気に入り |
- バリエーション商品の表示パターンについては、商品バリエーションの表示パターンと変更方法をご覧ください。
- バリエーション商品で在庫表示を行う場合は、凡例が表示されますので、併せて設定します。
バリエーション商品で在庫表示を行う場合をご覧ください。
[2-3]予約在庫残りわずか(僅少)を表示する場合
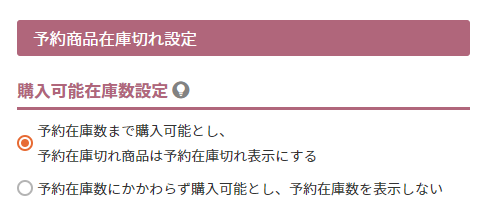
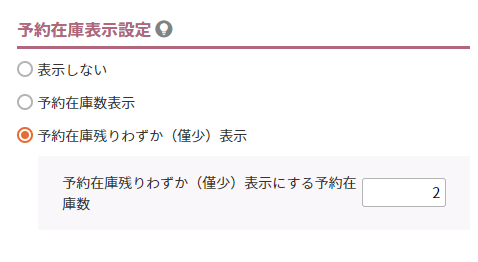
ユーザー画面表示イメージ
閾値を下回った際に表示するメッセージを設定します。
設定画面:コマースクリエイター>メッセージ
設定するメッセージは下表の通りです。
<予約在庫閾値メッセージ>
| 商品種類 | 初期値 | コマースクリエイター>メッセージにて設定するメッセージ | 表示画面 |
|---|---|---|---|
| バリエーションではない商品 | 残りわずか | 商品一覧予約在庫僅少メッセージ | 商品詳細,商品詳細(定期),ショッピングカート,ショッピングカート(定期),クーポン情報,マイページトップ,お気に入り,コーディネート詳細 |
| 残りわずかです。 | 商品詳細予約在庫僅少メッセージ | 商品詳細 | |
| バリエーション商品 | 残りわずか | バリエーション予約在庫僅少メッセージ | 商品グループ,商品検索結果一覧,バンドル商品,クーポン対象商品一覧,商品詳細,コーディネート詳細 |
| バリエーション予約在庫僅少メッセージ(お気に入り) | お気に入り | ||
| △ | バリエーション予約在庫僅少キャプション(セレクト&ラジオ・表組) | 商品グループ,商品検索結果一覧,バンドル商品,クーポン対象商品一覧,商品詳細,商品詳細(定期) |
- バリエーション商品の表示パターンについては、商品バリエーションの表示パターンと変更方法をご覧ください。
- バリエーション商品で在庫表示を行う場合は、凡例が表示されますので、併せて設定します。
バリエーション商品で在庫表示を行う場合をご覧ください。
特定の商品のみに、在庫数表示の設定を行いたい場合
運用>商品管理>商品情報(予約)-予約在庫数表示設定にて設定します。
※[手順2]で保留した設定です。

ラジオボタン「下記で設定した固有の予約在庫表示設定を利用する」を選択します。
「表示しない」「予約在庫数表示」「予約在庫僅少表示」のいずれかを選択してください。
- 「予約在庫僅少表示」を選択した場合は、[手順2-予約在庫閾値登録]を忘れずに入力してください。
- 表示キャプションやメッセージは、コマースクリエイター>メッセージで行います。
[3] 予約在庫切れの表示設定をする
[予約在庫に関する表示を設定する]にて「予約在庫数を表示する」「予約在庫残りわずか(僅少)を表示する」設定をした場合のみ有効です。
すべての予約商品に、共通に適用される設定となります。
※特定の商品のみに設定したい場合は、特定の商品のみに、特定の在庫切れメッセージを表示したい場合をご覧ください。
ユーザー画面表示イメージ
予約在庫切れとなった場合に表示したいメッセージを設定します。
設定画面:コマースクリエイター>メッセージ
設定するメッセージは下表のとおりです。
<予約在庫切れメッセージ>
| 商品種類 | 初期値 | コマースクリエイター>メッセージにて設定するメッセージ | 表示画面 |
|---|---|---|---|
| バリエーションではない商品 | 予約在庫切れ | 商品一覧予約在庫切れメッセージ | 商品グループ,商品検索結果一覧,クーポン対象商品一覧,お気に入り,コーディネート詳細 |
| 申し訳ございません。ただいま予約在庫がございません。 | 商品詳細予約在庫切れメッセージ | 商品詳細 | |
| バリエーション商品 | 予約在庫切れ | バリエーション予約在庫切れメッセージ | 商品グループ,商品検索結果一覧,バンドル商品,クーポン対象商品一覧,商品詳細,コーディネート詳細 |
| バリエーション予約在庫切れメッセージ(お気に入り) | お気に入り | ||
| × | バリエーション予約在庫切れキャプション(セレクト&ラジオ・表組) | 商品グループ,商品検索結果一覧,バンドル商品,クーポン対象商品一覧,商品詳細 |
- バリエーション商品の表示パターンについては、商品バリエーションの表示パターンと変更方法をご覧ください。
- バリエーション商品で在庫表示を行う場合は、凡例が表示されますので、併せて設定します。
バリエーション商品で在庫表示を行う場合をご覧ください。
バリエージョン商品で、バリエーションごとにカートボタンを表示する場合
バリエージョン商品で、バリエーションごとにカートボタンを表示する場合は、カートボタンを表示する/しないを設定できます。
ユーザー画面表示イメージ
特定の商品のみに、特定の在庫切れメッセージを表示したい場合
運用>商品管理>商品情報(予約)-予約在庫なし表示設定にて設定します。
※[手順2]で保留した設定です。
バリエージョンではない商品の「商品詳細」画面のみにに反映されます。

ラジオボタン「下記で設定した固有の予約在庫なし表示設定を利用する」を選択し、キャプションを入力します。
バリエーション商品で在庫表示を行う場合
表示の凡例が表示されますので、凡例メッセージを設定します。
変更するメッセージは下表をご覧ください。
※バリエーション商品の表示パターンについては、商品バリエーションの表示パターンと変更方法をご覧ください。
ユーザー画面表示イメージ
<バリエーション商品の場合:凡例メッセージ表示>
| 凡例メッセージ種類 | 初期値 | コマースクリエイター>メッセージにて設定するメッセージ | 表示画面 |
|---|---|---|---|
| 予約在庫がある場合の凡例 ※セレクトボックス利用時のみ |
〇:予約在庫がございます。 | バリエーション予約在庫あり凡例メッセージ(セレクトボックス) | 商品グループ,商品検索結果一覧,バンドル商品,クーポン対象商品一覧,商品詳細,,コーディネート詳細 |
| 予約在庫僅少に関する凡例 | △:残りわずかです。 | バリエーション予約在庫僅少凡例メッセージ(セレクト&ラジオ・表組) | 商品グループ,商品検索結果一覧,バンドル商品,クーポン対象商品一覧,商品詳細,コーディネート詳細 |
| バリエーション予約在庫僅少凡例メッセージ(セレクトボックス) | 商品グループ,商品検索結果一覧,バンドル商品,クーポン対象商品一覧,商品詳細 | ||
| 予約在庫切れに関する凡例 | ×:ただいま予約在庫がございません。 | バリエーション予約在庫切れ凡例メッセージ(セレクトボックス) | 商品グループ,商品検索結果一覧,バンドル商品,クーポン対象商品一覧,商品詳細,コーディネート詳細 |
| バリエーション予約在庫切れ凡例メッセージ(セレクト&ラジオ・表組) | 商品グループ,商品検索結果一覧,バンドル商品,クーポン対象商品一覧,商品詳細 |
決済方法を設定する(一部任意)
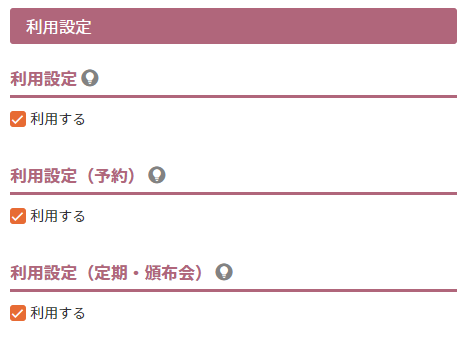
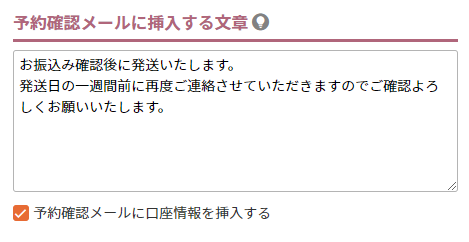
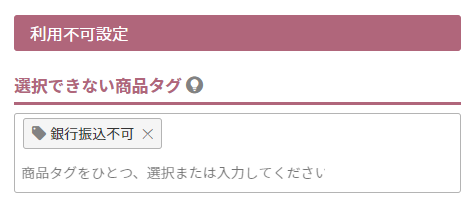
- 例として「銀行振込」のマニュアルへリンクします。 設定の際に、必ず各決済方法のマニュアルをご覧ください。
- 利用設定(予約販売)
チェックします。
※楽天ペイ(オンライン決済)V2/楽天ペイ(オンライン決済)(※廃止予定)は利用できません。 - メール設定-予約確認メールに挿入する文章(任意)
予約確認メールに、決済に関する補足事項などを表示したい場合に設定します。 - 利用不可設定(任意)
特定の商品のみ使用したくない決済がある場合は、「商品タグ」を利用します。
設定方法や、表示メッセージの設定などは選択できない商品タグ(例:銀行振込)をご覧ください。
以下は与信期間が限られます。
各詳細ページでご確認の上、商品にあわせた運用をご検討ください。
※楽天ペイ(オンライン決済)V2・楽天ペイ(オンライン決済)(※廃止予定)は予約商品販売にはご利用いただけません。
ユーザー画面表示イメージ
クレジットカードのオーソリ条件を設定する
クレジットカードを予約販売に利用する場合、オーソリを取得するタイミングを設定できます。
設定画面:設定>決済>決済一覧>クレジットカード(SBPS)または、設定>決済>決済一覧>クレジットカード(F-REGI)
※ご利用の決済代行会社の設定を行います。

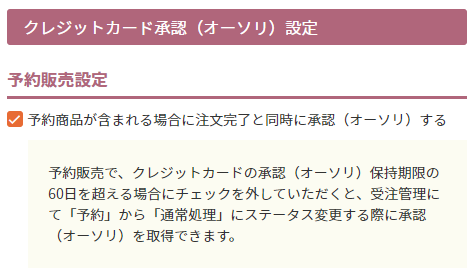
<決済代行会社「SBPS」>
- クレジットカード承認(オーソリ)設定
決済代行会社SBPSを利用してオーソリを取得します。
SBPSのオーソリ期間は45日です。
そのため、予約受付から商品を発送(決済処理完了)まで45日を超える場合、注文時のオーソリが期限切れとなり決済できなくなります。
45日を超える可能性がある場合は、チェックを外します。
注文時にはカードの有用性のみをチェックし、任意のタイミングでオーソリを手動で取得できます。
<決済代行会社「F-REGI」>
- クレジットカード承認(オーソリ)設定
決済代行会社F-REGIを利用してオーソリを取得します。
F-REGIのオーソリ期間は60日です。(推奨期間は30日)
そのため、予約受付から商品を発送(決済処理完了)まで60日を超える場合、注文時のオーソリが期限切れとなり決済できなくなります。
60日を超える可能性がある場合は、チェックを外します。
注文時にはカードの有用性のみをチェックし、任意のタイミングでオーソリを手動で取得できます。
チェックを外し、任意のタイミングでオーソリを取得する方法
<決済代行会社「SBPS」>
詳しくは、[予約商品販売]注文と同時にオーソリをしない場合の処理方法をご覧ください。
※クレジットカード情報お預かりサービスのお申し込みが必要です。
<決済代行会社「F-REGI」>
詳しくは、[予約商品販売]注文と同時にオーソリをしない場合の処理方法をご覧ください。
※クレジットカード番号保持機能(F-REGIオプション:カード登録型サービス)のお申し込みが必要です。
通常販売の商品を同時に購入可能にするか(同梱不可/可)を設定する
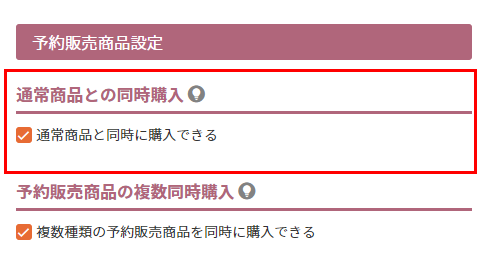
- 通常商品との同時購入
チェックすると、通常商品と同時に購入いただける設定にできます。
- 決済方法の設定によりご注文手続きを進められない場合がございますのでご注意ください。
詳しくは、設定>決済>決済一覧の「通常商品」と「予約商品」の同時購入時の注意事項をご覧ください。
発送時期などの違いにより、同時に購入できない設定にしたい場合は、チェックを外します。
異なる予約商品を同時に購入可能にするかを設定する
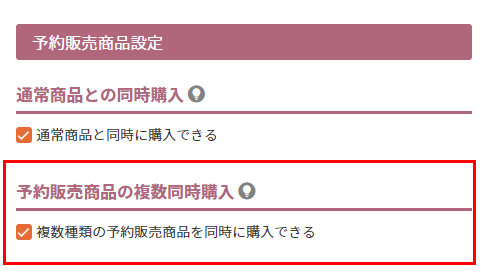
- 予約販売商品の複数同時購入
チェックすると、異なる予約商品を複数同時に購入できます。
発送時期などの違いにより、同時に購入できない設定にしたい場合は、チェックを外します。
予約在庫数にかかわらず予約受付を行うかを設定する
[手順6-在庫管理設定]をした場合のみ有効です。
※[手順6-在庫管理設定]をしていない場合は、以下の設定にかかわらず、予約受付期間中、予約を受け付けます。
各種メールを設定する
予約関連のメールは次の通りです。
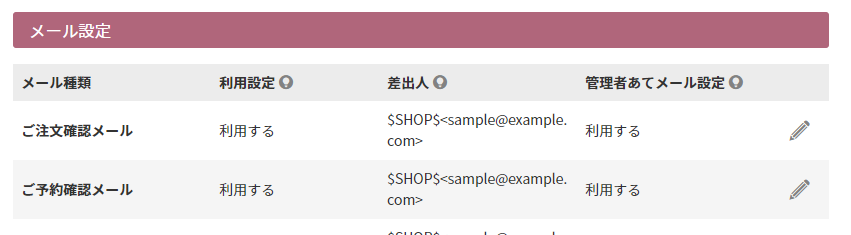
- ご予約確認メール
予約商品のみを受注した際に、お客様(消費者)と管理者あてに送信します。
※通常商品(予約状態ではない商品)が混在している場合は、ご注文確認メールが送信されます。
予約確認メールと同時に、Lineメッセージを送信することもできます。概要は【応用】LINEで「予約確認メッセージ」を自動配信するをご覧ください。
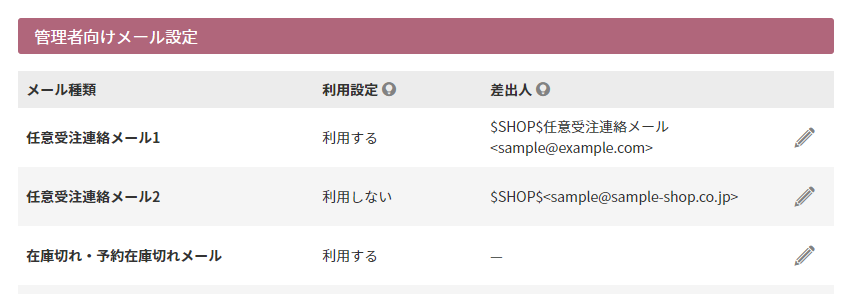
- 在庫切れ・予約在庫切れメール
在庫切れ、もしくは在庫閾値に達した商品に関して、管理者に送信します。
※[手順6]および[手順2-予約在庫数/予約在庫切れメール閾値]を設定した場合のみ有効です。
[手順2-予約在庫数/予約在庫切れメール閾値]が入力されていない場合は、送信されません。
予約在庫数が「0」になった場合に、「予約在庫切れメール」を送信したい場合は、[手順2-予約在庫切れメール閾値]に「0」と入力してください。
プレビューで確認する
まず、[手順2-予約設定]の「予約を受け付ける」のチェックを外している場合は、チェックをONにしてください。
ただし、[手順1]にて[商品名欄-ステータス「公開」]のチェックを外していない場合は、予約販売が開始されますのでご注意ください。
コマースクリエイター>テーマよりプレビューしたいデバイスを選択し、プレビューボタンを押下します。
「デザイン確認」モードにて、まずは予約受付期間や在庫数などの表示が意図通りになっているかをご確認ください。
※[手順1]にて[商品名欄-ステータス「公開」]のチェックを外している場合は「動作確認モード」ではプレビューできません。
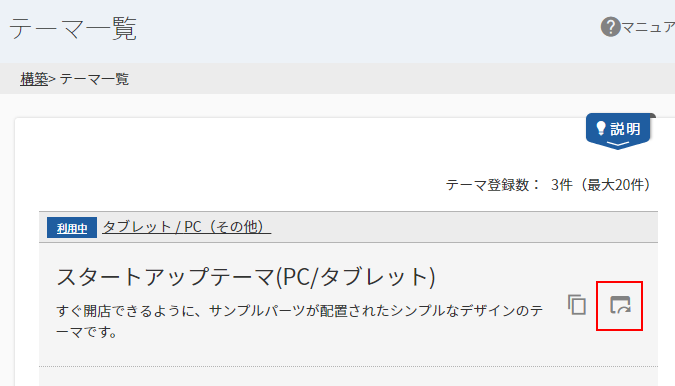
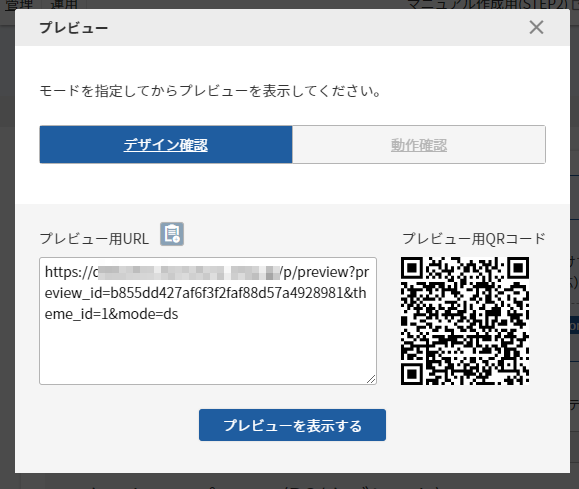
予約販売を開始する
以下のチェックを全てONにします。
- [手順1-商品を登録する]の[商品名欄-ステータス「公開」]のチェック

- [手順2-予約設定]の「予約を受け付ける」のチェック
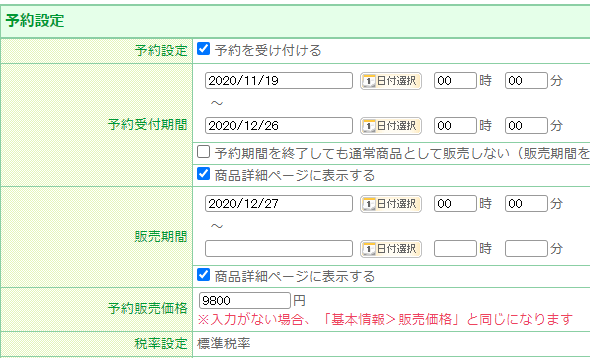
テスト注文などを行い、メール受信までの一連の流れをご確認ください。
「注文手続き」画面に、予約販売に関するメッセージを追記する(任意)
設定画面:設定>カート>購入画面設定
※通常商品購入時と共通です。
以下の設定は、通常商品・予約商品、どちらの購入時にも表示されます。
予約商品に関するメッセージがある場合には、適宜追記します。
- 注文手続きページ設定
「ご注文手続き」画面にお客様(消費者)からの問い合わせやコメントを入力していただく欄を表示できます。 - 注文完了ページ設定
「注文完了」画面に出力されます。※初期値は「注文商品の前に出力」のみ入力されています。
ユーザー画面表示イメージ
【応用】LINEで「予約確認メッセージ」を自動配信する
※ご利用にはLINE連携オプションのお申込みが必要です。
LINEメッセージ設定を利用します。
設定すると、LINE ID連携済みの会員へ「予約確認メール」と同時に、LINEにて「予約確認メッセージ」を自動配信できます。
設定画面:運用>LINEメッセージ>LINEメッセージ設定
くわしい設定方法や画面イメージなどはマニュアルをご覧ください。
- [手順11]にて予約確認メールを「送信する」に設定している場合に限ります。
- LINEメッセージのみを配信することはできません。
- LINEメッセージにはご注文者情報やお届け先などの情報は掲載できません。
注意事項
- 予約商品はバンドル販売の対象とすることはできません。
- 入荷お知らせメールは予約商品では使えません。(入荷お知らせボタンも表示できません。)
- 予約商品のご注文時の購入ポイントの有効化について、 詳しくは予約受注後にすべきこと-ポイント処理をおこなう(ポイント機能利用店舗のみ)をご覧ください。
- ポイント設定を複数行っている場合は注意が必要です。
特に会員ステージ別に付与率を設定している場合は必ず、ポイント適用の優先度をご確認ください。 - 予約販売商品は「お届け希望日」「お届け時間帯」を指定することはできません。
予約販売商品と通常販売商品を同時購入する場合も同様となります。