配送・送料基本設定
こちらは「配送・送料機能(upgrade版)」機能のマニュアルになります。(「配送・送料機能(upgrade版)」とは?)
ご利用に関する【重要事項・注意事項】を確認してください
設定>配送・送料>配送・送料基本設定
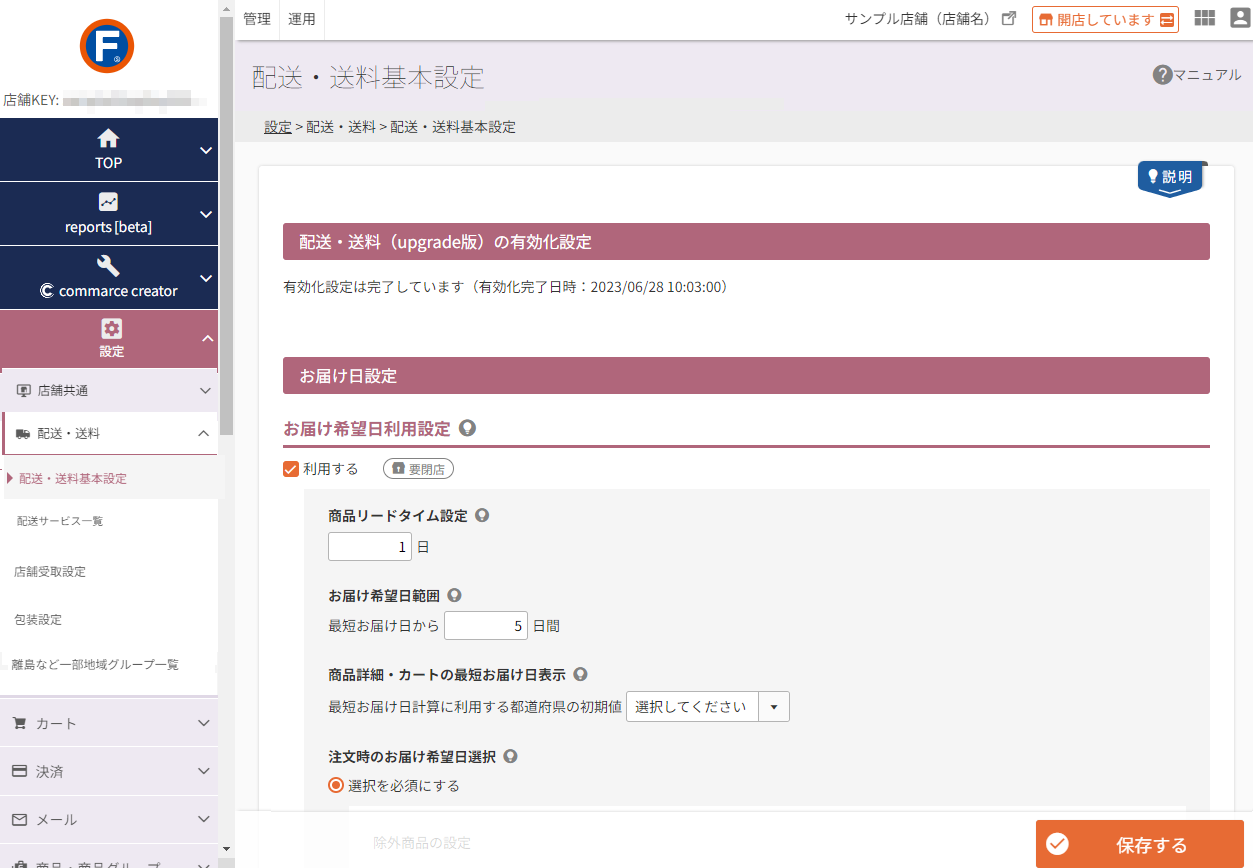
※「従来版」をお使いの店舗様は、アップグレード完了まで「upgrade版」メニュー内に表示されています。
全配送サービスに共通する、基本的な機能設定や送料計算の設定を行う画面です。
お届け希望日の表示・計算機能の各種設定、複数の商品を同時購入された場合の同梱・別送での送料計算、またクール便(冷蔵・冷凍)の手数料等を設定します。
設定項目
- 配送・送料(upgrade版)の切替え設定
- お届け日設定
- 複数商品同時購入時の送料計算設定
- クール便(冷蔵・冷凍)設定
- メール設定(注文確認メールに挿入する文章)
- 配送サービス選択表示設定(利用不可表示文字列)
- メール便同梱設定
参照
- ご注意事項
はじめて設定される際や、設定項目を変更される際には必ずご確認ください。 - ユーザー画面での表示イメージ
- 関連情報
配送・送料(upgrade版)の切替え設定
本項目は、「従来版」の配送・送料機能をご利用の店舗様のみに表示されます。2024.01.24以降futureshop新規発行店舗様には表示されません。
「配送・送料機能(upgrade版)」については、「配送・送料機能(upgrade版)」でできることをご覧ください。
アップグレード前の表示
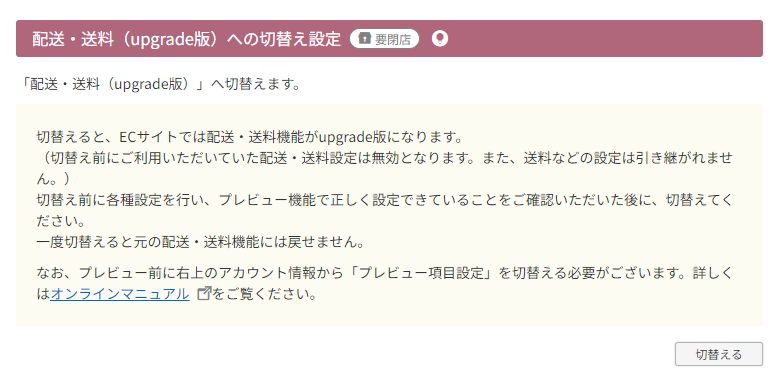
アップグレード後の表示

2024.01.24以前からfutureshopをご利用の店舗様が、「従来版」の設定を継続してお使いの場合に、左図の画面が表示されます。
「upgrade版」のすべての設定が完了したら、[切替える]ボタンを押下してください。
「切替え」確認モーダルが表示され、切替えが完了すると、右図のような画面に表示が変わります。
配送設定のメニューは「従来版」より「upgrade版」に切替り、ユーザー画面も「upgrade版」の設定にて表示が開始されます。
一度「upgrade版」に切替えると、元に戻せませんのでご注意ください。
アップグレード方法について詳しくは、ご利用開始のための手順(アップグレード手順)についてをご覧ください。
切替え後の注意アラートについて
切替前に機能詳細をご確認ください
[切替える]ボタンを押下すると、以下のように切替前の最終チェックモーダルが表示されます。
全部で7画面、それぞれにチェック項目が表示されます。
各画面ごとに内容をよく確認し、「はい、確認しました」にチェックして、[次へ]を押下してください。
1つでも未確認・未設定の項目がある場合は、切替えを行わないでください。
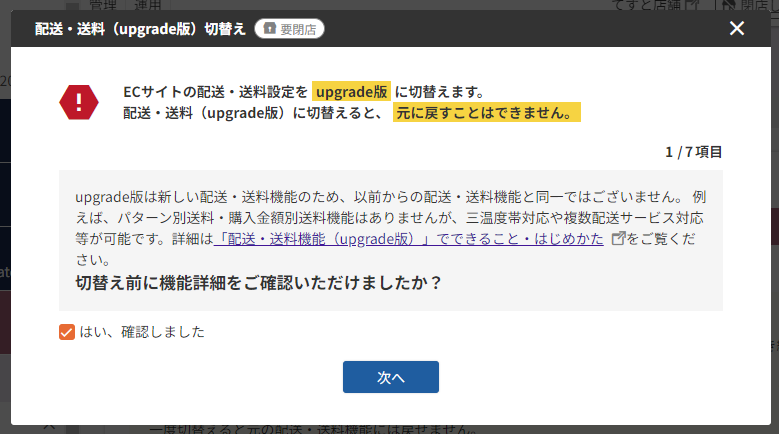
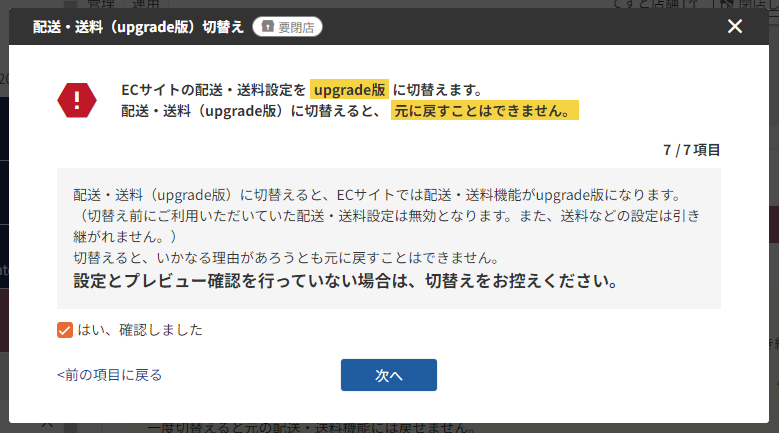
7画面すべてチェックすると、最終画面が表示されます。 「上記内容を理解し、設定とプレビュー確認を完了しました」にチェックし、[配送・送料(upgrade版)に切替える]ボタンを押下してください。
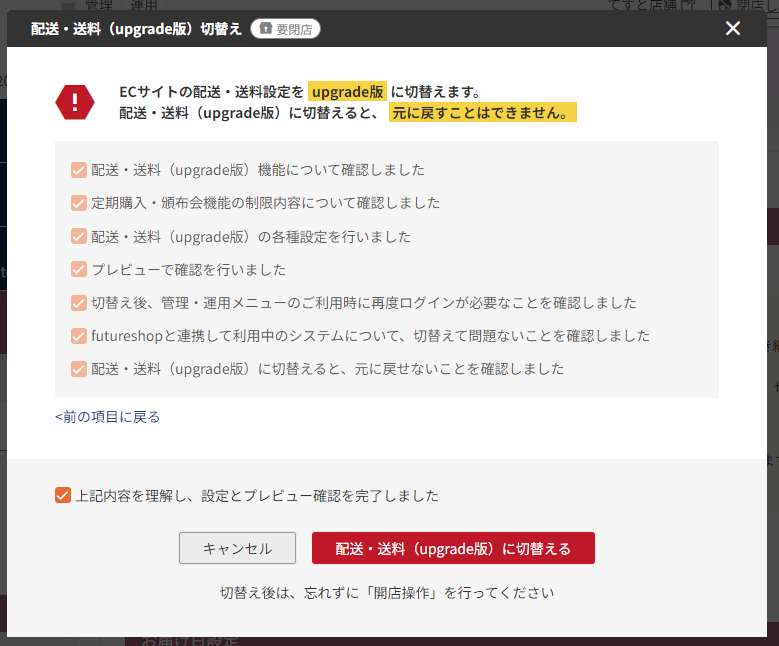
※注意事項の内容については、「配送・送料機能(upgrade版)」への切替え前に確認してくださいをご覧ください。
お届け日設定
ご注文時に、「お届け希望日」をお客様(消費者)に選択いただける設定ができます。
選択いただく希望日の選択肢を、「注文を受けてから発送準備にかかる日数」「選択可能範囲」を登録することで指定できます。
「お届け希望日」選択欄の表示イメージ:「ご注文手続き(単数)(複数)」画面
お届け希望日利用設定
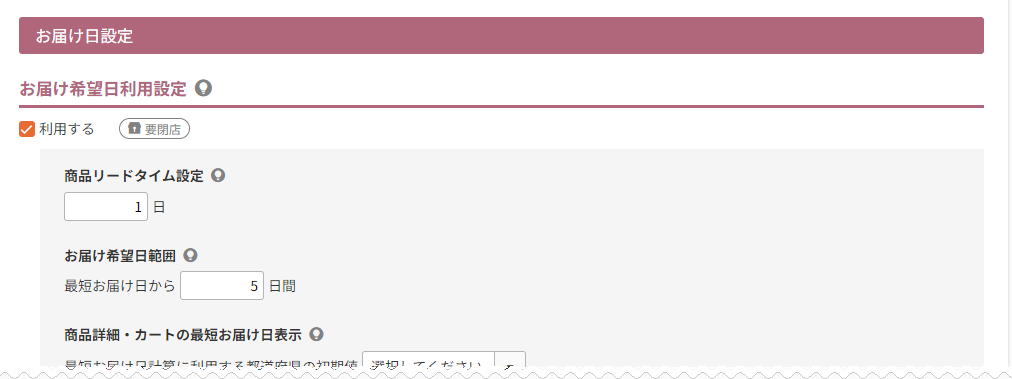
「利用する」にチェックすると、ご注文時に、「お届け希望日」をお客様(消費者)に選択いただけます。
チェックのON/OFF操作には、ECサイトの閉店が必要です(切替え(アップグレード完了)後のみ)。
商品リードタイム設定

注文を受けてから、どれくらいの期間で発送準備が整うかを設定します。 半角数字:0~9
本設定を元に、「お届け希望日」の選択肢の表示開始日となる「最短お届け予定日」の計算が行われます。
これにより、「注文手続き」画面にてお客様(消費者)に、現実的なお届け希望日時を選択していただけるほか、「商品詳細」画面に「お届け予定日」を表示できます。
<商品個別に設定したい場合>
本設定は、店舗が取り扱う商品すべてに共通の設定となります。
ただし、運用>商品登録-「商品リードタイム」(バリエーション商品)より、商品個別に設定することも可能です。
- 商品側に設定がある場合は、商品側の設定が優先されます。
優先度は、(1)バリエーション商品側の設定 > (2)商品登録(通常商品)側の設定 > (3)本項目の設定 の順になります。 - 商品側の設定では、通常商品であれば最大30日までリードタイムを設定できます(定期・頒布会商品は9日まで)。
「お届け希望日」の選択肢の表示範囲や「最短お届け予定日」の表示については、以下をご覧ください。
定期・頒布会商品の場合は、設定値にご注意事項がございます。定期・頒布会商品取り扱い時の、「商品リードタイム」「配送リードタイム」設定値に関するご注意事項をご覧ください。
お届け希望日範囲

「お届け希望日」の選択肢として、どれくらいの期間を選択肢として表示するかを設定できます。
「最短お届け日(選択肢のはじめの日付)」を起点として、何日間分表示するかを指定します。 半角数字:1~100
「お届け希望日範囲」の設定による「お届け希望日」の選択肢の表示範囲については、「お届け希望日」の選択肢の表示範囲についてをご覧ください。
商品詳細・カートの最短お届け日表示

「商品詳細」や「ショッピングカート」画面に、最短お届け日を表示する設定を行えます。
非ログイン時(ゲスト含)の場合に計算に利用する都道府県を設定します。
ログイン時には、会員の住所に登録された都道府県によって計算し、表示します。
※計算に利用する都道府県は、「商品詳細」や「ショッピングカート」画面上で、お客様(消費者)に変更いただけます。
「最短お届け予定日」を表示するためには、レイアウトに、表示用のパーツを配置する必要があります。
ご利用の状況により、初期配置状況が異なりますので、「商品詳細」や「ショッピングカート」のレイアウトをご確認ください。
設定方法・表示イメージについては、「商品詳細」や「ショッピングカート」などに、「最短お届け予定日」を表示したいをご覧ください。
注文時のお届け希望日選択
注文時に、お客様(消費者)が必ず「お届け希望日」を選択する必要があるかどうかを設定します。
いずれの場合も、予約商品、予定在庫商品は対象には含まれません。
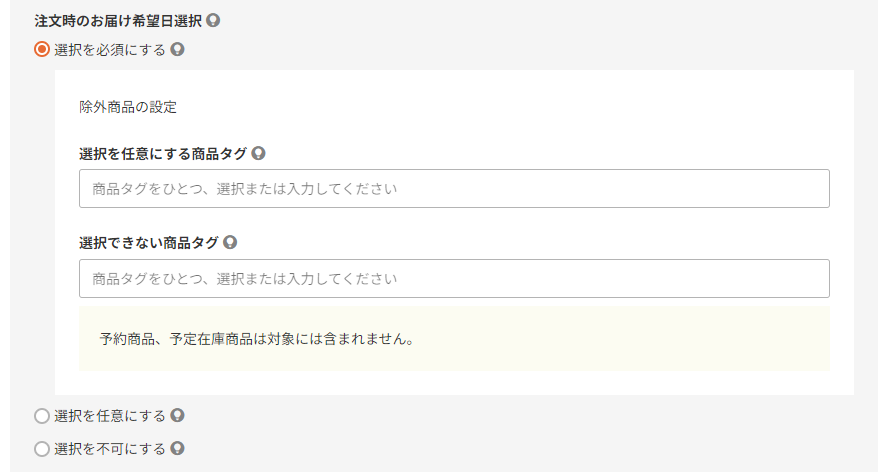
選択を必須にする
選択すると、いずれの商品を注文した際にも、必ず「お届け希望日」を選択していただく必要があります。
ただし、商品タグを利用することで、特定の商品のお届け希望選択を「任意」にしたり、「不可」にしたりできます。設定可能な商品タグは1つのみです。 文字数:100字
例えば、消費期限の理由などで「お届け希望日」の選択は基本必須だが、一部の商品は「収穫でき次第お届け」のため着日指定ができない場合などは、本設定をご利用ください。
選択を任意にする
選択すると、「お届け希望日」の選択を任意にできます。
ただし、商品タグを利用することで、特定の商品が注文された場合のみお届け希望選択を「必須」にしたり、「不可」にしたりできます。設定可能な商品タグは1つのみです。 文字数:100字
選択を不可にする
選択すると、「お届け希望日」を選択していただくことができません。
ただし、商品タグを利用することで、特定の商品が注文された場合のみお届け希望選択を「必須」にしたり、「任意」にしたりできます。設定可能な商品タグは1つのみです。 文字数:100字
<複数商品同時購入時の注意事項>
商品タグを利用した「お届け希望日」選択の「必須」「任意」「不可」商品を、同時にカートの投入した場合、組み合わせによっては、同時に購入ができなくなる場合があります。また、本項目の 「お届け希望日」選択設定も、一部制限されます 。
詳しくは、異なる「商品タグ」が設定された商品を「同時購入」する際の「お届け希望日」選択制御をご覧ください。
翌営業日時刻設定

設定した時間を過ぎて受注した注文を、翌営業日の注文とみなし、「お届け希望日」の選択肢の開始日(最短お届け日)を計算できます。
夜間など営業時間終了後のご注文対応に適宜ご利用ください。
「利用する」にチェックし、時刻を設定してください。15分単位で設定できます。
「翌営業日時刻設定」の設定による「お届け希望日」の選択肢の表示範囲については、「お届け希望日」の選択肢の表示範囲についてをご覧ください。
本設定を利用して、「商品詳細」や「ショッピングカート」上に「注文期限((例)本日15時30分までのご注文で)」を表示できます。
詳しい設定や表示イメージは、「商品詳細」や「ショッピングカート」上に「注文期限((例)本日15時30分までのご注文で)」を表示したいをご覧ください。
出荷作業除外日設定
毎週の定休日やお盆休み・お正月休みなどの期間、また臨時休業日などで、出荷作業を行えない日を設定できます。
「利用する」にチェックすると、設定した日付や曜日を除いて、「商品リードタイム設定」の日数をカウントします。(除外日はカウントしません。)
ただし、「配送リードタイム設定」の日数カウントからは、除きません。(除外日もカウントします。)
上記のルールでそれぞれカウントし、「お届け希望日」の選択肢の開始日(最短お届け日)を自動表示します。
使用イメージについては、出荷できない・お届けできない日を設定したいをご覧ください。
特定の日に「お届けができない」場合には、本設定ではなく、「お届け希望除外日設定」を利用します。
![[カレンダーから選択]](/img/settings/shippingV2General-shippingworkExclusiondaySettings.png)
[カレンダーから選択]を押下すると、下図のような、カレンダーで除外日を設定できるモーダルが表示されます。
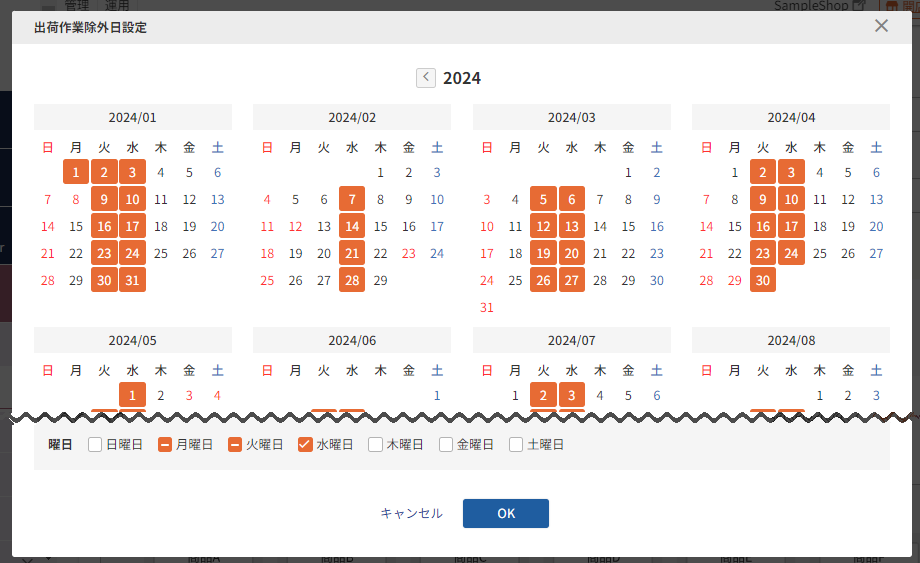
「曜日」欄の曜日を選択すると「✓」マークが付き、表示中の1年間、該当曜日を毎週除外できます。
この状態でカレンダー内の日付を押下すると、除外日の設定を解除できます。
カレンダー内の日付を選択しても、同様に除外日として設定可能です。
その際、毎週除外ではない場合は、「曜日」欄の該当曜日に「-」のマークが表示されます。
この状態で曜日の「-」マークを再度押下すると、「✓」マークとなり、該当曜日が毎週除外となりますのでご注意ください。
設定年を変更する場合は、上部の年数表示横の矢印を操作してください。
設定が完了したら、[OK]を押下し、画面を閉じます。
※年が変わる際に設定は引き継がれませんので、年ごとに設定をお願いいたします。
※カレンダーは翌年末までの表示となります。
※「出荷作業除外日」「お届け希望日除外設定」の指定日とお客様(消費者)の注文日によっては、「商品詳細」や「ショッピングカート」上に「お届け予定日」「お届け希望日」「初回お届け希望日(定期・頒布会のみ)」が表示されない場合があります。詳細は、こちらをご覧ください。
お届け詳細指定事項欄利用設定
要閉店

「利用する」にチェックすると、お届けに関する要望や質問などのコメントをお客様(消費者)に入力していただけるようになります。
チェックのON/OFF操作には、ECサイトの閉店が必要です。
ユーザー画面での入力欄は、「配送方法」モーダル-「お届け詳細」に表示されます。
複数商品同時購入時の送料計算設定
複数商品同時購入時の送料計算について、ケーススタディをご用意しました。
実現したい配送イメージのためには、どのように設定すればよいか、参考にしてください。
宅配便設定
配送種別で「常温便」「クール便(冷蔵)」「クール便(冷凍)」「夏季クール便(冷蔵)」「メール便(宅配便で配送可にする)」を選択した商品が、複数商品注文された場合の計算方法を設定します。
選択に従って、基本的な送料計算イメージが「確認」欄に表示されますので、参考にしてください。
ただし、「クール便」などの手数料、および、「クール便」への同梱設定については、省略して表示しています。
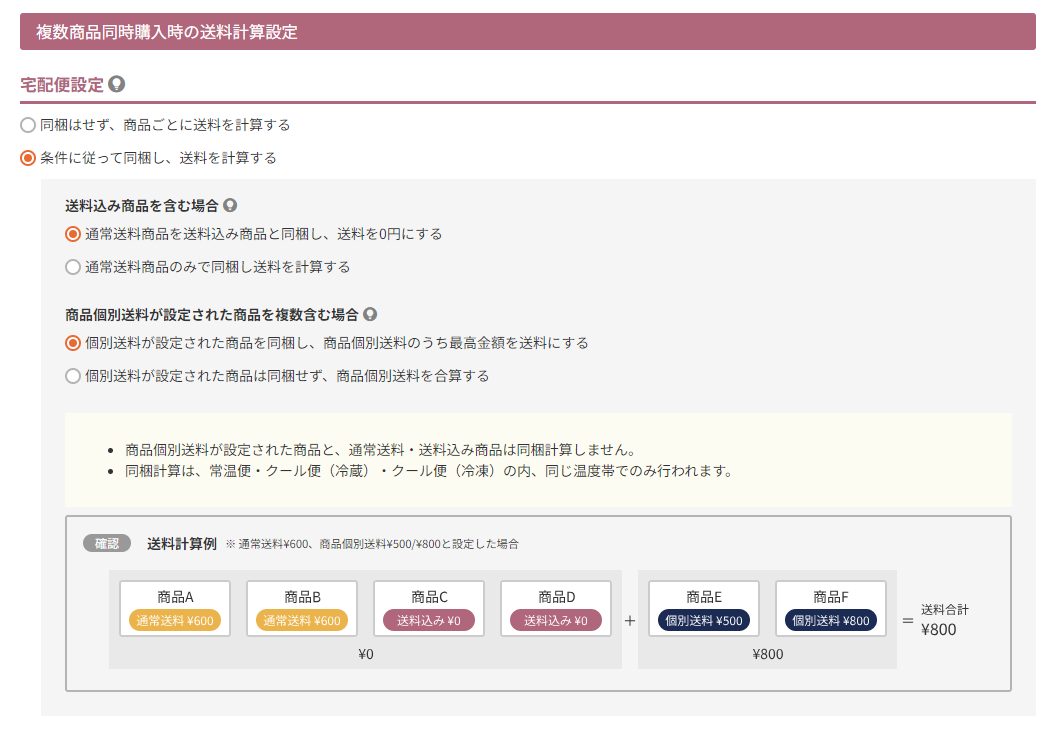
同梱はせず、商品ごとに送料を計算する
送料種別にて、「通常送料」「送料込み」「商品個別送料」いずれの設定がされている商品であっても、各商品を1個口ずつ配送します。
「クール便(冷蔵・冷凍)」が設定されている場合には、それぞれの個口に加算されます。

条件に従って同梱し、送料を計算する
[1]送料込み商品を含む場合と[2]商品個別送料商品を含む場合の設定を組み合わせて計算します。
[1]送料込み商品を含む場合
送料種別で 「送料込み」設定された商品とともに、複数商品注文された場合 の計算方法を設定します。
通常送料商品を送料込み商品と同梱し、送料を0円にする
・「通常送料」が設定されている商品を「送料込み」商品と同梱し、送料0円で配送します。
・「商品個別送料」が設定された商品は、同梱せず個別で配送します。
※「商品個別送料」が設定された商品を複数含む場合については、別途設定に従って計算されます。
ただし同梱は、「常温便」「クール便(冷蔵)」「クール便(冷凍)」の、同じ温度帯同士でのみ行われます。
「クール便(冷蔵・冷凍)」の場合は、個口数分、別途手数料が加算されます。
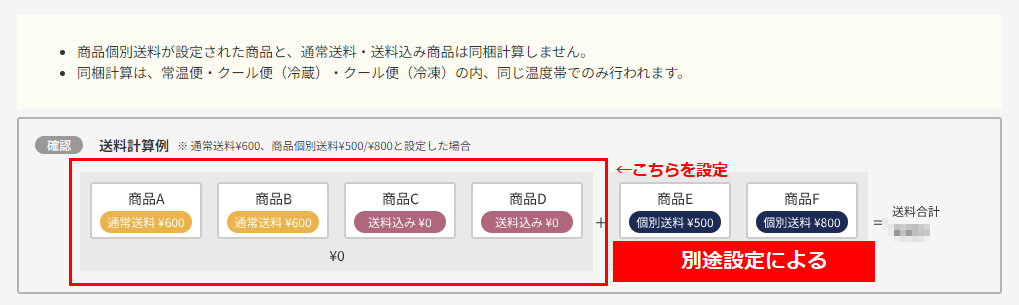
通常送料商品のみで同梱し送料を計算する
・「通常送料」が設定されている商品同士を同梱するとして、送料計算されます。(温度帯が同じであれば「送料込み」商品も実際には同梱可。)
・「商品個別送料」が設定された商品は、「送料込み」「通常送料」商品のいずれとも同梱せず、個別で配送します。
※「商品個別送料」が設定された商品を複数含む場合については、別途設定に従って計算されます。
ただし同梱は、「常温便」「クール便(冷蔵)」「クール便(冷凍)」の、同じ温度帯同士でのみ行われます。
「クール便(冷蔵・冷凍)」の場合は、個口数分、別途手数料が加算されます。
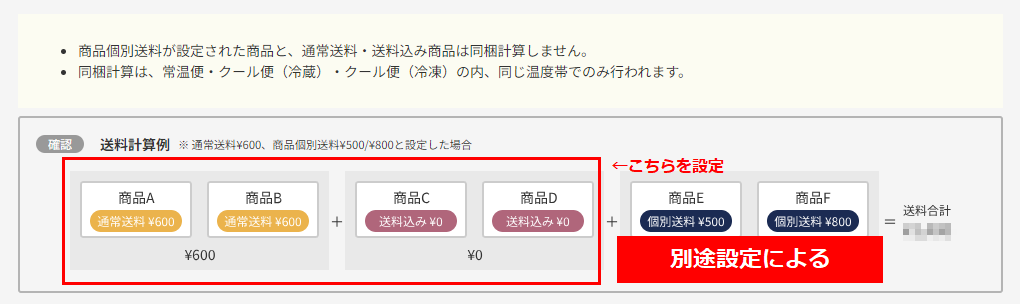
[2]商品個別送料商品を含む場合
送料種別で 「商品個別送料」が設定された商品とともに、複数商品注文された場合 の計算方法を設定します。
個別送料が設定された商品を同梱し、商品個別送料のうち最高金額を送料にする
「商品個別送料」が設定された商品のうち、最高金額送料側の商品に同梱して配送します。
ただし同梱は、「常温便」「クール便(冷蔵)」「クール便(冷凍)」の、同じ温度帯同士でのみ行われます。
「クール便(冷蔵・冷凍)」の場合は、個口数分、別途手数料が加算されます。
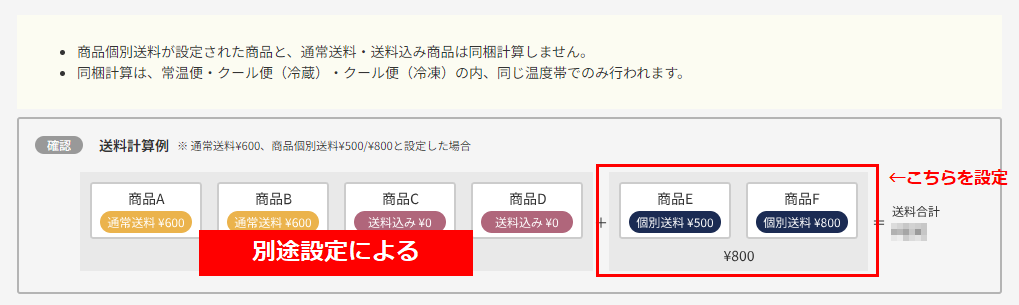
個別送料が設定された商品は同梱せず、商品個別送料を合算する
「商品個別送料」が設定された商品同士は同梱せず、個別に配送します。
ただし同梱は、「常温便」「クール便(冷蔵)」「クール便(冷凍)」の、同じ温度帯同士でのみ行われます。
「クール便(冷蔵・冷凍)」の場合は、個口数分、別途手数料が加算されます。
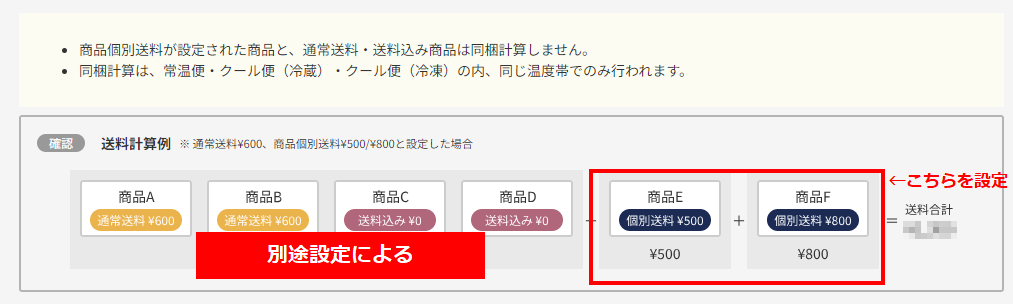
メール便設定
配送種別で「メール便」を選択した商品のうち、送料種別で「送料込み」設定された商品とともに、複数商品注文された場合の計算方法を設定します。
選択に従って、基本的な送料計算イメージが「確認」欄に表示されますので、参考にしてください。
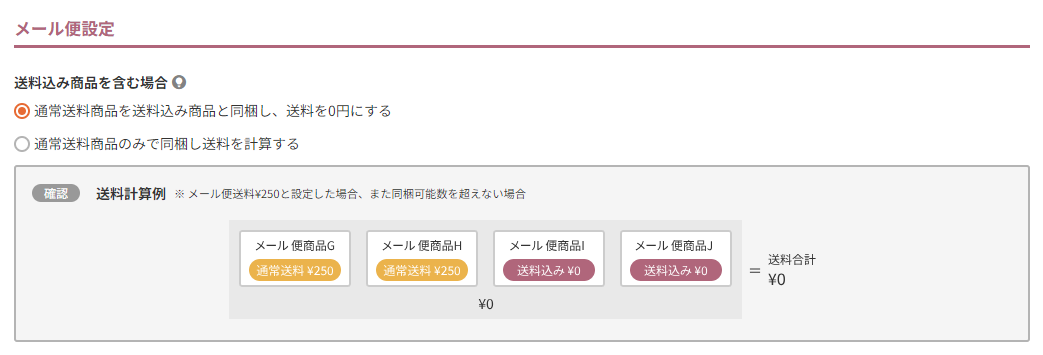
通常送料商品を送料込み商品と同梱し、送料を0円にする
送料種別で設定した「同梱可能数」以内であれば、「通常送料」が設定されている商品を「送料込み」商品と同梱し、送料0円で配送します。
「同梱可能数」を超えた商品については、設定された通常送料が加算されます。
通常送料商品のみで同梱し送料を計算する
「通常送料」が設定されている商品同士を、設定された「同梱可能数」に従って同梱し、送料計算します。
宅配便設定とは異なり、送料種別で設定した「同梱可能数」にかかわらず、「送料込み」商品は単独で配送します。(「通常送料」商品とは同梱しない。)
クール便(冷蔵・冷凍)設定
「常温便」「クール便(冷蔵)」「クール便(冷凍)」の三温度の利用設定ができます。
夏季のみ(特定の期間のみ)「クール便(冷蔵)」を利用する設定も可能です。(チョコレートなどの配送時にご利用ください。)
設定方法・表示イメージについては、【三温度帯基本設定】「常温便」「クール便(冷蔵・冷凍)」専用商品を三温度帯で配送したいをご覧ください。
利用設定
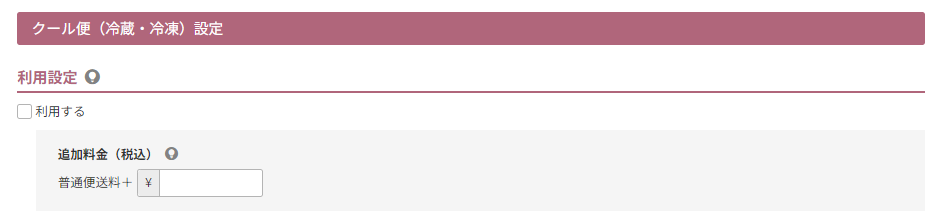
「利用する」にチェックすると、「クール便(冷蔵・冷凍)」を利用できます。
利用する場合は、「追加料金(税込)」を入力してください。 半角数字:0~99,999
「クール便」を利用するには、本項目の設定に加え、運用>商品登録-配送種別にて「クール便」で配送したい商品に設定を行う必要があります。
設定項目は、配送種別をご覧ください。
「追加料金(クール便手数料)を送料に合算する」チェック
「追加料金(クール便手数料)を送料に合算する」にチェックすると、クール便手数料を宅配便送料に合計して、「ご注文手続き」画面などで表示します。 また割引適用や商品フィードでも合計金額を「送料」として適用します。
- 「送料とお支払い方法について」画面にても、設定に従い「クール便手数料が送料に合算されます。」と案内が出力されます。
- 送料無料クーポン適用時には、クール便手数料もかからない設定(0円)となります。
- 「送料込み」商品が「クール便(冷蔵・冷凍)」手数料追加商品であった場合は、「クール便手数料」も0円となります。
- 「受注詳細」画面での「個口数(クール便)」での表記は、「クール便手数料」が加算となる個口なしとなりますので、空欄となります。
夏季クール便期間設定

「利用する」にチェックすると、夏季(指定した期間に「お届け日」が含まれる場合)に限り、「クール便(冷蔵)」を利用できます。
「クール便(冷蔵)」で配送したい期間を指定してください。 入力形式:「07/12」
一度設定しておけば、毎年指定期間に自動的に「クール便(冷蔵)」での取り扱いとなります。
指定期間外は、「常温便」「クール便(冷蔵)」のいずれかで配送可能となります。(注文時のお客様(消費者)の選択による)
「夏季クール便(冷蔵)」を利用するには、本項目の設定に加え、運用>商品登録-配送種別にて「夏季クール便(冷蔵)」を利用したい商品に設定を行う必要があります。
設定項目は、配送種別をご覧ください。
※「定期・頒布会商品」にはご利用いただけません。
メール設定
注文確認メールに挿入する文章
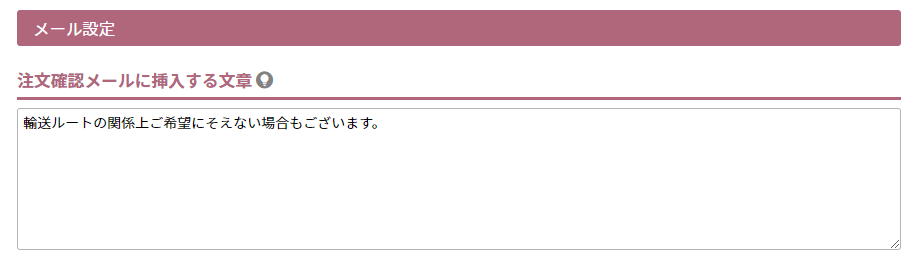
お客様(消費者)へのご注文確認メールに表記されます。 文字数:16,000字
※ご予約確認メールにも同様に挿入されます。
配送サービス選択表示設定
利用不可表示文字列

注文に含まれる商品に、利用できない配送サービスがある場合、「ご注文手続き」画面上の配送方法を変更する「配送方法」モーダルにて、選択肢に「選択不可」である旨、表示を追加できます。 文字数:50字
選択肢の表示名は、「表示名+配送サービス選択表示設定(本項目の登録文言)」となります。(例:クロネコヤマト(ご利用いただけません))
表示イメージ:「ご注文手続き」画面-「配送方法」モーダル
メール便同梱設定
メール便同梱設定

※商品登録-配送種別にて 「メール便(「宅配便で配送可にする)」の場合のみ、本項目の設定は有効 となります。
商品登録-配送種別の「メール便」欄にて設定した同梱可能数を超えた場合の配送方法を設定できます。
「同梱可能数超過時にメール便利用不可とする」をチェックONにすると、同梱可能数を超えた場合、「宅配便」での配送となります。
「メール便」の複数個口での配送はできなくなります。
チェックOFFにすると、同梱可能数を超えた場合、「メール便(複数個口)」か「宅配便」での配送かお客様(消費者)に選択いただけます。