パーツ一覧
コマースクリエイター>パーツ
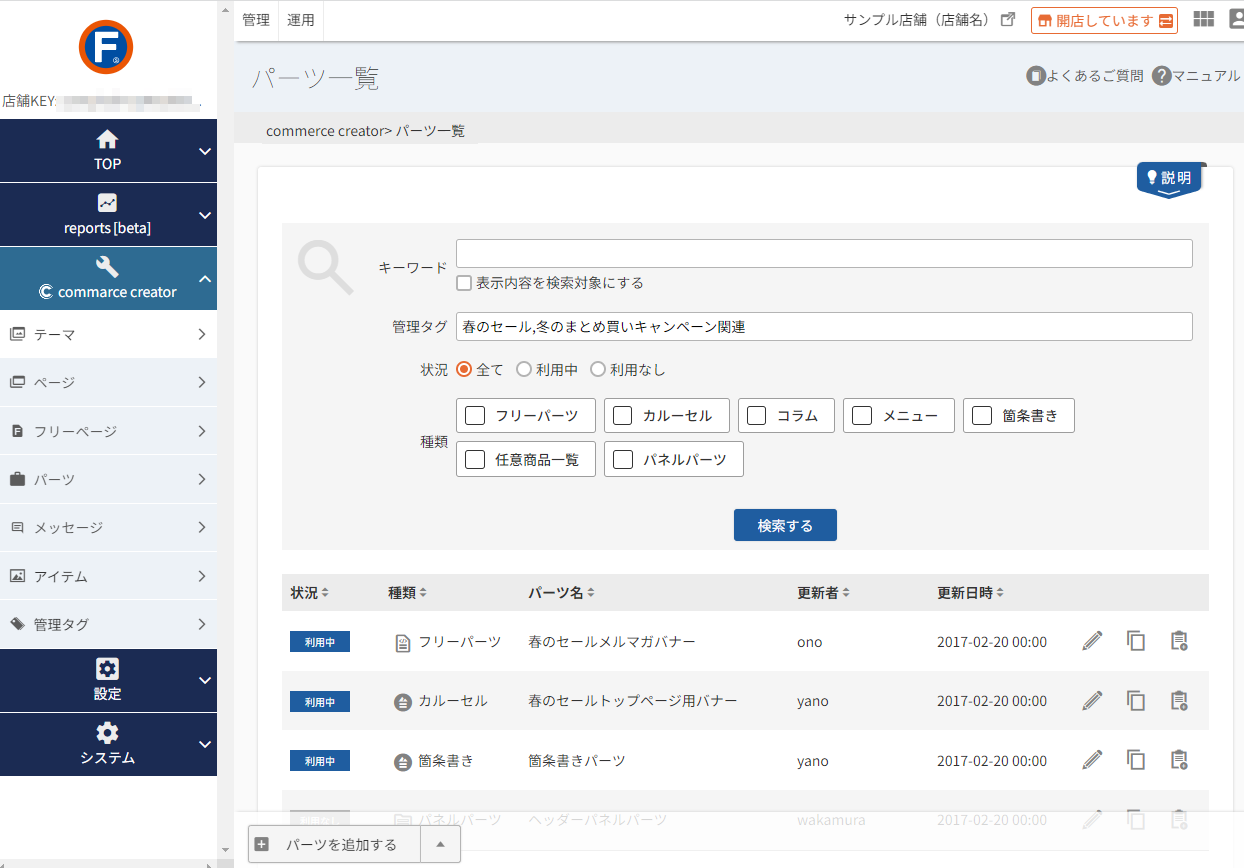
スタートアップテーマでは、ECサイトの動作上必須となる「システムパーツ」、およびフッタ・ヘッダ・パンくずなどの汎用的なパーツはすでに用意されており、レイアウトに配置済みです。
構成を参考にしていただきながら、デザインカンプ段階に、どのようなパーツ構成にするかについて検討いただくと、後の運用がしやすくなります。
※配置されているパーツの一覧はスタートアップテーマのご利用方法をご覧ください。
ECサイトにコンテンツとして表示できるパーツの一覧です。
パーツを作成するだけでは、ECサイトには表示されません。レイアウトに配置する必要があります。
合計で10,000件までパーツを追加できます。
※未契約/解約したオプションに関するレイアウトに配置されているパーツ・削除されたレイアウトに含まれているパーツ・削除されたパーツは、一覧・CSVに表示されません。
各種アイコンについては、管理画面のボタン・アイコン一覧をご覧ください。
<目次>
参照
- 関連情報
- 一括出力・更新
登録したパーツをCSV形式で一括出力でき、また一部情報を一括更新できます。
- 一括出力・更新
パーツとは
パーツとは、ECサイトの表示内容を入力し、レイアウトに配置することで、任意のページデザインを構築できる機能です。
ECサイトの表示内容の一部をパーツとして追加・変更できます。パーツは、どのテーマのどのレイアウトにも配置できます。
イメージ図
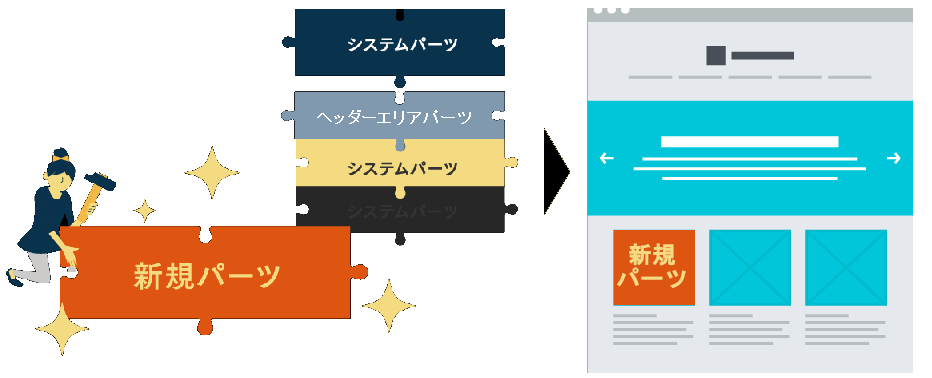
利用方法としては以下を参考にしてください。
- デザインカンプを作る
- 各ページのデザイン要素やコンテンツを分割し、それぞれを「パーツ」として作成する(※分割のポイント)
- 表示したいデザインやコンテンツを構成する「パーツ」を各テーマのレイアウトに配置する
- ページが表示されます。
- ページを更新したい場合は、更新したいコンテンツを構成している「パーツ」の内容を変更する、もしくは、更新用にあらたな「パーツ」を作成し、差し替える
分割のポイント
[1]更新頻度が高いコンテンツ(例えばキャンペーンバナーなど)は独立した「パーツ」にする
レイアウトから「パーツ」を外すと簡単に非表示にでき、さらに差し替え用の「パーツ」を配置すれば簡単に更新できます。
[2]特定の条件でのみ表示させていたコンテンツ(例えば新規会員のみに付与する特典など)は独立した「パーツ」にする
表示条件を利用し、コンテンツを表示・非表示にできます。
[3]複数のページや複数のテーマ(デバイス最適化で作成する場合)に共通で表示したいコンテンツは独立した「パーツ」にする
更新・修正の場合、該当「パーツ」を一つ変更するだけで、全ページ、全デバイスに反映されます。
パーツの種類
パーツには以下の種類があります。
フリーパーツ
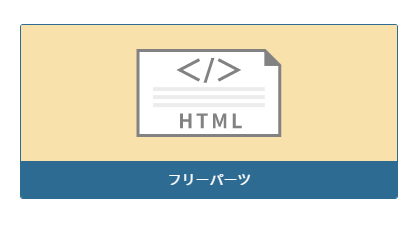
フリーな(形式が決まっていない)HTMLタグを直接入力できるパーツを追加できます。
HTMLタグを使用できるコメント欄として使用できます。
置換文字を利用できます。
パーツ置換文字を使用することで、他のパーツを読み込み表示(include・入れ子)できます。
アイテム置換文字を使用することで、アイテム一覧にアップロードしたファイルのパスを表示できます。
商品情報や会員情報を表示する置換文字も使用できます。
CSSや外部サービス連携用のタグのみの記述にも利用できます。
<スタートアップテーマでの利用例(一部)>
- ヘッダーナビゲーション
- 特定商取引法の表示本文
- 会員サービス案内バナー
- 売れ筋商品見出し
- OGPタグ
パネルパーツ
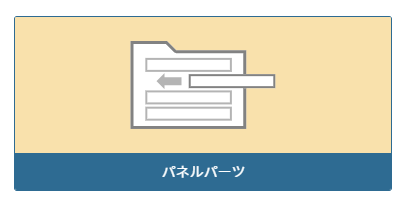
複数のパーツをまとめてレイアウトに配置できます。
レイアウトでは一つのパーツとして表示されます。
管理画面のUIでパーツの読込表示(include・入れ子)を設定できます。
ヘッダやフッタ、サイド部分などの共通部分の管理に適しています。
<スタートアップテーマでの利用例(一部)>
- headタグ共通(スマートフォン)
- サブエリア(メニュー等・PC)
- 告知バナーパネル
パターンパーツ
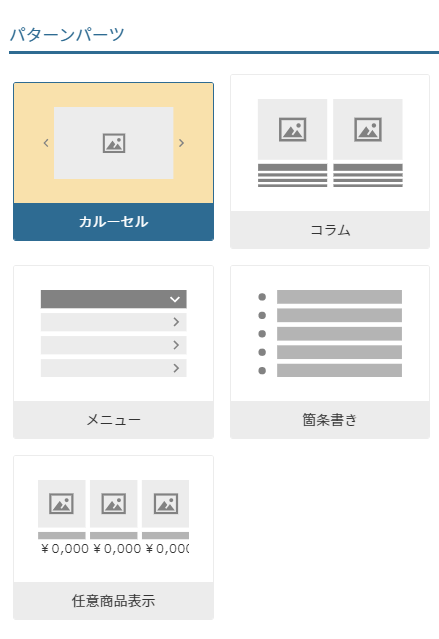
あらかじめシステムで用意した形式(パターン)のパーツを管理画面UIを利用して追加できます。
最小限のHTMLタグ入力で、ECサイトによくあるパーツを追加できます。
下記の種類があります。
カルーセルパーツ
トップページなどにあるカルーセルを追加できます。
スライドの1枚ごとに画像・キャプション・リンクを設定できます。
<スタートアップテーマでの利用例(一部)>
- トップページカルーセル
コラムパーツ
画像+見出し+本文で構成されるコラムを追加できます。
一つのコラムパーツで1から4コラムまで作成できます。
コラムを追加した後、コラムの表示順を変更できます。
コラムの配置の縦・横も簡単に設定できます。
<スタートアップテーマでの利用例(一部)>
- トップページコラム
- 商品グループ共通告知
箇条書きパーツ
箇条書き形式でパーツを追加できます。
行頭文字(リストマーカー)なし・記号・数字に加え、注釈(※)、パンくずリンク(フリーページ用)にも対応できます。
行を追加した後、行の表示順を変更できます。
<スタートアップテーマでの利用例(一部)>
- 最新情報
ECサイトのメニュー(ナビゲーション)を追加できます。
任意のメニュー項目を追加、配置できるできるだけでなく、商品グループ情報を読み込み、グループの親子関係を自動的にメニューの階層に設定できます。
<スタートアップテーマでの利用例(一部)>
- ヘッダーナビゲーションメニュー
- 商品カテゴリメニュー
- フッターメニュー
任意商品表示パーツ
商品番号を登録するだけで、商品を横に並べて表示できるパーツです。
20商品まで登録でき、カルーセル形式で横にスライド(フリック)できます。
<スタートアップテーマでの利用例(一部)>
- 売れ筋商品
- 新着アイテム
- おすすめ商品
その他のパーツ
パーツ一覧に表示されませんが、以下のパーツがあります。
システムパーツ
レイアウトに配置される、ECサイトのシステム制御部分をパーツとしてレイアウト上に表示したものです。
パターンパーツ・フリーパーツ・パネルパーツと同様にレイアウトに配置できます。
レイアウトパーツ
レイアウト変更画面でのみ使用する特殊なパーツで、パーツ配置エリアにてパーツを囲むタグを設定したり、階層表示できます。
また、表示条件機能により会員ログイン状態や商品によってパーツの表示・非表示を制御できます。
パーツ一覧
パーツを検索し、一覧表示できます。
全件が初期表示され、種類順にソートされています。条件を指定して検索し、操作対象のパーツを一覧に表示します。
パーツの上限は全デバイス合計で最大で10,000までです。
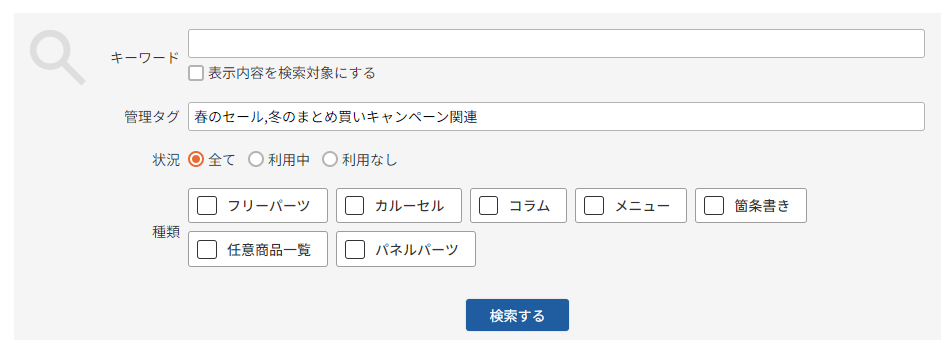
検索条件
キーワード
パーツをキーワードで検索できます。 文字数:100字
検索対象は「パーツ名」「パーツ置換文字」「更新者」です。
部分一致で検索できます。半角・全角や英字の大文字・小文字については、区別して検索できます。
複数指定する場合は、空白で区切ってください。AND検索になります。
表示内容を検索対象にする
表示内容を検索対象にするにチェックすると、フリーパーツの「表示内容」をキーワード検索対象にできます。
表示内容に記載した置換文字でも検索できます。
管理タグ
パーツを管理タグで検索できます。 文字数:50字
管理タグ欄を選択すると、候補が表示されます。
インクリメンタルサーチ機能があり、文字を入力するたびに前方一致で候補が絞込まれます。
複数指定した場合は、OR検索になります。
状況
パーツを「全て」「利用中」「利用なし」で検索できます。
種類
パーツを種類で検索できます。
フリーパーツ/カルーセル/コラム/メニュー/箇条書き/任意商品表示/パネルパーツから検索できます。
複数指定した場合は、OR検索になります。
なお、システムパーツはパーツ一覧から変更できないため、検索できません。
システムパーツはメッセージまたは管理画面の各種設定項目に従って出力されます。
詳しくはシステムパーツ一覧をご覧ください。
検索するボタン
指定した条件でパーツを検索できます。
一覧表示項目
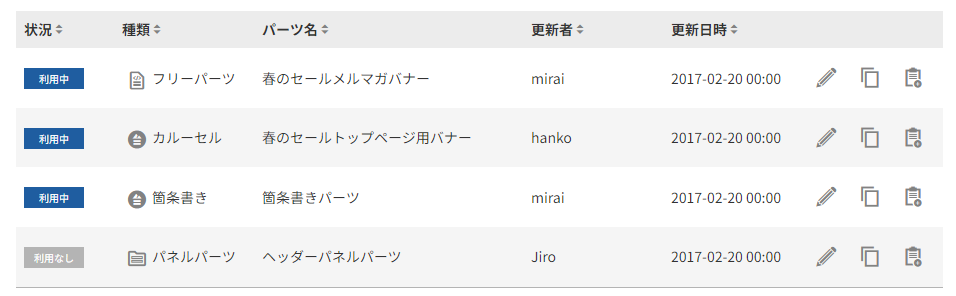
状況
コマースクリエイターで以下のいずれかの状況である場合は、「利用中」と表示されます。選択すると並び替えできます。
種類
パーツの種類が表示されます。
選択すると並び替えできます。
パーツ名
パーツの名称が表示されます。
選択すると並び替えできます。
更新者
最終更新を行った管理者の「アカウント名」が表示されます。
保存せずに各パーツ設定画面を閉じた(作業途中)場合は、該当作業者の「アカウント名」は出力されません。
選択すると並び替えできます。
更新日時
パーツの更新日時が表示されます。
選択すると並び替えできます。
変更する
パーツを変更します。
変更ボタンを押下すると、パーツ種類ごとの変更画面へ遷移します。
複製する
パーツを複製します。
複製ボタンを押下すると、複製ダイアログが表示されます。
複製ダイアログでパーツとパーツ置換文字を入力し、「パーツを複製する」ボタンを押下すると、複製されます。
複製元パーツの内容をコピーして新しいパーツを追加できます。
パーツ名は、 文字数:100字
置換文字は、 半角英数・記号(._-):100字
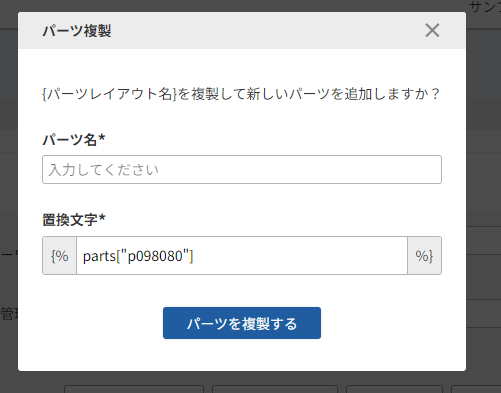
パーツ置換文字をコピーする
押下すると、パーツ置換文字をコピーできます。
フリーパーツ表示内容やフリーページ本文に、パーツ置き換え文字を貼り付ける際に使用します。
パーツを追加する
フッタ部分にあるパーツを追加するボタンを押下します。
パーツを追加するボタンを押下すると、パーツ選択ダイアログが表示されます。
なお、パネルパーツとフリーパーツを追加する場合は、選択肢から直接追加できます。(ショートカットメニューです。)
その他のパーツを追加するを選択すると、パーツ選択ダイアログが表示されます。
追加ボタン

ショートカットメニュー
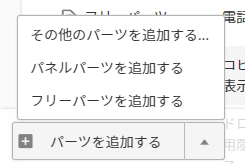
パーツ選択ダイアログ
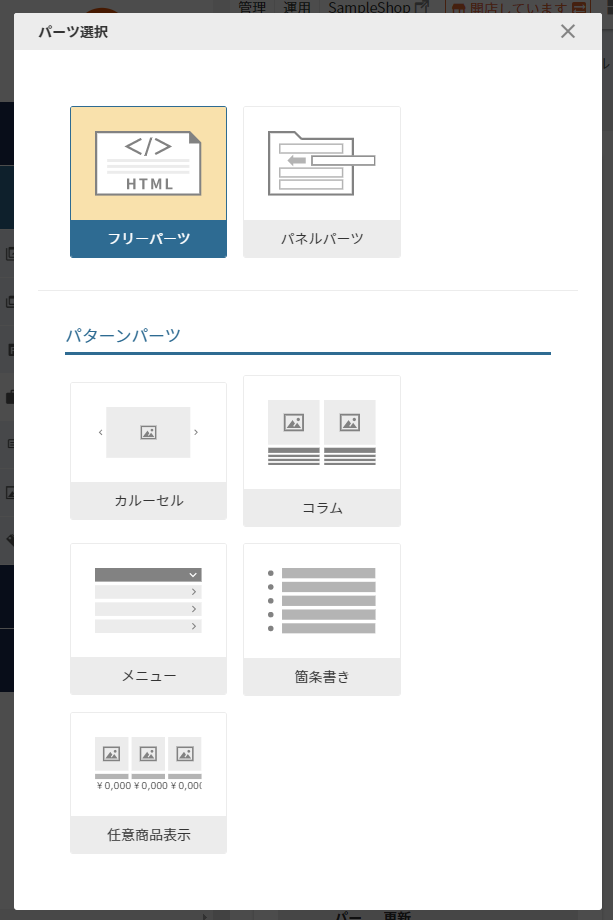
- パーツ選択ダイアログ上にて、パターンパーツ(カルーセルパーツ、コラムパーツ、箇条書きパーツ、メニューパーツ、任意商品表示パーツ )またはフリーパーツ・パネルパーツの中から、追加するパーツを選択してください。
- パーツを選択すると、各パーツの追加画面に遷移します。
- 各項目を設定し、[保存する]を押下すると保存され、パーツ一覧に表示されます。
- パーツを保存した時点では、どのレイアウトにも配置されていませんので、ECサイトに表示されることはありません。
ECサイトに公開せずに、構築作業を続けられます。 - 作業完了後、作成したパーツを有効なレイアウトに配置すれば、ECサイトに表示できます。レイアウトをご覧ください。
パーツ情報を出力する(CSV)
[パーツ情報を出力する]ボタン
![[パーツ情報を出力する]ボタン](/img/builder/partsList-CSVbtn.png)
パーツ情報出力モーダル
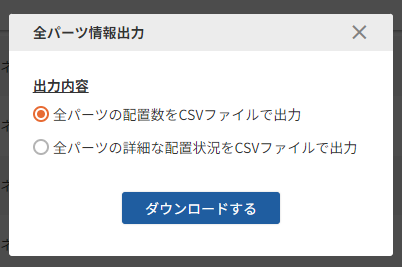
[パーツ情報を出力する(CSV)]を押下すると、「パーツ情報出力」モーダルが表示されます。
モーダル内で「全パーツの配置数をCSVファイルで出力」「全パーツの詳細な配置状況をCSVファイルで出力」のいずれかを選択し、[ダウンロードする]ボタンを押下すると、 該当の情報をCSVにてダウンロードできます。
※未契約/解約したオプションに関するレイアウトに配置されているパーツ・削除されたレイアウトに含まれているパーツ・削除済みパーツは出力されません。件数カウントもされません。
※「未配置」パーツは、出力します。
「全パーツの配置数をCSVファイルで出力」選択時
<CSVファイル仕様>
| ファイル名 | part_list_detail_yyyymmddhhmmss.csv |
|---|---|
| 区切り文字 | ,(カンマ区切り) |
| 改行コード | CRLF |
| 文字コード | UTF-8(BOMあり) |
<CSVファイル出力仕様>
※更新日時「降順」で表示されます。
※「配置先(親)」に複数件の同じパーツを設置した場合は1件としてカウント
| 項目名 | 文字種別 | 出力形式 | 出力内容 | 表示例 |
|---|---|---|---|---|
| パーツ置換文字 | 文字列 | goodsCommentTab fs.panel.footerArea_min |
||
| 種類 | 文字列 | フリーパーツ パネルパーツ |
||
| パーツ名 | 文字列 | 各「パーツ設定」画面で設定した「パーツ名」が表示されます。 | レビュー件数表示 headタグシンプル(PC) |
|
| 配置テーマ件数 | 数値 | 各パーツが利用されている「テーマ」の件数が表示されます。 ※削除済のテーマは除外 |
5 1 |
|
| 配置レイアウト件数 | 数値 | 各パーツが利用されている「レイアウト」の件数が表示されます。 ※削除済のレイアウトは除外 |
5 15 |
|
| 配置パネルパーツ件数 | 数値 | パネルパーツ内で利用されているパーツの件数が表示されます。 ※削除済のパネルパーツは除外 |
5 15 |
|
| 配置フリーパーツ件数 | 数値 | フリーパーツ内で利用されているパーツの件数が表示されます。 ※削除済のフリーパーツは除外 |
5 15 |
|
| 配置フリーページ件数 | 数値 | フリーページ内で利用されているパーツの件数が表示されます。 ※削除済のフリーページは除外 |
5 15 |
|
| 更新者 | 文字列 | 最終更新を行った管理者の「アカウント名」が表示されます。 保存せずに各パーツ設定画面を閉じた(作業途中)場合は、該当作業者の「アカウント名」は出力されません。 |
mirai Taro |
|
| 更新日時 | 文字列 | yyyy/mm/dd hh24:mm:ss.fff | 最終更新を行った日時が表示されます。 保存せずに各パーツ設定画面を閉じた(作業途中)場合は、該当の作業日時は出力されません。 |
2023/8/25 17:05:27 2020/12/11 11:54:24 |
「全パーツの詳細な配置状況をCSVファイルで出力」選択時
<CSVファイル仕様>
| ファイル名 | part_list_detail_yyyymmddhhmmss.csv |
|---|---|
| 区切り文字 | ,(カンマ区切り) |
| 改行コード | CRLF |
| 文字コード | UTF-8(BOMあり) |
<CSVファイル出力仕様>
※更新日時「降順」で表示されます。
※「配置先(親)」に複数件の同じパーツを設置した場合は1件としてカウント
| 項目名 | 文字種別 | 出力形式 | 出力内容 | 表示例 |
|---|---|---|---|---|
| パーツ置換文字 | 文字列 | average_rating fs.carousel.topKeyVisual |
||
| 種類 | 文字列 | フリーパーツ カルーセル |
||
| パーツ名 | 文字列 | 各パーツが利用されている「レイアウト」の件数が表示されます。 | レビュー平均点(数字) トップページカルーセル |
|
| テーマ名 | 文字列 | 各パーツが利用されている「テーマ」名が表示されます。 | スタートアップテーマ(PC/タブレット) スタートアップテーマ(スマートフォン)の複製 |
|
| 配置レイアウト名 | 文字列 | 各パーツが利用されている「レイアウト」名が表示されます。 ※削除済のレイアウトは除外 |
商品グループ(PC) トップページ(PC) |
|
| 配置パネルパーツ名 | 文字列 | 各パーツが利用されている「パネルパーツ」名が表示されます。 ※削除済のパネルパーツは除外 |
headタグ共通(PC) サブエリア(メニュー等・PC) |
|
| 配置パネルパーツ置換文字 | 文字列 | 各パーツが利用されている「パネルパーツ」の置換文字が表示されます。 | fs.panel.bannerGroup_announcement fs.panel.footerArea |
|
| 配置フリーパーツ名 | 文字列 | 各パーツが利用されている「フリーパーツ」名が表示されます。 ※削除済のフリーパーツは除外 |
0609freeincolumn 0609freeincarousel |
|
| 配置フリーパーツ置換文字 | 文字列 | 各パーツが利用されている「フリーパーツ」の置換文字が表示されます。 | 0609free 0609freeincarousel |
|
| 配置フリーページ名 | 文字列 | 各パーツが利用されている「フリーページ」名が表示されます。 ※削除済のフリーページは除外 |
LINE ID連携でお買い物が便利に 店舗紹介 |
|
| 配置フリーページURL | 文字列 | 各パーツが利用されている「フリーページ」のURLが表示されます。 | line-intro shoplist02.html |