「配送・包装方法選択(複数お届け)」画面
本マニュアルは、2024.01.24リリースの「配送・送料機能(upgrade版)」機能に伴うユーザー画面を解説しています。(「配送・送料機能(upgrade版)」とは?)
「配送・送料機能(upgrade版)」未利用(従来版利用)中の店舗様は、「配送・送料機能(upgrade版)」未利用(「従来版」利用中)の場合をご覧ください。
ご利用に関する【重要事項・注意事項】を確認してください
表示イメージ:「配送・包装方法選択(複数お届け)」画面
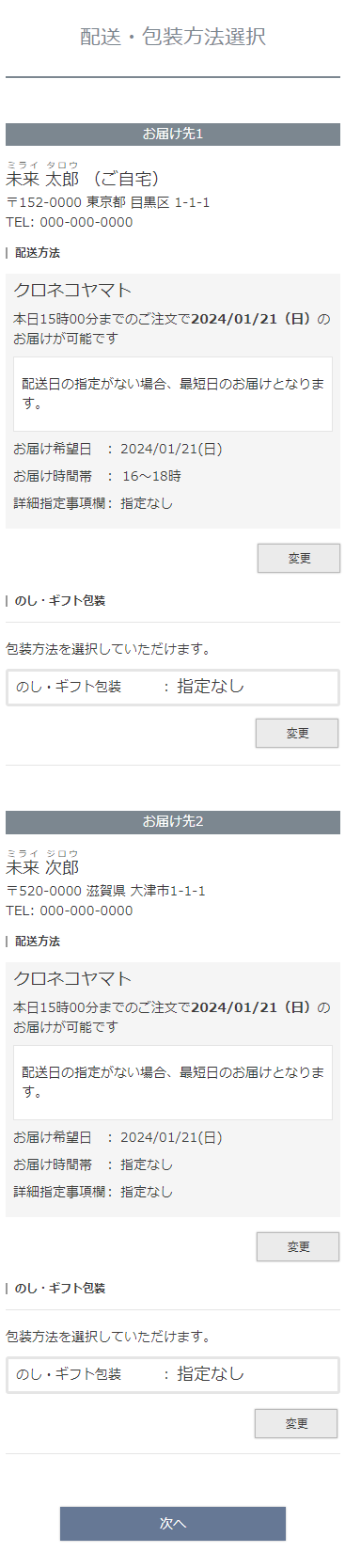
複数お届け先機能ご利用時に、お届け先ごとに配送方法・お届け希望日・お届け希望時間帯・詳細指定事項・包装方法を設定する画面です。
<ページURL>
https://ご利用店舗ドメイン/p/checkout/multi/options
表示イメージはスタートアップテーマ(カスタマイズ前)です。
利用するパーツや項目設定により表示内容やレイアウトを変更することができます。詳しくは各システムパーツの説明をご覧ください。
「複数お届け機能」の概要や利用設定方法、制限事項、および画面遷移については、「複数お届け機能」利用のはじめかたをご覧ください。
パーツごとの表示イメージと解説
配送・包装方法変更パーツ
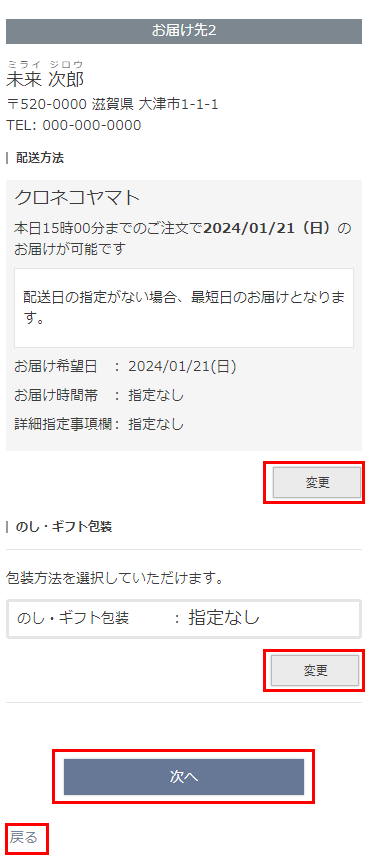
[変更]ボタン
コマースクリエイター>テーマ>ボタンにある「変更-注文」ボタンが表示されます。
[次へ]ボタン
コマースクリエイター>テーマ>ボタンにある「次へ-注文」ボタンが表示されます。
押下すると、「ご注文手続き」レイアウトのシステムパーツへ遷移します。
[戻る]ボタン
コマースクリエイター>テーマ>ボタンにある「戻る-マイページ」ボタンが表示されます。
押下すると、商品数量指定に遷移します。
配送方法
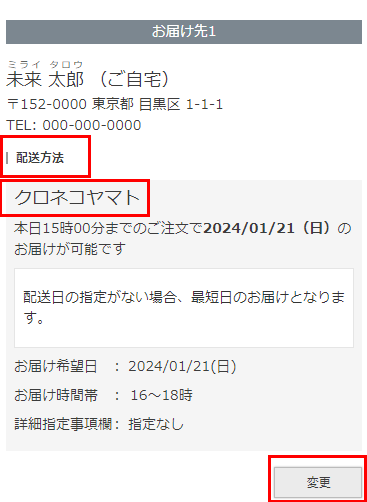
「配送方法」(見出し)
コマースクリエイター>メッセージにある「配送方法見出し(複数)」を表示できます。
「クロネコヤマト(例)」「ネコポス(例)」(指定した配送方法)
設定>配送・送料>配送サービス一覧にある表示順の早い順に配送方法が選択されます。
- 特定の配送サービスを利用できない商品が含まれている場合は、利用可能な配送サービスを、配送サービス一覧での表示順に表示します。
- 配送サービスを変更する場合は、[変更]ボタンを押下してください。
「配送方法変更」モーダル上で変更可能です。
「配送サービスを選択いただけます。」(メッセージ)
コマースクリエイター>メッセージにある「複数配送サービスありメッセージ」を表示できます。
初期値は登録されていません。
複数配送サービスから利用配送サービスを選択できる旨お伝えする際にご利用ください。
[変更]ボタン
押下すると、「配送方法変更」モーダルが表示されます。
宅配便の場合
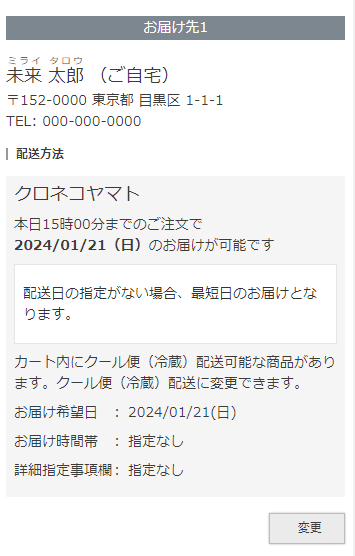
「本日15時00分までのご注文で2024/01/21(日)のお届けが可能です」(最短お届け日表示)
配送リードタイムや商品リードタイムなどの組み合わせにより、「最短お届け予定日」を表示できます。
設定方法や計算方法について詳しくは、「商品リードタイム」「配送リードタイム」を活用してお届け「予定日」や「希望日」を最適にしてお客様におしらせしたいをご覧ください。
「配送日の指定がない場合、最短日のお届けとなります。」(コメント)
宅配便の場合は、設定>配送・送料>配送サービス一覧>(選択されている配送サービスの)宅配便設定-コメント設定「配送方法コメント」を表示できます。
「お届け希望日」選択欄
設定>配送・送料>配送・送料基本設定-お届け日設定の「利用設定」がONになっている場合に表示されます。
「配送方法変更」モーダルにて選択した希望日が表示されます。
「お届け時間帯」選択欄
設定>配送・送料>配送サービス一覧>(選択されている配送サービスの)宅配便設定-お届け希望時間帯設定の「利用設定」がONになっている場合に表示されます。
「配送方法変更」モーダルにて選択した希望時間帯が表示されます。
「詳細指定事項欄」入力欄
設定>配送・送料>配送・送料基本設定-お届け詳細指定事項欄利用設定のチェックをONにすると表示されます。
「配送方法変更」モーダルにて入力した内容が表示されます。
「常温便(クール便(冷蔵)可/クール便(冷凍)可)」配送可能商品が含まれる場合
「クール便(冷蔵・冷凍)」を利用している場合、注文商品の配送種別設定と お届け内容-「配送方法変更」モーダルの設定に従いメッセージが表示されます。
「常温便」「クール便(冷蔵・冷凍)」で配送する方法は、【三温度帯基本設定】「常温便」「クール便(冷蔵・冷凍)」専用商品を三温度帯で配送したいをご覧ください。
「常温便」で配送(「クール便で配送」が選択されていない)
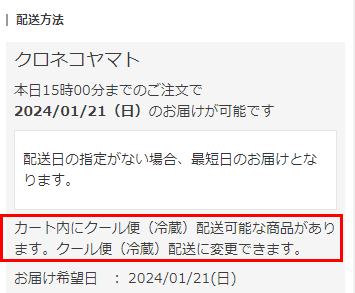
「常温便」以外で配送(「クール便で配送」が選択済み)
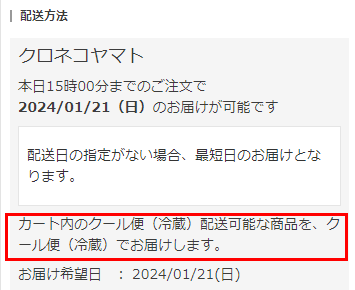
「カート内にクール便配送可能な商品があります。クール便配送に変更できます。」(メッセージ)
「クール便(冷蔵)」「クール便(冷凍)」での配送可能な「常温便」商品が含まれる場合で、お届け内容-「配送方法変更」モーダルにて「クール便で配送する」チェックOFFの場合に表示されます。(※「夏季クール便(冷蔵)(※指定期間外)」も含む)
コマースクリエイター>メッセージにある「常温便(クール便配送可)常温便選択済みメッセージ」を表示できます。
お届け内容-「配送方法変更」モーダルにて「クール便で配送する」チェックONにすると表示メッセージが変わり、「クール便(冷蔵)」もしくは「クール便(冷凍)」での配送となります。
「カート内のクール便配送可能な商品を、クール便でお届けします。」(メッセージ)
「クール便(冷蔵)」「クール便(冷凍)」での配送可能な「常温便」商品が含まれる場合で、お届け内容-「配送方法変更」モーダルにて「クール便で配送する」チェックONの場合に表示されます。
コマースクリエイター>メッセージにある「常温便(クール便配送可)クール便選択済みメッセージ」を表示できます。
お届け内容-「配送方法変更」モーダルにて「クール便で配送する」チェックOFFにすると表示メッセージが変わり、「常温便」での配送となります。
注意事項(2025.03.18バージョンアップ前よりご利用の場合のみ)
表示内容に「(冷蔵)」の文言が含まれている場合は、バージョンアップにより「クール便(冷凍)」で配送も可能となりますので表示内容の調整を行ってください。
「クール便(冷蔵)(クール便(冷凍)可)」配送可能商品が含まれる場合
「クール便(冷蔵・冷凍)」を利用している場合、注文商品の配送種別設定と お届け内容-「配送方法変更」モーダルの設定に従いメッセージが表示されます。
「常温便」「クール便(冷蔵・冷凍)」で配送する方法は、【三温度帯基本設定】「常温便」「クール便(冷蔵・冷凍)」専用商品を三温度帯で配送したいをご覧ください。
「クール便(冷蔵)」で配送(「クール便(冷凍)で配送」が選択されていない)
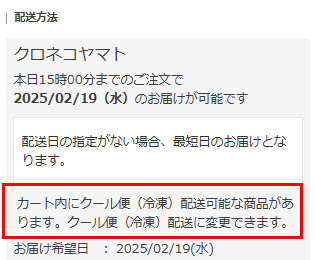
「クール便(冷凍)」で配送(「クール便(冷凍)で配送」が選択済み)
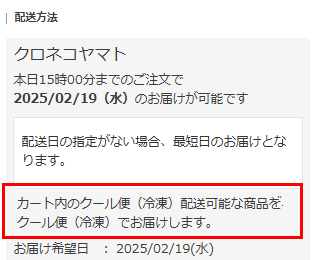
「カート内にクール便(冷凍)配送可能な商品があります。クール便(冷凍)配送に変更できます。」(メッセージ)
「クール便(冷凍)」での配送可能な「クール便(冷蔵)」商品が含まれる場合で、お届け内容-「配送方法変更」モーダルにて「クール便(冷凍)で配送する」チェックOFFの場合に表示されます。
コマースクリエイター>メッセージにある「クール便(冷蔵・冷凍)配送可・クール便(冷凍)選択メッセージ」を表示できます。
お届け内容-「配送方法変更」モーダルにて「クール便(冷凍)で配送する」チェックONにすると表示メッセージが変わり、「クール便(冷凍)」での配送となります。
「カート内のクール便(冷凍)配送可能な商品を、クール便(冷凍)でお届けします。」(メッセージ)
「クール便(冷凍)」での配送可能な「クール便(冷蔵)」商品が含まれる場合で、お届け内容-「配送方法変更」モーダルにて「クール便(冷凍)で配送する」チェックONの場合に表示されます。
コマースクリエイター>メッセージにある「クール便(冷蔵・冷凍)配送可・クール便(冷凍)選択済みメッセージ」を表示できます。
お届け内容-「配送方法変更」モーダルにて「クール便(冷凍)で配送する」チェックOFFにすると表示メッセージが変わり、「クール便(冷凍)」以外での配送となります。
「常温便」「クール便(冷蔵)」「クール便(冷凍)」配送可能商品すべてが混在している場合
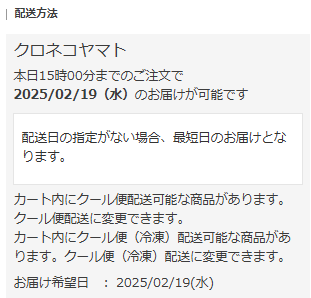
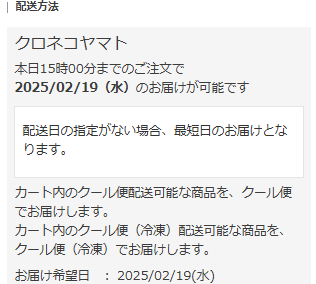
「常温便(クール(冷蔵)配送可)」もしくは「常温便(クール(冷蔵・冷凍)配送可)」商品と、「クール便(冷蔵)(クール便(冷凍)配送可」商品が双方含まれる場合は、「クール便」「クール便(冷凍)」に関する双方のメッセージが表示されます。
同梱のルール
- 「クール便(冷蔵)」と「クール便(冷凍)」配送可能商品が混在する場合は、同梱可能な商品同士において、温度帯が低い方に同梱となります。「常温便(クール(冷蔵・冷凍)配送可)」商品も、「クール便(冷凍)」配送商品がある場合は、「クール便(冷凍)」側に同梱されます。
利用可能な配送サービスが一つもない場合
以下のように表示されます。
利用可能な配送サービスがない場合
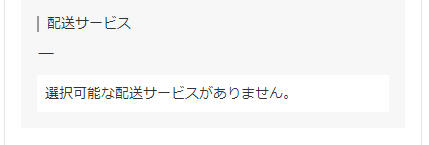
メール便の場合
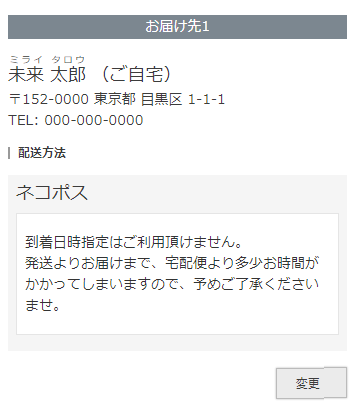
「到着日時指定はご利用頂けません。 発送よりお届けまで、宅配便より多少お時間がかかってしまいますので、予めご了承くださいませ。」(メール便の際のコメント)
メール便設定-コメント設定「配送方法コメント」の内容を表示できます。
「配送方法変更」モーダル
「お届け先」の[変更]ボタンを押下すると、表示されます。
宅配便を指定
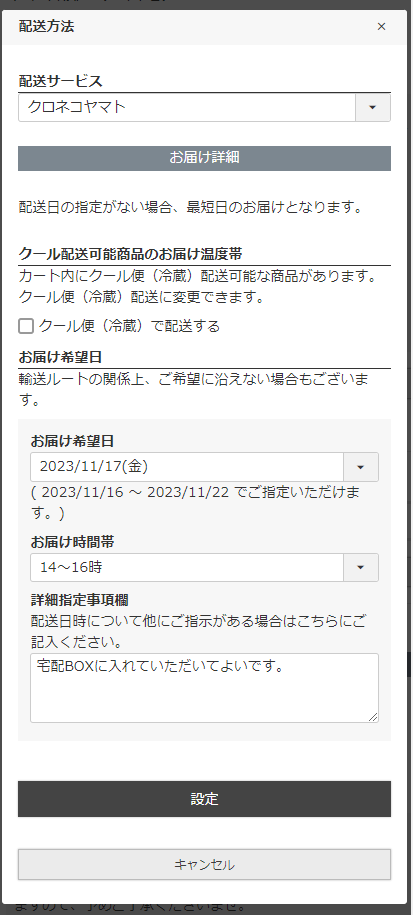
メール便を指定
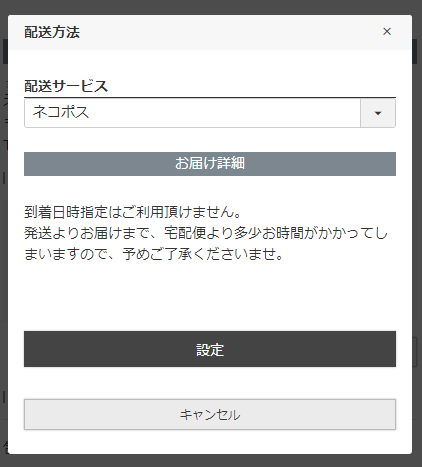
「配送サービス」欄
「ご注文手続き」画面で表示される内容と同様です。
「配送方法変更」モーダル-「配送サービス」欄をご覧ください。
「お届け詳細」欄
「ご注文手続き」画面で表示される内容と同様です。
「配送方法変更」モーダル-「お届け詳細」欄をご覧ください。
包装方法
設定>配送・送料>包装設定-利用設定-利用設定(コマースクリエイター移行中(切替前はこちら)で「利用する」のチェックを設定すると、包装方法を選択できます。
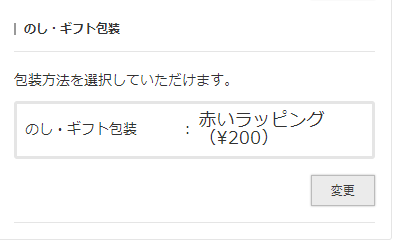
「のし・ギフト包装」(見出し)
コマースクリエイター>メッセージにある「包装見出し(複数)」を表示できます。
「包装方法を選択していただけます。」(メッセージ)
コマースクリエイター>メッセージにある「包装選択欄メッセージ」を表示できます。
[変更]ボタン
コマースクリエイター>テーマ>ボタンにある「変更-注文」ボタンが表示されます。
押下すると、包装モーダルが表示されます。
包装モーダル
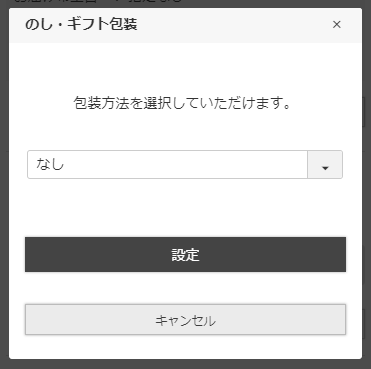
「のし・ギフト包装」(見出し)
コマースクリエイター>メッセージにある「包装モーダル見出し」を表示できます。
「包装方法を選択していただけます。」(メッセージ)
コマースクリエイター>メッセージにある「包装方法変更メッセージ」を表示できます。
設定>配送・送料>包装設定-包装パターン設定で設定された「包装パターン表示名」「包装手数料(税込)」が表示され、包装方法を選択できます。
【コマースクリエイター移行中(切替前)】構築>入力項目設定>包装設定-包装パターンで設定された「包装パターンの表示名」「包装代金(税込)」が表示され、包装方法を選択できます。
包装代金は税込表示に固定されています。
[設定]ボタン
コマースクリエイター>テーマ>ボタンにある「設定-注文」ボタンが表示されます。
[キャンセル]ボタン
コマースクリエイター>テーマ>ボタンにある「キャンセル-共通」ボタンが表示されます。

複数お届け先機能ご利用時に、お届け先ごとに配送方法・お届け希望日・お届け希望時間帯・詳細指定事項・包装方法を設定する画面です。
「複数お届け機能」の概要や利用設定方法、制限事項、および画面遷移については、「複数お届け機能」利用のはじめかたをご覧ください。
パーツごとの表示イメージと解説
配送・包装方法変更パーツ
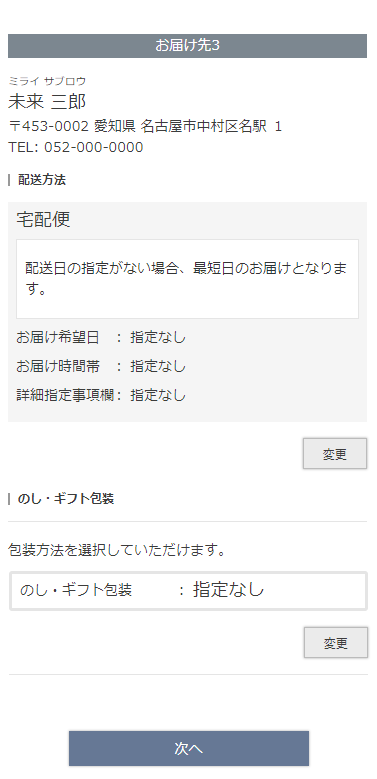
[次へ]ボタン
コマースクリエイター>テーマ>ボタンにある「次へ-注文」ボタンが表示されます。
押下すると、「ご注文手続き」レイアウトのシステムパーツへ遷移します。
[戻る]ボタン
コマースクリエイター>テーマ>ボタンにある「戻る-マイページ」ボタンが表示されます。
押下すると、商品数量指定に遷移します。
配送方法
「お届け先2」メール便を指定
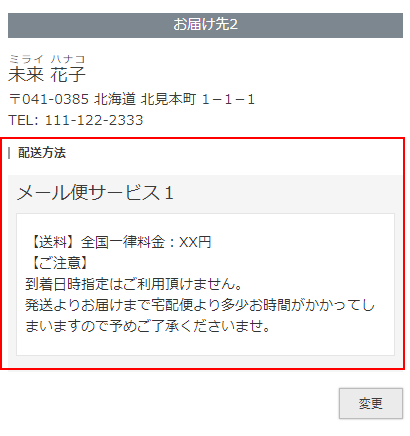
「お届け先1」宅配便を指定
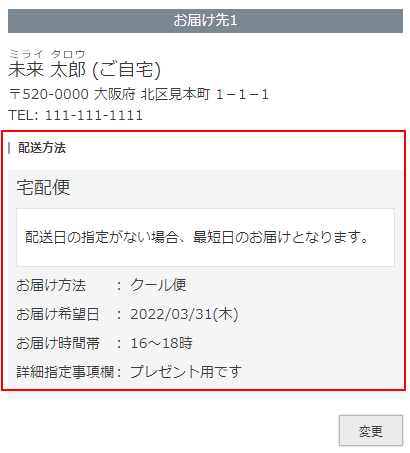
「配送方法」(見出し)
コマースクリエイター>メッセージにある「配送方法見出し(複数)」を表示できます。
「宅配便(例)」「メール便サービス1(例)」(指定した配送方法)
設定>配送・送料>配送サービス一覧/【コマースクリエイター移行中(切替前)】構築>送料・決済設定>配送サービス設定(一覧)にある表示順の早い順に配送方法が選択されます。
選択不可能な場合は、表示順の早い順に配送方法が適用されます。
(例)メール便が表示順1で宅配便が表示順2の場合、ご注文される商品にメール便が使用できる商品であればメール便が、メール便が使用できない商品などであれば宅配便が初期設置されます。
各メール便については、設定>配送・送料>配送サービス一覧から設定できます。各配送方法の「利用設定」で「利用する」にチェックしてください。
【コマースクリエイター移行中(切替前)】各メール便については、構築>送料・決済設定>配送サービス設定(一覧)から設定できます。各配送方法の「使用設定」で「設定する」にチェックしてください。
適用されている配送方法の表示名と、配送方法の説明は、コマースクリエイター>メッセージにある「宅配便配送方法メッセージ/ネコポスメッセージ/クロネコメール便速達サービス(旧)メッセージ/飛脚メール便メッセージ/メール便サービス1(~4)メッセージ」をそれぞれ表示できます。
「配送・送料(upgrade版)」は設定場所が異なります。対応表はこちら。
[変更]ボタン
コマースクリエイター>テーマ>ボタンにある「変更-注文」ボタンが表示されます。
押下すると、配送方法モーダルが表示されます。
宅配便の場合
「お届け方法」の表示
設定>配送・送料>配送サービス一覧>宅配便設定>クール便設定/【コマースクリエイター移行中(切替前)】構築>送料・決済設定>クール便設定がされていて、クール便に対応している商品の場合は、「お届け方法」と表示され、「クール便」「普通便」が指定通りに表示されます。
「クール便」に対応していない商品には、表示されません。
クール便を利用できる商品の設定方法はこちら
「お届け希望日」「お届け時間帯」の表示
設定>配送・送料>配送サービス一覧>宅配便設定>お届け日時設定-お届け希望日設定-お届け希望日設定/【コマースクリエイター移行中(切替前)】構築>入力項目設定>お届け日時の設定-お届け日時の設定-お届け希望日の設定「お届け希望日を指定できるよう設定する」が設定されている場合は、「お届け希望日」「お届け時間帯」が表示されます。
設定していない場合は、表示されません。
「詳細指定事項欄」の表示
設定>配送・送料>配送サービス一覧>宅配便設定>お届け日時設定-お届け詳細指定事項欄設定-利用設定/【コマースクリエイター移行中(切替前)】構築>入力項目設定>お届け日時の設定-お届け日時の設定-詳細指定事項欄「お届けについての詳細指定事項欄を設置する。」が設定されている場合は、「詳細指定事項欄」が表示されます。
設定していない場合は、表示されません。
配送方法モーダル
宅配便を指定した場合
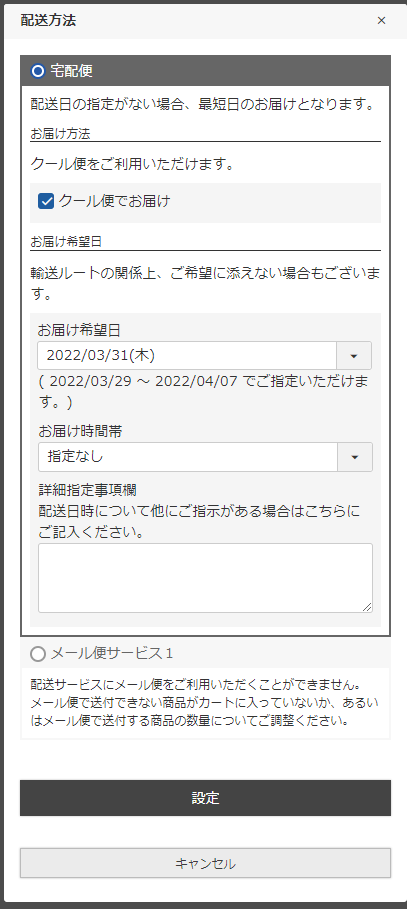
「配送方法」(見出し)
コマースクリエイター>メッセージにある「配送方法モーダル見出し」を表示できます。
[設定]ボタン
コマースクリエイター>テーマ>ボタンにある「設定-注文」ボタンが表示されます。
[キャンセル]ボタン
コマースクリエイター>テーマ>ボタンにある「キャンセル-共通」ボタンが表示されます。
宅配便の場合
「配送日の指定がない場合、最短日のお届けとなります。」(メッセージ)
コマースクリエイター>メッセージにある「配送方法変更宅配便メッセージ」を表示できます。
「クール便をご利用いただけます。」(メッセージ)
設定>配送・送料>配送サービス一覧>宅配便設定>クール便設定/【コマースクリエイター移行中(切替前)】構築>送料・決済設定>クール便設定がされていて、クール便に対応している商品の場合は、コマースクリエイター>メッセージにある「配送方法変更宅配便(クール便)メッセージ」を表示できます。
クール便を利用できる商品の設定方法はこちら
「クール便でお届け」(チェックボックス)
設定>配送・送料>配送サービス一覧>宅配便設定>クール便設定/【コマースクリエイター移行中(切替前)】構築>送料・決済設定>クール便設定がされていて、クール便に対応している商品の場合に、チェックボックスが表示されます。
チェックすると、「配送方法」欄の「お届け方法」に「クール便」と表示され、チェックをはずすと「普通便」と表示されます。
クール便を利用できる商品の設定方法はこちら
「輸送ルートの関係上、ご希望に添えない場合もございます。」(メッセージ)
設定>配送・送料>配送サービス一覧>宅配便設定>お届け日時設定-お届け希望日設定-お届け希望日設定/【コマースクリエイター移行中(切替前)】構築>入力項目設定>お届け日時の設定-お届け日時の設定-お届け希望日の設定「お届け希望日を指定できるよう設定する」が設定されている場合は、コマースクリエイター>メッセージにある「配送方法変更宅配便お届け希望日メッセージ」を表示できます。
「配送・送料(upgrade版)」は設定場所が異なります。対応表はこちら。
「お届け希望日」「お届け時間帯」(選択肢)
設定>配送・送料>配送サービス一覧>宅配便設定>お届け日時設定-お届け希望日設定-お届け希望日設定/【コマースクリエイター移行中(切替前)】構築>入力項目設定>お届け日時の設定-お届け日時の設定-お届け希望日の設定「お届け希望日を指定できるよう設定する」での設定が選択肢として表示されます。
「詳細指定事項欄」(テキストボックス)
設定>配送・送料>配送サービス一覧>宅配便設定>お届け日時設定-お届け詳細指定事項欄設定-利用設定/【コマースクリエイター移行中(切替前)】構築>入力項目設定>お届け日時の設定-お届け日時の設定-詳細指定事項欄「お届けについての詳細指定事項欄を設置する。」が設定されている場合は、お客様(消費者)にご入力いただける、テキストボックスが表示されます。
「配送日時について他にご指示がある場合はこちらにご記入ください。」(メッセージ)
設定>配送・送料>配送サービス一覧>宅配便設定>お届け日時設定-お届け詳細指定事項欄設定-利用設定/【コマースクリエイター移行中(切替前)】構築>入力項目設定>お届け日時の設定-お届け日時の設定-詳細指定事項欄「お届けについての詳細指定事項欄を設置する。」が設定されている場合は、コマースクリエイター>メッセージにある、「配送方法変更宅配便詳細指定事項欄メッセージ、を表示できます。
「配送・送料(upgrade版)」は設定場所が異なります。対応表はこちら。
メール便を指定した場合
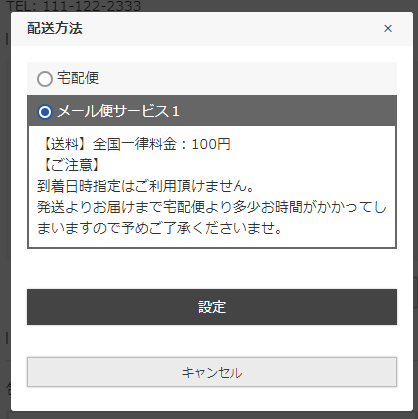
メール便がご利用いただけない場合

メール便の場合
「【送料】全国一律料金:100円 【ご注意】 到着日時指定はご利用頂けません。 発送よりお届けまで宅配便より多少お時間がかかってしまいますので予めご了承くださいませ。」(メッセージ)
「配送サービスにメール便をご利用いただくことができません。 メール便で送付できない商品がカートに入っていないか、あるいはメール便で送付する商品の数量についてご調整ください。」(メッセージ)
メール便を指定した場合、およびメール便を利用できない商品の場合には、以下で設定する「メッセージ」が表示されます。
メール便を利用できる商品の設定方法はこちら
| 選択できる場合 | 選択できない場合 |
|---|---|
| 配送方法変更 ネコポスメッセージ | ネコポス選択不可メッセージ |
| 配送方法変更旧クロネコメール便速達サービス(旧)メッセージ | クロネコメール便速達サービス(旧)選択不可メッセージ |
| 配送方法変更飛脚メール便メッセージ | 飛脚メール便選択不可メッセージ |
| 配送方法変更メール便サービス1(~4)メッセージ | メール便サービス1(~4)選択不可メッセージ |
「配送・送料(upgrade版)」は設定場所が異なります。対応表はこちら。
包装方法
設定>配送・送料>包装設定-利用設定-利用設定/【コマースクリエイター移行中(切替前)】構築>入力項目設定>包装設定-包装設定-包装の使用についてで「利用する」のチェックを設定すると、包装方法を選択できます。
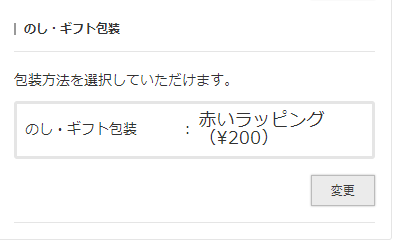
「のし・ギフト包装」(見出し)
コマースクリエイター>メッセージにある「包装見出し(複数)」を表示できます。
「包装方法を選択していただけます。」(メッセージ)
コマースクリエイター>メッセージにある「包装選択欄メッセージ」を表示できます。
[変更]ボタン
コマースクリエイター>テーマ>ボタンにある「変更-注文」ボタンが表示されます。
押下すると、包装モーダルが表示されます。
包装モーダル
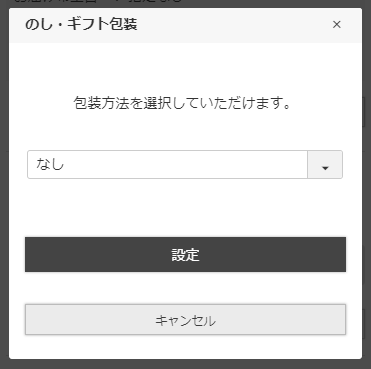
「のし・ギフト包装」(見出し)
コマースクリエイター>メッセージにある「包装モーダル見出し」を表示できます。
「包装方法を選択していただけます。」(メッセージ)
コマースクリエイター>メッセージにある「包装方法変更メッセージ」を表示できます。
設定>配送・送料>包装設定-包装パターン設定で設定された「包装パターン表示名」「包装手数料(税込)」が表示され、包装方法を選択できます。
【コマースクリエイター移行中(切替前)】構築>入力項目設定>包装設定-包装パターンで設定された「包装パターンの表示名」「包装代金(税込)」が表示され、包装方法を選択できます。
包装代金は税込表示に固定されています。
[設定]ボタン
コマースクリエイター>テーマ>ボタンにある「設定-注文」ボタンが表示されます。
[キャンセル]ボタン
コマースクリエイター>テーマ>ボタンにある「キャンセル-共通」ボタンが表示されます。