一括変更・出力
コマースクリエイター>一括処理>一括変更・出力
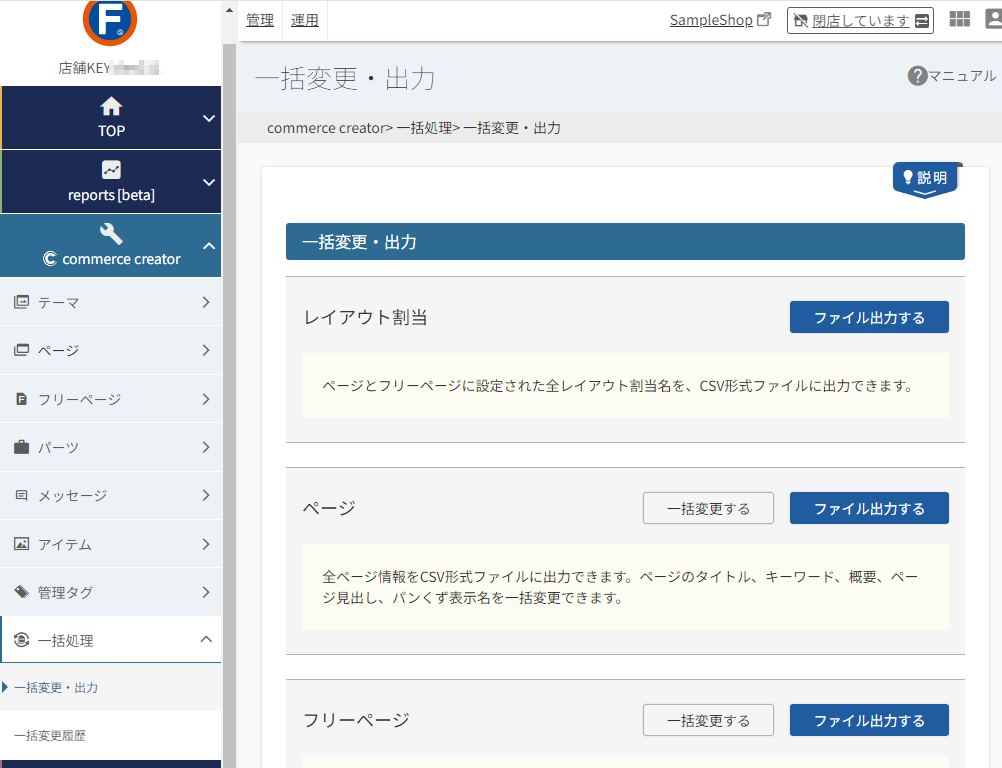
コマースクリエイターで利用しているレイアウト割当てやページの一覧をCSV形式で取得・更新できます。
全テーマ共通で利用される、コマースクリエイターの一部の情報を、CSV形式ファイルで出力できます。
作成したパーツが多すぎるので一覧で確認したい、未設定のメッセージを一覧で確認したい、全フリーページに共通のキーワードを一括で追加したい、などの場合にご活用ください。
出力したCSV形式ファイルを利用して、ページ・フリーページ・パーツ・メッセージの一部項目について、一括で変更できます。
ページ・フリーページ・パーツ・メッセージ自体の新規追加・削除などはできませんのでご注意ください。
一括変更については、一括変更履歴画面で処理状況を確認してください。
<目次>
参照
- ご注意事項
はじめて設定される際や、設定項目を変更される際には必ずご確認ください。
レイアウト割当
「商品グループ」「商品詳細」などのページとフリーページに設定された全レイアウト割当名を、CSV形式ファイルに出力できます。
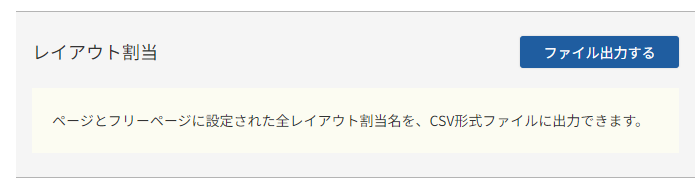
CSVファイル仕様
| ファイル名 | layoutAssignment_yyyymmddhhmmss.csv |
|---|---|
| 区切り文字 | ,(カンマ区切り) |
| 改行コード | CRLF |
| 文字コード | UTF-8(BOM付き) |
| NO | 項目名(CSVヘッダ) | 文字種別 | 出力形式 | 出力例 |
|---|---|---|---|---|
| 1 | ページ名 | 文字列 | フリーページ 商品詳細 商品グループ |
|
| 2 | レイアウト割当名 | 文字列 | カタログ表示用 新着商品 2カラムパターン |
|
| 3 | 更新日時 | タイムスタンプ | yyyy/mm/dd hh:mm:ss.fff | 2021/4/6 17:27:50 |
ページ
全ページ情報をCSV形式ファイルに出力できます。
ページのタイトル、キーワード、概要、ページ見出し、パンくず表示名を一括変更できます。
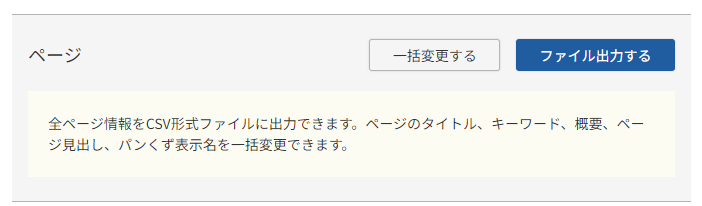
[ファイル出力する]ボタン
押下すると、CSVファイルがダウンロードされます。
現在のページの登録状況を一覧で確認したい場合にご利用ください。
また、更新用のアップロードファイルを準備する際には、こちらでダウンロードしたファイルを利用すると便利です。
[一括更新する]ボタン
ページの設定を更新したい場合にご利用ください。
押下すると、更新用のCSVファイルをアップロードするモーダルが開きます。
[ファイルを選択する]を押下し、アップロードするファイルを選択すると、[一括処理を予約する]がオレンジ色となり、押下できるようになります。
ファイル選択前
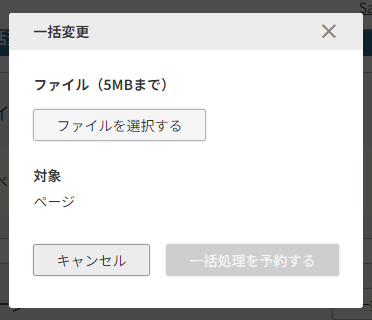
ファイル選択後
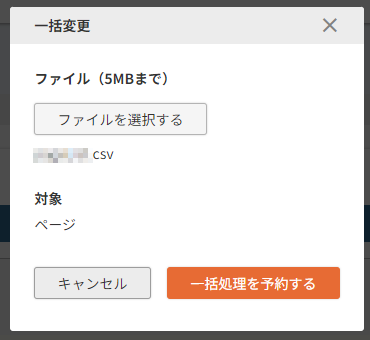
[一括処理を予約する]を押下すると、アップロード(更新)が開始されます。
処理は、「予約」扱いとなり、順次行われます。
以下のように[一括更新する]ボタンがグレーアウトとなっている場合は、アップロード(更新)中ですので、新たなファイルをアップロードすることはできません。
アップロードファイル処理中の表示
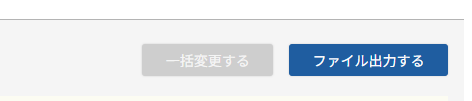
アップロード(更新)の完了状況の確認
一括変更履歴画面にて確認してください。
エラー状況もログファイルをダウンロードして確認できます。
なお、一項目でもエラーがある場合は全項目がアップロード(更新)されません。
CSVファイル仕様
| ファイル名 | ダウンロード時:page_yyyymmddhhmmss.csv アップロード時:csvファイルであれば、命名規則はありません。 |
|---|---|
| 区切り文字 | ,(カンマ区切り) |
| 改行コード | CRLF |
| 文字コード | UTF-8(BOM付き) |
アップロード(更新)を行う場合は、以下の仕様となります。
なお、本CSVを利用した、ページ自体の新規追加・削除はできません。
- 「更新フラグ」欄に「u」を記入してください。
- 「更新フラグ」欄が「u」の場合:入力値で更新。入力値が「空白」の場合は「空欄」で更新されます。
- 「更新フラグ」欄が「空白」の場合:更新されません。
| NO | 項目名(CSVヘッダ) | 文字種別 | 文字数 | 出力形式 | アップロード時の仕様 | 出力例 |
|---|---|---|---|---|---|---|
| 1 | 更新フラグ | 半角英数 | 1 | 更新する場合は「u」を指定 更新しない場合は「空白」を指定 |
||
| 2 | ページタイプ | 半角英数 | 50 | システムの既定値 | アップロード(更新)できません 更新フラグ欄【u】の場合のみ ⇒ 更新対象がない場合はエラー |
MyLinkedAccounts RegisterVerification PrivacyPolicy |
| 3 | 種類 | 文字列 | 50 | ページの種類 システムの既定値 |
アップロード(更新)できません | 告知ページ 商品 カート・注文 |
| 4 | ページ名 | 文字列 | 50 | システムの既定値 | アップロード(更新)できません | パスワード認証 ショッピングカート(定期) 個人情報取り扱いについて |
| 5 | URL | 半角英数(URL) | 200 | 「https://」 + {ドメイン} + {url} システムの既定値 |
アップロード(更新)できません | https://××××/p/customer-details |
| 6 | タイトル | 文字列 | 300 | 更新フラグ欄【u】 □【必須】 □「空欄」の場合 ⇒ エラー 更新フラグ欄【空白】 □更新しない |
お客様情報入力 | {% shop.name %} | |
| 7 | キーワード | 文字列 | 500 | 更新フラグ欄【u】 □入力値で更新 □「空欄」の場合 ⇒ 「空欄」で更新 更新フラグ欄【空白】 □更新しない |
レビュー,{% shop.name %} | |
| 8 | 概要 | 文字列 | 250 | 更新フラグ欄【u】 □入力値で更新 □「空欄」の場合 ⇒ 「空欄」で更新 更新フラグ欄【空白】 □更新しない |
レビュー {% shop.name %} | |
| 9 | ページ見出し | 文字列 | 300 | 更新フラグ欄【u】 □入力値で更新 □「空欄」の場合 ⇒ 「空欄」で更新 更新フラグ欄【空白】 □更新しない |
送料とお支払い方法について | |
| 10 | パンくず表示名 | 文字列 | 300 | 更新フラグ欄【u】 □【必須】 ※ただし、以下のページを除く ・トップページ ・パスワード認証 ・店舗メンテナンス中 ・ページが見つかりません □「空欄」の場合 ⇒ エラー 更新フラグ欄【空白】 □更新しない |
送料とお支払い方法について | |
| 11 | 更新者 | 文字列 | 30 | アップロード(更新)できません | Taro ※自動的にCSVアップロード者のアカウント名で更新 |
|
| 12 | 更新日時 | タイムスタンプ | アップロード(更新)できません | 2021/4/6 17:27:50 |
フリーページ
全フリーページ情報をCSV形式ファイルに出力できます。
フリーページのタイトル、キーワード、概要、ページ見出し、レイアウト割当、公開状況を一括変更できます。
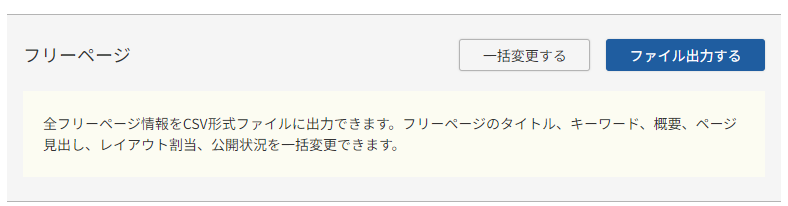
[ファイル出力する]ボタン
押下すると、CSVファイルがダウンロードされます。
現在のフリーページの登録状況を一覧で確認したい場合にご利用ください。
また、更新用のアップロードファイルを準備する際には、こちらでダウンロードしたファイルを利用すると便利です。
[一括更新する]ボタン
フリーページの設定を更新したい場合にご利用ください。
押下すると、更新用のCSVファイルをアップロードするモーダルが開きます。
[ファイルを選択する]を押下し、アップロードするファイルを選択すると、[一括処理を予約する]がオレンジ色となり、押下できるようになります。
ファイル選択前
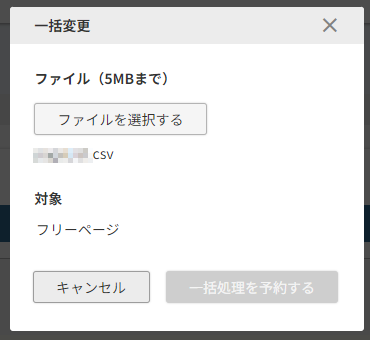
ファイル選択後
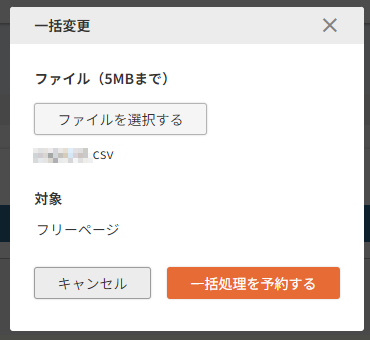
[一括処理を予約する]を押下すると、アップロード(更新)が開始されます。
処理は、「予約」扱いとなり、順次行われます。
以下のように[一括更新する]ボタンがグレーアウトとなっている場合は、アップロード(更新)中ですので、新たなファイルをアップロードすることはできません。
アップロードファイル処理中の表示
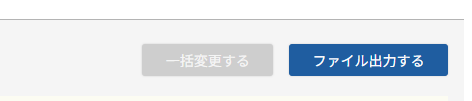
アップロード(更新)の完了状況の確認
一括変更履歴画面にて確認してください。
エラー状況もログファイルをダウンロードして確認できます。
なお、一項目でもエラーがある場合は全項目がアップロード(更新)されません。
CSVファイル仕様
| ファイル名 | ダウンロード時:freePage_yyyymmddhhmmss.csv アップロード時:csvファイルであれば、命名規則はありません。 |
|---|---|
| 区切り文字 | ,(カンマ区切り) |
| 改行コード | CRLF |
| 文字コード | UTF-8(BOM付き) |
アップロード(更新)を行う場合は、以下の仕様となります。
なお、本CSVを利用した、フリーページ自体の新規追加・削除はできません。
- 「更新フラグ」欄に「u」を記入してください。
- 「更新フラグ」欄が「u」の場合:入力値で更新。入力値が「空白」の場合は「空欄」で更新されます。
- 「更新フラグ」欄が「空白」の場合:更新されません。
| NO | 項目名(CSVヘッダ) | 文字種別 | 文字数 | 出力形式 | アップロード時の仕様 | 出力例 |
|---|---|---|---|---|---|---|
| 1 | 更新フラグ | 半角英数 | 1 | 更新する場合は「u」を指定 更新しない場合は「空白」を指定 |
||
| 2 | URL | 半角英数(URL) | 200 | ドメイン以下の {url}のみ | アップロード(更新)できません 更新フラグ欄【u】の場合のみ ⇒ 更新対象がない場合はエラー |
shoplist |
| 3 | タイトル | 文字列 | 300 | 更新フラグ欄【u】 □【必須】 □「空欄」の場合 ⇒ エラー 更新フラグ欄【空白】 □更新しない |
店舗紹介 | |
| 4 | キーワード | 文字列 | 500 | 更新フラグ欄【u】 □入力値で更新 □「空欄」の場合 ⇒ 「空欄」で更新 更新フラグ欄【空白】 □更新しない |
店舗紹介,ショップ | |
| 5 | 概要 | 文字列 | 250 | 更新フラグ欄【u】 □入力値で更新 □「空欄」の場合 ⇒ 「空欄」で更新 更新フラグ欄【空白】 □更新しない |
店舗を紹介します。 | |
| 6 | ページ見出し | 文字列 | 300 | 更新フラグ欄【u】 □入力値で更新 □「空欄」の場合 ⇒ 「空欄」で更新 更新フラグ欄【空白】 □更新しない |
店舗紹介 | |
| 7 | レイアウト割当 | 文字列 | 300 | 更新フラグ欄【u】 □入力値で更新 ※1個のみ指定可 ※入力レイアウト割当(フリーページ用)がない場合はエラー □「空欄」の場合 ⇒ 「空欄」で更新 更新フラグ欄【空白】 □更新しない |
インフォメーション | |
| 8 | 公開状況 | Boolean | TRUE:公開 FALSE:非公開 |
更新フラグ欄【u】 □入力値で更新(TRUE・FALSEのみ可) □「空欄」の場合 ⇒ エラー 更新フラグ欄【空白】 □更新しない |
TRUE FALSE |
|
| 9 | 更新者 | 文字列 | 30 | アップロード(更新)できません | Taro ※自動的にCSVアップロード者のアカウント名で更新 |
|
| 10 | 更新日時 | タイムスタンプ | アップロード(更新)できません | 2021/4/6 17:27:50 |
パーツ
全パーツ情報をCSV形式ファイルに出力できます。
パーツのパーツ名、管理タグ、備考を一括変更できます。
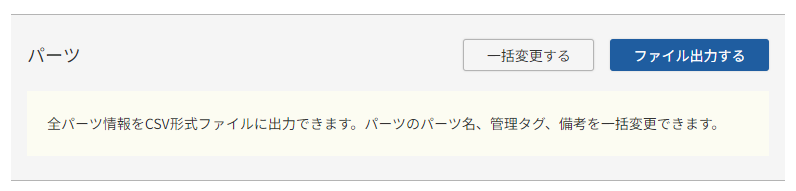
[ファイル出力する]ボタン
押下すると、CSVファイルがダウンロードされます。
現在のパーツの登録状況を一覧で確認したい場合にご利用ください。
また、更新用のアップロードファイルを準備する際には、こちらでダウンロードしたファイルを利用すると便利です。
[一括更新する]ボタン
パーツの設定を更新したい場合にご利用ください。
押下すると、更新用のCSVファイルをアップロードするモーダルが開きます。
[ファイルを選択する]を押下し、アップロードするファイルを選択すると、[一括処理を予約する]がオレンジ色となり、押下できるようになります。
ファイル選択前
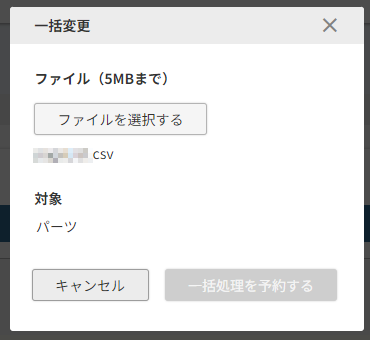
ファイル選択後
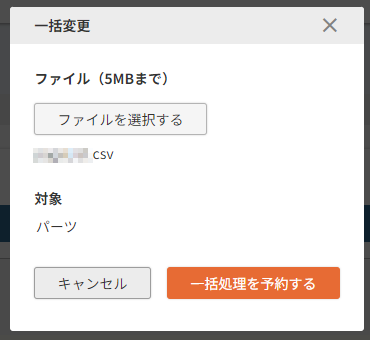
[一括処理を予約する]を押下すると、アップロード(更新)が開始されます。
処理は、「予約」扱いとなり、順次行われます。
以下のように[一括更新する]ボタンがグレーアウトとなっている場合は、アップロード(更新)中ですので、新たなファイルをアップロードすることはできません。
アップロードファイル処理中の表示
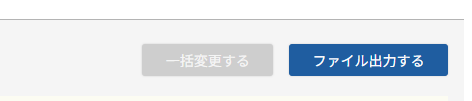
アップロード(更新)の完了状況の確認
一括変更履歴画面にて確認してください。
エラー状況もログファイルをダウンロードして確認できます。
なお、一項目でもエラーがある場合は全項目がアップロード(更新)されません。
CSVファイル仕様
| ファイル名 | ダウンロード時:part_yyyymmddhhmmss.csv アップロード時:csvファイルであれば、命名規則はありません。 |
|---|---|
| 区切り文字 | ,(カンマ区切り) |
| 改行コード | CRLF |
| 文字コード | UTF-8(BOM付き) |
アップロード(更新)を行う場合は、以下の仕様となります。
なお、本CSVを利用した、パーツ自体の新規追加・削除はできません。
- 「更新フラグ」欄に「u」を記入してください。
- 「更新フラグ」欄が「u」の場合:入力値で更新。入力値が「空白」の場合は「空欄」で更新されます。
- 「更新フラグ」欄が「空白」の場合:更新されません。
| NO | 項目名(CSVヘッダ) | 文字種別 | 文字数 | 出力形式 | アップロード時の仕様 | 出力例 |
|---|---|---|---|---|---|---|
| 1 | 更新フラグ | 半角英数 | 1 | 更新する場合は「u」を指定 更新しない場合は「空白」を指定 |
||
| 2 | パーツ置換文字 | 半角英数 | 100 | アップロード(更新)できません 更新フラグ欄【u】の場合のみ ⇒ 更新対象がない場合はエラー |
fs.productListCarousel.recommendProducts | |
| 3 | 種類 | 半角英数 | 50 | パーツの種類 システムの既定値 |
アップロード(更新)できません | 任意商品表示 フリーパーツ |
| 4 | パーツ名 | 文字列 | 100 | 更新フラグ欄【u】 □【必須】 □「空欄」の場合 ⇒ エラー 更新フラグ欄【空白】 □更新しない |
おすすめ商品 レビュー件数表示 |
|
| 5 | 管理タグ | 文字列 | 500 | 複数ある場合は半角スペース区切り | 更新フラグ欄【u】 □入力値で更新 ※更新対象がない場合はエラー 更新フラグ欄【空白】 □更新しない |
商品詳細 任意商品一覧 |
| 6 | 備考 | 文字列 | 400 | 更新フラグ欄【u】 □入力値で更新 □「空欄」の場合 ⇒ 「空欄」で更新 更新フラグ欄【空白】 □更新しない |
手動作成のおすすめ商品 メンテンナンス中(閉店中)ページ本文 |
|
| 7 | 更新者 | 文字列 | 30 | アップロード(更新)できません | Taro ※自動的にCSVアップロード者のアカウント名で更新 |
|
| 8 | 更新日時 | タイムスタンプ | アップロード(更新)できません | 2021/4/6 17:27:50 |
メッセージ
全メッセージ情報をCSV形式ファイルに出力できます。
メッセージの内容を一括変更できます。
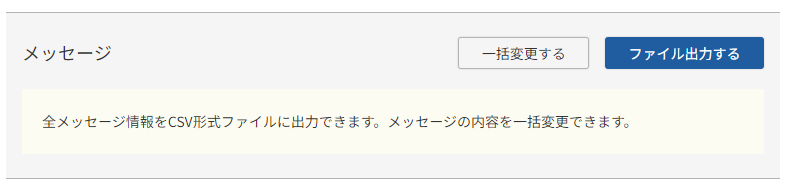
[ファイル出力する]ボタン
押下すると、CSVファイルがダウンロードされます。
現在のメッセージの登録状況を一覧で確認したい場合にご利用ください。
また、更新用のアップロードファイルを準備する際には、こちらでダウンロードしたファイルを利用すると便利です。
[一括更新する]ボタン
メッセージの設定を更新したい場合にご利用ください。
押下すると、更新用のCSVファイルをアップロードするモーダルが開きます。
[ファイルを選択する]を押下し、アップロードするファイルを選択すると、[一括処理を予約する]がオレンジ色となり、押下できるようになります。
ファイル選択前
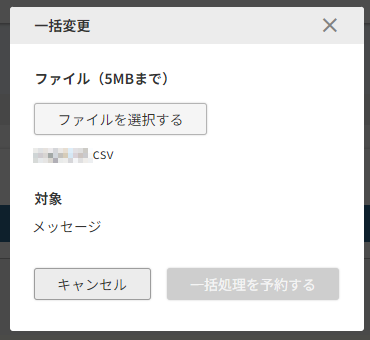
ファイル選択後
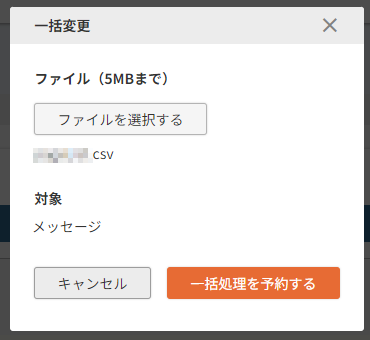
[一括処理を予約する]を押下すると、アップロード(更新)が開始されます。
処理は、「予約」扱いとなり、順次行われます。
以下のように[一括更新する]ボタンがグレーアウトとなっている場合は、アップロード(更新)中ですので、新たなファイルをアップロードすることはできません。
アップロードファイル処理中の表示
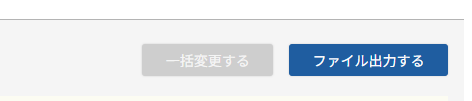
アップロード(更新)の完了状況の確認
一括変更履歴画面にて確認してください。
エラー状況もログファイルをダウンロードして確認できます。
なお、一項目でもエラーがある場合は全項目がアップロード(更新)されません。
CSVファイル仕様
| ファイル名 | ダウンロード時:message_yyyymmddhhmmss.csv アップロード時:csvファイルであれば、命名規則はありません。 |
|---|---|
| 区切り文字 | ,(カンマ区切り) |
| 改行コード | CRLF |
| 文字コード | UTF-8(BOM付き) |
アップロード(更新)を行う場合は、以下の仕様となります。
なお、本CSVを利用した、メッセージ自体の新規追加・削除はできません。
- 「更新フラグ」欄に「u」を記入してください。
- 「更新フラグ」欄が「u」の場合:入力値で更新。入力値が「空白」の場合は「空欄」で更新されます。
- 「更新フラグ」欄が「空白」の場合:更新されません。
| NO | 項目名(CSVヘッダ) | 文字種別 | 文字数 | 出力形式 | アップロード時の仕様 | 出力例 |
|---|---|---|---|---|---|---|
| 1 | 更新フラグ | 半角英数 | 1 | 更新する場合は「u」を指定 更新しない場合は「空白」を指定 |
||
| 2 | key | 半角英数 | 200 | システムの既定値 | アップロード(更新)できません 更新フラグ欄【u】の場合のみ ⇒ 更新対象がない場合はエラー |
shared.stockQuantityCaption |
| 3 | メッセージ名 | 文字列 | 32000 | システムの既定値 | アップロード(更新)できません | 商品一覧在庫数キャプション 会員登録会員規約同意チェックなしエラーメッセージ |
| 4 | メッセージ内容 | 文字列 | 32000 | 更新フラグ欄【u】 □入力値で更新 □「空欄」の場合 ⇒ 「空欄」で更新 更新フラグ欄【空白】 □更新しない |
在庫数 恐れ入りますが、会員規約に同意いただけない場合は先に進めません |
|
| 5 | ページ名 | 半角英数 | 32000 | 表示されるページ名 複数ある場合は半角スペース区切り システムの既定値 |
アップロード(更新)できません | ご注文手続き(単数) ご注文手続き(単数)(upgrade) ご注文手続き(複数) 注文履歴詳細 |
| 8 | 更新者 | 文字列 | 30 | アップロード(更新)できません | Taro ※自動的にCSVアップロード者のアカウント名で更新 |
|
| 9 | 更新日時 | タイムスタンプ | アップロード(更新)できません | 2021/4/6 17:27:50 |
管理タグ
全管理タグ情報をCSV形式ファイルに出力できます。
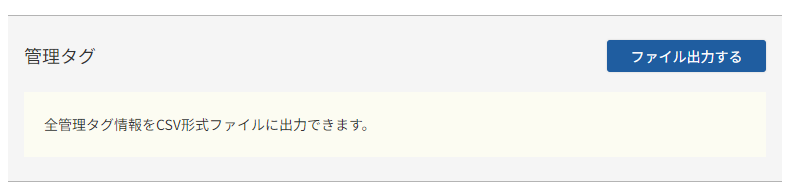
CSVファイル仕様
| ファイル名 | tag_yyyymmddhhmmss.csv |
|---|---|
| 区切り文字 | ,(カンマ区切り) |
| 改行コード | CRLF |
| 文字コード | UTF-8(BOM付き) |
| NO | 項目名(CSVヘッダ) | 文字種別 | 出力形式 | 出力例 |
|---|---|---|---|---|
| 1 | 管理タグ名 | 文字列 | 色玉 告知 入荷お知らせ |
|
| 3 | 更新日時 | タイムスタンプ | yyyy/mm/dd hh:mm:ss.fff | 2021/4/6 17:27:50 |
ご注意事項
左サイドの「一括処理」メニューや、本画面が表示されない場合は、システム>管理者一覧>管理者設定-利用可能画面・権限設定の「commerce creator>一括処理」がチェックONになっているかご確認ください。
管理者設定画面が閲覧できない場合は、店舗管理者(スーパーユーザー)設定にチェックされている管理者、もしくは初期アカウント利用者(ID:1の管理者)に依頼してください。
なお、チェックONにしただけでは、メニューは表示されません。
新たにチェックをONにした場合は、一度ログアウトし再ログインしてください。