Amazon Pay GoogleAnalytics設定上の注意
Amazon Payご利用時の画面遷移とURL
「Amazonアカウントでお支払い」時の画面遷移
Amazon Payご利用時、図のような画面遷移となります。例は、共用SSLをご利用の場合です。
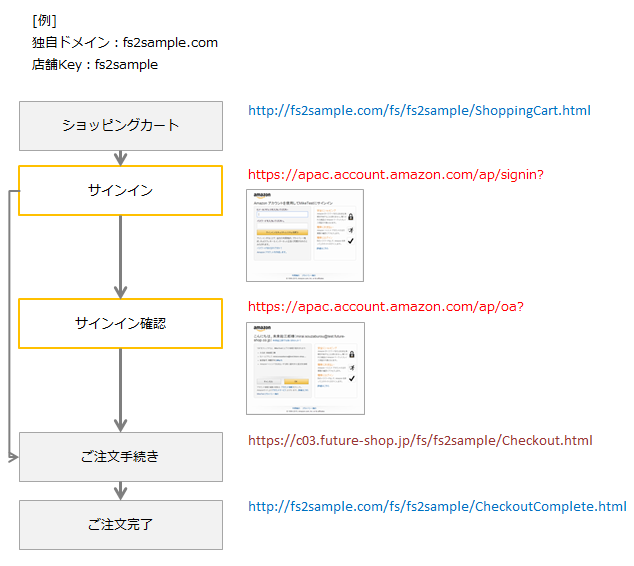
ショッピングカートは独自ドメインのURLですが、ショッピングカートにて「Amazonアカウントでお支払い」を選んだ場合、いったんAmazonログインのドメイン(https://apac.acount.amazon.com)に遷移します。
Amazonアカウントでログインに成功すると、ご注文手続き画面(futureshopの共用SSLドメイン)へ遷移します。「注文完了」後には、Amazon Pay専用の「ご注文完了」画面(独自ドメイン)に遷移します。
スマートフォンサイト「ご注文手続き画面」での画面遷移
スマートフォンサイトでは、「ご注文手続き画面」での「お客様情報の変更」「配送方法の変更」「包装方法の変更」「ポイントの変更」を行う際に、画面が遷移します。遷移先URLについては、「構築>その他>各ページURL・タグ一覧」に記載されています。
PCサイトでは画面遷移せずに各種変更ができます。
Google Analytics利用上の注意
ショッピングカートから注文完了までの間に、Amazon Payのページへ遷移します。なお、Amazon PayのページにはGoogleAnalyticsのトラッキングコード(測定タグ)は設置できません。測定・分析にあたってはご留意ください。
「このサイトでお支払い」時の画面遷移
Amazon Payを利用しない場合、図のような画面遷移となります。例は、共用SSLをご利用の場合です。
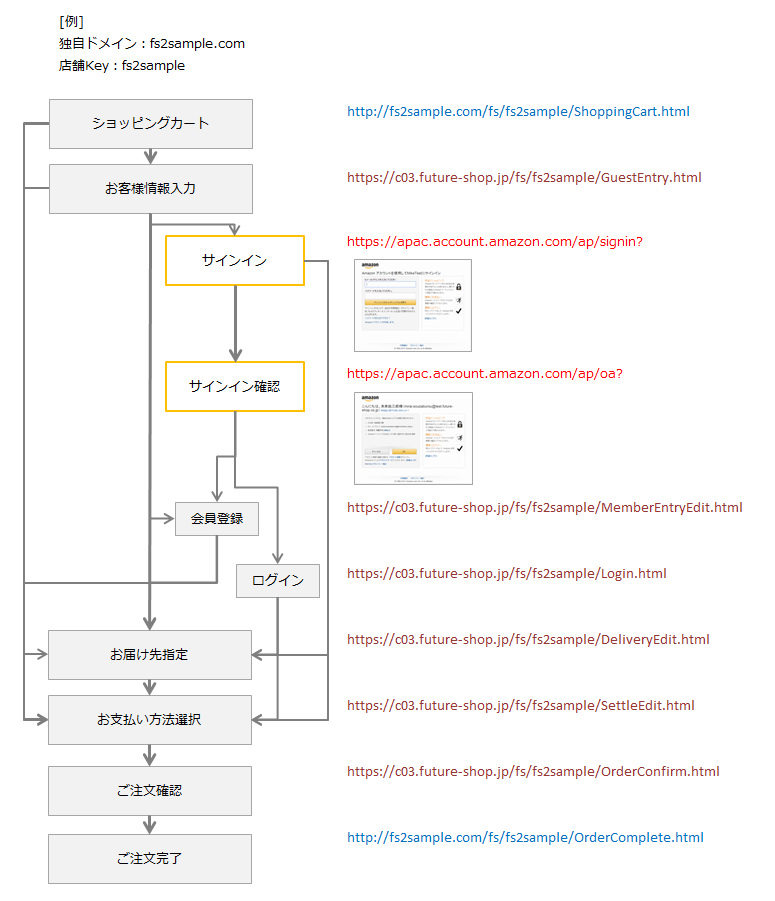
ショッピングカートは独自ドメインのURLになります。 ショッピングカートから次画面に遷移する場合、ECサイトにログインしていれば、「お届け先指定画面」または「お支払い方法選択画面」(futureshopの共用SSLドメイン)に遷移します。
お客様情報入力(ログインまたは会員登録を選ぶ画面)で、「Amazonアカウントでログイン」を選んだ場合、いったんAmazonログインのドメイン(https://apac.acount.amazon.com)に遷移します。
Amazonアカウントでログイン成功すると、新規会員登録または、ログイン画面(futureshopの共用SSLドメイン)に遷移します。
お客様情報入力(ログインまたは会員登録を選ぶ画面)で、「このサイトでお支払い」を選んだ場合、「会員登録」または「お届け先指定画面」または「お支払い方法選択画面」(futureshopの共用SSLドメイン)に遷移します。
ご注文完了画面では「独自ドメイン」になります。
Google Analytics利用上の注意
ショッピングカートから注文完了までの間に、Amazon Payのページへ遷移します。なお、Amazon PayのページにはGoogleAnalyticsのトラッキングコード(測定タグ)は設置できません。測定・分析にあたってはご留意ください。
Google Analyticsでコンバージョンを測定する場合
アナリティクス設定
Amazon Payを利用した目標コンバージョンを取得する場合の設定例です。
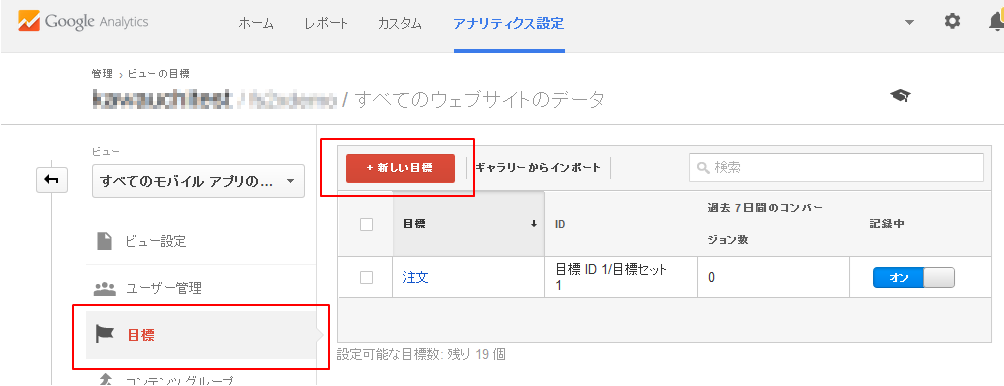
GoogleAnalytics画面上部の「アナリティクス設定」から、設定する「アカウント」「プロパティ」「ビュー」を選択し、「目標」を選択します。「新しい目標」を選択して、目標を追加します。
目標設定例「Amazonアカウントでお支払い」
目標設定
「Amazon Payを利用した注文」の目標設定例をご紹介します。
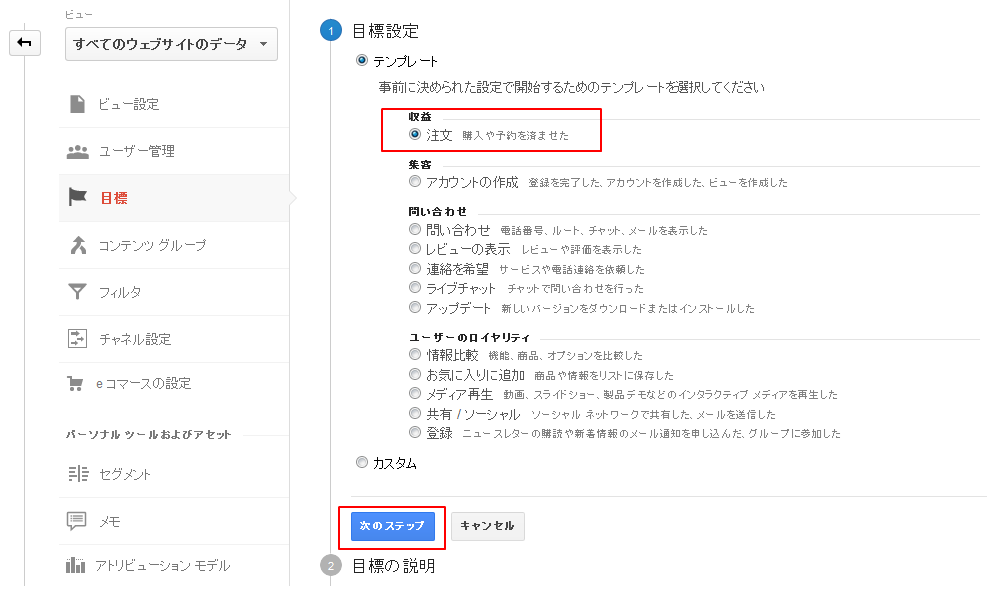
「テンプレート」から「注文」を選択して、「次のステップ」ボタンを押下します。
目標の説明
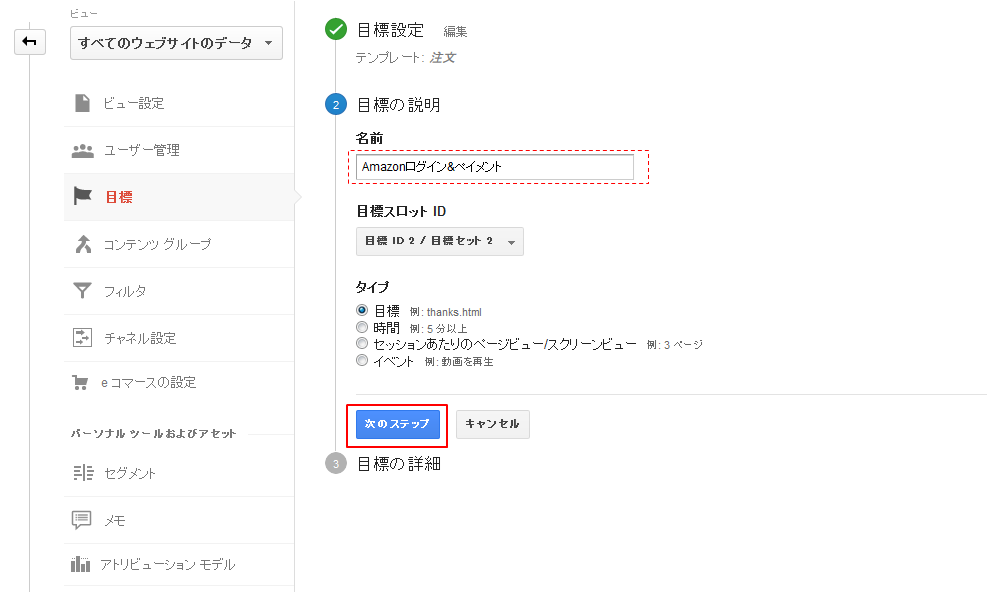
「名前」を入力し、「次のステップ」ボタンを押下します。
目標の詳細
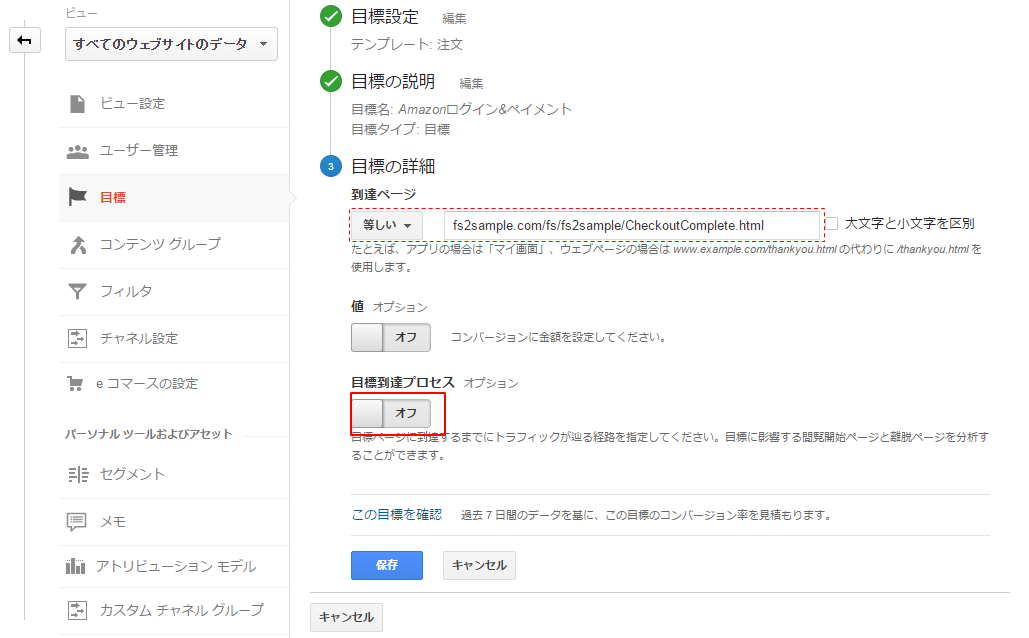
「目標の詳細」にAmazon Pay専用の注文完了画面URLを入力します。「このサイトでお支払い」時(Amazon
Payを利用しない場合)の注文完了ページと、URLが別になっています。
URLは管理画面の「構築>その他>各ページURL・タグ一覧」の「Amazonご注文手続きページURL」に記載されています。
Amazon Pay専用の注文完了画面は、URLは別ですが「Google設定」「任意アフィリエイト設定」「任意測定タグ設定」等の各測定タグは、Amazon Payを利用しない場合の注文完了画面と同じタグが出力されます。
目標到達プロセスが「オフ」になっている部分を押下して「オン」に切り替えます。
目標到達プロセス
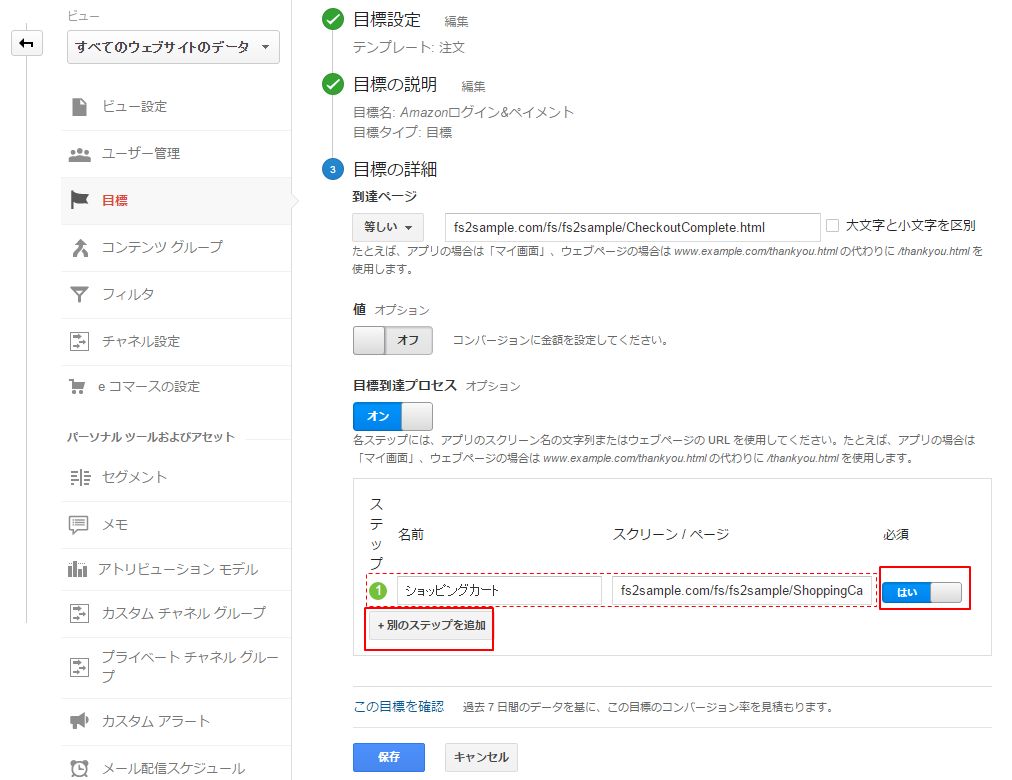
ステップ1に「ショッピングカート」のURLを入力します。「別のステップを追加」を押下します。
URLは管理画面の「構築>その他>各ページURL・タグ一覧」の「Amazonご注文手続きページURL」に記載されています。
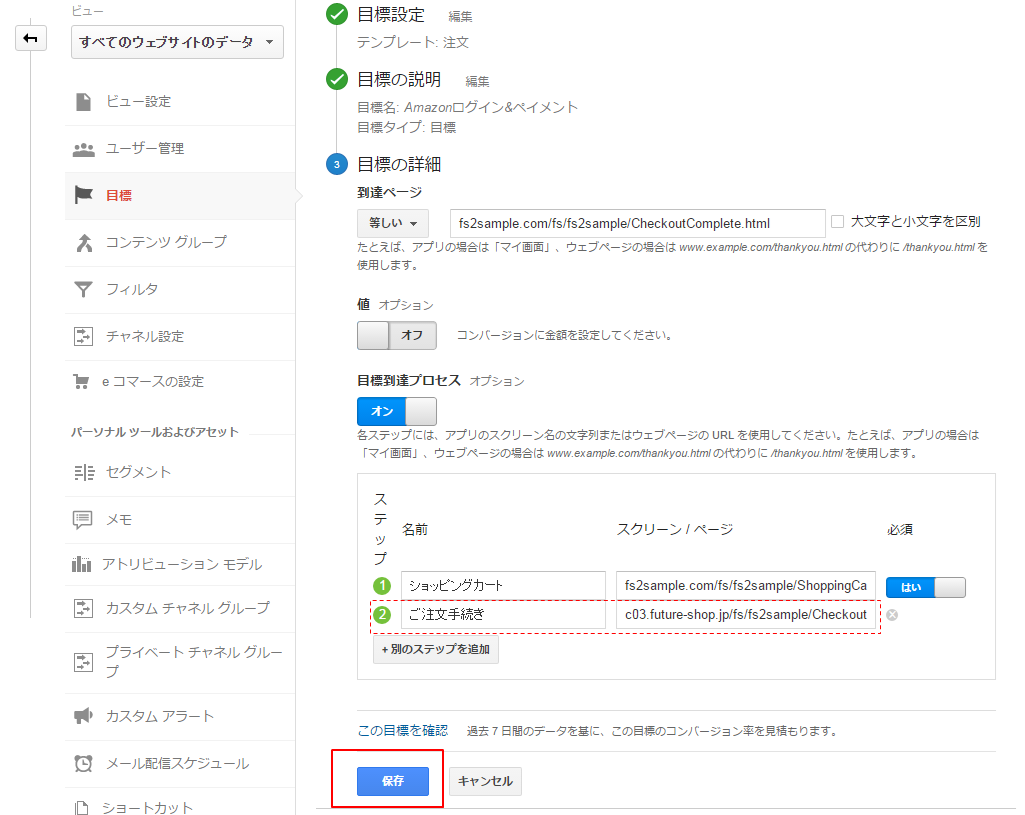
ステップ2に「ご注文手続き」画面のURLを入力します。
URLは管理画面の「構築>その他>各ページURL・タグ一覧」の「Amazonご注文手続きページURL」に記載されています。
入力できたら「目標を作成」ボタンを押下します。
コンバージョンレポート
設定したら、後日、コンバージョンレポートを確認できます。「コンバージョン」の「目標-サマリー」を選択して、確認します。
目標設定例「このサイトでお支払い・Amazonアカウントでお支払い」をまとめて測定
目標設定・目標の説明・目標の詳細
「このサイトでお支払い(通常のご注文フォーム)」と「Amazonアカウントでお支払い(Amazon Pay)」をまとめて測定する場合の設定例をご紹介します。URLの違う注文完了画面をまとめて測定します。
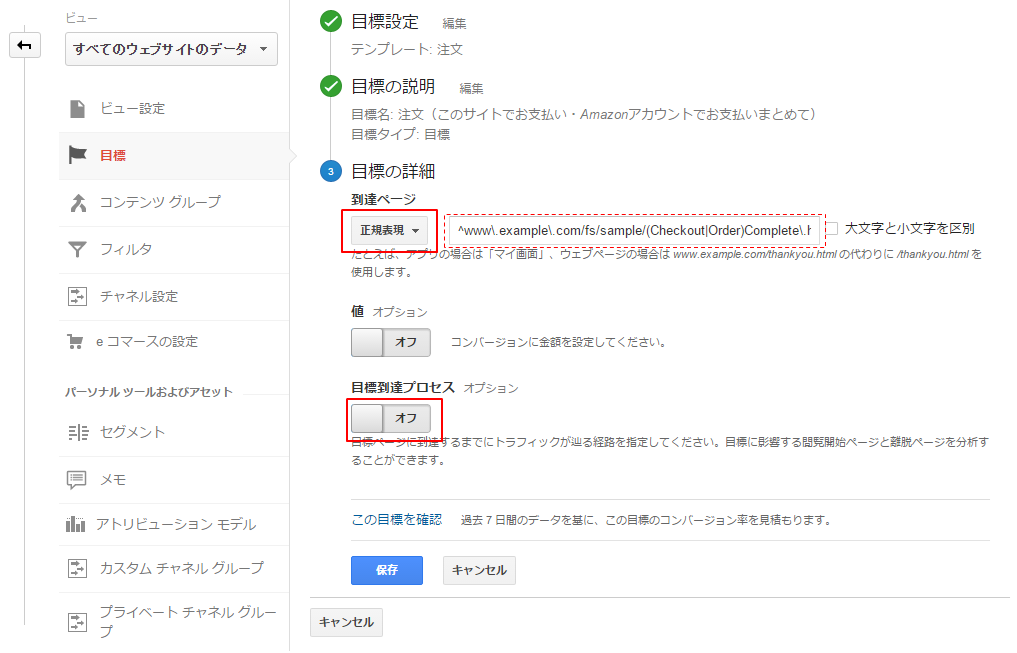
GoogleAnalytics画面上部の「アナリティクス設定」から、設定する「アカウント」「プロパティ」「ビュー」を選択し、「目標」を選択します。
「新しい目標」を選択して、目標を追加します。
「テンプレート」から「注文」を選択して、「次のステップ」ボタンを押下します。
「名前」を入力し、「次のステップ」ボタンを押下します。(ここまでは上記と同じ)
「目標の詳細」で「正規表現」を選び、以下のように入力します。
^www.example.com/fs/sample/(Checkout|Order)Complete/
文頭に「^」(チルダ)を入力します(日本語106/109キーボードだと半角英数で「へ」のキーを押下)。またURL中の「.」の前にバックスラッシュを入力します(日本語106/109キーボードだと半角英数で「ろ」のキーを押下)。
ドメイン名、店舗Key部分は、ご利用の店舗に合わせて書き換えてください。
「このサイトでお支払い」「Amazonアカウントでお支払い」の注文完了ページURLは管理画面の「構築>その他>各ページURL・タグ一覧」の「購入手続きページURL」「Amazonご注文手続きページURL」に記載されています。
URLはそれぞれ別ですが「Google設定」「任意アフィリエイト設定」「任意測定タグ設定」等の各測定タグは、Amazon Payを利用しない場合の注文完了画面と同じタグが出力されます。
目標到達プロセスが「オフ」になっている部分を押下して「オン」に切り替えます。
目標到達プロセス
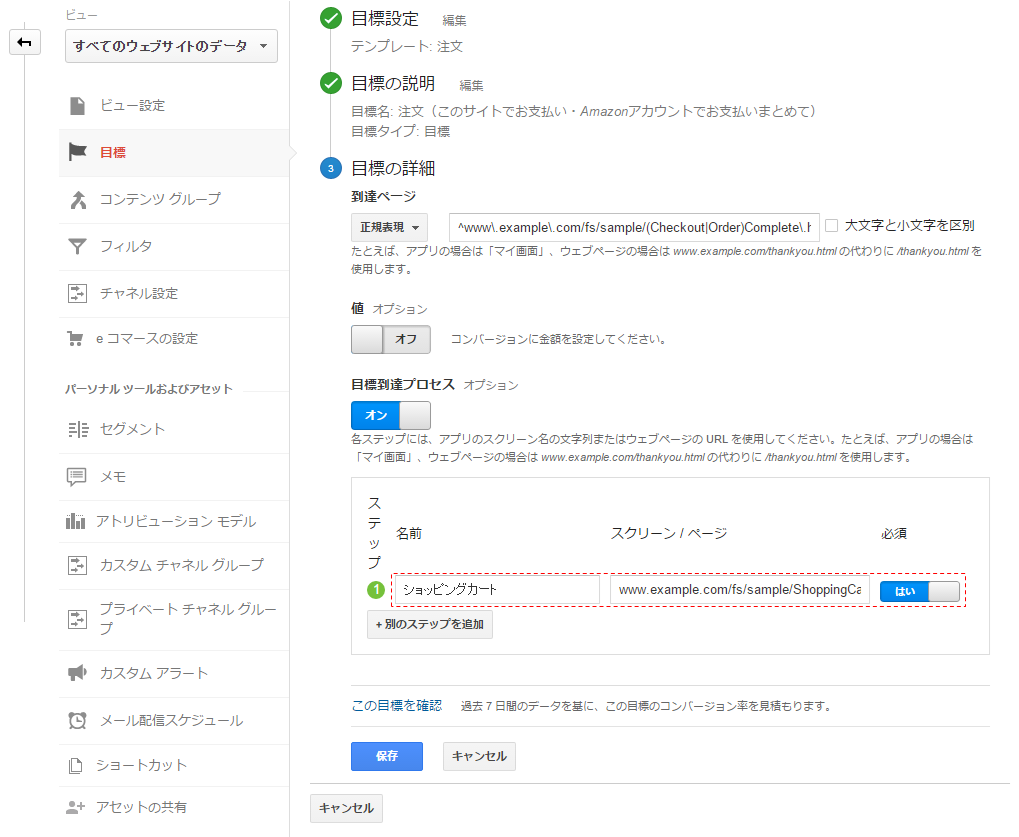
ステップ1に「ショッピングカート」のURLを入力します。「別のステップを追加」を押下します。
URLは管理画面の「構築>その他>各ページURL・タグ一覧」の「Amazonご注文手続きページURL」に記載されています。
入力できたら「保存」ボタンを押下します。
設定したら、後日、コンバージョンレポートを確認できます。
関連情報
Amazon Pay・セラーセントラルのお問い合わせ窓口
セラーセントラル管理画面の「サポートを受ける」までご連絡ください。
関連マニュアル
- Amazon Pay対応機能
Amazon Pay対応機能の説明と制限事項など - Amazon
Pay画面遷移と解説
Amazon Payを利用した画面遷移について - Amazonログイン画面遷移と解説
Amazonログインを利用した画面遷移について - 構築>送料・決済設定>Amazon Pay設定
Amazon Pay利用時の注文確認・サンクスメールに挿入するコメント、Amazon Payを利用できない場合のコメント設定、利用可能金額など - 構築>ページ設定>Amazon設定
Amazon Payの利用開始設定・Amazon Pay専用の「ご注文手続き」画面や各種ログイン画面のコメント設定など - Amazon Pay
IDの確認方法
Amazonセラーセントラルでの各種IDの確認方法 - Amazon Pay
画面デザインについて
Amazon Pay対応関連画面のデザイン方法やCSSについての解説