[レポート共通]設定・操作メニューについて
現在 reports機能はβ版です。
目次
検索条件設定
グラフや表に表示するデータをセグメントできます。
[検索条件]横の を押下すると、設定用のモーダルが開きます。
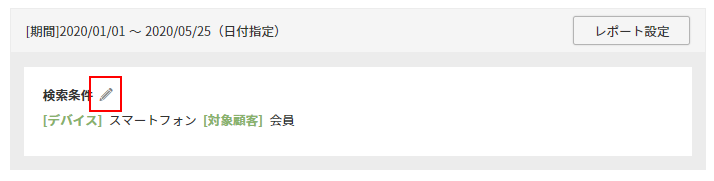
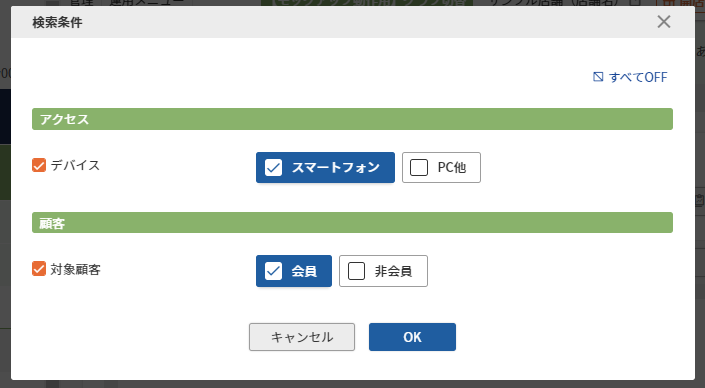
表示される選択肢や項目について
レポートにより異なります。
レポート別の表示については、「検索条件」項目一覧にてご確認ください。
項目選択時のデータ集計について
どのような集計方法がされるか(どのようなデータがカウントアップされるか)について、特に注意が必要な項目は、各レポート説明内に記載しています。
<補足事項>
[検索条件]の選択項目間でのエラーチェックはありません。
例えば以下のような場合でも、エラー表示などはありません。
<例>
「AmazonID連携済みである非会員」を検索。(そのような会員は存在しません。)
・[検索条件]>[対象顧客]:「非会員」
・[検索条件]>[AmazonID連携]:「連携あり」
データ0件で表示されます。
[検索条件]と[レポート設定]の「対象顧客」を選択したときの注意事項
「対象顧客」の選択肢「会員・非会員」は、[検索条件]と[レポート設定]の両方にて選択できます。
それぞれ、または、双方を選択した際に集計される(表示される)データについては、[検索条件]と[レポート設定]の違いと関係性についてをご参照ください。
レポート設定
「グラフの表示項目」、「表示するグラフの種類」、「レポートの表示期間」などを指定できます。
[レポート設定]ボタンを押下すると、設定用のモーダルが開きます。
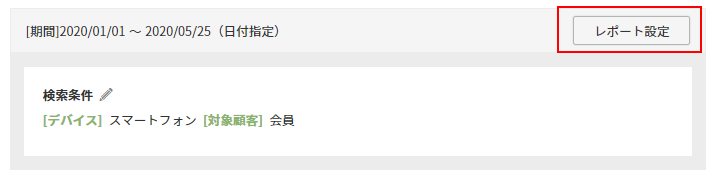
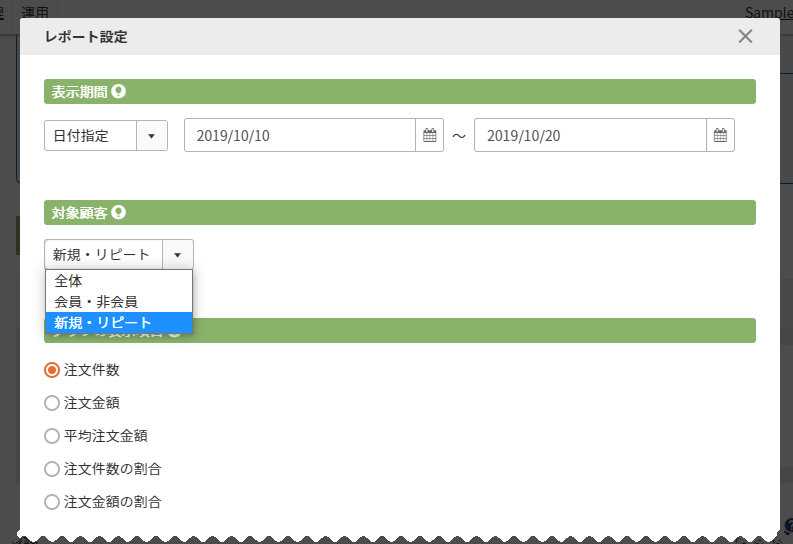
[レポート設定]内の項目の概要説明
各項目の概要の説明、および選択時のデータの表示イメージを解説します。
表示される選択肢や項目について
レポートにより異なります。
レポート別の表示については、[レポート設定]項目一覧にてご確認ください。
表示期間
レポートを表示する期間を指定できます。
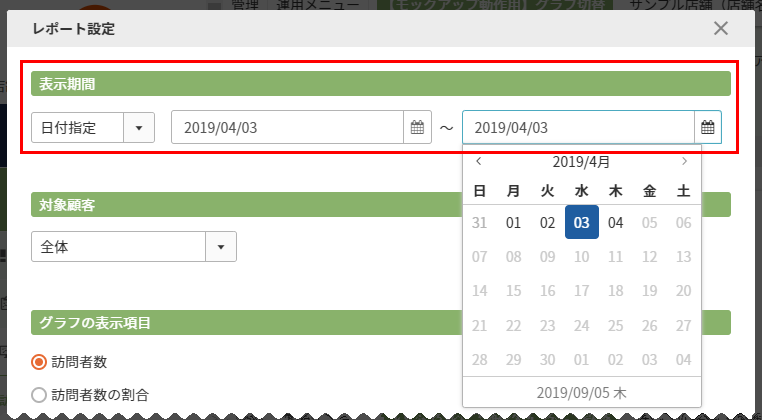
ほぼすべてのレポートで設定可能です。
レポートによって、「年単位で期間指定可能」「月単位で期間指定可能」「日付固定で指定可能」「終了月のみ指定可能」なものがあります。
主に以下の期間が選択できます。
レポートにより選択可能な選択肢は異なります。詳しくは [レポート設定]項目一覧をご覧ください。
- 期間指定
- 昨日
- 先週
- 先月
- 過去12ヶ月間(※注)
- 過去24ヶ月間(※注)
- 過去36ヶ月(※注)
- 過去7日間
- 過去30日間
- 期間指定は3年まで可能です。
- 指定期間によって、「グラフの表示単位」で指定できる選択肢が変わります。ご注意ください。
(※注)「過去●●ヶ月間」の場合に表示される期間について
レポート表示月を起点に過去1-3年で表示します。
[例]レポート表示日:2022/03/23 の場合
| 選択肢 | 表示期間 |
|---|---|
| 過去12ヶ月間 | 2021/03/01(前月末の12ヶ月前の1日)-2022/02/28(前月末) |
| 過去24ヶ月間 | 2020/03/01(前月末の24ヶ月前の1日)-2022/02/28(前月末) |
| 過去36ヶ月間 | 2019/03/01(前月末の36ヶ月前の1日)-2022/02/28(前月末) |
対象顧客
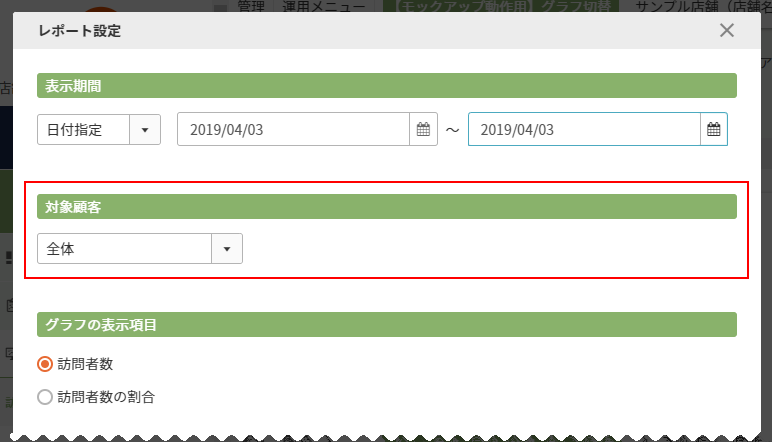
表示される選択肢
- 全体 ※全レポート共通に表示されます。
- 会員・非会員
- 新規・リピート(訪問)
- 新規・リピート(購入)
- 新規・リピート
- 一部のレポートでは、「全体」に固定されています。(選択できないレポートもあります。)
- 選択肢はレポートにより異なりますので、実際の画面、および [レポート設定]項目一覧にてご確認ください。
「会員」「非会員」「新規」「リピート」のカウント方法について
レポート別にカウント方法が異なります。以下よりご確認ください。
- 「売上分析」レポート
- サイトレポート(共通データ仕様)
- 注文レポート(共通データ仕様)
- 顧客レポート(共通データ仕様)
- リピートレポート(共通データ仕様)
[検索条件]と[レポート設定]の「対象顧客」を選択したときの注意事項
「対象顧客」の選択肢「会員・非会員」は、[検索条件]と[レポート設定]の両方にて選択できます。
それぞれ、または、双方を選択した際に集計される(表示される)データについては、[検索条件]と[レポート設定]の違いと関係性についてをご参照ください。
「会員」「非会員」「新規」「リピート」選択時の表示イメージ
グラフ
グラフの種類は、[レポート設定]>グラフの種類にて選択できます。
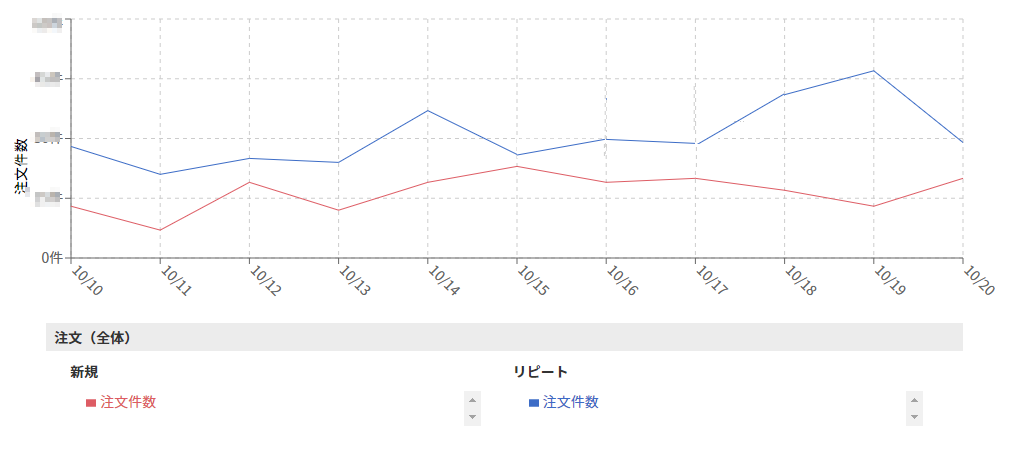
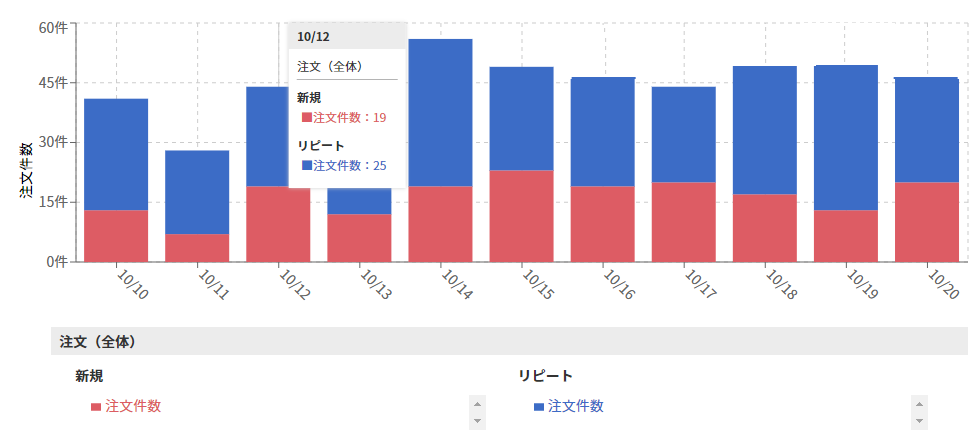
表


グラフの表示項目
グラフに、どのような項目を表示するかを指定できます。
選択肢はレポートにより異なりますので、実際の画面、および [レポート設定]項目一覧にてご確認ください。
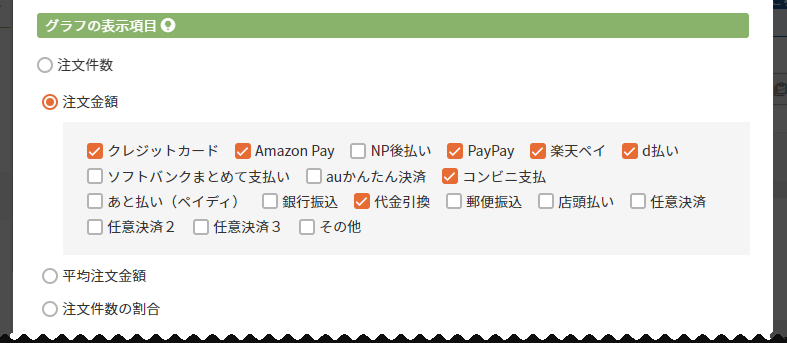
グラフの表示イメージ
グラフの種類は、[レポート設定]>グラフの種類にて選択できます。
割合を選択した場合
※「割合を表す項目」を選択すると、円グラフで表示されます。
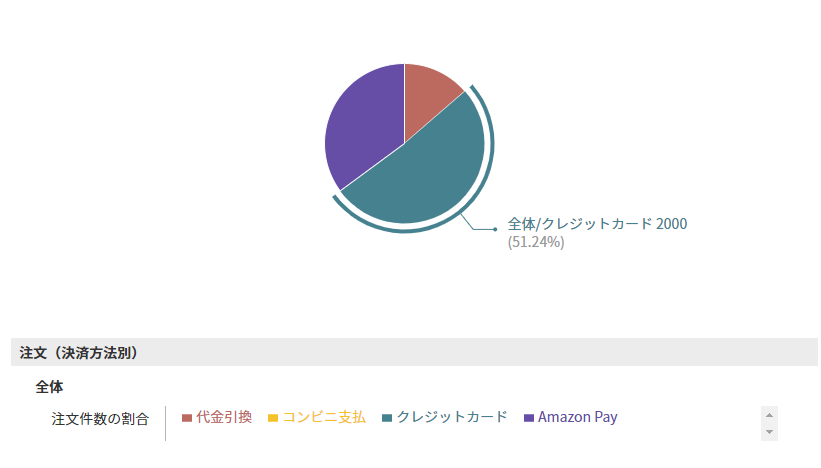
表示する項目を複数選択した場合
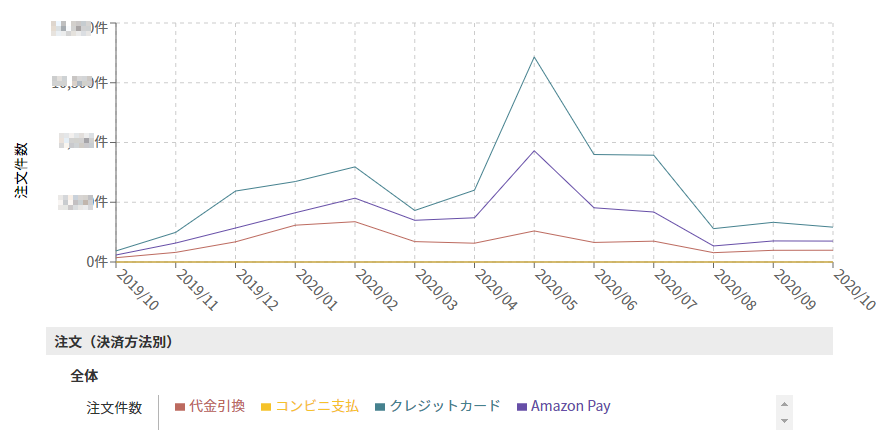
グラフの種類
どのようなタイプのグラフでデータを表示するかを選択できます。
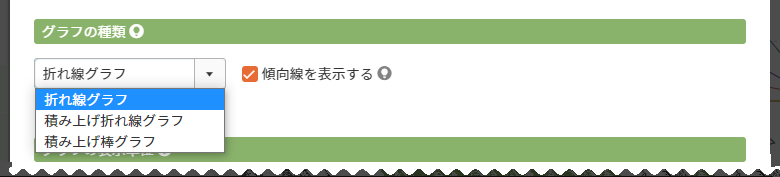
選択項目は以下の通りです。
- 一部のレポートでは、固定のグラフが表示されます。(選択できないレポートもあります。) -選択肢はレポートにより異なりますので、実際の画面、および [レポート設定]項目一覧にてご確認ください。
表示される選択肢
- 折れ線グラフ
- 積み上げ折れ線グラフ
- 積み上げ棒グラフ
- 円グラフ ※[レポート設定]>グラフの表示項目にて「割合を表す項目」選択時は、必ず「円」グラフとなります。
傾向線を表示する」チェックボックス
「折れ線グラフ」選択時のみ表示されます。
チェックすると、傾向線を表示します。
グラフの表示イメージ
折れ線グラフ
推移を把握する場合に適しています。傾向線を利用することで、数値の上昇・下降の傾向を把握できます。
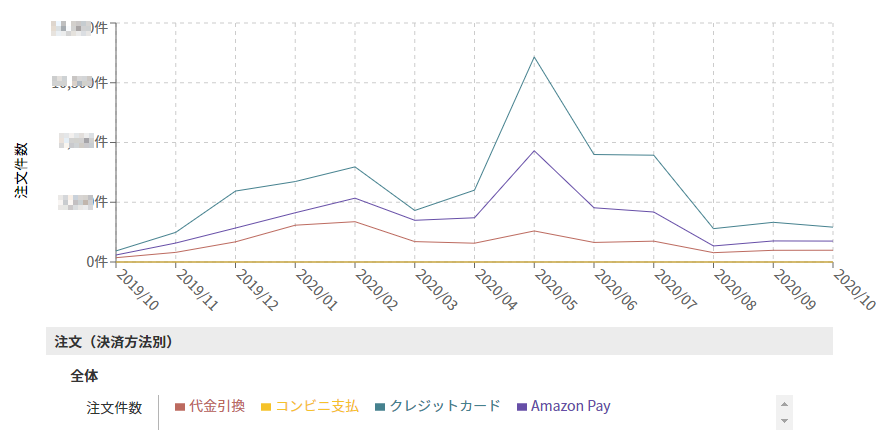
積み上げ折れ線グラフ
二つ以上の指標を表示し、推移と共に比率を見たい場合に適しています。面積がそのまま比率となります。
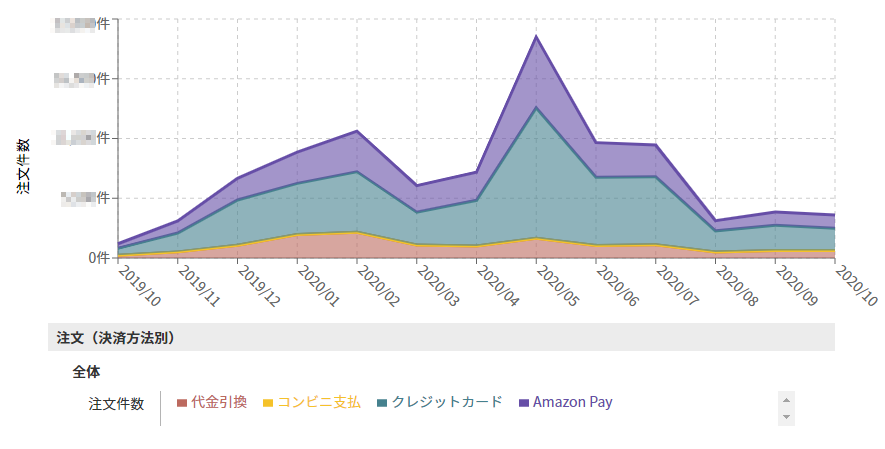
積み上げ棒グラフ
二つ以上の指標の集計値の全体に対する割合と、全体の合計値を見たい場合に適しています。
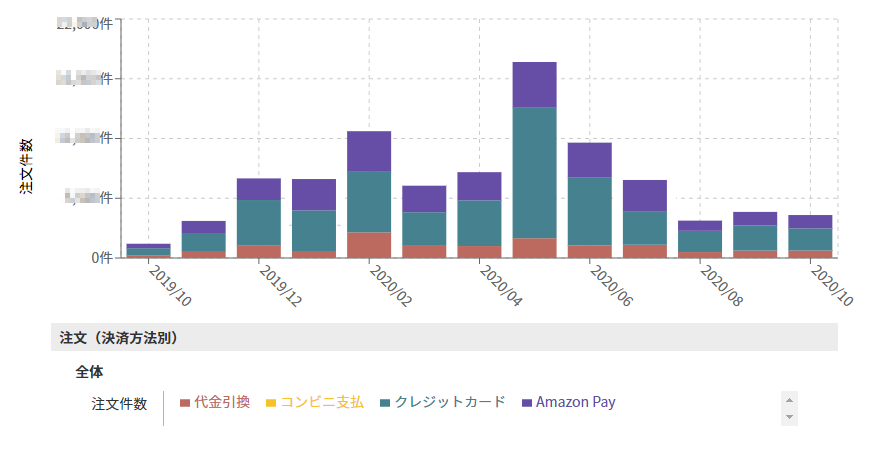
円グラフ
割合を把握する場合に適しています。
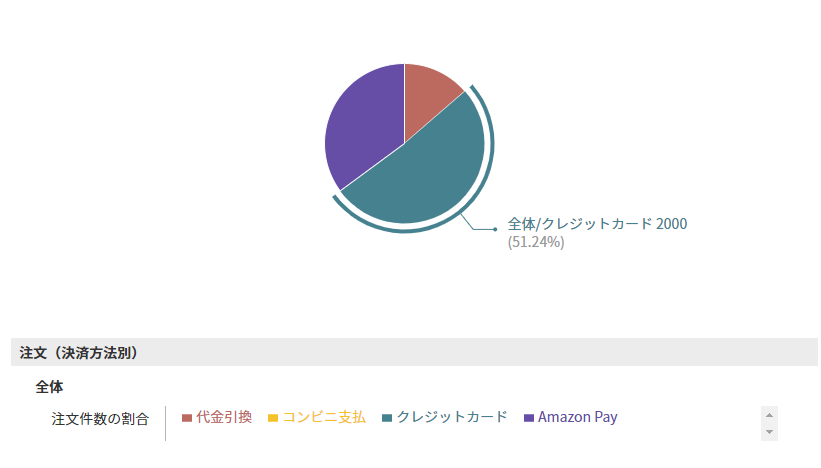
「傾向線」を表示した場合
「折れ線グラフ」を利用時のみ、選択できます。数値の上昇・下降の傾向を把握できます。
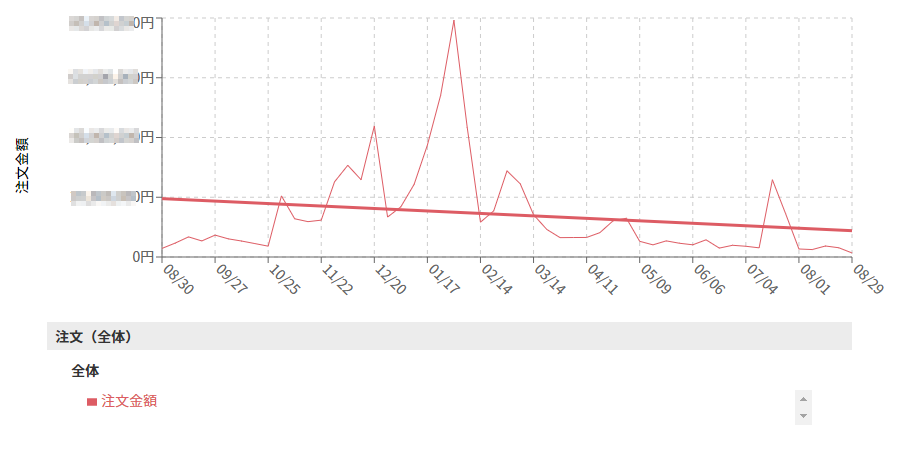
グラフの表示単位
グラフの横軸(X軸)の表示を、単位を選択できます。
選択肢はレポートにより異なりますので、実際の画面、および [レポート設定]項目一覧にてご確認ください。
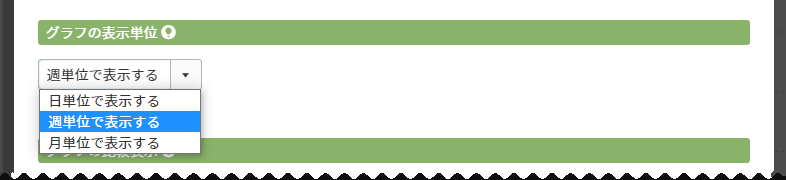
表示される選択肢
- 日単位で表示する
- 週単位で表示する
- 月週単位で表示する
- 一部のレポートでは、本項目が表示されません。
- 一部のレポートでは、単位が固定されています。(選択できないレポートもあります。)
- [レポート設定]> 表示期間の設定が100日を超える場合は、「日単位で表示する」は指定できません。
- [レポート設定]> 表示期間の設定が2年を超える場合は、「週単位で表示する」は指定できません。
- [レポート設定]> 表示期間の設定が3年を超える場合は、「月単位で表示する」は指定できません。
グラフの比較表示
期間で比較をする機能[A]と、reports内の他のグラフと重ねて関係性(相関関係)を比較できる機能[B]があります。
[A]指定の期間と比較する
[レポート設定]> 表示期間で指定した期間や日付と、本項目で指定した期間や日付のデータを、1つのグラフや表の中に重ね合わせて(並べて)表示できます。
比較元レポートの[レポート設定]> グラフの種類が [折れ線グラフ]の場合のみ利用可能 です。
他の「グラフの種類」では、比較できません。
![レポート設定-[A]指定の期間と比較する](/img/reports/reportSetting-correlation.png)
データを、期間比較をしたい場合に便利です。
- 指定できる期間は、比較元の[レポート設定]> 表示期間で設定した日数を以内となります。
比較元の設定日数を超える日数では比較できません。 - 一部のレポートでは、特定の日付指定のみとなります。(期間指定ができません。)
- 一部のレポートでは本項目を利用できません。(表示されません)
- 本項目を利用できるレポートについては、実際の画面、および[レポート設定]項目一覧にてご確認ください。
-「指定の期間と比較する」利用時の表示イメージ
グラフ
グラフの種類は、[レポート設定]>グラフの種類にて選択できます。
カーソルをグラフ上にのせると、該当日(週/月)の詳細データが表示されます。
![レポート設定-[A]指定の期間と比較するグラフ](/img/reports/graph-correlation-Period.png)
表
変化率と、変化率の上下傾向が「↑(上昇)/↓(下降)」の矢印で表示されます。
![レポート設定-[A]指定の期間と比較する表](/img/reports/chart-correlation-Period.png)
データ上にカーソルをのせると、詳細を確認できます。
![レポート設定-[A]指定の期間と比較する02](/img/reports/chart-correlation-Period-dataHint.png)
[B]指定のレポートと比較する
別のレポートのデータを、閲覧中のレポートのグラフ中に重ね合わせて(並べて)表示できます。
比較元レポートの[レポート設定]> グラフの種類が [折れ線グラフ][積み上げ棒グラフ]の場合のみ利用可能です。
他の「グラフの種類」では、比較できません。
![レポート設定-[B]指定のレポートと比較する](/img/reports/reportSetting-correlation-Otherreport.png)
データの関係性(相関関係)を見たい場合に、便利です。
例えば、「注文(全体)」レポートの「注文件数」閲覧時に、「注文(ID連携別)」レポートの「注文件数」データと比較すると、ID連携顧客がどれだけと売上に貢献したか、などの相関関係を視覚的に把握できます。
使い方の例は【必読】reports活用のポイントと分析事例もご参照ください。
比較するレポート
比較するレポートを選択できます。
対象顧客
「比較するレポート」で選択したレポートに表示する顧客を選択できます。
グラフの表示項目
「比較するレポート」で選択したレポートの縦軸(Y軸)に表示する指標を選択できます。
※円グラフでの比較表示はできないため、「割合を表す項目」は表示項目として選択できません。
※一部のレポートでは、表示指標は固定されています。(選択できないものもあります。))
※本項目を利用できるレポートについては、実際の画面、および [レポート設定]項目一覧にてご確認ください。
グラフの種類
「比較するレポート」で選択したレポートを表示するグラフの種類を選択できます。
※円グラフでの比較表示はできませんので、選択できません。
※比較表示に適したグラフのみが選択肢として表示されます。
比較結果が判別しにくくなるグラフの種類は、選択肢に表示されません。
※一部のレポートでは本項目を利用できません。(表示されません)
※本項目を利用できるレポートについては、実際の画面、および [レポート設定]項目一覧にてご確認ください。
-「指定のレポートと比較する」利用時の表示イメージ
グラフ
グラフの種類は、[レポート設定]>グラフの種類にて選択できます。
「比較するレポート」のY軸は、右側に表示されます。
比較元のレポートとY軸の数値設定が異なりますので、同一指標(件数・金額など)同士の比較の際には、グラフの上下だけでなく、Y軸の数値もご確認ください。
![レポート設定-[B]指定のレポートと比較するグラフ](/img/reports/graph-correlation-Otherreport.png)
[サイトレポート × 注文レポート/顧客レポート]で比較をする場合の注意点
サイトレポートの「リピート期間」は1年、注文レポート/顧客レポートの「リピート期間」は3年です。
そのため、「新規・リピート」で分類したデータで比較した場合、データにずれが生じるため完全なる相関関係にはなりませんのでご注意ください。
[C]比較しない
選択すると、現在表示中のレポートのみを表示します。
初期値は本項目が選択されています。
![レポート設定-[C]比較しない](/img/reports/reportSetting-correlation-non.png)
【補足】表示しているレポートに、[検索条件]を指定している場合の注意事項
「指定のレポートと比較」を利用する場合には以下の点にご注意ください。
- 「比較するレポート」に、「比較元のレポート(表示中のレポート)」と同様のレポートを選択
⇒ 「比較するレポート」にも[検索条件]の絞込みが適用されます。 - 「比較するレポート」に、「比較元のレポート(表示中のレポート)」と異なるレポートを選択
⇒ 「比較するレポート」に、適用可能な[検索条件]のみが適用されます。
【例】「比較元のレポート(表示中のレポート)」を「顧客(全体)」レポートとした場合
「顧客(全体)」レポートにて、[検索条件]> 最新購入日「30日以内」を指定
![[検索条件]](/img/reports/reportSetting-correlation-Otherreport-cautionsearchC.png)
![[検索条件]を指定した場合の画面表示](/img/reports/reportSetting-correlation-Otherreport-cautionsearchC-SC.png)
1.「比較するレポート」が「比較元のレポート(表示中のレポート)」と同様のレポートの場合
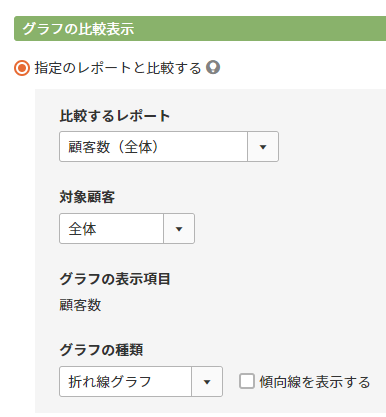
[レポート設定]>「グラフの比較表示」にて 「顧客(全体)」レポートを選択
<結果>
[検索条件]が双方に適用されるため、「対象顧客」などの他の表示条件が同一の場合は、全く同じデータが表示されます。
同一レポートの同一条件にて、[検索条件]あり/なしでの関係性(相関関係)や内訳を確認することはできません。
グラフの表示
全く同じデータとなり、「最新購入日」30日以内と「最新購入日」指定なしで顧客数(全体)を比較することはできません。
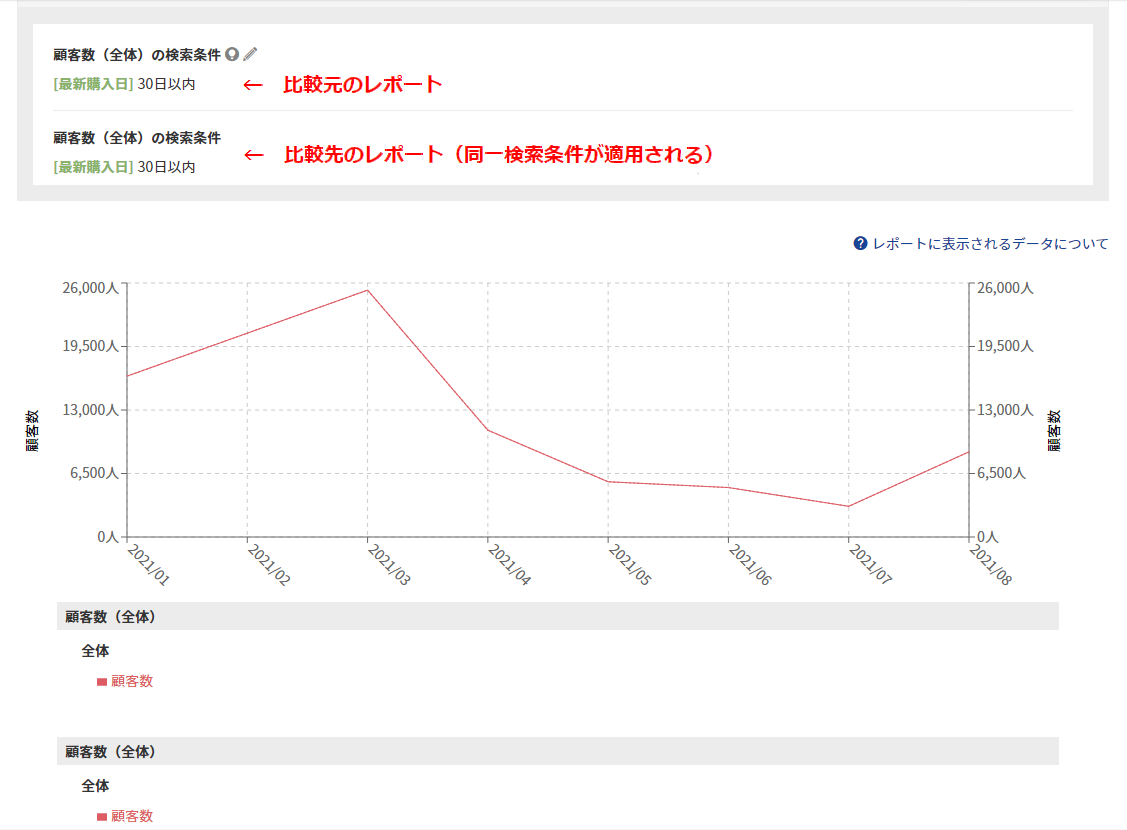
<参考>
[レポート設定]にて何らかの設定をしている場合は、以下のように、同一[検索条件](絞込み条件)下での関係性(相関関係)や内訳を確認できます。
「比較元のレポート」
![[レポート設定]> 対象顧客「全体」を選択](/img/reports/reportSetting-correlation-Otherreport-cautionRS-compare.png)
「比較先のレポート」
![[レポート設定]> 対象顧客「会員・非会員」を選択](/img/reports/reportSetting-correlation-Otherreport-comparecautionRS.png)
<結果>
「最新購入日」30日以内に絞り込まれた顧客数を「全体」「会員」「非会員」で比較できます。
グラフの表示
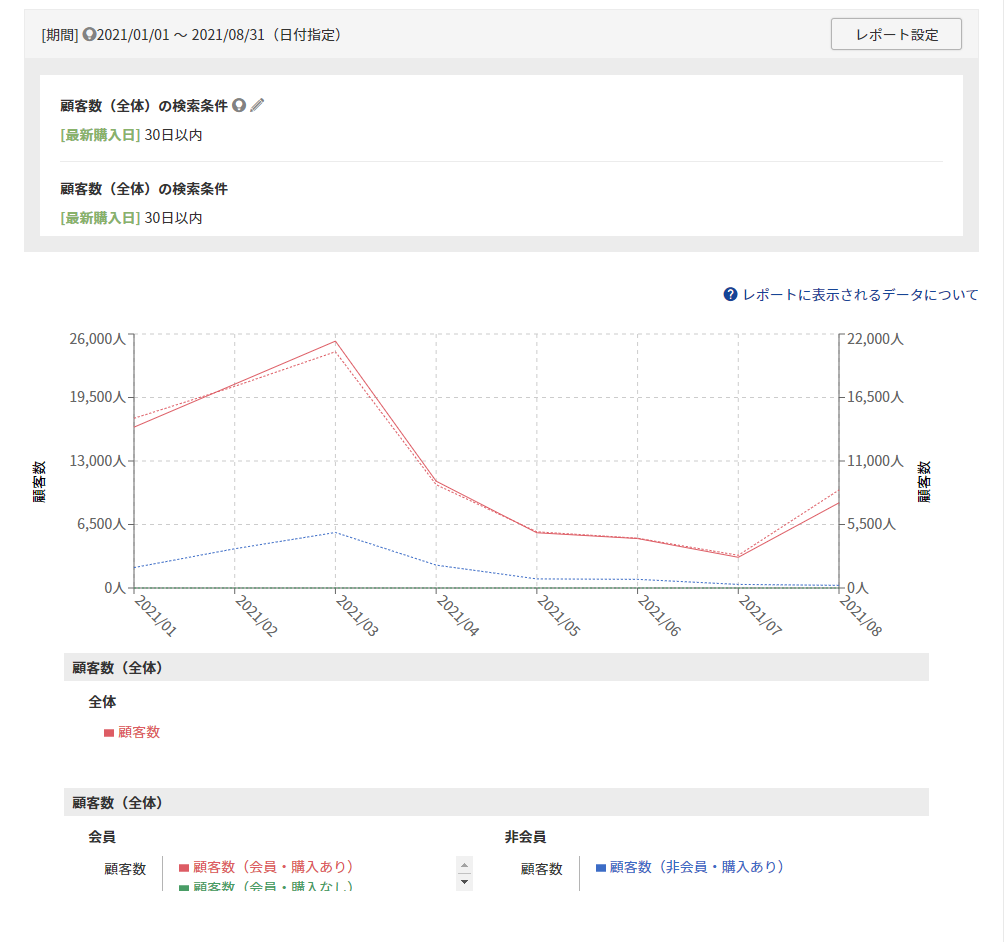
2.「比較するレポート」が「比較元のレポート(表示中のレポート)」と異なるレポートの場合
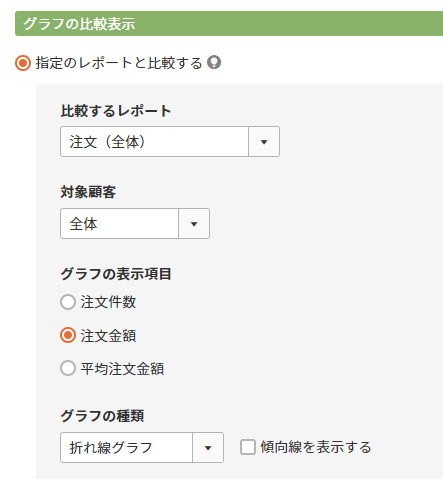
[レポート設定]>「グラフの比較表示」にてを選択 「注文(全体)」レポート
<結果>
「比較するレポート」に、適用可能な[検索条件]のみが適用されます。
「比較するレポート」によっては、 同一[検索条件](絞り込み条件)下の比較となりませんのでご注意ください。
グラフの表示
顧客数(全体)は「最新購入日」30日以内で絞り込まれているが、注文(全体)は絞り込まれていません。(同一条件下のデータではない)
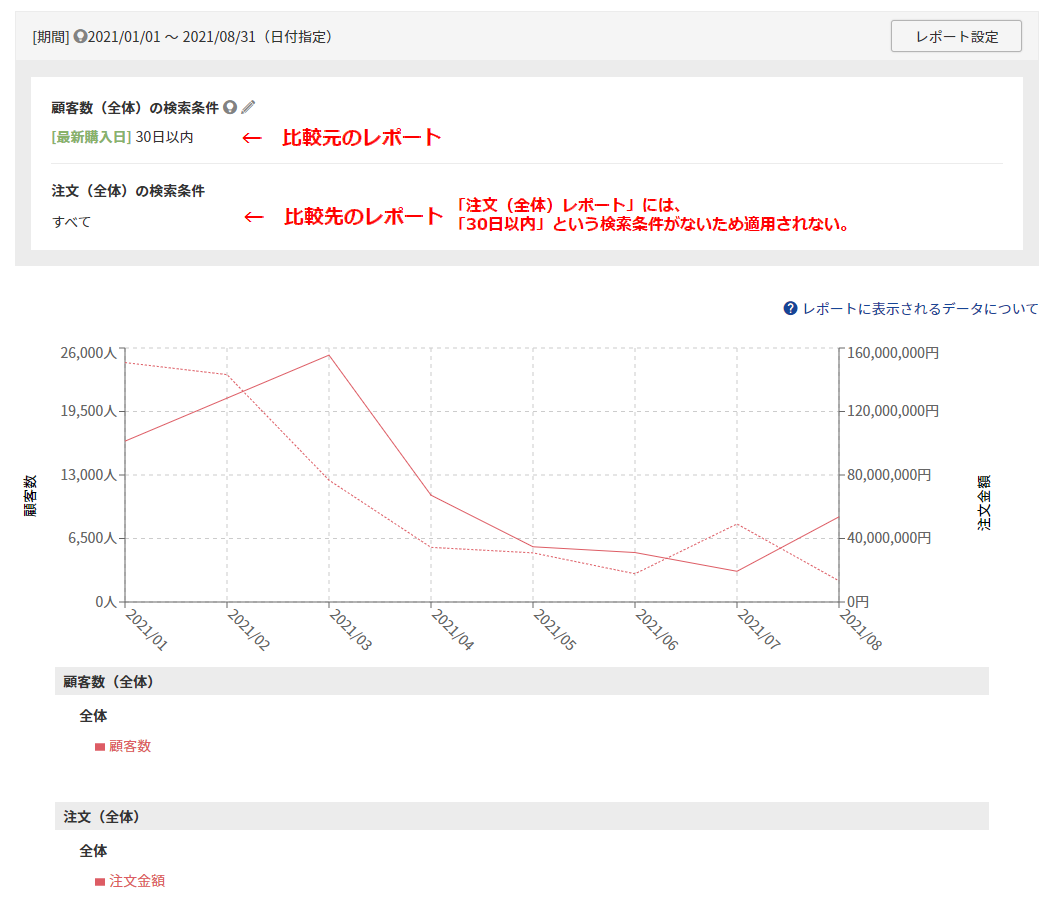
【補足】[検索条件]と[レポート設定]の違いと関係性について
[検索条件]は、表やグラフを絞り込んで表示する設定です。
[レポート設定]は、指定した条件に分類して、内訳や詳細を表示するための設定です。
双方を設定した場合は、[レポート設定]の指定条件をベースに、[検索条件]で絞り込んで分類し表示します。
選択項目として双方で設定可能な[対象顧客]の設定による表示データ
特に、選択項目として双方で設定可能な[対象顧客]については、以下のようになります。
[1][レポート設定]> 対象顧客「新規・リピート」/[検索条件]> 対象顧客「会員(or非会員)」選択した場合
「新規・リピート」のデータを「会員(or非会員)」のみに絞込み表示します。
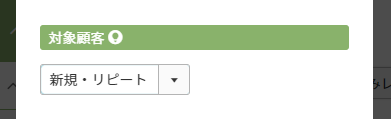
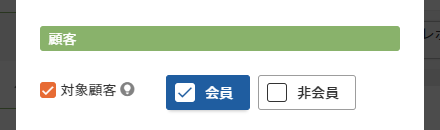
[2][レポート設定]> 対象顧客「会員・非会員」/[検索条件]> 対象顧客「会員(or非会員)」選択した場合
「会員・非会員」のデータを「会員(or非会員)」のみに絞込み表示します。
[検索条件]のみを設定した場合と同様のデータとなりますが、[検索条件]で選択されていない側の指標である「非会員(or会員)」データが、データなし(0)として表示されます。
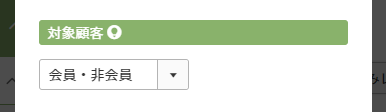
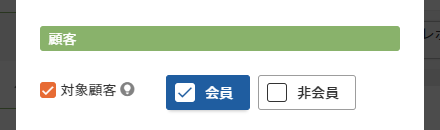
表示例
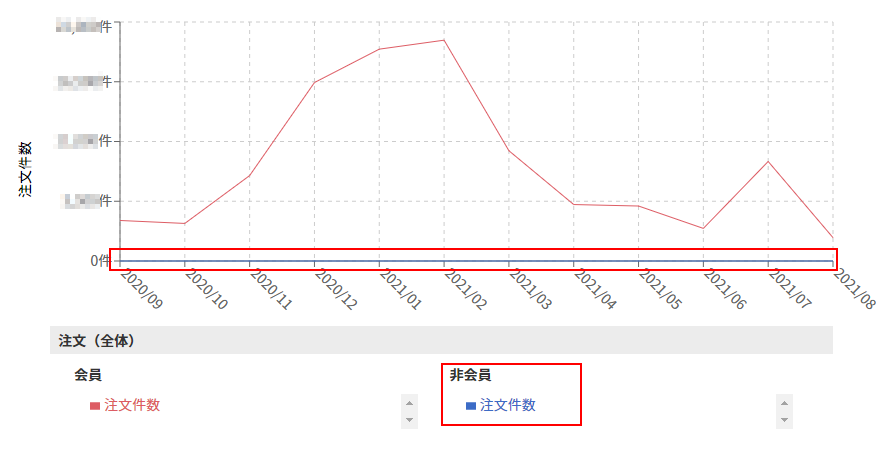
レポートの保存と削除
よく分析で使うレポートの設定を保存しておくと便利です。 レポートごとに[レポート設定][検索条件]内容を保存でき、レポートごとに呼び出して表示できます。
保存できるレポートは、1店舗、100件までです。
保存済みレポートの設定でレポートを表示する方法
保存したレポートは、[保存済みレポート呼出]ボタンから選択できます。
![[保存済みレポート呼出]ボタン](/img/reports/CallanddisplayBtn.png)
レポート上部の[保存済みレポート呼出]ボタンを押下すると、保存したレポートの一覧がモーダルで表示されます。
[表示する]ボタンを押下すると、表示したいレポートの形式で各レポートを表示できます。
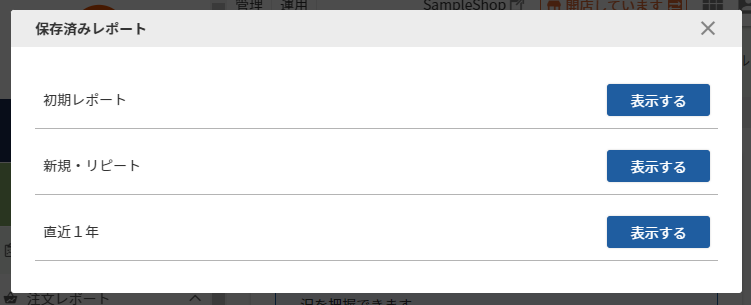
新たにレポートの各種設定を保存する方法(新規保存)
初期設定のままの「初期レポート」でデータが表示されている場合は、以下のようなボタンが表示されています。
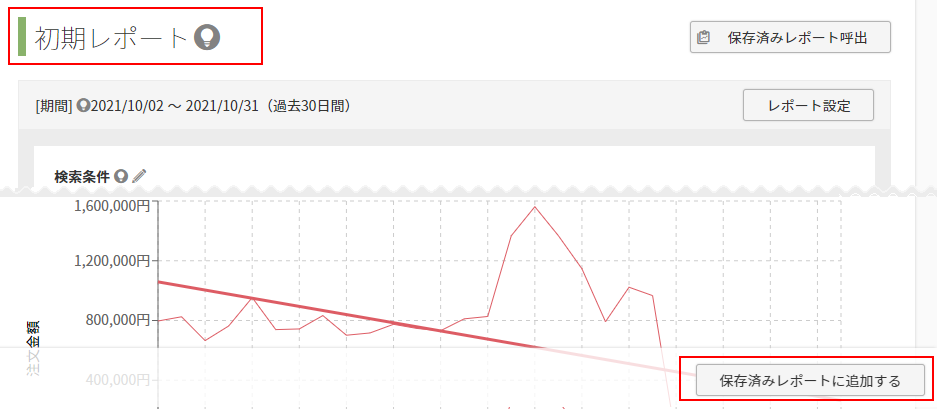
「保存済みレポート」を呼出してデータを表示している場合は、以下のようなボタンが表示されます。
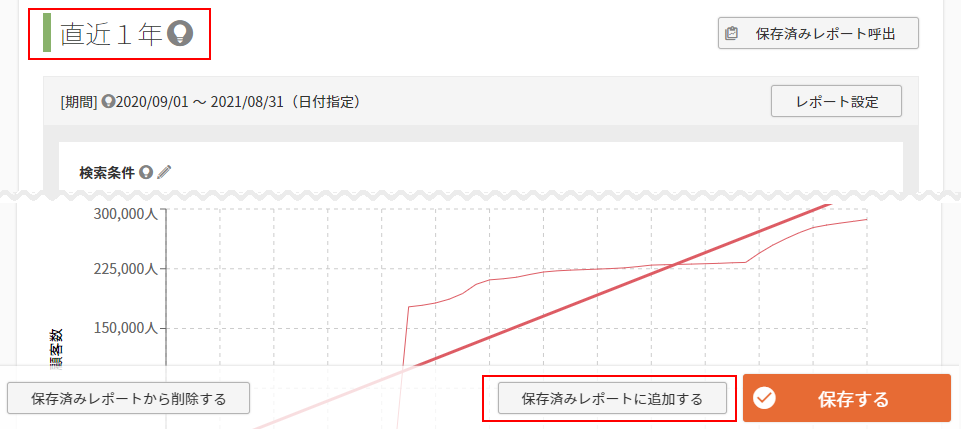
[保存済みレポートに追加する]ボタンを押下すると、保存用のモーダルが開きます。
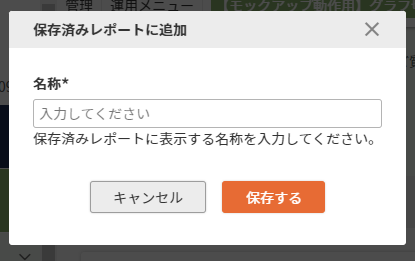
名前をつけてレポートの設定を保存できます。
保存したレポートを呼び出す(表示する)には、[保存済みレポート呼出]ボタンを押下します。
保存済みレポートの各種設定を変更し、上書き保存する方法
フッタの[保存する]を押下すると、既に保存したレポート名を確認するモーダルが開きます。
保存名を変更することも可能です。ただし、別名で保存しても、設定は上書き保存されますのでご注意ください。

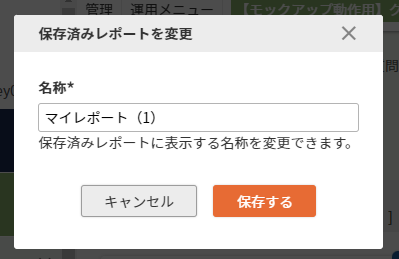
[保存する]を押下すると、保存済みレポートの各種設定が上書き保存されます。
上書き保存前の状態には戻せませんのでご注意ください。
保存済みレポートから削除する方法
フッタの[保存済みレポートから削除する]を押下すると、削除確認用のモーダルが開きます。

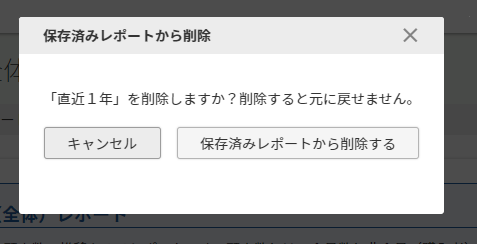
[保存済みレポートから削除する]を押下すると、削除されます。
削除したレポートは元に戻せませんのでご注意ください。
[データ出力する(CSV)]ボタン
全てのレポートで利用できます。
![[データ出力する(CSV)]ボタン](/img/reports/csvBtn.png)
ボタンを押下すると、モーダルが表示されます。
![[データ出力する(CSV)モーダル]](/img/reports/csvBtn-Modal.png)
[OK]を押下すると、「表」に表示されている項目のデータがCSV形式でダウンロードできます。
<ご注意事項>
- 指定の期間と比較する機能にて比較表示をしている場合、増減比はダウンロードされません。
- グラフには「日別」のデータが表示されますが、「日別」のデータがダウンロードできるのは以下のレポートのみです。その他のレポートでは取得できません。
[さらに詳細なデータを見る]ボタン
![[さらに詳細なデータを見る]ボタン](/img/reports/moredetailBtn.png)
「会員・非会員」と「新規・リピート」のデータを、クロスで確認できる機能です。
[レポート設定]における「対象顧客」の指定にかかわらず、「表」に表示されている項目に関して、「合計(全て/会員/非会員)」「新規(全て/会員/非会員)」「リピート(全て/会員/非会員)」顧客のデータにて分類したデータが、モーダルにて表示されます。
[検索条件]の指定は、データに反映されます。
![[さらに詳細なデータを見る]表](/img/reports/moredetailBtn-Modal.png)
[OK]を押下すると、「表」に表示されている項目のデータがCSV形式でダウンロードできます。
<利用できないレポート>
以下のレポートでは利用できません。(ボタンは表示されません。) 「対象顧客」を選択できない、あるいは「新規・リピート」もしくは「会員・非会員」のいずれか一方しか選択できないので、表示内容が「表」と同一になるためです。
- 「訪問数(新規訪問)」レポート
- 「訪問数(新規訪問注文)」レポート
- 「注文(会員ステージ別)」レポート
- 「注文(ID連携別)」レポート
- 「顧客レポート」のすべて
- 「リピート注文レポート」のすべて
- 「業界平均レポート」のすべて -
レポートの表示仕様
- 管理者アカウントごとに、最後に表示していたレポート情報([レポート設定][検索条件])にて、次のレポートが表示されます。
- 保存したレポートや、設定を変更したレポートの閲覧履歴がない場合は、初期レポートが表示されます。