「配送・送料機能(upgrade版)」でできること
本機能はコマースクリエイター未利用・移行中(切替前)の店舗様はご利用いただけません。
ご利用に関する【重要事項・注意事項】を確認してください
<目次>
「配送・送料機能」でできること
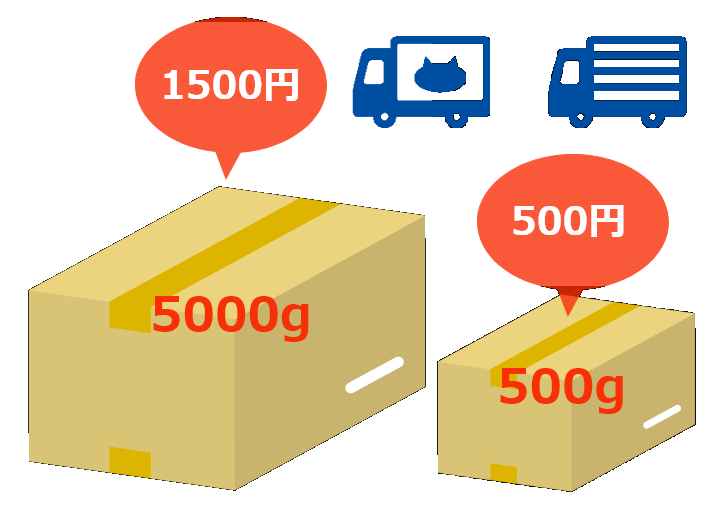
|
梱包重量による送料計算ができます。商品ごとに梱包重量設定を追加します。 |
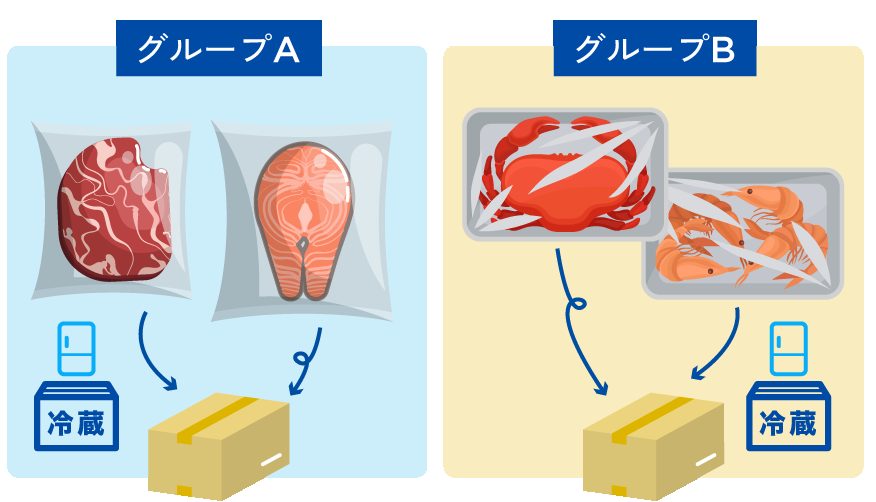
|
同梱可能グループを設定できます。配送時に同梱配送できるグループを任意に設定できます。 |

|
配送サービスを限定する機能が拡充します。選択できない商品設定に加え、指定した商品のみ選択可能とする設定を追加します。 |

|
三温度帯に対応します。商品に「冷蔵便」「冷凍便」「常温便」の3つの温度帯を設定できます。
|

|
複数の配送サービスの利用に対応します。複数の配送サービス(宅配便・メール便)が設定できます。
|
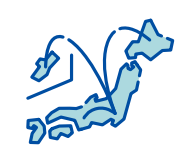
|
離島など一部地域対応ができます。離島など郵便番号単位でグループを作成できます。
|
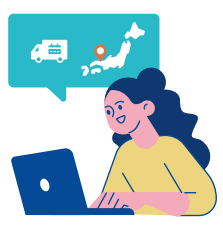
|
最短お届け日を「商品詳細」ページ等に表示できます。「商品詳細」ページ等で、最短お届け日を確認できるように設定できます。
|
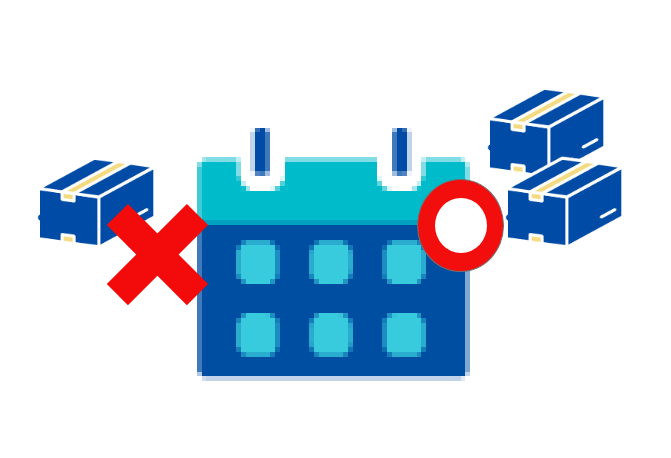
|
商品ごとの「お届け希望日」の選択(「必須」「任意」「不可」)が柔軟に設定できます。「お届け希望日」指定の必須・任意・不可を設定しやすくなりました。
|

|
メール便での配送が便利になります。
|
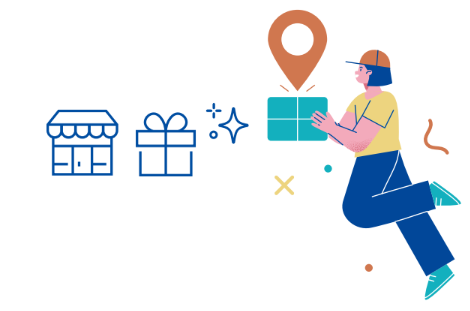
|
「複数お届け機能(ギフト対応)」「店舗受取機能(BOPIS)」の併用が可能です。従来の配送機能ではできなかった、「複数お届け機能(ギフト対応)」と「店舗受取機能(BOPIS)」の併用が実現できます。 |

|
その他設定が分かりやすくなりました。
|
<参考:ご利用時の制限と注意事項について>
2024.01.24バージョンUP以前から「配送・送料機能(従来版)」利用店舗様のみ 該当します。
- 商品パターン別送料設定はご用意がありませんが、近似した機能として梱包重量で送料設定を行いたいをご活用ください。
- 購入金額別送料設定はご用意がありません。(2024.01.24現在)
- 定期専用の配送・送料設定画面がなくなります。
ただし、定期・頒布会専用の配送・送料設定は引き続き可能です。設定方法が変わります。 - 定期・頒布会申込データ一括更新機能のご利用には注意事項がございます。
必ず、「配送・送料機能(upgrade版)」切替え済みの店舗様への注意点をご覧ください。 - 2024.01.24以降、futureshopでは「商品パターン別」「購入金額帯別」を含む、「2024.01.23まで提供していた配送・送料設定機能(「従来版」)」のご提供はございません。
「新しい配送・送料機能(「upgrade版」)」のご利用をご検討いただけますようお願いいたします。
お困りの場合は、futureshopサポートまでお問い合わせください。