「複数お届け機能」利用のはじめかた(従来版)
「複数お届け機能」とは、お客様(消費者)がご注文時に、一度の注文で「お届け先」を複数指定することができる機能です。
本マニュアルは、2024.01.24リリースの「配送・送料機能(upgrade版)」未利用(「従来版」利用中)の場合の機能・画面遷移ユーザー画面を解説しています。(「配送・送料機能(upgrade版)」とは?)
以下の店舗様は、本マニュアルをそのままご覧ください。
- 「配送・送料機能(upgrade版)」未利用(従来版利用)中の店舗様
アップグレード方法について詳しくは、ご利用開始のための手順(アップグレード手順)についてをご覧ください。
2024.01.24以降futureshop新規発行店舗様は、すでにupgrade版の機能をお使いです。(アップグレード作業は必要ありません。)
「配送・送料機能(upgrade版)」切替え後(アップグレード完了)の店舗様・2024.01.24以降futureshop新規発行店舗様は、
「複数お届け機能」利用のはじめかたをご覧ください。
「ご注文手続き(お届け先複数指定)」画面
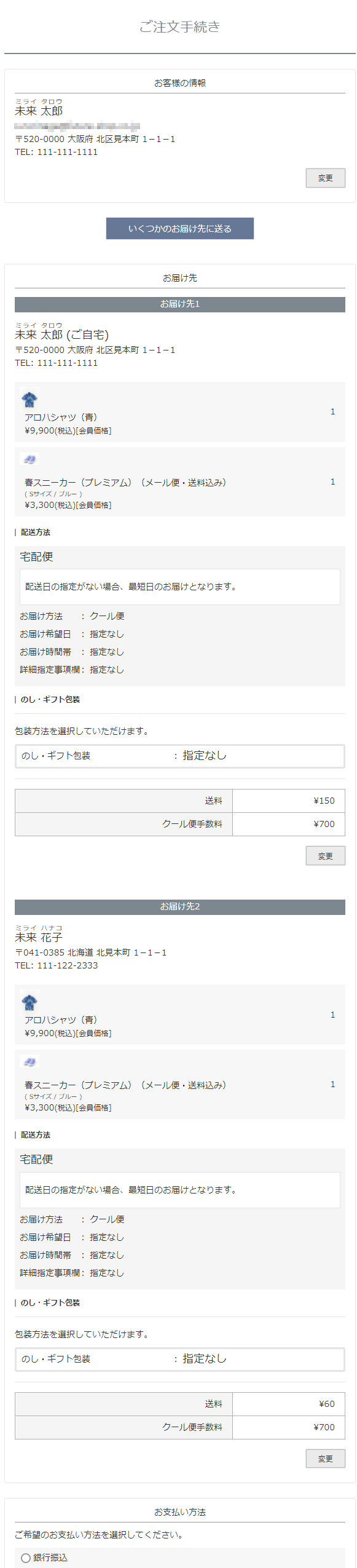
お中元やお歳暮のご注文など、一度の注文でお届け先を複数指定したい場合、気に入った商品をまとめ買いし、親戚や友人にも届けたいなどのニーズに応えられます。
<概要>
<画面遷移>
<関連情報>
「複数お届け機能」の利用設定方法
必要な設定は、以下の2つです。すぐにはじめていただけます。
- コマースクリエイター>テーマ>テーマ設定-複数お届け機能設定にて「複数お届け機能を使用する」のチェックします。

- 通常の「ご注文手続き」画面に、以下の画面が追加されます。
ボタンラベルや表示メッセージなどを必要に応じて変更します。
- 「商品数量指定(複数お届け)」画面
※画面遷移や変更可能なボタンラベルやメッセージは、表示イメージよりご確認ください。 - 「商品数量情報更新(複数お届け)」画面
※画面遷移や変更可能なボタンラベルやメッセージは、表示イメージよりご確認ください。 - 「配送・包装方法選択(複数お届け)」画面
※画面遷移や変更可能なボタンラベルやメッセージは、表示イメージよりご確認ください。
- 【任意受注メールをご利用の場合】
設定>メール一覧>任意受注メール設定-本文の「お届け先複数」を必ず設定(確認)してください。
「複数お届け機能」をご利用の場合は、ご注文時にお届け先が単数であった場合でも、「お届け先複数」側の設定が送信されますので、ご注意ください。
以上で「複数お届け機能」が利用可能となります。
※「複数お届け機能」はテーマごとに設定できます。
例えば、コマースクリエイター>デバイス設定で「PC・タブレット」と「スマートフォン」でそれぞれ別のテーマを設定したECサイトを運用する場合などに、「PC・タブレット」サイトのみ複数お届け機能をご利用いただくという設定が可能です。
※利用中のテーマにて設定を変更する場合は、閉店が必要となります。
「複数お届け機能」の概要
ご注文時の機能について
- 送料は、お届け先ごとに計算されます。(※参照)
- 包装設定・お届け日時設定をしている場合、お届け先ごとに指定できます。(※参照)
- 配送方法は、お届け先1は宅配便/お届け先2にはメール便など、お届け先ごとに指定できます。(※参照)
- 高額購入送料割引設定をしている場合は、お届け先ごとの商品購入金額(税込)を元に割引計算されます。
- 購入金額割引設定をしている場合は、お届け先ごとではなく、ご注文の金額の合計を元に割引計算されます。
- クール便の指定は、お届け先ごとに指定できます。
- 1回のご注文で最大20件まで指定できます。
受注管理画面での表示と操作について
<受注一覧>

「複数お届け先」欄
「詳細」と表示されます。
押下すると、ポップアップウィンドウが開き、お届け先ごとの「発送」や「お届け希望日時」「発送通知メール」のステータスを確認できます。
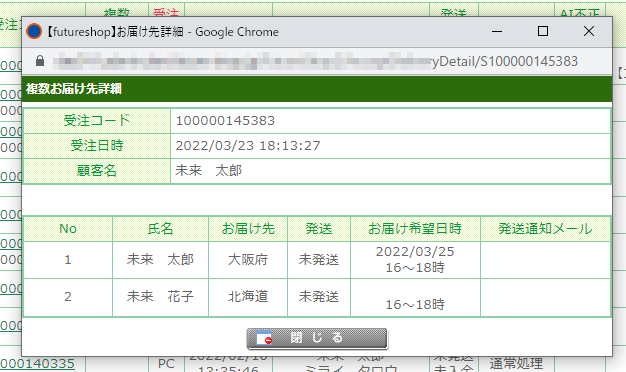
「お届け先」「お届け希望日」欄
「-」と表示されます。
<受注詳細>
お届け先ごとに受注情報が表示されます。
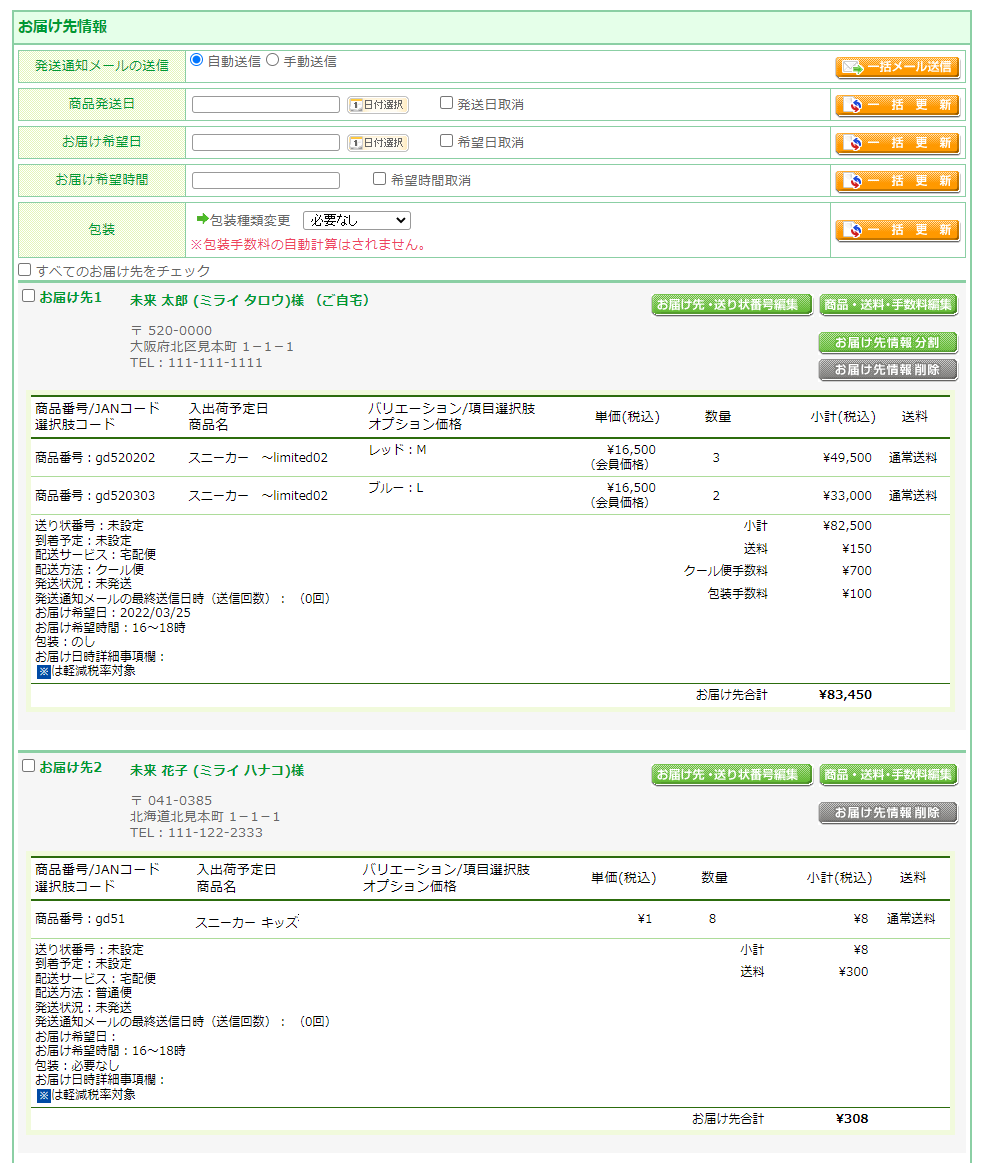
「発送通知メール」「商品発送日」「お届け希望日」「お届け希望時間」「包装」に関する操作について
チェックボックスをONしたお届け先について更新を行うことができます。
いずれかのお届け先のみを操作したい場合は、該当の「お届け先」のチェックのみをONにし処理を行います。
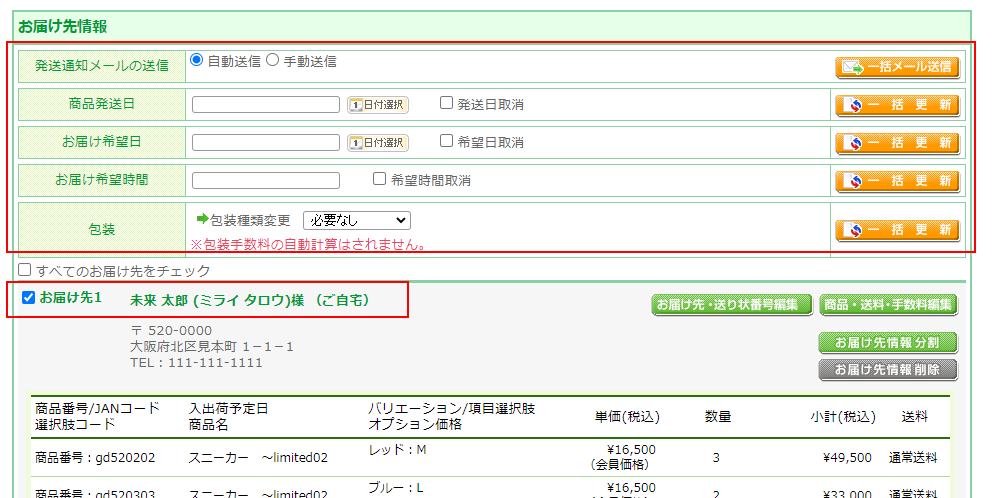
一括操作(すべてのお届け先を操作)したい場合は、「すべてのお届け先をチェック」をONにし処理を行います。

受注内容やお届け情報の変更について
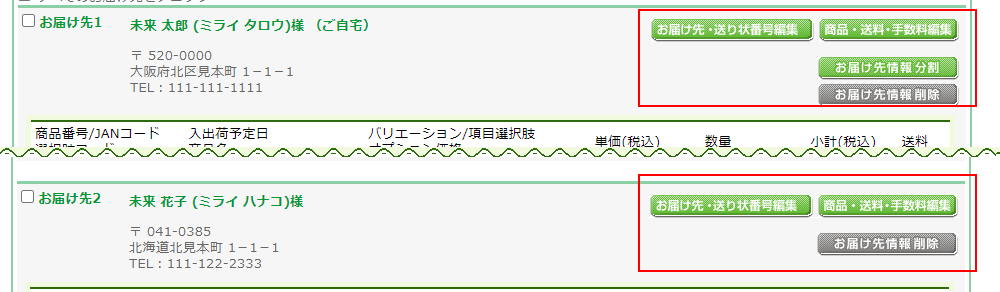
「お届け先・送り状番号」「商品・送料・手数料」については、お届け先ごとに変更できます。
操作方法については、受注の処理 -受注内容の変更編をご覧ください。
お届け先の分割や削除が行えます。
操作方法については、お届け先を分割・削除するをご覧ください。
制限事項・注意事項
「複数お届け機能」には、以下の制限事項・注意事項がございます。
ご利用前にご確認ください。
- 複数お届け機能ではバンドル販売での割引はできません。
バンドル販売設定の条件に合致し、割引が適用される場合、お届け先を複数選択し、「次へ」ボタンを押下するとエラーになります。(割引が適用されない場合は、複数お届け先を指定できます。)
以下のようなエラーが表示されます。
- 「複数お届け機能」をプレビューにて閲覧する場合は、先にコマースクリエイター>テーマ>テーマ設定-複数お届け機能設定の「複数お届け機能を使用する」にチェックしてください。
- 店舗受取オプションをご利用時には「複数お届け先機能」は利用できません。
- 店舗受取オプションをご利用時には、「複数お届け機能」のプレビュー状況にご注意ください。
「デザイン確認」モードでのプレビューにおいては、店舗受取設定-利用設定チェックON/OFFにかかわらず、「複数お届け」に関する機能や表示は出力されなくなります。(店舗受け取り側がプレビューされます。)
「複数お届け機能」の確認をする場合は、「動作確認」モード側で表示してください。
「複数お届け機能」ご利用時の「ご注文手続き」画面遷移
複数お届け機能をご利用の場合、画面遷移は以下のように変わります。
- 「ご注文手続き」画面以降に「お届け先」・「お届け数量」・「配送方法」などを指定する画面が追加されます。
- ご注文内容は、お届け先ごとに「お届け先情報・配送方法・包装」をひとまとめに表示します。
お届け先やお送りする商品に間違いがないよう、確認しながら進んでいただける画面をご用意しています。
それ以外は、ご注文手続き(単数)と同様です。
「ご注文手続き」画面
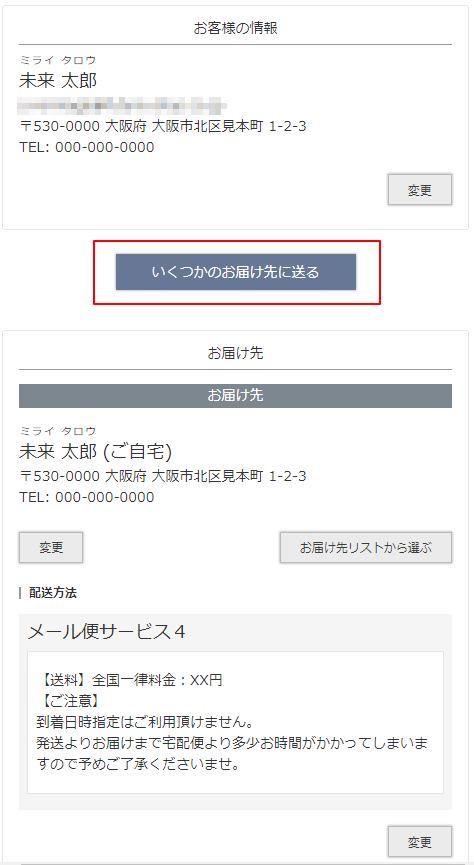
初期状態では、ご注文者がお届け先(1ヵ所)に設定されます。
[いくつかのお届け先に送る]を押下すると、お届け先一覧に遷移し、複数のお届け先を設定できます。
[いくつかのお届け先に送る](ボタン)
コマースクリエイター>テーマ>ボタンにある「いくつかのお届け先に送る(複数お届け)-注文」ボタンが表示されます。
「お届け先一覧」画面
「お届け先」を指定します。
既に「お届け先リスト」を登録済みの場合
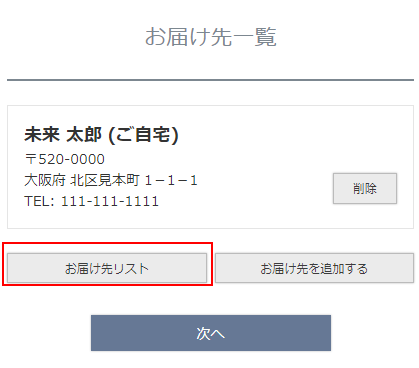
[お届け先リスト]ボタンを押下します。
※「お届け先リスト」は、マイページ内の「お届け先リスト」からも登録・変更・削除できます。
[お届け先リスト]ボタン押下後「お届け先選択モーダル」
![[お届け先リスト]ボタン押下後「お届け先選択モーダル」](/img/sysparts/checkoutmulti-shippingadressSC02.png)
[変更]ボタン押下後「お届け先変更モーダル」
![[変更]ボタン押下後「お届け先変更モーダル」](/img/sysparts/checkoutmulti-shippingadressSC03.png)
「お届け先リスト」がモーダルで表示されるので、選択します。
「お届け先」の情報を変更したい場合は、[変更]ボタンを押下します。
※「お届け先」の情報を変更した場合、変更内容は、マイページ内の「お届け先リスト」も変更されます。
「お届け先一覧」画面やモーダル上のボタンラベルや表示メッセージの変更などについては、以下をご覧ください。
「お届け先リスト」が未登録の場合
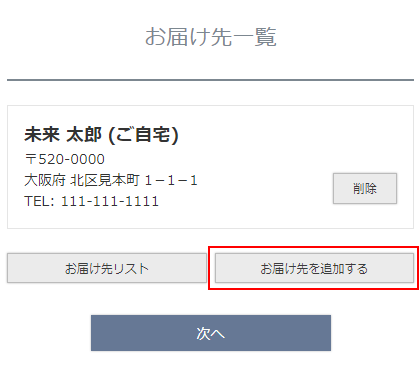
[お届け先を追加する]ボタンを押下します。
[お届け先を追加する]ボタン押下後「お届け先入力モーダル」
![[お届け先を追加する]ボタン押下後「お届け先入力モーダル」](/img/sysparts/checkoutmulti-shippingadressSC02-02.png)
「お届け先入力モーダル」が開くので、追加したい「お届け先」情報を入力します。
「以下のお届け先を利用する」ラジオボタンを選択し、[設定]ボタンを押下すると、「お届け先」に指定できます。
※入力後、「お届け先リストに追加する」にチェックすると、マイページ内の「お届け先リスト」に登録され、次回以降のご注文の際に選択できるようになります。
「お届け先一覧」画面やモーダル上のボタンラベルや表示メッセージの変更などについては、以下をご覧ください。
「お届け先一覧」画面(お届け先の確認)
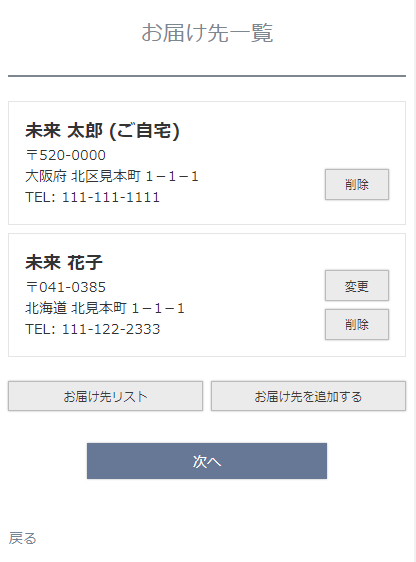
選択したお届け先を一覧で確認します。
[削除]を押下すると、「お届け先」の指定を外すことができます。
ご自宅以外の「お届け先」情報は[変更]ボタンを押下すると、変更できます。
確認後[次へ]ボタンを押下します。
「お届け先一覧」画面やモーダル上のボタンラベルの変更や表示メッセージの変更などについては、以下をご覧ください。
「商品数量指定」画面
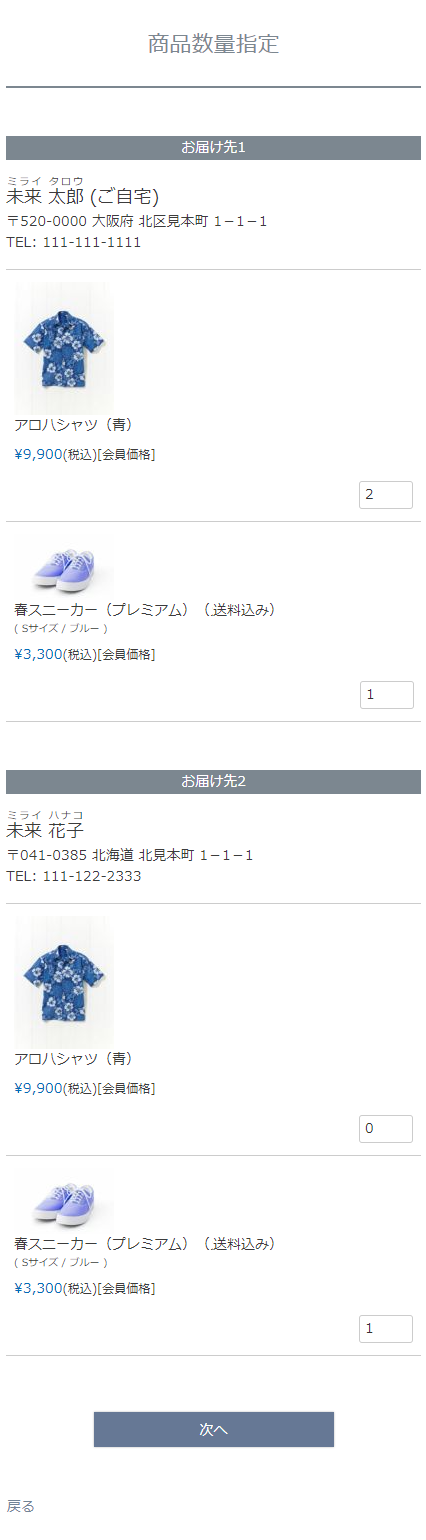
お届け先ごとに商品と商品数を指定します。
初期では、カートに投入した商品数にかかわらず、お届け先ごとに各商品が「1」ずつ配分されます。
お届け先ごとに、「商品」と「商品数」を指定します。
指定が完了したら、[次へ]を押下します。
「商品数量指定」画面上のボタンラベルの変更や表示メッセージの変更などについては、「商品数量指定(複数お届け)」画面をご覧ください。
「商品数量情報更新」画面
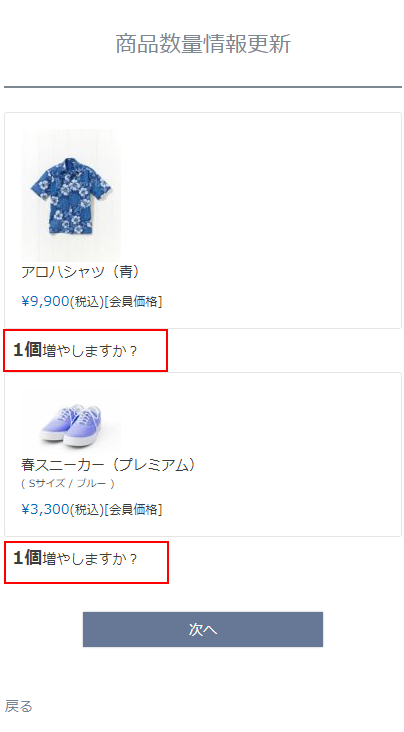
カートに入れた商品数と「商品数量指定」画面で指定した商品数が違う場合、確認が表示されます。
ショッピングカートに投入した商品数にかかわらず数量を修正することができます。
「商品数量情報更新」画面上のボタンラベルの変更や表示メッセージの変更などについては、「商品数量情報更新(複数お届け)」画面をご覧ください。
「配送・包装方法選択」画面
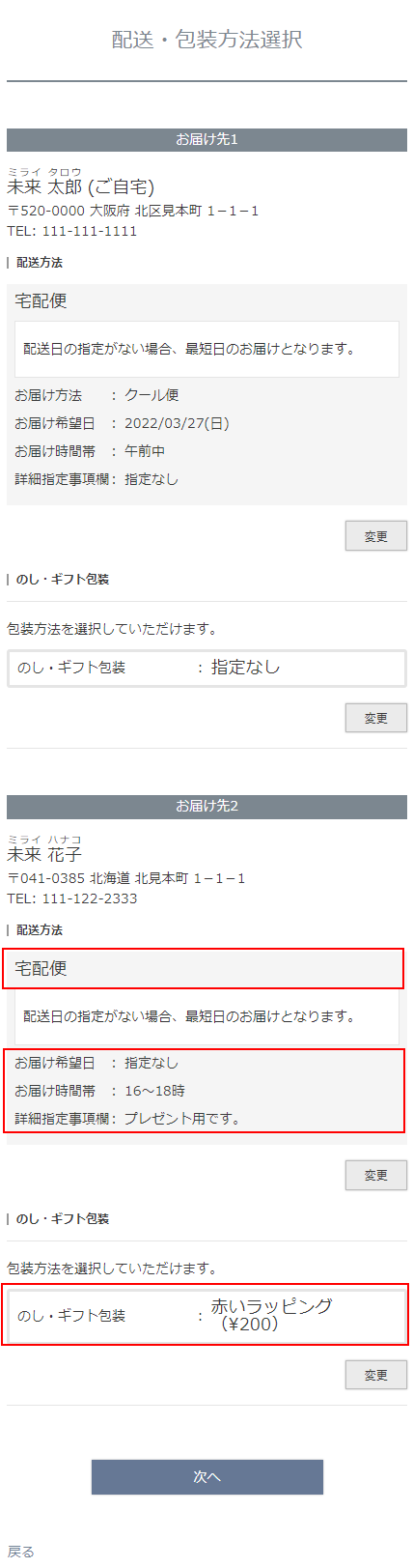
お届け先ごとに配送方法・お届け希望日・お届け希望時間帯・詳細指定事項・包装方法が表示されます。
上記の内容は、「お届け先」ごとに変更できます。
「配送・包装方法選択」画面上のボタンラベルの変更や表示メッセージの変更などについては、「配送・包装方法選択(複数お届け)」画面をご覧ください。
「ご注文手続き」画面

「ご注文手続き」画面が表示され、お届け先が複数設定された状態となります。
お届け先ごとに「お届け先情報・配送方法・包装」を「複数お届け先情報パーツ」にひとまとめにし、表示します。
「送料」や「クール便手数料」「包装手数料」は、お届け先ごとに計算され表示されます。
通常のご注文手続きと同様に、決済方法やクーポン・ポイントの利用設定を行い、[注文を確定する]ボタンを押下します。
「ご注文完了」画面
ご注文完了画面が表示されます。