Facebook・Instagram設定
設定>プロモーション>Facebook・Instagram設定
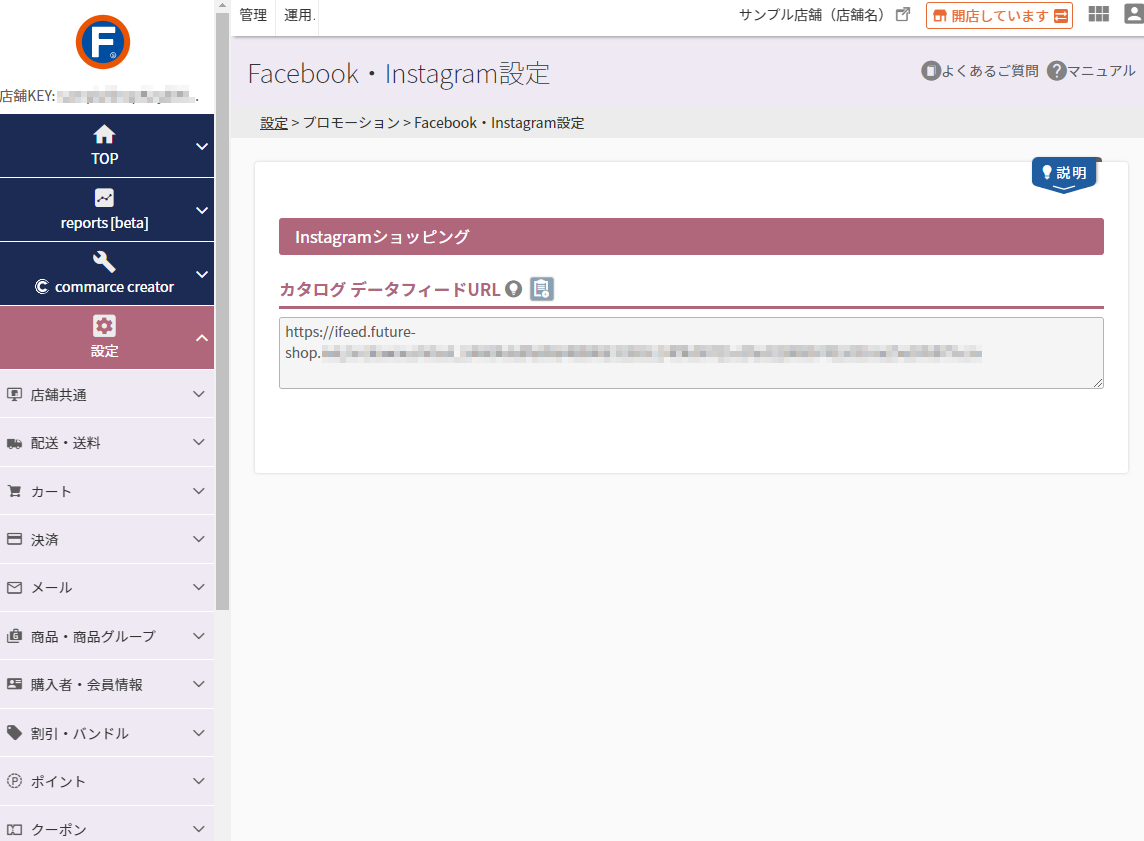
Instagramショッピング(shopnow機能)・Facebook連携を利用するための設定をします。
Instagramショッピング(shopnow機能)・Facebook連携機能(Facebookピクセル(Metaピクセル)/コンバージョンAPI(CAPI)/カタログ機能)に対応しています。
設定項目
参照
各連携機能について
- Instagramショッピング(shopnow機能):Instagramショッピングとは何ですか。をご覧ください。
- Facebookカタログ機能:カタログについてをご覧ください。
- Facebookピクセル(Metaピクセル):Facebookピクセル(Metaピクセル)についてをご覧ください。
- FacebookコンバージョンAPI(CAPI):コンバージョンAPIについてをご覧ください。
Instagramショッピング
Instagramショッピング(shopnow機能)・Facebookカタログ機能のご利用には、Instagramショッピング機能 (Facebookカタログ連携)のお申し込みが必要です。
システム>各種申し込みにて[Instagramショッピング機能]を押下後、表示フォームよりお申込みください。
お申し込み後、Facebookカタログ設定に必要なデータフィードURLが本画面に表示されます。
カタログ データフィードURL
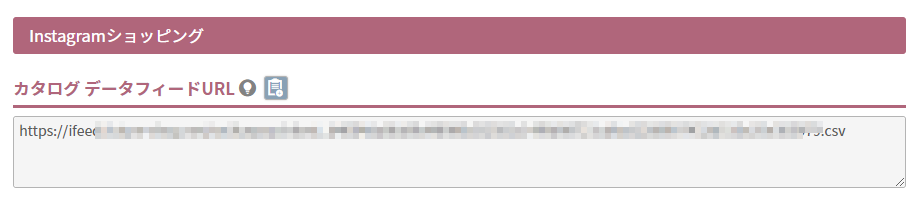
Instagramショッピング(shopnow機能)・Facebook連携を利用するためのデータフィードURLを自動作成します。
Instagramショッピング(shopnow機能)のご利用手順
- Instagramアカウントをビジネスプロフィールに移行してください。
- Instagramアカウント(ビジネスプロフィール)を所有権のあるFacebookページと接続してください。
- ビジネスプロフィールをFacebookカタログにリンクしてください。
リンク方法はInstagramアカウントを、自分が管理するFacebookページにリンクするにはどうすればよいですか。をご覧ください。 - コマースマネージャからカタログを追加し、フューチャーショップのカタログにリンクしてください。
※本設定について、カタログの設定手順にて詳細をご参照ください。 - アカウントにショッピング機能の利用を許可するかどうかの審査がありますので、審査プロセスの終了をお待ちください。
- アカウントが承認されるとInstagramからお知らせが届き、設定から製品のタグ付けをオンにできます。
- タグ付けについては、Instagram投稿に商品をタグ付けするをご覧ください。
カタログの設定手順
上記、「Instagramショッピング(shopnow機能)のご利用手順」の[手順4.Facebookカタログの設定]について詳しく解説します。
後の手順にて、「ピクセルID」が必要となりますので、未取得の方は、先に以下の手順を参考に取得してください。
コマースマネージャにアクセスし、「カタログを追加」ボタンを押下します。
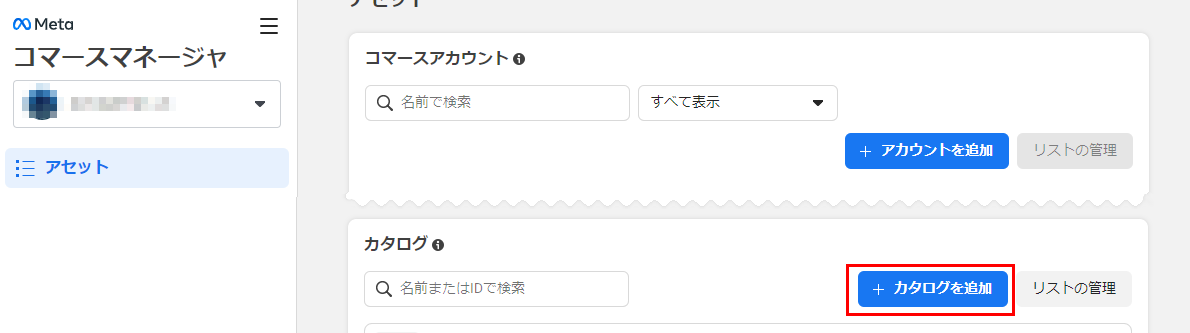
「オンライン商品」を選択し、「ビジネスポートフォリオ」で適切なものを選択して「次へ」ボタンを押下します。
「名前」はわかりやすいものをつけてください。
[次へ]を押下します。
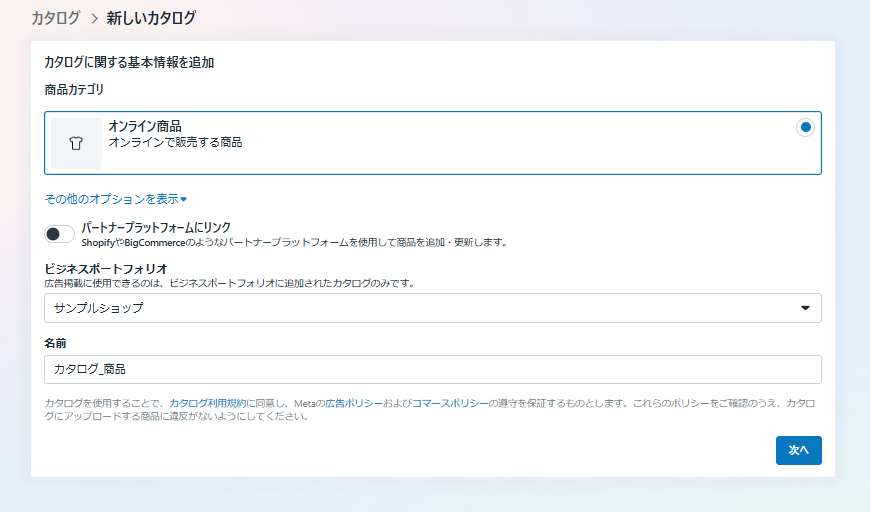
「リンクしてイベントをトラッキング」画面となります。
コンバージョンAPIご利用方法(Facebookピクセル(Metaピクセル)利用時)>【STEP2】ピクセルIDの取得と設定方法で確認できる「データセットID」の「接続」をONにします。
[次へ]を押下します。
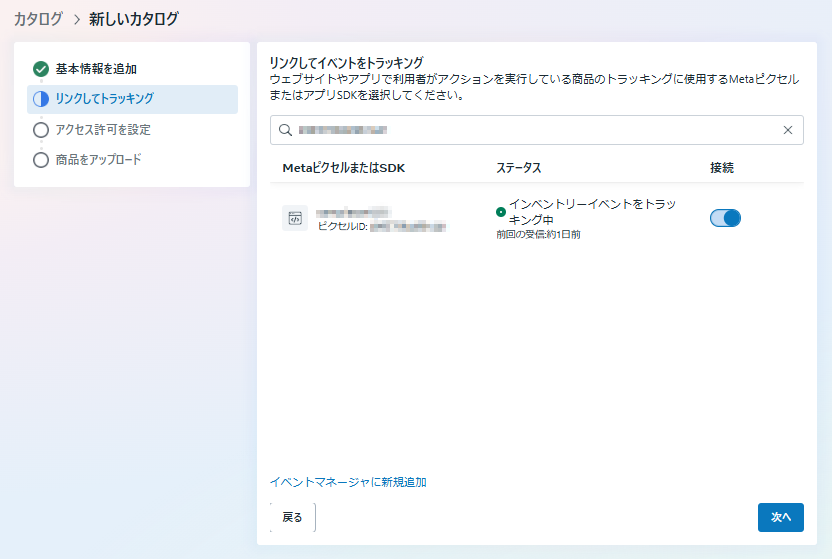
「カタログのアクセス許可」を設定します。
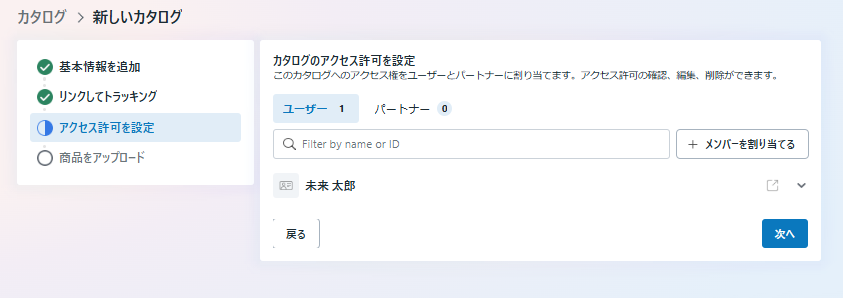
[+メンバーを割り当てる]を押下すると、メンバーの一覧と権限を設定するモーダルが開きます。
権限を割り当てるメンバーと権限を選択して追加、もしくは削除などを行ってください。
完了したら[割り当てる]ボタンを押下してモーダルを閉じます。
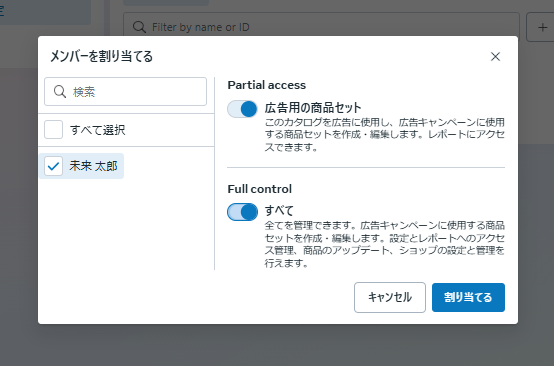
ユーザーが追加されるとリスト化され、アコーディオンを開くと権限設定を確認できます。
確認後、[次へ]を押下します。
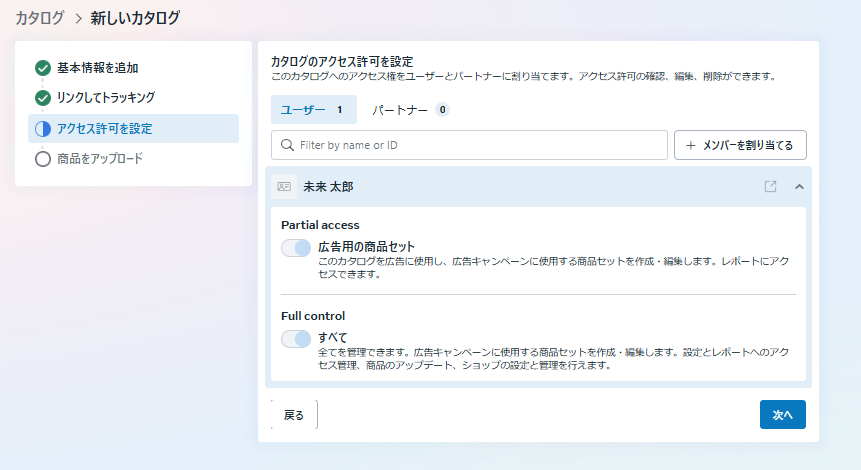
「このカタログに商品をアップロードする方法を選択」にて、「データフィードに接続」を選択します。
[データフィードをリンク]を押下します。
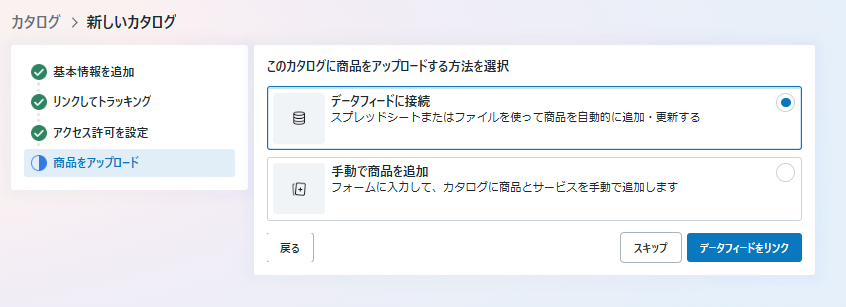
「商品を追加」という画面が出ます。
- 「どのプラットフォーム向けにデータフィードがフォーマットされていますか?」:「コマースマネージャ」を選択
- 「ファイルのアップロード方法を選択」:「URLまたはGoogleスプレッドシートを使用」の入力欄を使用
入力欄に設定>プロモーション>Facebook・Instagram設定-Instagramショッピング-Facebookカタログ データフィードURLに表示されているURLを入力します。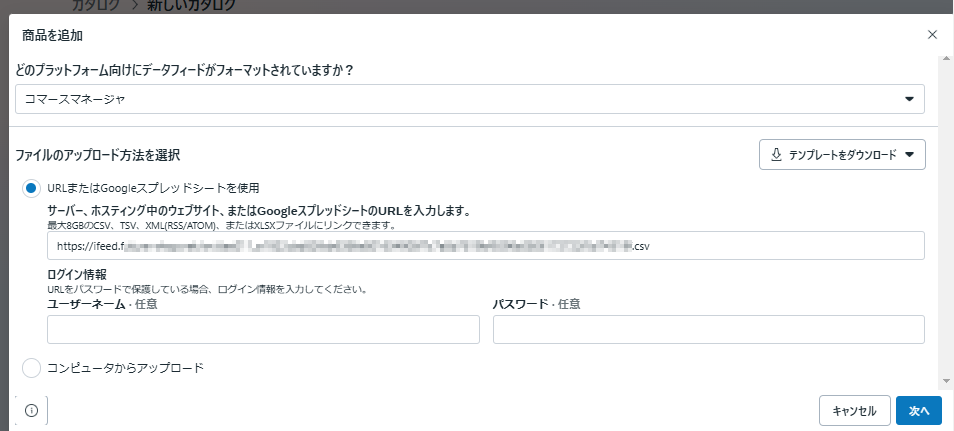
設定>プロモーション>Facebook・Instagram設定-Instagramショッピング-Facebookカタログ データフィードURL
※Instagramショッピング機能 (Facebookカタログ連携)へお申込み後、管理画面に表示されます。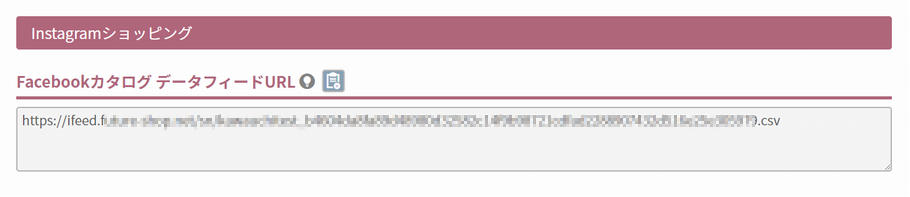
入力が完了したら、[次へ]を押下します。
「設定を確認」するためのモーダルが開きます。
以下のように設定します。
- 「名前」に任意の名称を付けます。
- 「URL」は変更しません。
- 「デフォルト通貨」で「USD」から「JPY-日本円」に変更します。
- 「頻度」で「毎時」を選択します。
- 「周期」は「8時間ごと(8hours)」を選択します。
- 「開始」は「11:00」または「18:00」を設定します。
※更新を1日4回にするなど、更新したいタイミングに合わせて適宜設定してください。
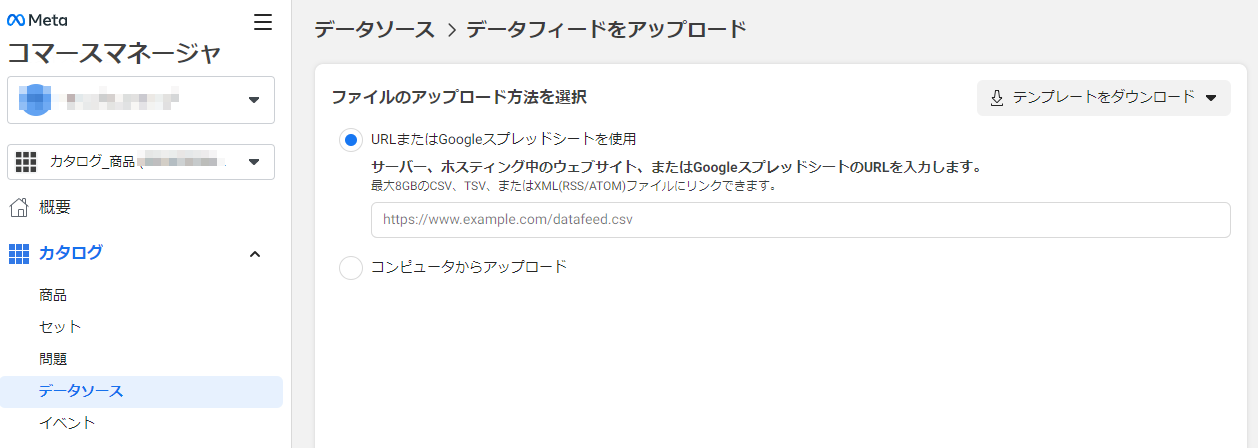
設定が完了したら[アップロード]を押下します。
以上で完了です。
カタログによる連携項目について
| 連携されるfutureshop管理画面項目 | ||
|---|---|---|
| 商品URLコード | id | 運用>商品管理>商品新規登録・商品基本情報編集-商品URLコード |
| 商品名 | title |
以下の入力内容が順に出力されます。
※70byte以上は削除 |
| 商品URL | link | 商品詳細画面のURL(メイン商品グループのURL) |
| 価格 | price | <通常商品の場合> 運用>商品管理>商品新規登録・商品基本情報編集-商品基本情報編集[商品価格]-販売価格 <予約状態の商品の場合> 運用>商品管理(商品登録)>商品情報(予約)-予約販売価格 ※未登録の場合は、販売価格 <定期商品の場合> 運用>商品管理(商品登録)>商品情報(定期・頒布会設定)-販売価格(通常回) ※上記価格に、消費税の設定を考慮して出力します。 ※バリエーション価格を設定している場合 |
| JANコード | gtin | 運用>商品管理>商品新規登録・商品基本情報編集-JANコード ※バリエーションごとのJANコードは出力しません。 |
| 商品説明 | description |
以下の入力内容が順に出力されます。
※500文字以降は削除 |
| 商品画像URL(ヘッダ) | image_link | 「商品サムネイル画像に指定する」が選択された画像 |
| 在庫状況 | availability | 「予約在庫有」の場合:preorder 「通常在庫有」の場合:in stock 「在庫無」の場合:out of stock ※在庫管理をしていない場合、「在庫無(out of stock)」は出力されません。 ※予約在庫数にかかわらず購入可能の設定の場合、予約在庫切れでも「予約在庫(preorder)」となります。 |
| 状態 | condition | 運用>商品管理(商品登録)>商品情報(Googleデータフィード設定)-状態
※未登録の場合は、設定>プロモーション>Google商品フィード設定-状態 |
| ブランド | brand | 運用>商品管理(商品登録)>商品情報(Googleデータフィード設定)-ブランド
未登録の場合は、設定>プロモーション>Google商品フィード設定-[商品ID]ブランド ※上記いずれも未登録の場合は、連携しません。 |
| 製造番号 | mpn | 運用>商品管理(商品登録)>商品情報(Googleデータフィード設定)-製品番号
※未登録の場合は、連携しません。 |
※「JANコード」「ブランド」「製造番号」のうち、1項目は連携必須です、いずれかを登録してください。(不承認となります。)
コンバージョンAPI設定
Facebook上での広告や宣伝の効果を測定できるFacebookピクセル(Metaピクセル)は、昨今、ブラウザ各社で強化されているトラッキング規制により、「お客様の情報や購入した際の受注情報」を正確に把握することができなくなる傾向にあります。
本機能を利用すると、futureshopサーバーからFacebook広告サーバーに直接情報を送信することができ、トラッキング規制を受けず、より確実な効果測定が可能となります。
コンバージョンAPIの設定や利用の流れについては、コンバージョンAPIご利用方法をご覧ください。
[参照]FacebookコンバージョンAPI(CAPI)とは:コンバージョンAPIについてをご覧ください。
Facebookピクセル(Metaピクセル)と設定方法について
Facebookピクセル(Metaピクセル)については、Facebookピクセル(Metaピクセル)についてをご覧ください。
Facebookピクセル(Metaピクセル)の利用方法は、設定>プロモーション>測定タグ設定(Facebookピクセル(Metaピクセル))をご覧ください。
※トラッキングは、Facebookピクセル(Metaピクセル)とコンバージョンAPIの双方から送信されますが、測定タグにて「Facebook Pixel イベントID({% facebook_pixel.event_id %})」を利用し、イベントIDを送信することで、重複カウントを防ぎます。
「個人情報の取り扱いについて」ページへの「個人情報の利用」に関する追記について
コンバージョンAPIを利用される場合、より関連度の高い広告配信を実現するために、お客様(消費者)の情報がFacebook(Meta社)に送信され、「オーディエンス」情報として利用されます。
連携情報や連携方法について、コンバージョンAPIご利用方法-「個人情報の取り扱いについて」ページへの追記についてをご覧いただき、個人情報の利用について同意を取得されたい場合は、「個人情報の取り扱いについて」のページに追記の上、個人情報の取扱いについての「同意チェックボックス表示設定」機能をご利用いただくなど、ご検討ください。
利用設定

ピクセルID
![]()
「利用設定」がチェックONの場合は 必須
スペースは使用できません。
「ピクセルID」の取得方法は、コンバージョンAPIご利用方法をご覧の上、手順に沿って取得してください。
アクセストークン
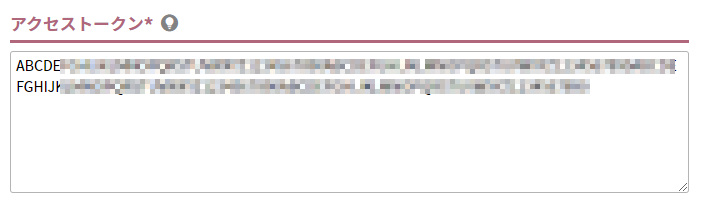
「利用設定」がチェックONの場合は 必須
スペース・改行は使用できません。
「アクセストークン」の取得方法は、コンバージョンAPIご利用方法をご覧の上、手順に沿って取得してください。