Instagramショッピング カタログ
コマースクリエイター運用中(新規・切替後)の店舗様はFacebook・Instagram設定をご覧ください。
Instagramショッピング(shopnow機能)
Instagramショッピング(shopnow機能)からリンクするカタログを自動作成する機能です。Instagramショッピングにつきましては、Instagramショッピングとは何ですか。をご覧ください。
Instagramショッピング(shopnow機能)のご利用手順
- Instagramアカウントをビジネスプロフィールに移行してください。
- Instagramアカウント(ビジネスプロフィール)を所有権のあるFacebookページと接続してください。
- ビジネスプロフィールをFacebookカタログにリンクしてください。リンク方法はInstagramアカウントを、自分が管理するFacebookページにリンクするにはどうすればよいですか。をご覧ください。
- コマースマネージャからカタログを追加し、フューチャーショップのカタログにリンクしてください。
- アカウントにショッピング機能の利用を許可するかどうかの審査がありますので、審査プロセスの終了をお待ちください。
- アカウントが承認されるとInstagramからお知らせが届き、[設定]から製品のタグ付けをオンにできます。
- タグ付けについては、Instagram投稿に商品をタグ付けするをご覧ください。
カタログの設定手順
Facebookカタログの設定手順は以下となります。
【1】
コマースマネージャにアクセスし、「カタログを追加」ボタンを押下します。
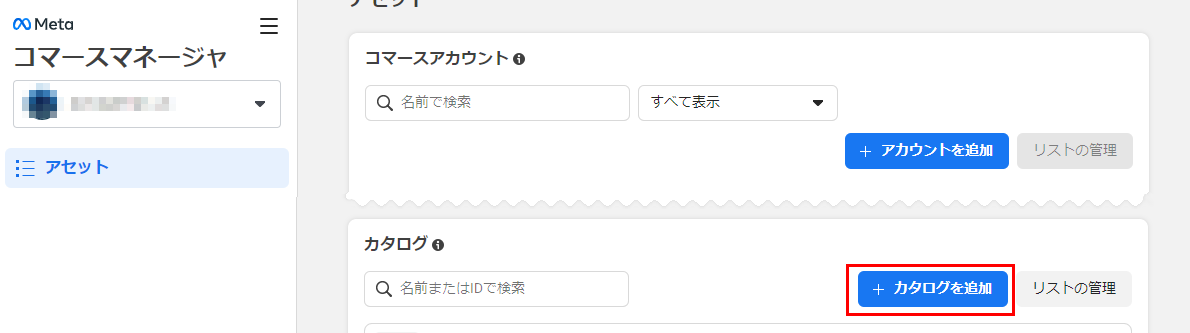
【2】
「Eコマース」「オンライン商品」を選択して「次へ」ボタンを押下します。
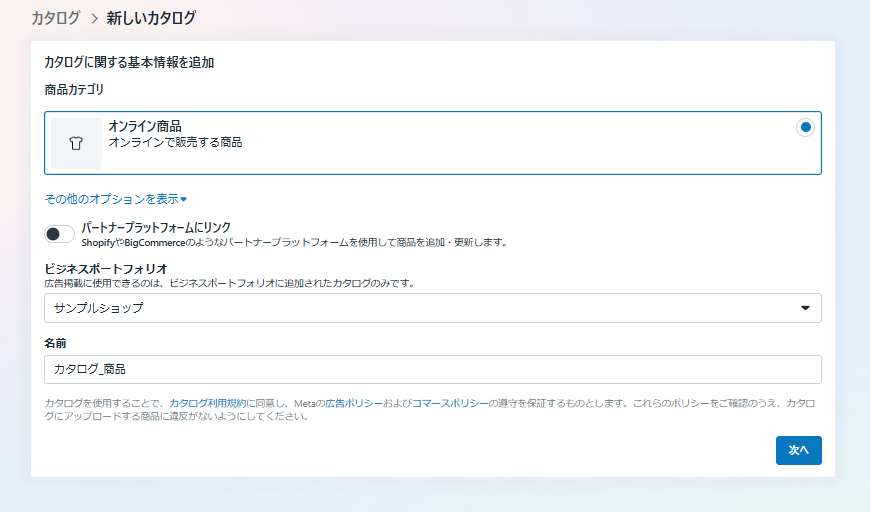
【3】
「カタログの設定を編集する」で「商品情報をアップロードする」を選択。
「カタログの所有者」を選択し、[カタログ名]に任意の名称を登録し「作成」ボタンを押下します。
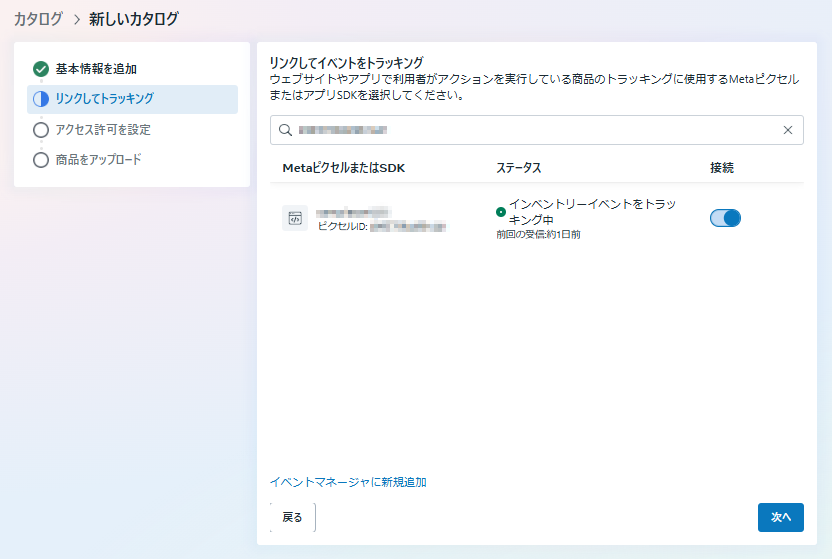
【4】
「カタログが作成されました」と表示されたら、「カタログを見る」ボタンを押下します。
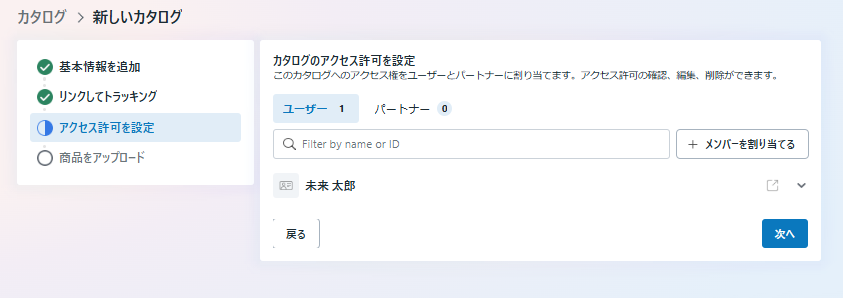
【5】
画面左のメニューから「カタログ」を選択し、「商品を追加」を押下します。
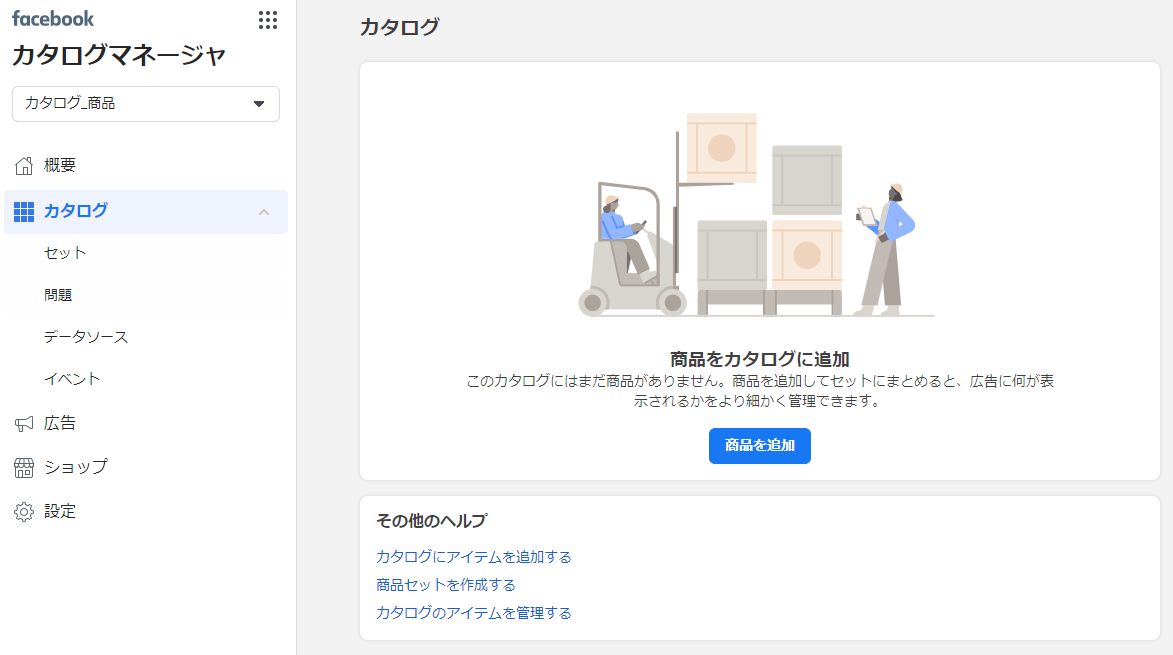
【6】
「一括アップロードする」を選択し、「次へ」ボタンを押下します。
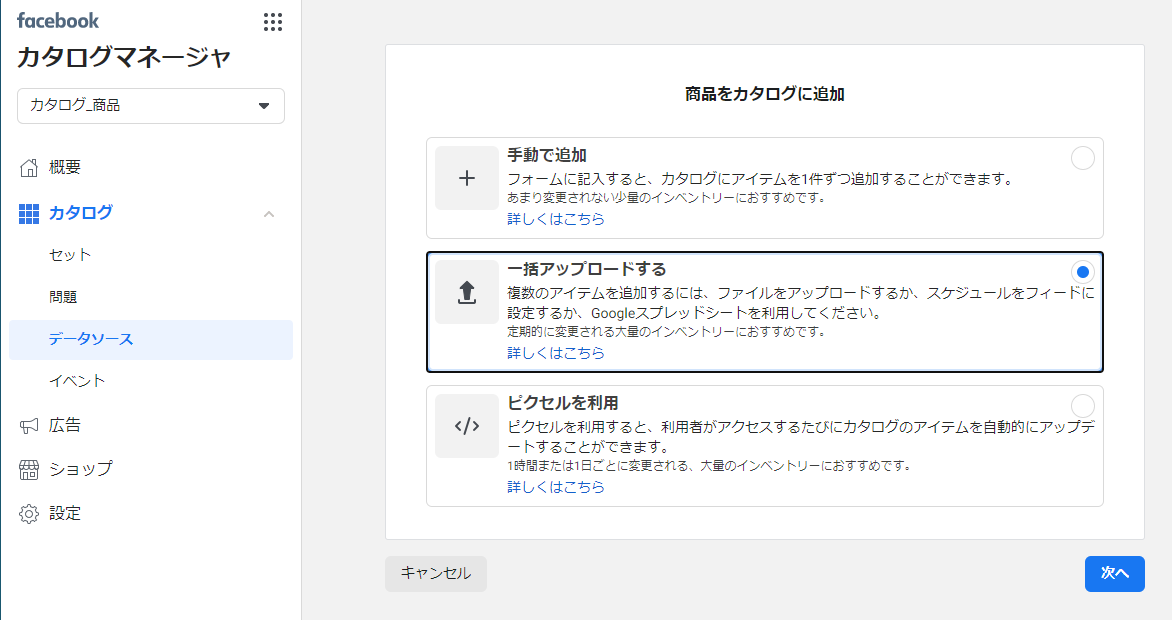
【7】
「スケジュール設定したフィードを利用」を選択します。
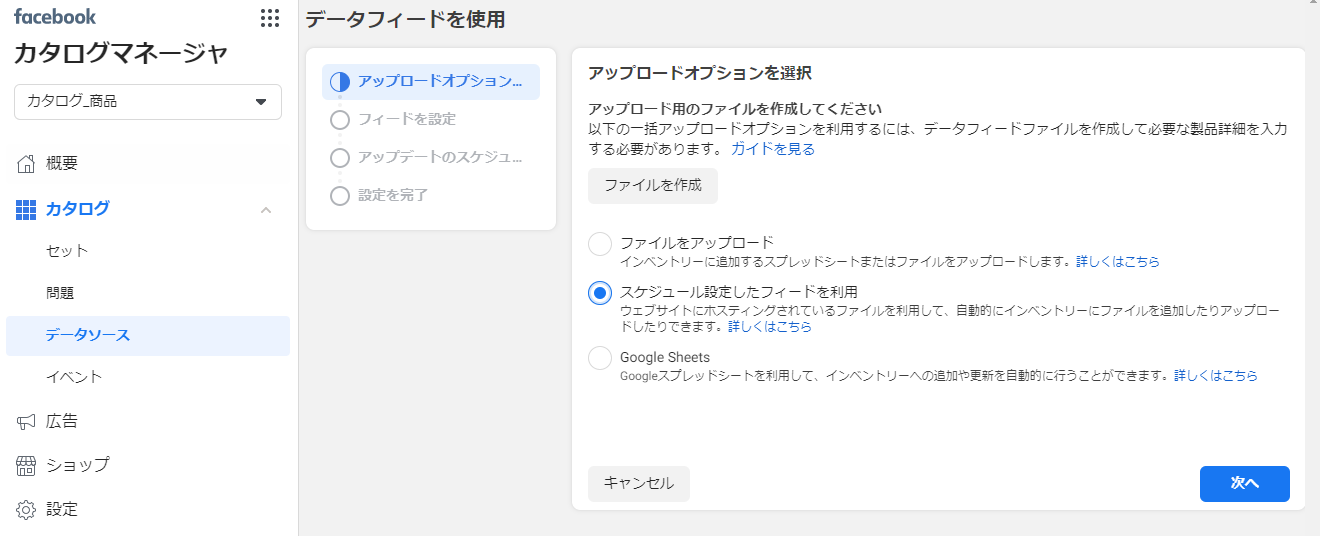
【8】
「URLを入力」に以下に表示されているURLを入力します。
構築>プロモーション管理>Google設定-ShopNow データフィード ファイルパス
Instagramショッピング機能 (Facebookカタログ連携)へお申込み後、管理画面に表示されます。
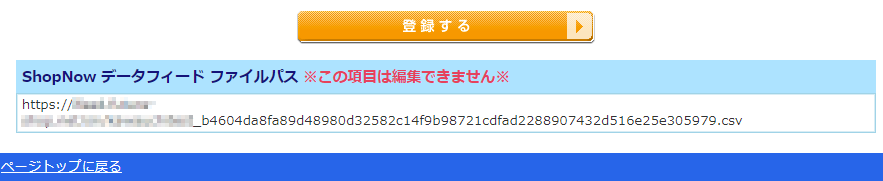
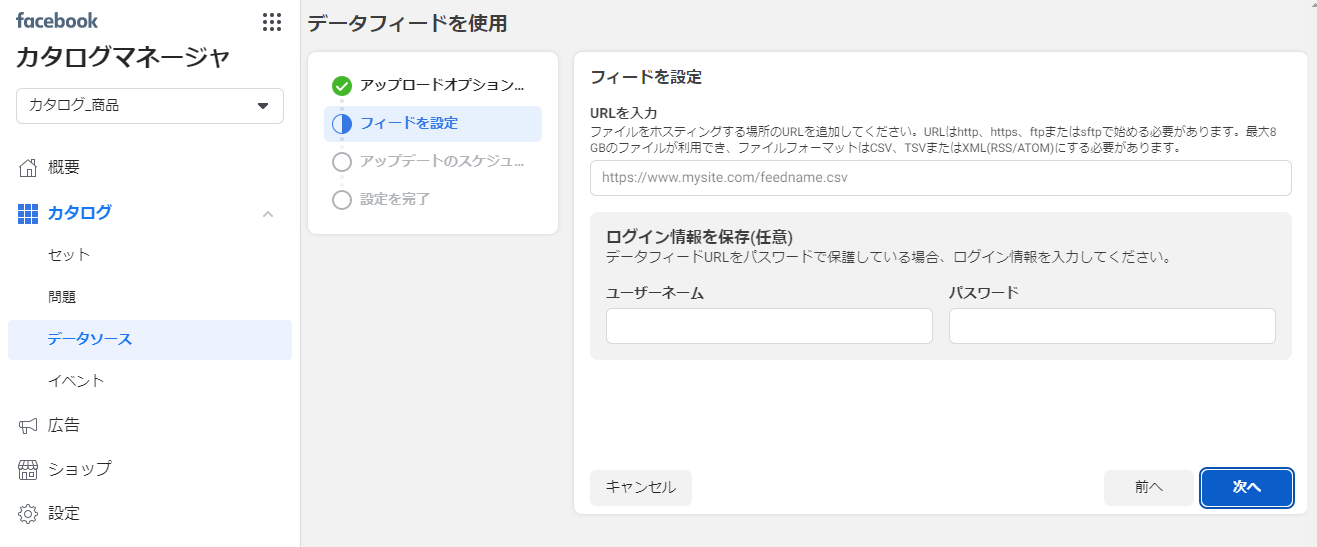
「ログイン情報を保存(任意)」には何も入力しません。
【9】
以下のように設定してください。
- 「アップデートのスケジュールを計画」で「毎時」を選択します。
- 「リピート」は「8時間ごと」を選択します。
- 「開始時間」は「11:00」または「18:00」を設定します。
- 「自動アップデートを追加」はOFFにしてください。
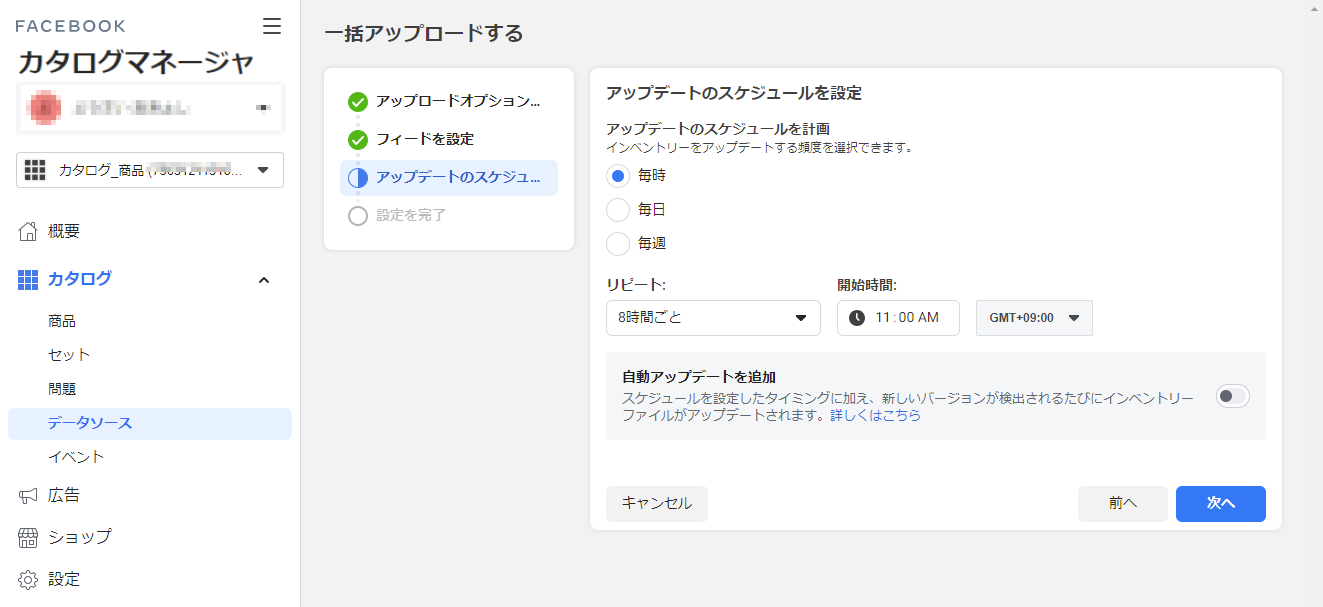
更新を1日4回にするなど、更新したいタイミングに合わせて適宜設定してください。
【10】
以下のように設定してください。
- 「データソースの名前を入力」に任意の名称を付けます。
- 「デフォルト通貨」で「JPY-日本円」を選択します。
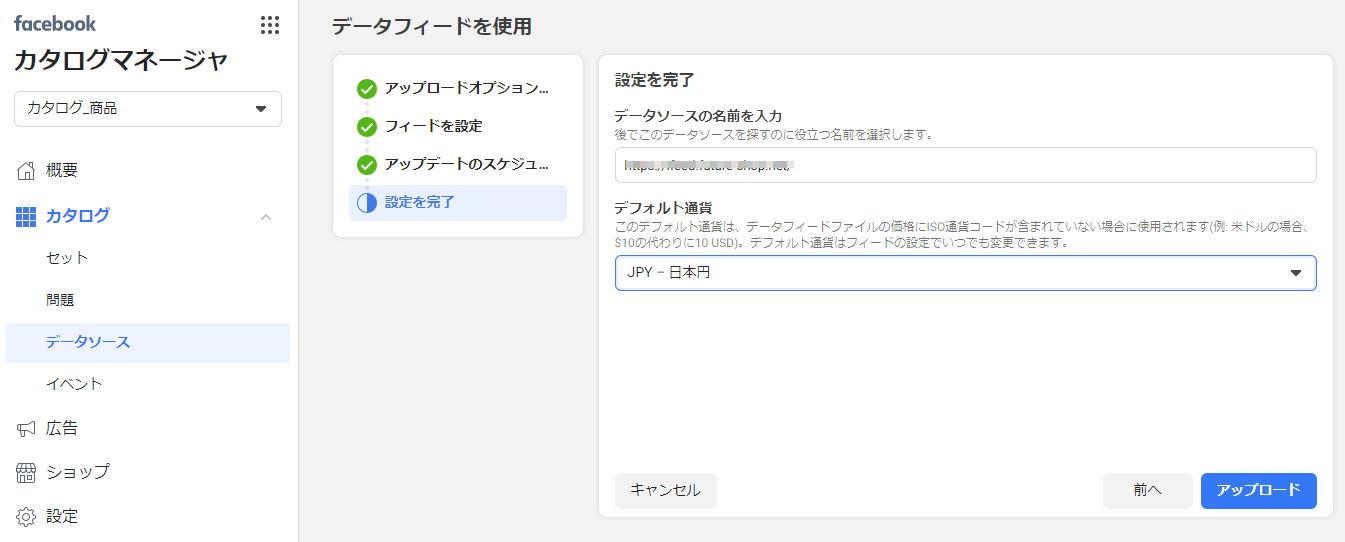
「アップロード」ボタンを押下します。
【11】
アップロードが開始されます。
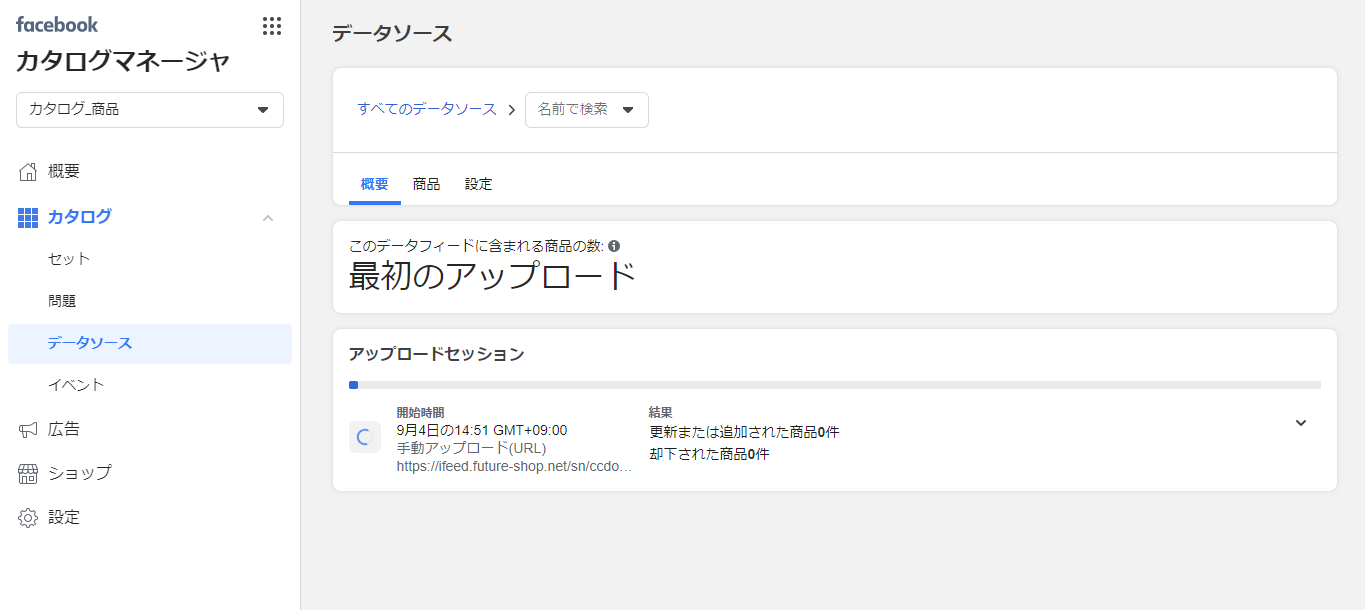
完了すると、以下の画面が表示されます。
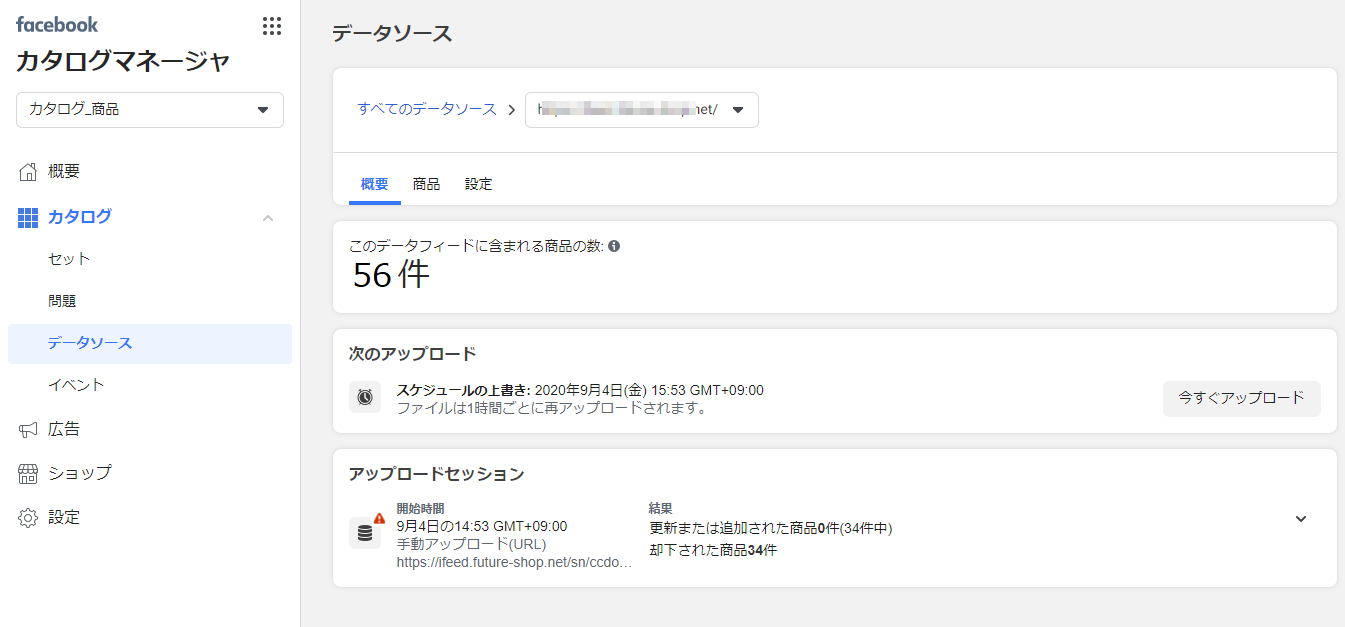
画面左のメニューにある「データソース」を押下し、データソースとして表示されていることを確認します。
カタログについてのご注意
description(商品説明)について
カタログのうち、description(商品説明)には以下の入力内容が順に出力されます。
以前からのユーザー画面ご利用時
- 運用>商品管理>商品情報(Google)-Googleデータフィード設定-基本項目[商品説明(description)]
- 運用>商品管理>商品新規登録・商品基本情報編集-詳細情報-商品説明(PC)
- 運用>商品管理>商品新規登録・商品基本情報編集-商品基本情報編集[商品名]
コマースクリエイターご利用時
- 運用>商品管理>商品新規登録・商品基本情報編集-外部連携用項目の設定[商品説明(連携用)]
- 運用>商品管理>商品情報(Google)-Googleデータフィード設定-基本項目[商品説明(description)]
- 運用>商品管理>商品情報(コメント設定)-商品コメント(コマースクリエイター)[商品説明(大)]
- 運用>商品管理>商品新規登録・商品基本情報編集-商品基本情報編集[商品名]