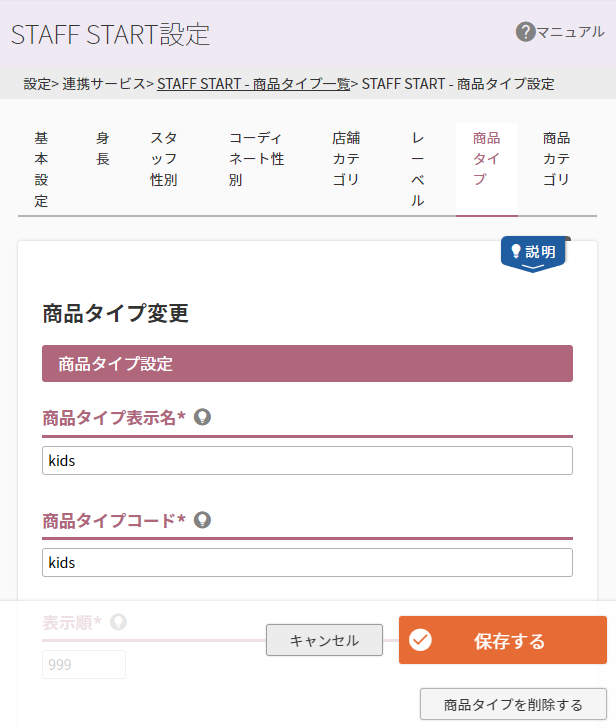「STAFF START」のはじめかた
STAFF STARTをご利用いただく際の設定手順です。
STAFF STARTは、株式会社バニッシュ・スタンダード社の提供サービスです。
ご利用には、STAFF START(スタッフスタート)連携オプションのお申込みと、別途、株式会社バニッシュ・スタンダード社への「STAFF START」のお申込みが必要です。
お問い合わせ先など詳しくは、サービスサイトをご覧ください。
※定期・頒布会商品でもご利用頂けます。
「STAFF START」機能はコマースクリエイター移行中(切替前)でもご利用いただけますが、本ページでは、コマースクリエイター切替後の設定手順について説明しています。
<目次>
STAFF STARTでできること
「STAFF START」管理画面やアプリを使って投稿した、実店舗スタッフのコーディネートを、ECサイトに投稿・掲載できます。
「STAFF START」ご利用店舗様のみ、コーディネートとスタッフを紹介するページが新規に自動追加
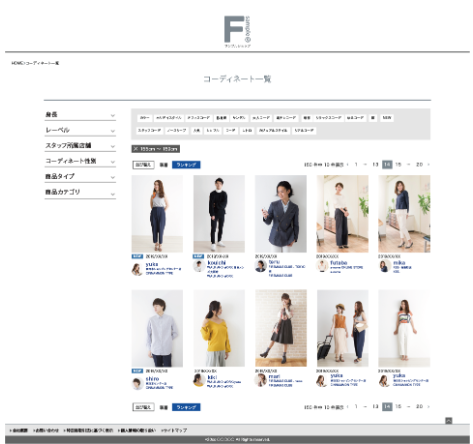
- 投稿された「コーディネート一覧」画面が表示できます。
- コーディネートを投稿している「スタッフ一覧」画面が表示できます。
- 上記一覧画面では、コーディネート検索ができます。
検索軸は「商品ブランド(レーベル)」「商品カテゴリ」「商品のタイプ(性別)」「スタッフの所属店舗」「スタッフの性別」「スタッフの身長」など設定できます。
ユーザー画面表示イメージ
- 「コーディネートに使用(着用)されたアイテム」を表示する「コーディネート詳細」画面が表示できます。同じスタッフが投稿した「その他のコーディネート」の一覧も、同画面に表示されます。
- スタッフそれぞれの「スタッフ詳細」画面が表示できます。「投稿したコーディネート」や「スタッフ情報」が表示されます。
ユーザー画面表示イメージ
気に入ったコーディネートから直接お買い上げいただける
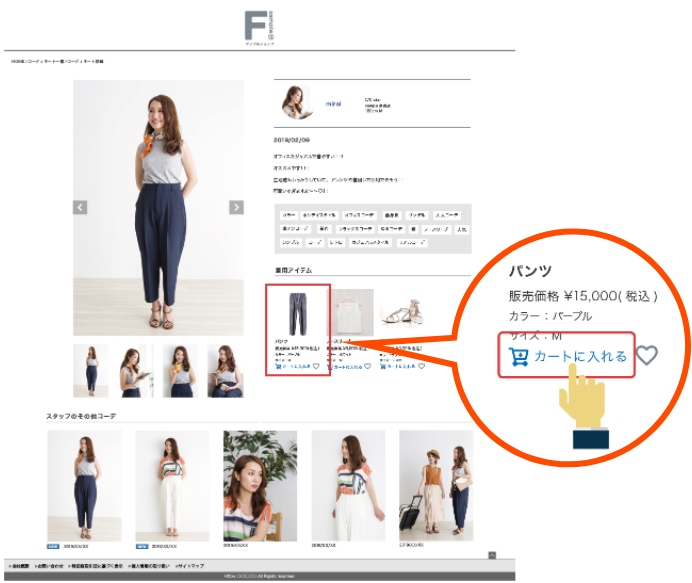
コーディネートに使用されたアイテムを、直接カートに投入してお買い上げ頂けます。
コーディネート経由の売上分析も可能です。利用イメージは、STAFF START(スタッフスタート)連携オプションご参照ください。
【オプション】LINE STAFF START(LINE STAFF STARTのみ利用も可能)
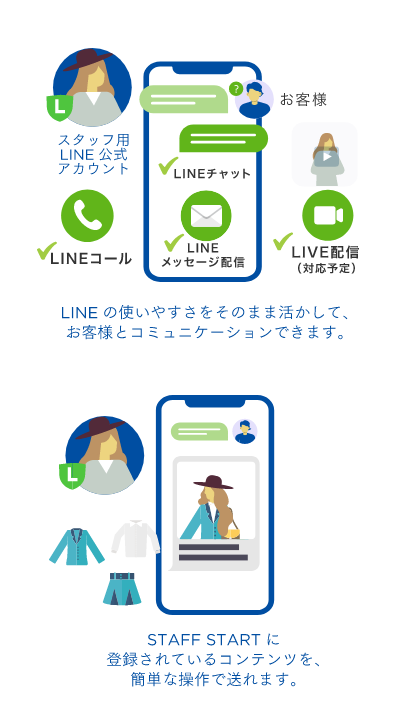
「LINE STAFF START連携オプション」は、LINE公式アカウントを利用した「STAFF START」のオプション機能です。
STAFF START(スタッフスタート)連携をご利用ではない店舗様もお使いいただけます。(2022.10.19~)
料金や導入方法、ご利用上の注意については、株式会社バニッシュ・スタンダード社へお問い合わせ・ご相談ください。
STAFF START(スタッフスタート)連携ご利用の場合
「LINE STAFF START連携オプション」を利用すると、企業やブランド・店舗単位で利用されるLINE公式アカウント内に、さらにスタッフ個人のLINE公式アカウントを発行できます。
スタッフ用LINE公式アカウントを利用し、来店されたお客様(消費者)とLINE上で友だちになっていただけます。
スタッフとお客様が直接LINE上でつながることで、
「本日試着されたアイテムを利用したコーディネートはこちらです。」
「お買い上げいただいたトップスにあうアイテムが入荷しました。」とコーディネートページをご案内したりできます。
詳しくは、STAFF START(スタッフスタート)連携-LINE STAFF STARTをご覧ください。
「LINE STAFF START連携オプション」のみ利用の場合(STAFF START(スタッフスタート)連携未利用)
基本的にSTAFF START(スタッフスタート)連携ご利用の場合と変わりませんが、「コーディネート」に関する以下の機能がご利用いただけません。
- 「コーディネート一覧」画面は表示されません。
- 「コーディネート詳細」画面は表示されません。
- 「商品詳細」画面-STAFF START関連などにおいて、「この商品を使ったコーディネート(新着順)/(人気順)」「コーディネート表示(新着順)/(人気順)」など、「コーディネート」に関する情報はすべて表示されません。
- STAFF START管理画面で、「コーディネート計測」を閲覧できません。
※「スタッフ一覧」に関する機能はご利用いただけます。
【オプション】SaaS型アプリマーケティングプラットフォーム「MGRe(メグリ)」連携

SaaS型アプリマーケティングプラットフォームMGRe(メグリ)と連携できます。
STAFF START・MGRe・futureshopの提携により、STAFF STARTを自社アプリへ組み込み、 快適なコーディネート閲覧体験を実現できます。
詳しくはMGReお問い合わせフォームまでご連絡ください。
「STAFF START」利用の設定の手順と表示イメージ
「LINE STAFF STARTのみ利用(STAFF START(スタッフスタート)連携未利用)」の場合「コーディネート一覧/詳細」画面に関する項目の設定は不要です。
「スタッフ一覧/詳細」画面に関する設定のみ行ってください。(誤って設定された場合には、無効になります。)
futureshop管理画面上では、該当項目に「LINE STAFF STARTのみ利用する場合、コーディネート一覧を利用しないため、コーディネート性別は設定不要です。」と表示されますのでご確認ください。
<設定の概要>
まず、利用のための基本設定をします。
- STAFF START管理画面 基本設定:スタッフ情報・ブランド情報などを登録する
- futureshop管理画面 基本設定:連携設定をする
- futureshop管理画面 ECサイトに表示する検索項目を登録する
次に、STAFF START用の商品を設定します。
- futureshop管理画面 「STAFF START」に連携する商品に必要事項を登録する
次に、コーディネートの撮影・登録、コーディネートに利用した商品の登録をします。
- STAFF START管理画面・アプリ コーディネートを登録する
ECサイト上の表示を確認・調整します。
- futureshop管理画面 ECサイト上の表示設定を行う
- futureshop管理画面 新規追加される画面の表示調整とプレビューを行う
- futureshop管理画面 既存の画面に[STAFF START]関連パーツの追加、調整とプレビューを行う
「STAFF START」の運用を開始します。
- futureshop管理画面 「STAFF START」の運用を開始する
STAFF START管理画面 基本設定:スタッフ情報・ブランド情報などを登録する
「STAFF START管理画面」にて以下を登録します。
| 情報 | 説明 |
|---|---|
| スタッフ情報 | スタッフの写真・名前・所属店舗・SNS情報など |
| レーベル情報 | ブランドの情報 |
| タグ(ハッシュタグ) | コーディネートに付与するタグ |
- 本マニュアルでは、futureshopでのご利用に必要な設定のみをご案内しています。
「STAFF START管理画面」の利用方法は、株式会社バニッシュ・スタンダード社にお問い合わせください。 - 「LINE STAFF STARTのみ利用(STAFF START(スタッフスタート)連携未利用)」の場合の設定方法は、株式会社バニッシュ・スタンダード社にお問い合わせください。
futureshop管理画面 基本設定:連携設定をする
「STAFF START」との基本的な連携設定、「コーディネートがどれくらい閲覧されているか」などを計測するためのタグを設定します。
設定画面:設定>連携サービス>STAFF START設定-「基本設定」タブ
「LINE STAFF STARTのみ利用(STAFF START(スタッフスタート)連携未利用)」の場合は、「コーディネート」に関する設定は不要です。
基本的な設定は以下の通りです。
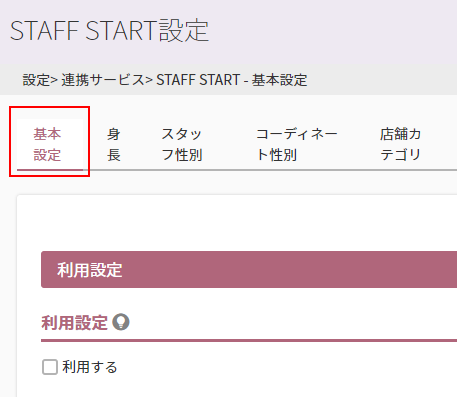
- 利用設定
運用開始前はチェックを外しておいてください。
チェックOFFでも、「マーチャントID」が入力されていれば、「デザイン確認モード」にてプレビュー可能です。
プレビュー方法については、[手順7]と[手順8]でご説明します。
すべての設定が完了し、[手順9「STAFF START」の運用を開始する]際に、チェックをONにしてください。
チェックすると、ECサイトに「STAFF START」に登録したコンテンツ(コーディネートやスタッフ)を掲載できます。
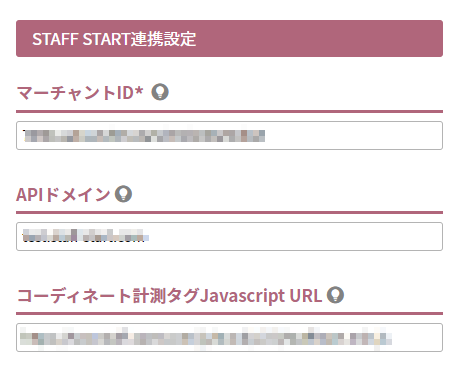
- STAFF START連携設定 必須
株式会社バニッシュ・スタンダード社からのメールをご確認の上、「マーチャントID(merchant_id)」「APIドメイン」「コーディネート計測タグJavascript URL(コーディネートの閲覧数を測定するタグ)」を入力します。
「マーチャントID(merchant_id)」を入力すると、APIの呼び出しが開始されます。
※コーディネートの閲覧数の測定結果は「STAFF START管理画面」にて確認します。
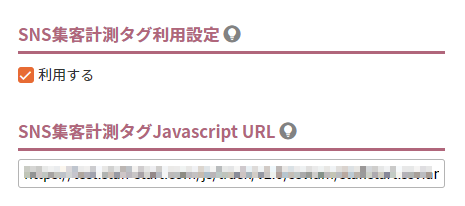
- SNS集客計測タグの設定
- SNS集客計測タグ利用設定
SNSからの集客を測定したい場合にチェックをONにしてください。 - SNS集客計測タグJavascript URL
SNSからの集客を測定するためのタグを入力します。株式会社バニッシュ・スタンダード社からのメールをご確認の上、ご入力ください。
「SNS集客計測タグ利用設定」のチェックがONの場合は、 必須 です。
- SNS集客計測タグ利用設定
SNSからの集客状況は「STAFF START管理画面」にて確認します。
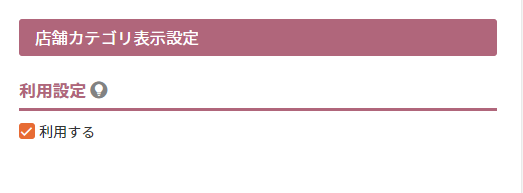
- 店舗カテゴリ表示設定
「コーディネート一覧」や「スタッフ一覧」画面で、スタッフの所属店舗をカテゴリとして表示したい場合は、チェックします。「店舗カテゴリ」と「スタッフ所属店舗」は、後の[手順3.4]にて登録します。
futureshop管理画面 ECサイトに表示する検索項目を登録する
「STAFF START」の利用に必要な各種設定を行います。
本手順での設定は、主に「STAFF START」から投稿されたコーディネートや投稿スタッフを検索するラベル名となります。
設定できるラベル名と例は以下をご覧ください。
「LINE STAFF STARTのみ利用(STAFF START(スタッフスタート)連携未利用)」の場合は、一部のコーディネートに関する設定は不要です。設定された場合でも、「コーディネート一覧」画面は表示されません。
| 設定画面 | 設定の対象 | 設定例 | 表示画面 | 手順 |
|---|---|---|---|---|
| STAFF START設定(身長) | スタッフ | 150〜160・160〜170・150㎝台 | コーディネート一覧 スタッフ一覧 |
手順3.1 |
| STAFF START設定(スタッフ性別) | スタッフ | 男性・女性/男の子・女の子(※表示名のみ変更可能) | スタッフ一覧 | 手順3.2 |
| STAFF START設定(コーディネート性別) | コーディネート | 男性・女性・ユニセックス・キッズ | コーディネート一覧 | 手順3.3 |
| STAFF START設定(店舗カテゴリタブ) | スタッフ | 関西・関西>大阪・大阪・ブランドA>札幌店 | コーディネート一覧 スタッフ一覧 |
手順3.4 |
| STAFF START設定(レーベル) | 商品 | ブランドA・ブランドB | コーディネート一覧 スタッフ一覧 |
手順3.5 |
| STAFF START設定(商品タイプ) | 商品 | レディース・キッズ・雑貨・インテリア | コーディネート一覧 | 手順3.6 |
| STAFF START設定(商品カテゴリ) | 商品 | トップス>カーディガン・バッグ | コーディネート一覧 | 手順3.7 |
「STAFF START設定(身長タブ)」を設定する
「STAFF START」に投稿するスタッフの身長を登録・変更できます。
投稿したコーディネートやスタッフを、スタッフの身長ごとに検索できますので、サイズ感の参考にしていただきやすくなります。
ユーザー画面表示イメージ
設定画面:設定>連携サービス>STAFF START設定-「身長」タブ
「LINE STAFF STARTのみ利用(STAFF START(スタッフスタート)連携未利用)」の場合、「スタッフ一覧」画面のみに関する設定になります。「コーディネート一覧」画面は表示されません。
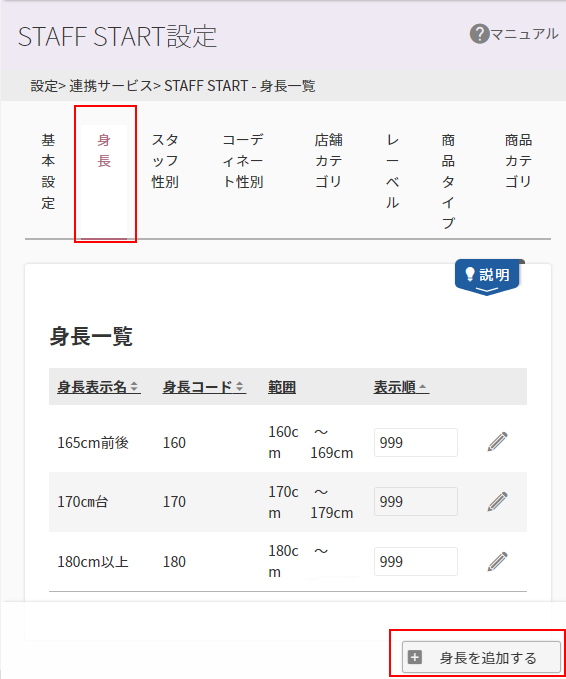
※サンプルとして様々な表現の仕方で記載しています。
- 身長一覧
[身長を追加する]ボタンを押下して、身長を登録する画面(「身長設定」画面)に遷移します。
登録が完了すると、本画面に一覧化され、表示順を調整できます。
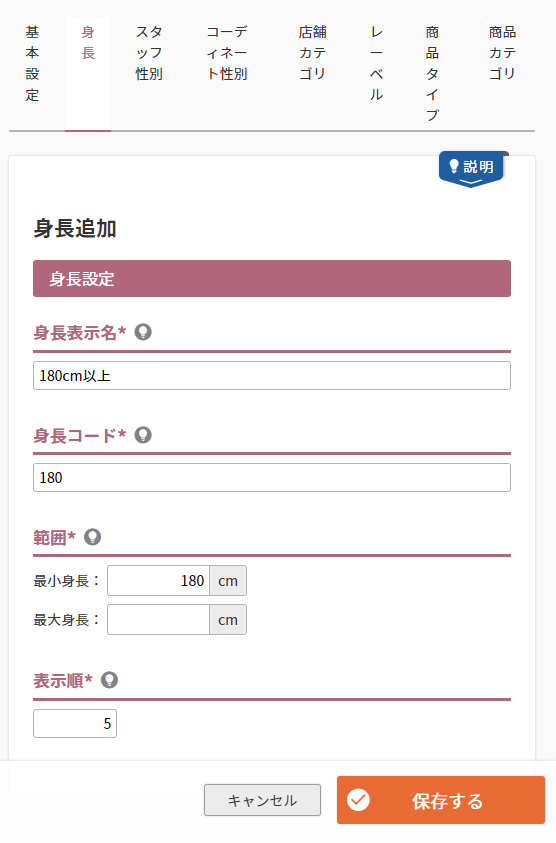
「範囲」の登録について
「STAFF START管理画面」>コンテンツ管理>コーディネート登録-身長(cm)で登録する身長と、同じレンジを登録してください。
詳細は「futureshop管理画面」と「STAFF START管理画面」の設定を同じ値にする必要がある項目をご覧ください。
「STAFF START設定(スタッフ性別タブ)」を設定する
「STAFF START」に投稿するスタッフの性別の表示情報(表示名)を変更できます。
「スタッフ一覧」画面にて、指定した性別のスタッフを一覧で表示できます。
「性別」の登録内容について
「STAFF START管理画面」>スタッフ管理>スタッフ登録時の性別にて登録した内容が表示されます。
「futureshop管理画面」からは追加、変更できません。
「コーディネート一覧」の「性別」検索は、[手順3.3:STAFF START設定(コーディネート性別タブ)]で行います。
ユーザー画面表示イメージ
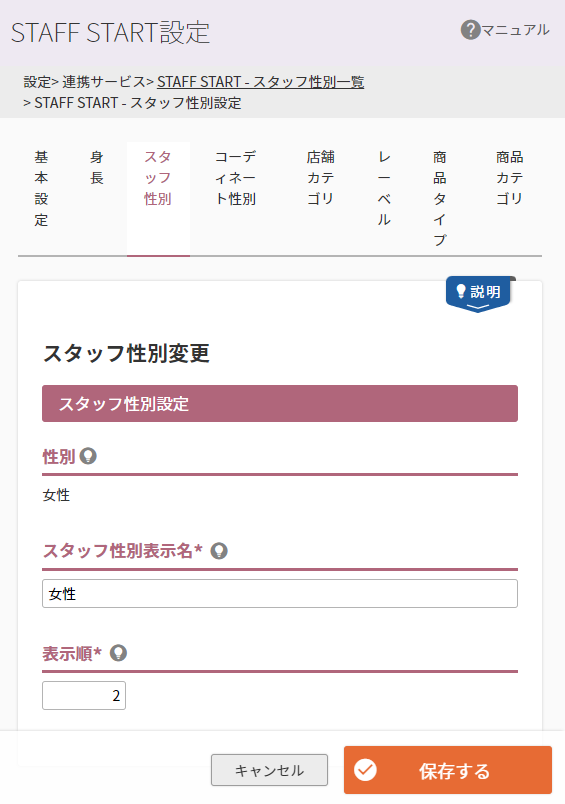
- スタッフ性別一覧
を押下すると、表示名を変更できる画面(「スタッフ性別設定」画面)に遷移します。
登録された「スタッフ性別」は、本画面に一覧化され、表示順を調整できます。
「STAFF START設定(コーディネート性別タブ)」を設定する
「STAFF START」に投稿するコーディネートが、どのお客様(消費者)向けであるか(メンズ・レデイーズなど)を表示する内容を変更できます。
投稿したコーディネートの対象性別で検索できますので、気に入ったコーディネートが自分向けかどうか、などが分かりやすくなります。
「スタッフ一覧」の「性別」検索は、[手順3.2:STAFF START設定(スタッフ性別タブ)]で行います。
ユーザー画面表示イメージ
設定画面:設定>連携サービス>STAFF START設定-「コーディネート性別」タブ
「LINE STAFF STARTのみ利用(STAFF START(スタッフスタート)連携未利用)」の場合は、設定は不要です。
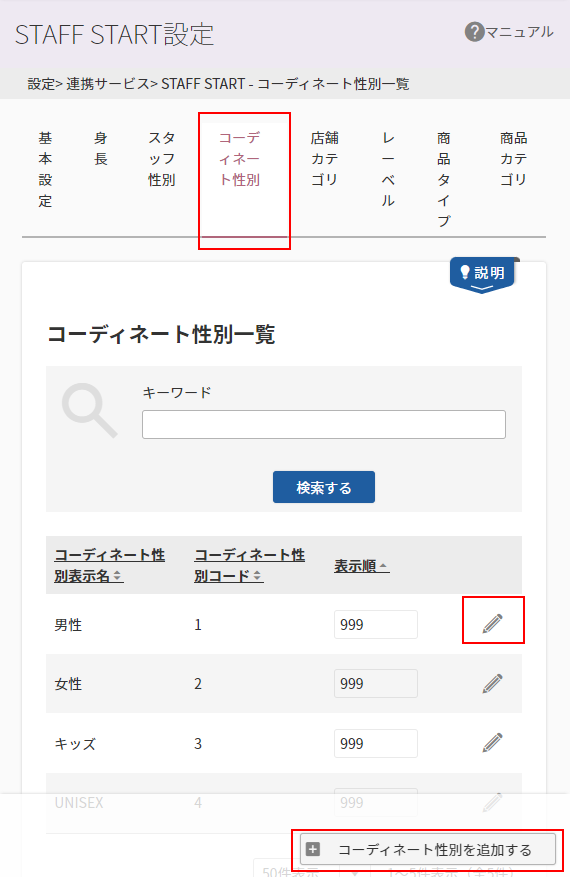
- コーディネート性別一覧
[コーディネート性別を追加する]を押下すると、新たな「コーディネート性別」を追加する画面「コーディネート性別設定」画面)に遷移します。
を押下すると、登録済みの内容を変更できる画面(「コーディネート性別設定」画面)に遷移します。
登録された「コーディネート性別」は、本画面に一覧化され、表示順を調整できます。
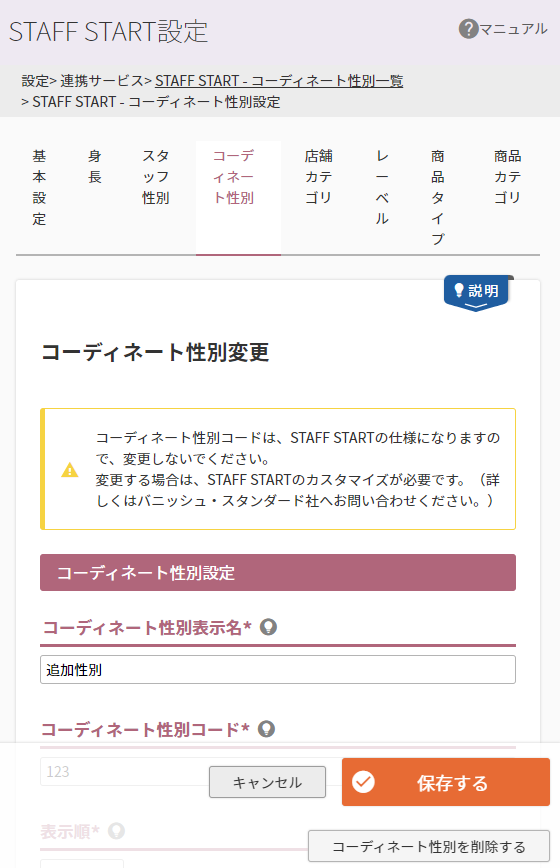
- コーディネート性別設定
「コーディネート性別表示名」に入力した名称が、「コーディネート一覧」画面での検索ラベル名として表示されます。
登録方法については、こちらをご覧ください。
「コーディネート性別コード」の登録内容について
「STAFF START」の仕様として既定されています。
「futureshop管理画面」上では変更しないでください。
新規で「コーディネート性別」を登録する場合は、既定のコードを利用してください。
規定コードについて詳しくは、コードの詳細についてをご覧ください。
「STAFF START設定(店舗カテゴリタブ)」を設定する
「STAFF START」にコーディネートを投稿するスタッフが所属する店舗を、任意に分類(都道府県やブランドなど)し、ラベルを登録・変更できます。
コーディネートを投稿したスタッフを「コーディネート一覧」や「スタッフ一覧」画面上で分類ごとに検索できるので、よく行くお店のスタッフのみ表示する、お気に入りのブランドの販売スタッフのみ表示する、などが可能になります。
ユーザー画面表示イメージ
設定画面:設定>連携サービス>STAFF START設定-「店舗カテゴリ」タブ
「LINE STAFF STARTのみ利用(STAFF START(スタッフスタート)連携未利用)」の場合、「スタッフ一覧」画面のみに関する設定になります。「コーディネート一覧」画面は表示されません。
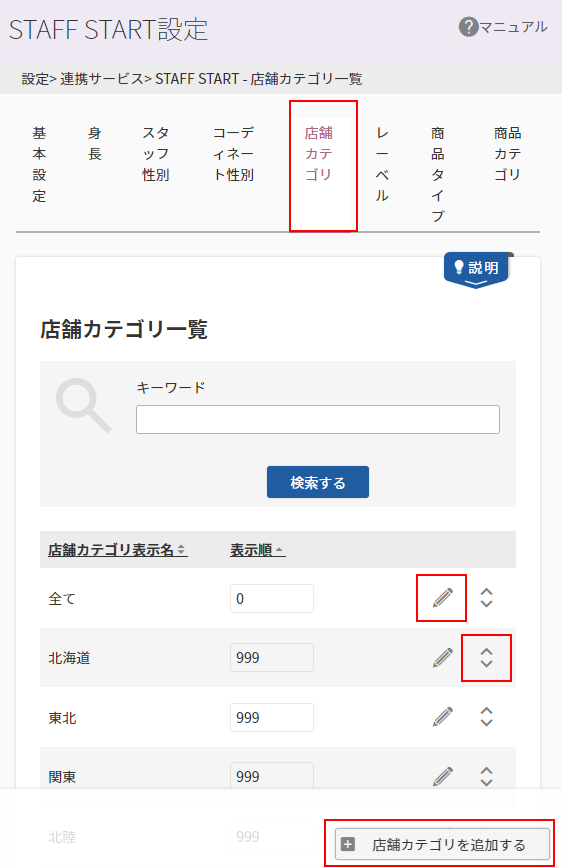
- 店舗カテゴリ一覧
[店舗カテゴリを追加する]を押下すると、新たな「店舗カテゴリ」を追加する画面(「店舗カテゴリ設定」画面)に遷移します。
を押下すると、登録済みの内容を変更できる画面(「店舗カテゴリ設定」画面)に遷移します。
を押下すると、登録済みの「店舗カテゴリ」に属する「スタッフ所属店舗」を登録・変更きる画面(「スタッフ所属店舗一覧」画面)に遷移します。
登録された「店舗カテゴリ」は、本画面に一覧化され、表示順を調整できます。
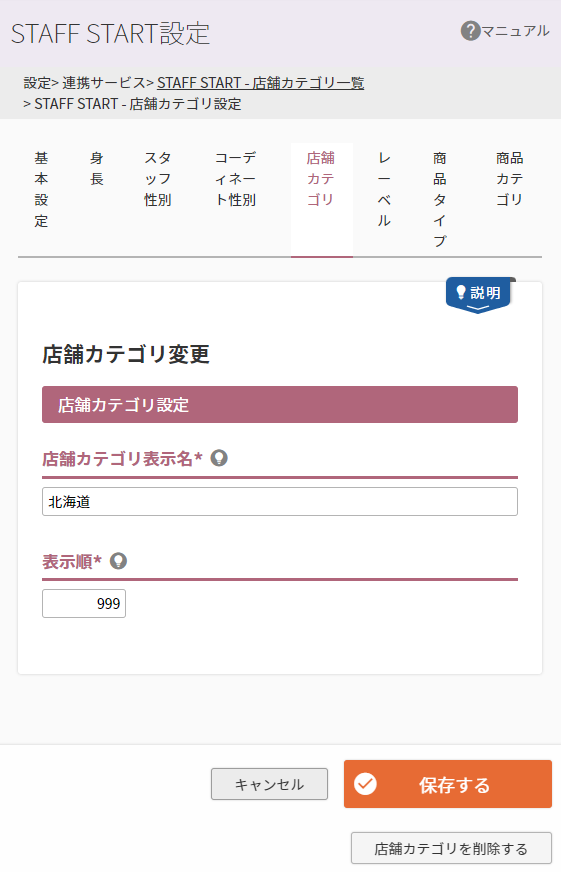
「店舗カテゴリ」を検索項目のラベルとして表示する場合の注意事項
「STAFF START」の仕様として既定されています。
「futureshop管理画面」上では変更しないでください。
詳しくは、「店舗カテゴリ」のご利用についてをご覧ください。
「店舗カテゴリ」タブ -「スタッフ所属店舗」を設定する
「店舗カテゴリ」に属するさらに細かな店舗を登録できます。
「店舗カテゴリ(北海道)」内に属する「スタッフ所属店舗(札幌店)」や「店舗カテゴリ(ABCブランド)」内に属する「スタッフ所属店舗(大阪店)」などと登録します。
登録が全て完了するまで、「店舗カテゴリ設定」画面は変更しないでください。
設定画面:設定>連携サービス>STAFF START設定-「店舗カテゴリ」タブ-スタッフ所属店舗一覧
「LINE STAFF STARTのみ利用(STAFF START(スタッフスタート)連携未利用)」の場合、「スタッフ一覧」画面のみに関する設定になります。「コーディネート一覧」画面は表示されません。
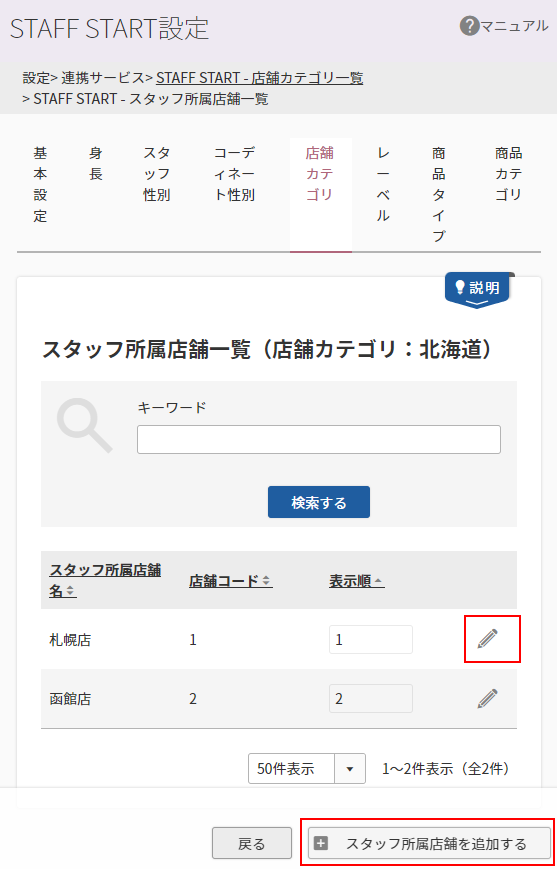
- スタッフ所属店舗一覧
[スタッフ所属店舗を追加する]を押下すると、新たな「スタッフ所属店舗」を追加する画面(「スタッフ所属店舗設定」画面)に遷移します。
を押下すると、登録済みの内容を変更できる画面(「スタッフ所属店舗設定」画面)に遷移します。
登録された「スタッフ所属店舗」は、本画面に一覧化され、表示順を調整できます。
「店舗カテゴリ」を検索ラベルとして表示したくない場合
「店舗カテゴリ」を検索ラベルとして表示したくないが、「スタッフ所属店舗」は登録し、検索ラベルとして利用したい場合は、1件だけ店舗カテゴリ(例:全て/全店/全てのブランドなど)を登録し、設定>連携サービス>STAFF START(基本設定)-店舗カテゴリ表示設定の「利用する」のチェックを外してください。
ユーザー画面表示イメージ
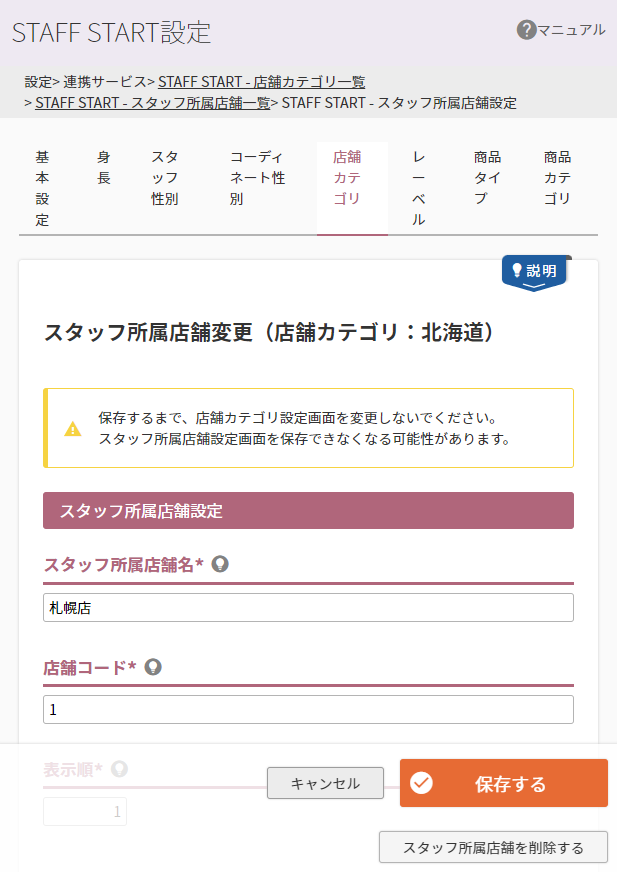
- スタッフ所属店舗設定
「店舗カテゴ設定表示名」に入力した名称が、「コーディネート一覧」「スタッフ一覧」画面での検索ラベル名として表示されます。
登録方法についてはリ、こちらをご覧ください。
「店舗コード」の登録内容について
「STAFF START管理画面」>店舗管理>店舗登録-店舗コードに登録した値を必ず入力してください。
「STAFF START」のコードと異なると、お客様(消費者)に正しく検索いただけなくなります。
詳細は「futureshop管理画面」と「STAFF START管理画面」の設定を同じ値にする必要がある項目をご覧ください。
「STAFF START設定(レーベルタブ)」を設定する
「STAFF START」に投稿するコーディネートのレーベル(ブランド)を登録できます。
「コーディネート一覧」や「スタッフ一覧」画面にて、レーベル(ブランド)ごとに検索できます。
[手順4]にて商品に登録し(紐づけ)ます。
ユーザー画面表示イメージ
設定画面:設定>連携サービス>STAFF START設定-「レーベル」タブ
「LINE STAFF STARTのみ利用(STAFF START(スタッフスタート)連携未利用)」の場合、「スタッフ一覧」画面のみに関する設定になります。「コーディネート一覧」画面は表示されません。
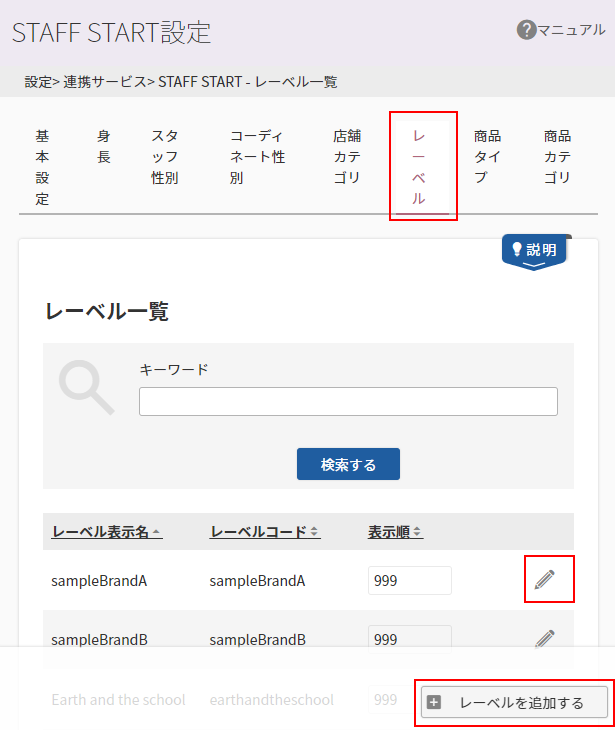
- レーベル一覧
[レーベルを追加する]を押下すると、新たなレーベルを登録する画面(「レーベル設定」画面)に遷移します。
を押下すると、登録済みの内容を変更できる画面(「レーベル設定」画面)に遷移します。
登録された「レーベル」は、本画面に一覧化され、表示順を調整できます。
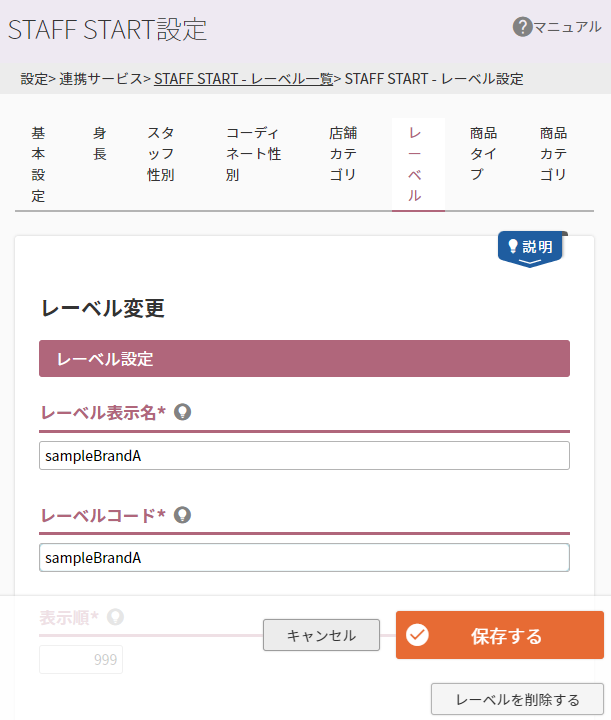
「レーベルコード」の登録内容について
「STAFF START管理画面」>レーベル管理>レーベル登録-レーベルコードに登録した値を必ず入力してください。
「STAFF START」のコードと異なると、お客様(消費者)に正しく検索いただけなくなります。
詳細は「futureshop管理画面」と「STAFF START管理画面」の設定を同じ値にする必要がある項目をご覧ください。
「STAFF START設定(商品タイプタブ)」を設定する
「STAFF START」から投稿したコーディネートに使用した「商品」の種別/用途など(メンズ用・キッズ用・雑貨・フォーマルなど)を表示するための分類を登録・変更できます。
「コーディネート一覧」画面にて、商品タイプごとに検索できるので、用途などからコーディネートを逆引きで表示するなども可能になります。
[手順4]にて商品に登録し(紐づけ)ます。
ユーザー画面表示イメージ
設定画面:設定>連携サービス>STAFF START設定-「商品タイプ」タブ
「LINE STAFF STARTのみ利用(STAFF START(スタッフスタート)連携未利用)」の場合は、設定は不要です。
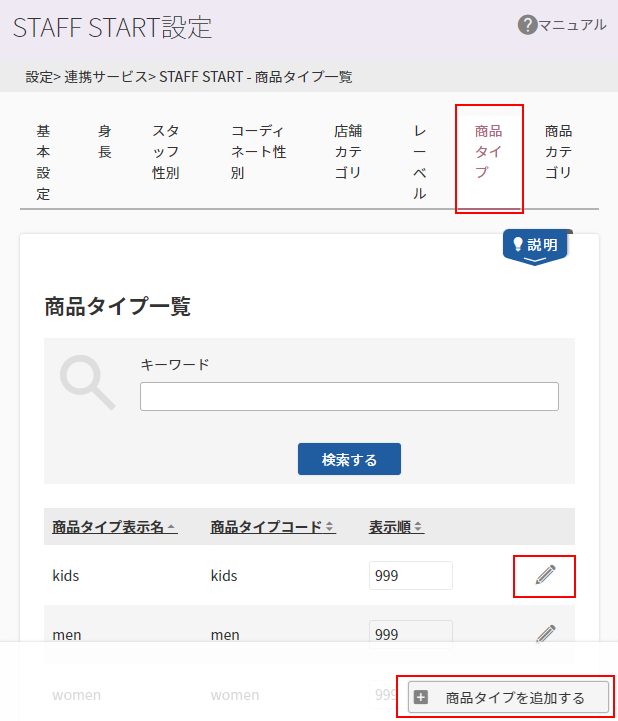
- 商品タイプ一覧
[商品タイプを追加する]を押下すると、新たな商品タイプを登録する画面(「商品タイプ設定」画面)に遷移します。
を押下すると、登録済みの内容を変更できる画面(「商品タイプ設定」画面)に遷移します。
登録された「商品タイプ」は、本画面に一覧化され、表示順を調整できます。
「STAFF START設定(商品カテゴリタブ)」を設定する
「STAFF START」から投稿したコーディネートに使用した「商品」のカテゴリ(トップス・パンツなど)を表示するための分類を登録・変更できます。
「コーディネート一覧」画面にて、商品カテゴリごとに検索できるので、ほしいアイテムからコーディネートを逆引きで表示するなども可能になります。
「STAFF START」専用の2階層までの商品カテゴリの作成が別途必要です。[手順4]にて商品に登録し(紐づけ)ます。
ユーザー画面表示イメージ
設定画面:設定>連携サービス>STAFF START設定-「商品カテゴリ」タブ
「LINE STAFF STARTのみ利用(STAFF START(スタッフスタート)連携未利用)」の場合は、設定は不要です。
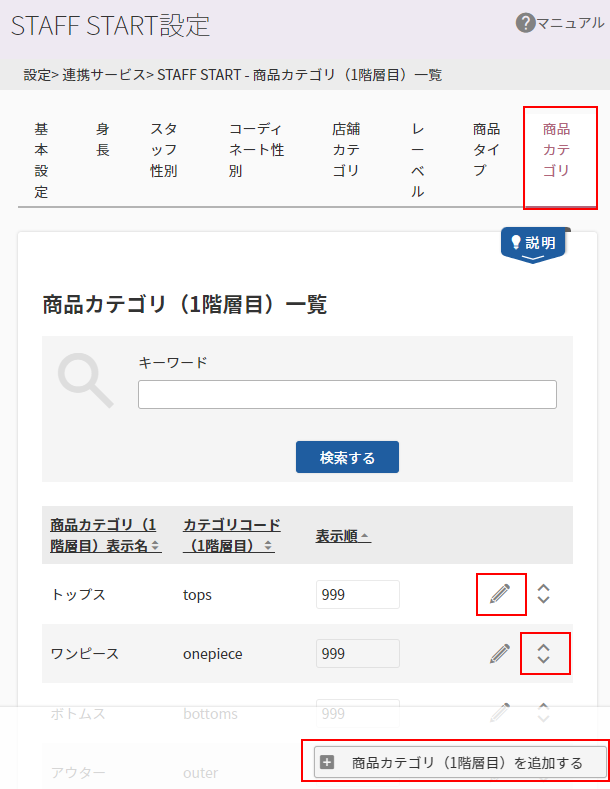
- 商品カテゴリ(1階層目)一覧
[商品カテゴリ(1階層目)を追加する]を押下すると、新たな「商品カテゴリ(1階層目)」を追加する画面(「商品カテゴリ(1階層目)設定」画面)に遷移します。
を押下すると、登録済みの内容を変更できる画面(「商品カテゴリ(1階層目)設定」画面)に遷移します。
を押下すると、登録済みの「商品カテゴリ(1階層目)」に属する「商品カテゴリ(2階層目)」を登録・変更きる画面(「商品カテゴリ(2階層目)一覧」画面)に遷移します。
登録された「商品カテゴリ(1階層目)」は、本画面に一覧化され、表示順を調整できます。
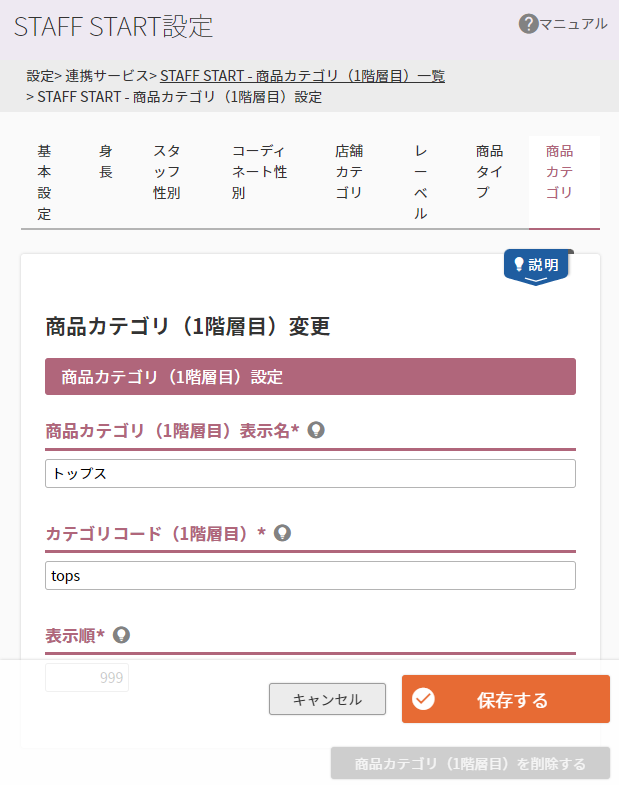
- 商品カテゴリ(1階層目)設定
「商品カテゴリ(1階層目)表示名」に入力した名称が、「コーディネート一覧」」画面での検索ラベル名として表示されます。
登録方法については、こちらをご覧ください。
「商品カテゴリ」タブ -「商品カテゴリ(2階層目)」を設定する
「商品カテゴリ(1階層目)」に属するさらに細かな「商品カテゴリ(2階層目)」を登録できます。
「商品カテゴリ(1階層目)(ワンピース)」内に属する「商品カテゴリ(2階層目)(Aライン)」や「商品カテゴリ(2階層目)(マキシ)」などと登録します。
ユーザー画面表示イメージ
設定画面:設定>連携サービス>STAFF START設定-「商品カテゴリ」タブ-商品カテゴリ(2階層目)一覧
「LINE STAFF STARTのみ利用(STAFF START(スタッフスタート)連携未利用)」の場合は、設定は不要です。
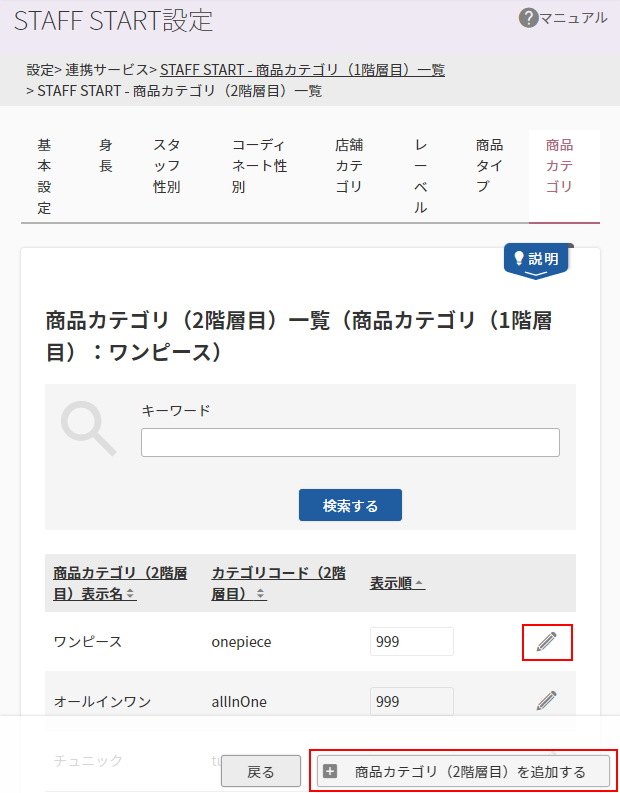
- 商品カテゴリ(2階層目)一覧
[商品カテゴリ(2階層目)を追加する]を押下すると、新たな「商品カテゴリ(2階層目)」を追加する画面(「商品カテゴリ(2階層目)設定」画面)に遷移します。
を押下すると、登録済みの内容を変更できる画面(「商品カテゴリ(2階層目)設定」画面)に遷移します。
登録された「商品カテゴリ(2階層目)」は、本画面に一覧化され、表示順を調整できます。
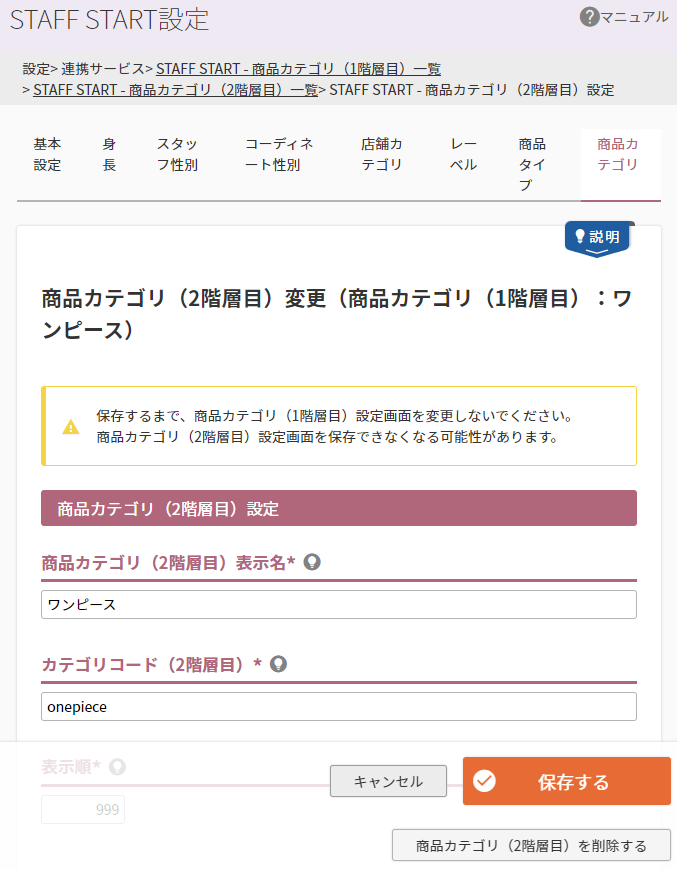
- 商品カテゴリ(2階層目)設定
「商品カテゴリ(2階層目)表示名」に入力した名称が、「コーディネート一覧」画面での検索ラベル名として表示されます。
登録方法については、こちらをご覧ください。
「店舗コード」の登録内容について
「STAFF START管理画面」>店舗管理>店舗登録-店舗コードに登録した値を必ず入力してください。
「STAFF START」のコードと異なると、お客様(消費者)に正しく検索いただけなくなります。
詳細は「futureshop管理画面」と「STAFF START管理画面」の設定を同じ値にする必要がある項目をご覧ください。
futureshop管理画面 「STAFF START」に連携する商品に必要事項を登録する
「STAFF START」に連携する商品情報を設定します。
必須項目を設定すると、商品データ「STAFF START」に連携され、「STAFF START」アプリでバーコードを読み取り、投稿するコーディネートに「使用した商品」として登録する(紐づける)ことができます。
ECサイトにも「コーディネートに使用した商品」として表示され、購入することができるようになります。
「LINE STAFF STARTのみ利用(STAFF START(スタッフスタート)連携未利用)」の場合は、設定は不要です。
ユーザー画面表示イメージ
商品個別に登録する
商品情報「STAFF START設定」タブ
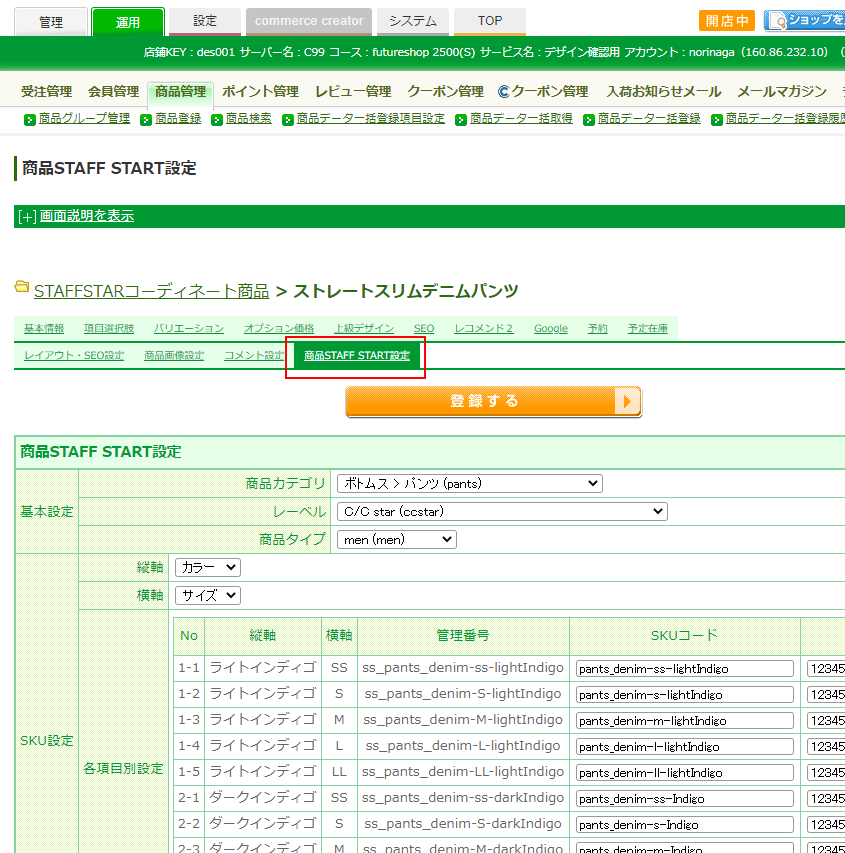
連携における「必須」項目は以下になります。
- 基本設定-レーベル
- SKU設定-縦軸・横軸
- 各項目別設定-SKUコード
※本画面は未入力でも登録可能ですが、その場合、他項目の設定内容が代わりに連携されます。
注意事項がございますので、必ずご確認ください。 - 各項目別設定-JANコード
※本画面は未入力でも登録可能ですが、その場合、他項目の設定内容が代わりに連携されます。
注意事項がございますので、必ずご確認ください。
「基本設定」に表示される選択肢について
「商品カテゴリ」
[手順3.7]にて登録した「商品カテゴリ(1階層目)」が表示されます。
「商品カテゴリ(2階層目)」が登録されている場合は、「商品カテゴリ(1階層目)>商品カテゴリ(2階層目)」のように表示されます。
「レーベル」
[手順3.5]にて登録した「レーベル」が表示されます。
「商品タイプ」
[手順3.6]にて登録した「商品タイプ」が表示されます。
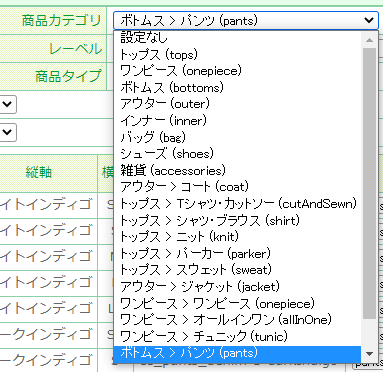
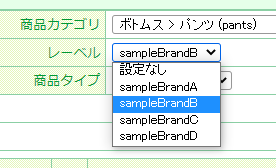
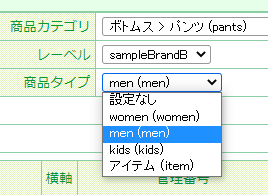
CSVで一括登録する
設定画面:運用>商品管理>商品データ一括登録
商品データ一括登録画面
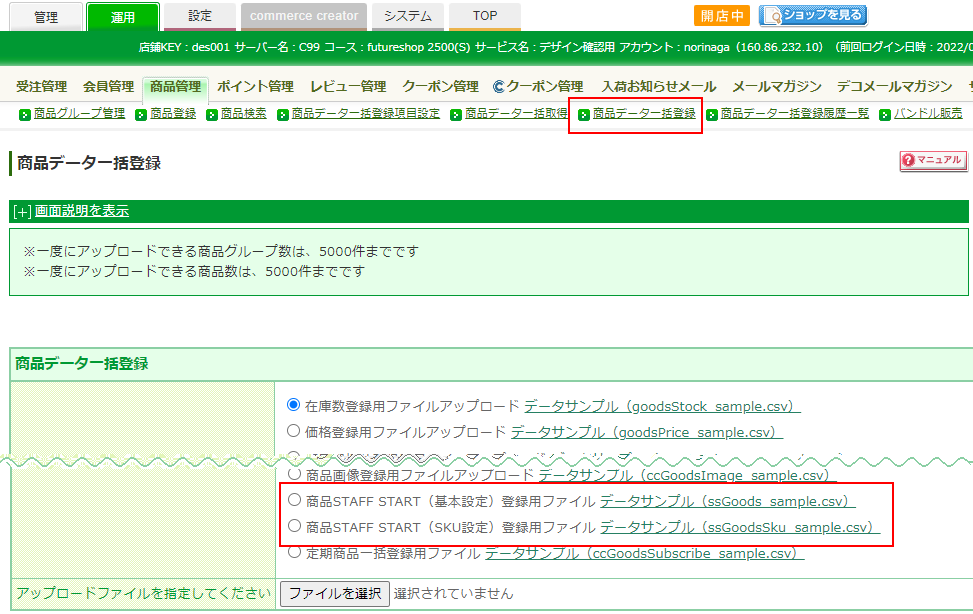
登録するCSVの仕様は以下をご覧ください。
ご登録前に、必ずCSVで一括登録する場合の注意事項をご覧ください。
STAFF START管理画面・アプリ コーディネートを登録する
「STAFF START管理画面・アプリ」でコーディネートの登録を行います。
「LINE STAFF STARTのみ利用(STAFF START(スタッフスタート)連携未利用)」の場合は、設定は不要です。
| 情報 | 説明 |
|---|---|
| コーディネート情報 | コーディネート写真やコーディネートに付与するコメントやハッシュタグ情報 |
コーディネートの情報などについては一定時間のキャッシュが発生しますので、画面上への反映まで時間がかかる場合があります。
「STAFF START管理画面・アプリ」の利用方法は、株式会社バニッシュ・スタンダード社にお問い合わせください。
futureshop管理画面 ECサイト上の表示設定を行う
「STAFF START」から投稿したコーディネートやスタッフの表示数や表示画像の設定を行います。
「LINE STAFF STARTのみ利用(STAFF START(スタッフスタート)連携未利用)」の場合は、「コーディネート」に関する設定は不要です。「スタッフ」に関する設定のみ行ってください。
例として「PC・タブレット」に関して設定を行っております。表示したいテーマとレイアウトを適宜選択し、操作してください。
スマートフォンやタブレットで、テーマを分けている場合は、それぞれのテーマでの操作が必要です。
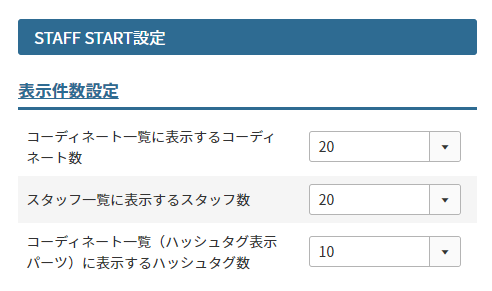
- STAFF START設定-表示件数設定
「コーディネート一覧」「スタッフ一覧」画面に表示するコーディネート数・スッタフ数を設定できます。
「STAFF START」でコーディネート投稿時に登録した、ハッシュタグを、いくつ「コーディネート一覧」画面に表示するかも、設定できます。
「ハッシュタグ」の表示について
ハッシュタグは「STAFF START管理画面・アプリ」よりコーディネート登録時に登録します。「futureshop管理画面」からは登録・変更できません。
ユーザー画面表示イメージ
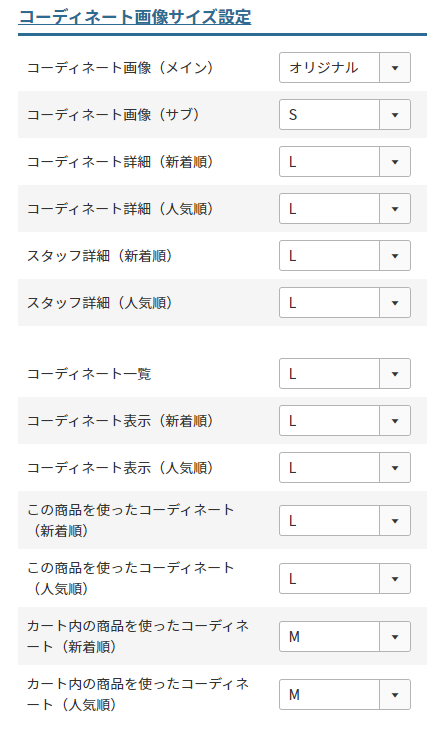
- STAFF START設定-コーディネート画像サイズ設定
「コーディネート一覧」「スタッフ一覧」「コーディネート詳細」「スタッフ詳細」画面などに表示される画像のサイズを設定できます。
S/M/L/オリジナルの4サイズから選択できます。
「画像サイズ」の画像幅(ピクセル単位)設定について
各サイズの画像幅(ピクセル単位)設定は、設定>商品・商品グループ>商品ページ設定-商品画像幅設定で行います。
コーディネート画像以外の、商品画像などと共通の設定となりますので、変更の際はご注意ください。
futureshop管理画面 新規追加される画面の表示調整とプレビューを行う
「STAFF START」を利用すると、下表の4画面が新たに表示されます。
表示内容を確認し、配置するコンテンツやレイアウトなどを調整してください。
設定画面:コマースクリエイター>(該当テーマの)レイアウト一覧
「LINE STAFF STARTのみ利用(STAFF START(スタッフスタート)連携未利用)」の場合は、「コーディネート一覧」「コーディネート詳細」画面の設定は不要です。設定されても表示されません。
例として「PC・タブレット」に関して設定を行っております。表示したいテーマとレイアウトを適宜選択し、操作してください。スマートフォンやタブレットで、テーマを分けている場合は、それぞれのテーマでの操作が必要です。
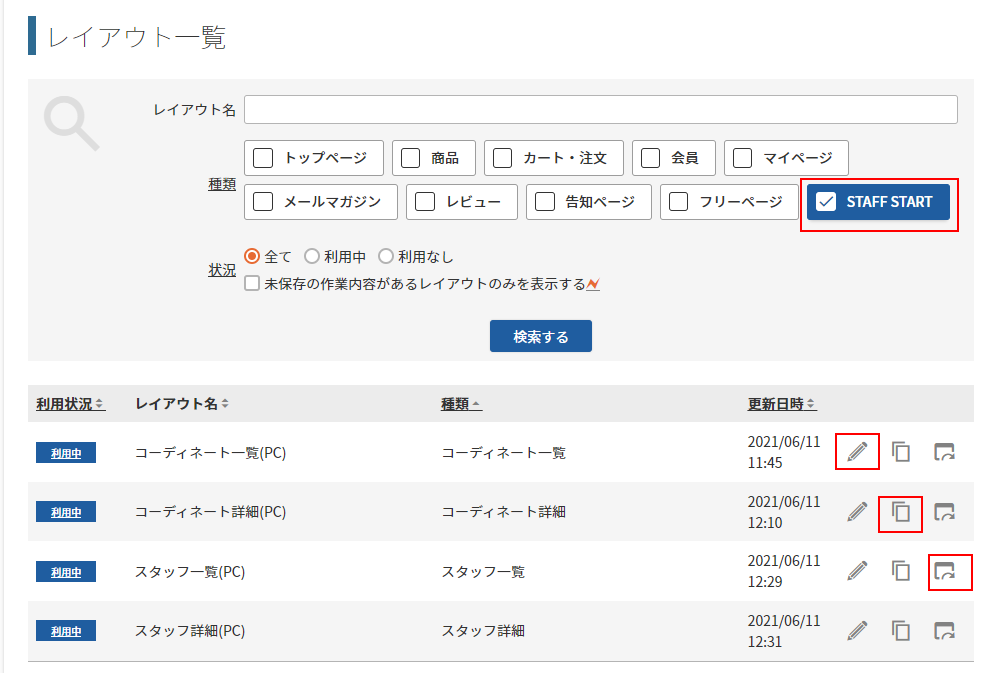
「検索エリア」にて、[STAFF START]にチェックを入れて検索すると、新たに追加された4画面用のレイアウトが表示されます。
を押下すると、レイアウトに配置する(画面に表示する)コンテンツを調整する「レイアウト変更」画面に遷移します。
を押下すると、初期値のレイアウトがコピーされるので、変更される前にコピーし、保存することをおすすめします。
新規追加される4画面
| レイアウト名 | 説明 | |
|---|---|---|
| コーディネート一覧 | 「STAFF START」から投稿されたコーディネートを一覧で表示する画面。 | 表示イメージ |
| コーディネート詳細 | 「コーディネート一覧」からコーディネートを選択すると遷移する画面。コーディネートで使用しているアイテムなどが表示される。 | 表示イメージ |
| スタッフ一覧 | 「STAFF START」に登録されているスタッフの一覧を表示する画面。 | 表示イメージ |
| スタッフ詳細 | 「スタッフ一覧」からスタッフを選択すると遷移する画面。各スタッフごとの紹介や投稿したコーディネートなどが表示される。 | 表示イメージ |
※検索条件を展開するラベル(検索項目の見出し)は、コマースクリエイター>メッセージにて変更できます。
変更するメッセージは、上表の「表示イメージ」ページにてご確認ください。
ユーザー画面表示イメージ
プレビュー方法
を押下すると、プレビューモードを選択するモーダルが開きますので、「デザイン確認モード」を選択し、表示を確認します。
新しく追加された4画面へのリンク(遷移導線)設定について
初期値では、他のページから「新規」で追加される画面へのリンク(遷移導線)が用意されておりません。
サブメニューやサイドエリアなどに手動で追加する、トップページのメインビジュアルに特集バナーを追加するなど、適宜導線をご用意ください。
参考手順については、以下をご参照ください。
- 【開店ガイド】PCのサイドメニューを作成する:「画面右側にないメニュー項目を新規作成して追加」にて設定いただけます。
- 【開店ガイド】トップページのメイン画像を変更しよう:トップページのメインビジュアルに画像を追加して訴求できます。
futureshop管理画面 既存の画面に[STAFF START]関連パーツの追加、調整とプレビューを行う
「STAFF START」未利用時からの既存レイアウト(画面)にも、「STAFF START」関連のパーツ(コンテンツ)が新たに表示されます。
表示内容を確認し、配置するコンテンツやレイアウトなどを調整してください。
設定画面:コマースクリエイター>(該当テーマの)レイアウト一覧
「LINE STAFF STARTのみ利用(STAFF START(スタッフスタート)連携未利用)」の場合は、「コーディネートに関するパーツ」は配置不要です。配置しても表示されません。
例として「PC・タブレット」に関して設定を行っております。表示したいテーマとレイアウトを適宜選択し、操作してください。スマートフォンやタブレットで、テーマを分けている場合は、それぞれのテーマでの操作が必要です。
商品詳細のレイアウトの場合
4つの「STAFF START」関連パーツを配置(表示)できます。
画面により配置可能なパーツが異なりますので右表でご確認ください。
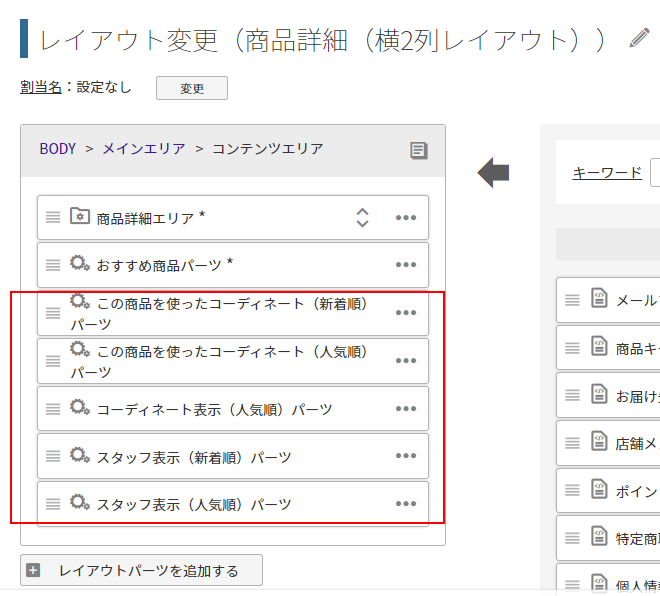
表示したいページに関連パーツを配置すると、「コーディネート」や「スタッフ」に関する情報が表示できます。
レイアウトの操作方法については、パーツ配置エリアで表示内容やコンテンツ表示順を設定するをご覧ください。
配置可能なレイアウト(画面)とパーツ(情報)については、以下をご覧ください。
| レイアウト名 | 配置(表示)できるパーツ | |
|---|---|---|
| トップページ |
コーディネート表示(新着順)パーツ |
表示イメージと解説 |
| 商品グループ | コーディネート表示(新着順)パーツ コーディネート(人気順)パーツ スタッフ表示(新着順)パーツ スタッフ表示(人気順)パーツ |
表示イメージと解説 |
| 商品詳細 |
この商品を使ったコーディネート(新着順)パーツ この商品を使ったコーディネート(人気順)パーツ コーディネート表示(新着順)パーツ コーディネート(人気順)パーツ スタッフ表示(新着順)パーツ スタッフ表示(人気順)パーツ |
表示イメージと解説 |
| 商品検索結果一覧 |
コーディネート表示(新着順)パーツ |
表示イメージと解説 |
| ショッピングカート |
カート内の商品を使ったコーディネート(新着順)パーツ カート内の商品を使ったコーディネート(人気順)パーツ コーディネート表示(新着順)パーツ コーディネート(人気順)パーツ スタッフ表示(新着順)パーツ スタッフ表示(人気順)パーツ |
表示イメージと解説 |
プレビュー方法
「レイアウト一覧」画面にて、プレビューしたいレイアウトの を押下します。
商品詳細のレイアウトの場合
プレビューモードを選択するモーダルが開きますので、「デザイン確認モード」を選択します。
トップページが表示されますので、該当の画面まで遷移して表示をご確認ください。
スタッフ情報の表示について
初期設定の「STAFF START」関連パーツでは、「STAFF START」で登録されたスタッフ情報の一部項目が非表示となっています。
CSSにて表示が可能ですので、[参考]スタッフ情報の項目を追加で表示する方法をご覧ください。
futureshop管理画面 「STAFF START」の運用を開始する
表示の確認、また店舗でのオペレーションなどの一連の確認がとれたら、運用を開始します。
![]()
- 利用設定
チェックをONにすると、「STAFF START」の運用を開始いただけます。
[参考]スタッフ情報の項目を追加で表示する方法
初期設定の「STAFF START」関連パーツでは、「STAFF START」で登録されたスタッフ情報の一部項目が非表示となっています。
表示させたい場合は、CSSを調整します。以下を参考にしてください。
| 非表示項目(初期設定) | class | 表示パーツ |
|---|---|---|
| 身長 | fs-c-coordinationListItem__staffInfo__height | この商品を使ったコーディネート(新着順)・(人気順)パーツ コーディネート表示(新着順)・(人気順)パーツ |
| fs-c-staffListItem__profile__height | スタッフ表示(新着順)・(人気順)パーツ | |
| フリガナ | fs-c-coordinationListItem__staffInfo__ruby | この商品を使ったコーディネート(新着順)・(人気順)パーツ コーディネート表示(新着順)・(人気順)パーツ |
| fs-c-staffListItem__profile__ruby | スタッフ表示(新着順)・(人気順)パーツ | |
| 性別 | fs-c-staffListItem__profile__gender | スタッフ表示(新着順)・(人気順)パーツ |
| プロフィール | fs-c-staffListItem__profile__profile | スタッフ表示(新着順)・(人気順)パーツ |
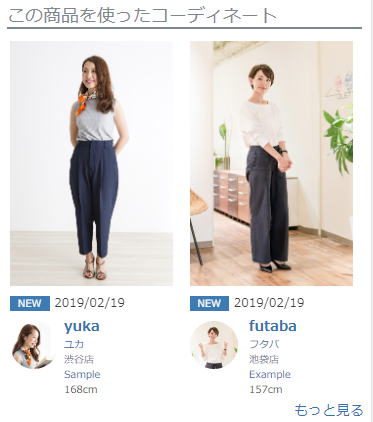
<例:身長を表示する場合>
//身長を表示する場合 ※身長は初期設定では、非表示になっています。//
span.fs-c-coordinationListItem__staffInfo__height {
display: block;
}
【重要】「futureshop管理画面」と「STAFF START管理画面」の設定内容をあわせる項目
STAFF START管理画面に入力した内容に合わせた設定が必要となる箇所があります。
特に、スタッフ所属店舗設定の「コード」、レーベル設定の「コード」は、「STAFF START管理画面」の対応する項目と同じ値を、「futureshop管理画面」に入力してください。
値が違っていると、コーディネートやスタッフが正しく検索・表示できない場合があります。
「LINE STAFF STARTのみ利用(STAFF START(スタッフスタート)連携未利用)」の場合は、「コーディネート」に関する設定は不要です。「スタッフ」に関する設定のみ行ってください。
| futureshop管理画面 | STAFF START管理画面の 入力項目 |
ECサイト上の用途 | |
|---|---|---|---|
| 身長設定 | 範囲 (身長でコーディネートを検索) |
コンテンツ管理>コーディネート登録-身長(cm) | コーディネート一覧/スタッフ一覧上の検索ラベル名 |
| コーディネート性別設定 | コーディネート性別コード | ※「STAFF START」既定のコード | コーディネート一覧上の検索 |
| スタッフ所属店舗設定 | コード | 店舗管理>店舗登録/編集-店舗コード | コーディネート一覧/スタッフ一覧上の検索 |
| レーベル設定 | コード | レーベル管理>レーベル登録-レーベルコード | コーディネート一覧/スタッフ一覧上の検索
-------------------- 運用>商品管理>商品STAFF START設定(コマースクリエイター)-レーベルコードの選択肢 |
連携に関する注意事項
基本的な連携仕様や連携される情報、登録時の注意事項については以下をご覧ください。
【補足】連携される商品価格について
<商品マスタ用>
バニッシュスタンダード社(STAFF START側)に連携している商品価格(マスタ)は以下の通りです。
| 商品種別 | 商品価格 |
|---|---|
| 通常商品 | 販売価格 |
| 通常・定期商品 | 販売価格 |
| 定期商品/頒布会商品 | 初回金額が設定されている場合:定期販売価格(初回) 初回金額が設定されていない場合:定期販売価格(通常回) |
※定期・頒布会オプションを契約していない場合は通常商品を選択している商品のみを連携します。(商品種別は連携されていません。)
<定期・頒布会商品のコンバージョン計測用>
定期・頒布会商品お申し込み完了後にCV計測タグで連携される金額は以下の通りです。
| 設定 | 連携金額 |
|---|---|
| 初回金額が設定されている場合 | 定期(初回)の価格 |
| 初回金額が設定されていない場合 | 定期(通常回)の価格 |
制限事項・注意事項
STAFF START(スタッフスタート)連携ご利用の場合
- 事前に、STAFF START(スタッフスタート)連携のお申し込みと、別途株式会社バニッシュ・スタンダード社とのご契約が必要です。
- 「futureshop管理画面」、「STAFF START管理画面(提供:株式会社バニッシュ・スタンダード社)」を利用し、それぞれ必要項目を登録する必要があります。
- 「STAFF START管理画面」の利用方法は、株式会社バニッシュ・スタンダード社にお問い合わせください。
- 商品情報(STAFF START設定)を行った商品については「STAFF START」へ、1日4回(時間未定)、商品情報が連携されます。 一部の「futureshop管理画面」の設定項目は、「STAFF START管理画面」での登録と内容を同一にする必要があります。詳しくは、【重要】「futureshop管理画面」と「STAFF START管理画面」の設定内容をあわせる項目をご覧ください。
「LINE STAFF START連携オプション」のみ利用の場合(STAFF START(スタッフスタート)連携未利用)
- futureshopの「LINE STAFF START連携オプション」のお申し込み、LINEヤフー株式会社へのお申込み、および株式会社バニッシュ・スタンダード社とのご契約が必要です。
- futureshopの「LINE連携オプション」のお申込みは不要ですが、LINE公式アカウントが必要になります。
- futureshopの「LINE連携オプション」をご利用の場合でも、会員ID連携とは連動しません。
- LINE STAFF STARTの操作は、LINE公式アカウントの管理画面であるLINE Official Account Managerで行えます。詳しくは、株式会社バニッシュ・スタンダード社にお問い合わせください。
- コーディネートに関する情報を表示するシステムパーツは利用できません。 利用できないシステムパーツについては[概要]各画面に表示されるシステムパーツ一覧-「STAFF START」をご覧ください。
- 「スタッフ一覧」でのソート(「新着」「人気(PV数)」での並び替え)機能はご利用できません。
ソート(「新着」「人気(PV数)」での並び替え)は、「スタッフが投稿したコーディネート」の「投稿日時」や「PV数」を基にしていますが、「LINE STAFF STARTのみ利用」の場合は、「コーディネートに関する情報」が表示されないためです。